
ในแถวรูปแบบของเราเตอร์ของ บริษัท ไต้หวันอัสซุสมีหลายโซลูชั่นจากหมวดหมู่ราคาที่แตกต่าง อุปกรณ์ที่มีจำนวน RT-N10 หมายถึงส่วนล่างของเราเตอร์ขนาดงบประมาณและมีราคา priceality ที่เหมาะสม: ความเร็วในการเชื่อมต่อได้ถึง 150 MB / s ที่สนับสนุนการเชื่อมต่อที่ทันสมัยและมาตรฐานการรักษาความปลอดภัยเครือข่ายไร้สายที่มีพื้นที่ครอบคลุม สำหรับพาร์ทเมนท์ขนาดใหญ่หรือสำนักงานขนาดเล็กเช่นเดียวกับความสามารถของแบนด์วิดธ์และลายของ WPS ตัวเลือกที่กล่าวถึงทั้งหมดจะต้องปรับแต่งและวันนี้เราต้องการที่จะแนะนำคุณกับรายละเอียดของขั้นตอนการติดตั้งที่
ขั้นตอนของการเตรียมความพร้อมก่อนการตั้งค่า
สิ่งแรกที่เราเตอร์จะต้องมีการเชื่อมต่อกับแหล่งจ่ายไฟและจากนั้นไปยังเครื่องคอมพิวเตอร์เป้าหมายที่กำหนดค่าจะถูกกำหนดค่า การเตรียมการที่เกิดขึ้นตามโครงการดังกล่าว
- วางเราท์เตอร์ที่สถานที่ที่เหมาะสมในอพาร์ทเม้น เมื่อเลือกสถานที่ให้ความสนใจไปยังแหล่งที่ใกล้ที่สุดของวิทยุรบกวนและโลหะธาตุ - พวกเขาสามารถทำลายความมั่นคงของสัญญาณ Wi-Fi พยายามที่จะติดตั้งอุปกรณ์เพื่อที่จะตั้งอยู่ในกลางของเขตการเคลือบ
- เชื่อมต่อเราเตอร์เพื่ออำนาจแล้วเชื่อมต่อและคอมพิวเตอร์ LAN สาย ผู้ผลิตงานการอำนวยความสะดวกสุดท้าย - พอร์ตทั้งหมดมีการลงนามและทำเครื่องหมายด้วยสีที่แตกต่าง
- หลังจากที่มีการเชื่อมต่อที่ประสบความสำเร็จติดต่อเครื่องคอมพิวเตอร์ของคุณ เปิดคุณสมบัติการเชื่อมต่ออีเธอร์เน็ตและหาสตริง "TCP / IPv4" ในพวกเขา - ที่อยู่ในชุดโดยอัตโนมัติ

อ่านเพิ่มเติม: การเชื่อมต่อและกำหนดค่าเครือข่ายท้องถิ่นบน Windows 7

หลังจากขั้นตอนเหล่านี้คุณสามารถเริ่มต้นการตั้งค่าพารามิเตอร์เราเตอร์
ปรับแต่ง ASUS RT-N10 Router
อุปกรณ์เครือข่ายมีการกำหนดค่าส่วนใหญ่ผ่านเว็บอินเตอร์เฟส การเข้าถึงการปรับแต่งของเราเตอร์ภายใต้การพิจารณาที่สามารถรับใช้เบราเซอร์อินเทอร์เน็ตที่เหมาะสมใด ๆ การทำเช่นนี้เปิดโปรแกรมพิมพ์ในแถบที่อยู่ 192.168.1.1 และกดปุ่มป้อนข้อมูล ระบบจะแจ้งว่าคุณจะต้องป้อนเข้าสู่ระบบและรหัสผ่าน ข้อมูลการอนุญาตเป็นผู้ดูแลระบบคำซึ่งจะต้องกำหนดไว้ในทุ่งนาที่ว่างเปล่า อย่างไรก็ตามในบางตัวเลือกเข้าสู่ระบบเฟิร์มและรหัสผ่านอาจแตกต่างกัน - ข้อมูลไปมาโดยเฉพาะเพื่อสำเนาของคุณสามารถพบได้บนสติกเกอร์แปะอยู่ด้านล่างของอุปกรณ์
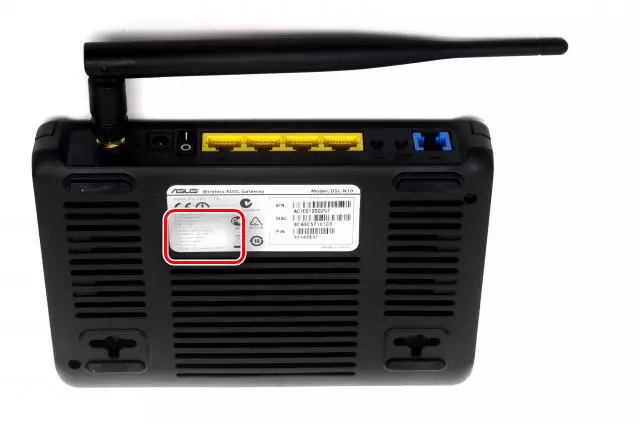
อุปกรณ์ภายใต้การพิจารณาสามารถกำหนดค่าทั้งการใช้ยูทิลิตี้การตั้งค่าได้อย่างรวดเร็วและด้วยตนเองผ่านส่วนการตั้งค่าขั้นสูง มันเป็นสิ่งสำคัญที่จะต้องทราบว่าเราเตอร์ของรุ่นนี้มีอยู่ในรุ่นที่สอง - เก่าและใหม่ พวกเขาต่างกันในลักษณะและปรับแต่งอินเตอร์เฟซ
การตั้งค่าที่รวดเร็ว
อย่างไรก็ตามวิธีที่ง่ายที่สุดไม่ใช่วิธีที่เชื่อถือได้เสมอ - การใช้การปรับแต่งที่รวดเร็ว
ความสนใจ! ในเฟิร์มแวร์ประเภทเก่าโหมดการตั้งค่าด่วนทำงานอย่างไม่ถูกต้องดังนั้นคำอธิบายเพิ่มเติมของขั้นตอนเกี่ยวข้องกับเวอร์ชันใหม่ล่าสุดของเว็บอินเตอร์เฟส!
- โหมดที่เรียบง่ายสามารถใช้ได้โดยการกดปุ่ม "การตั้งค่าที่รวดเร็วอินเทอร์เน็ต" ที่ด้านบนของเมนูด้านซ้าย เราเตอร์จะเสนอตัวเลือกนี้อย่างแน่นอนหากเขาไม่เคยเชื่อมต่อกับคอมพิวเตอร์ของคุณ
- เพื่อดำเนินการต่อไปคลิก "ไป"
- ขั้นตอนเริ่มต้นด้วยการเปลี่ยนการรวมเพื่อเข้าถึงอินเตอร์เฟสควบคุม มาพร้อมกับชุดค่าผสมที่เหมาะสมป้อนและกด "ถัดไป"
- เฟิร์มแวร์ใหม่แยกประเภทการเชื่อมต่ออย่างอิสระ เมื่อตรวจพบตัวเลือกที่ไม่เหมาะสมให้เปลี่ยนด้วยปุ่ม "ประเภทอินเทอร์เน็ต" หากอัลกอริทึมทำงานอย่างถูกต้องเพียงคลิก "ถัดไป"
- ในขั้นตอนปัจจุบันป้อนข้อมูลเกี่ยวกับการเข้าสู่ระบบและรหัสผ่าน - ผู้ให้บริการจะต้องแจ้งให้ทราบ ป้อนทั้งสองรายการในบรรทัดที่เหมาะสมจากนั้นกด "ถัดไป" เพื่อทำงานต่อไป
- ในขั้นตอนนี้คุณต้องป้อนชื่อของเครือข่าย Wi-Fi และรหัสผ่านเพื่อเชื่อมต่อกับมัน หากคุณมีปัญหาในการประดิษฐ์ชุดค่าผสมคุณสามารถใช้ตัวสร้างรหัสผ่านของเรา ป้อนรหัสใหม่รวมกันและคลิก "สมัคร"
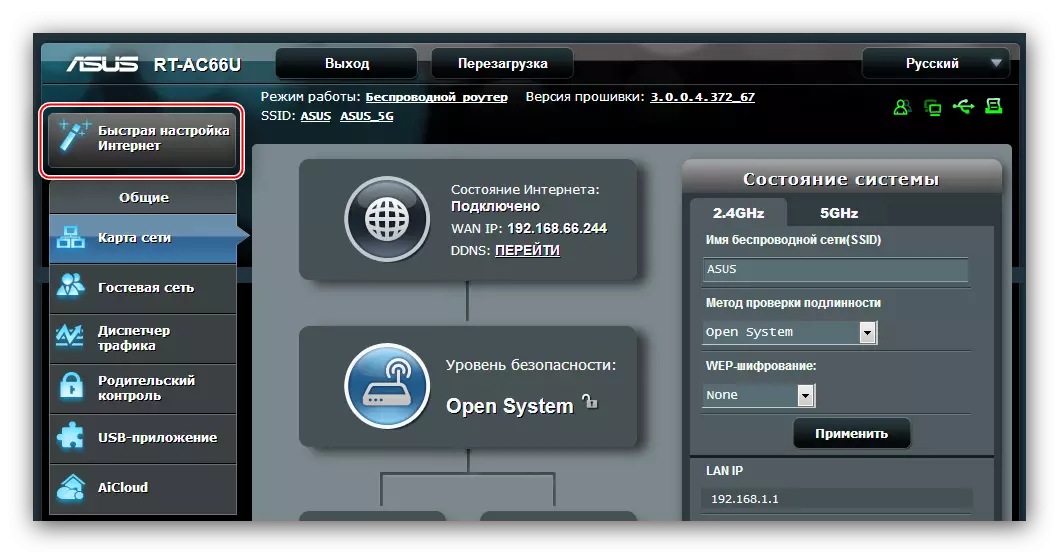





ทำงานกับการตั้งค่าด่วนในสิ่งนี้เสร็จสมบูรณ์
การเปลี่ยนแปลงของพารามิเตอร์ด้วยตนเอง
ในบางกรณีโหมดที่เรียบง่ายจะไม่เพียงพอ: พารามิเตอร์ที่จำเป็นต้องมีการเปลี่ยนแปลงด้วยตนเอง คุณสามารถทำได้ในส่วน "การตั้งค่าขั้นสูง"

ต่อไปเราพิจารณาการกำหนดค่าเราเตอร์ภายใต้การเชื่อมต่อประเภทหลัก
หมายเหตุ: เนื่องจากที่ตั้งของพารามิเตอร์นั้นเหมือนกับอินเทอร์เฟซเว็บทั้งสองประเภทเป็นตัวอย่างเราจะใช้เวอร์ชั่นเก่ากว่า!
pppoe
ผู้ให้บริการรายใหญ่ที่สุด (Ukrtelecom, Rostelecom) รวมถึงเตียงหลายเตียงใช้โปรโตคอลการเชื่อมต่อ PPPoE เราเตอร์ที่อยู่ระหว่างการพิจารณาภายใต้การเชื่อมต่อประเภทนี้ได้รับการกำหนดค่าโดยวิธีการต่อไปนี้
- "ประเภทการเชื่อมต่อ" สถานที่ "pppoe" หากคุณซื้อบริการเคเบิลทีวีให้ระบุพอร์ตที่คุณจะเชื่อมต่อคำนำหน้า
- รับที่อยู่ IP และรหัสเซิร์ฟเวอร์ DNS ติดตั้งอัตโนมัติ - ทำเครื่องหมายตัวเลือก "ใช่"
- ในส่วน "การตั้งค่าบัญชี" คุณต้องเปลี่ยนสามพารามิเตอร์เพียงสามรายการแรกคือ "เข้าสู่ระบบ" และ "รหัสผ่าน" ในฟิลด์ที่เหมาะสมให้ป้อนข้อมูลการเชื่อมต่อไปยังเซิร์ฟเวอร์ผู้ให้บริการ - ควรให้บริการ

ในสตริง MTU ให้ป้อนค่าที่ผู้จัดหาของคุณใช้ ตามกฎแล้วมันเท่ากับ 1472 หรือ 1492 ระบุในการสนับสนุนทางเทคนิค
- เนื่องจากคุณสมบัติของอัสซุสเราเตอร์คุณจะต้องระบุชื่อของโฮสต์จากตัวอักษรละตินในฟิลด์ที่เกี่ยวข้องซึ่งอยู่ในบล็อก "ข้อกำหนดพิเศษ ... " ในการแก้ไขให้สมบูรณ์ให้ใช้ปุ่มใช้แล้วรอจนกว่าเราเตอร์จะรีบูตเครื่องเราเตอร์
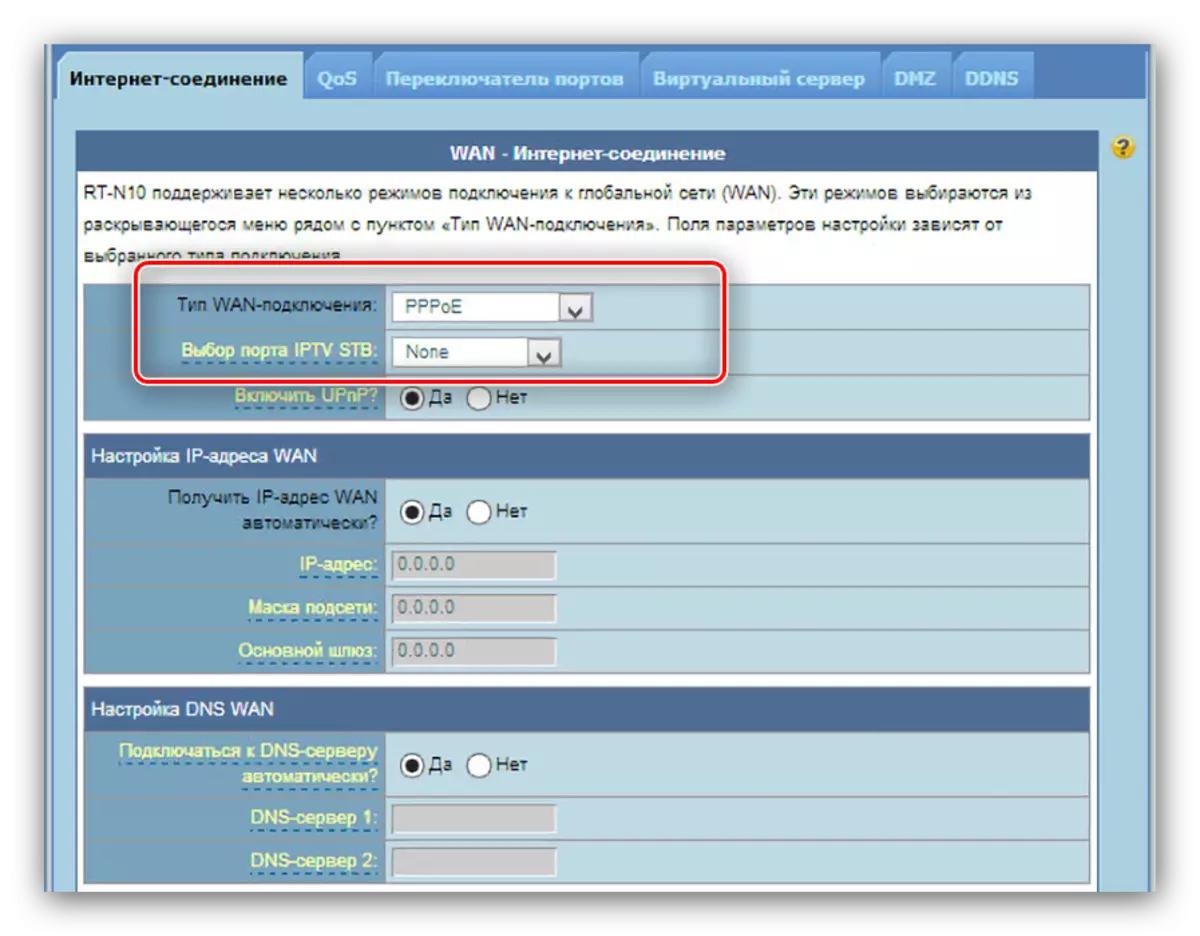



หลังจากรีบูตอุปกรณ์ควรให้การเข้าถึงอินเทอร์เน็ต
l2tp
การเชื่อมต่อ L2TP ถูกใช้โดยผู้ให้บริการ BEELINE (ในสหพันธรัฐรัสเซีย) รวมถึงผู้ให้บริการในเมืองในท้องถิ่นจำนวนมากในประเทศหลังโซเวียต กำหนดค่าเราเตอร์ภายใต้ประเภทดังกล่าวเป็นเรื่องง่าย
- ประเภทการเชื่อมต่อตั้งเป็น "L2TP" สำหรับ IPTV เพิ่มเติมระบุพอร์ตการเชื่อมต่อคอนโซล
- ตามโปรโตคอลที่ระบุที่อยู่ของคอมพิวเตอร์และการเชื่อมต่อกับเซิร์ฟเวอร์ DNS จะถูกตั้งค่าโดยอัตโนมัติเนื่องจากปล่อยให้ตัวเลือก "ใช่"
- ในบรรทัดการเข้าสู่ระบบและรหัสผ่านให้ป้อนข้อมูลที่ได้รับจากผู้ให้บริการ
- ส่วนที่สำคัญที่สุดคือการป้อนที่อยู่ของเซิร์ฟเวอร์ VPN - ควรพิมพ์ในฟิลด์เซิร์ฟเวอร์ L2TP ของการตั้งค่าพิเศษ ตั้งชื่อของโฮสต์ในรูปแบบของชื่อของตัวดำเนินการในตัวอักษรภาษาอังกฤษ
- มันยังคงทำรายการพารามิเตอร์ให้เสร็จสมบูรณ์โดยใช้ปุ่ม "ใช้"
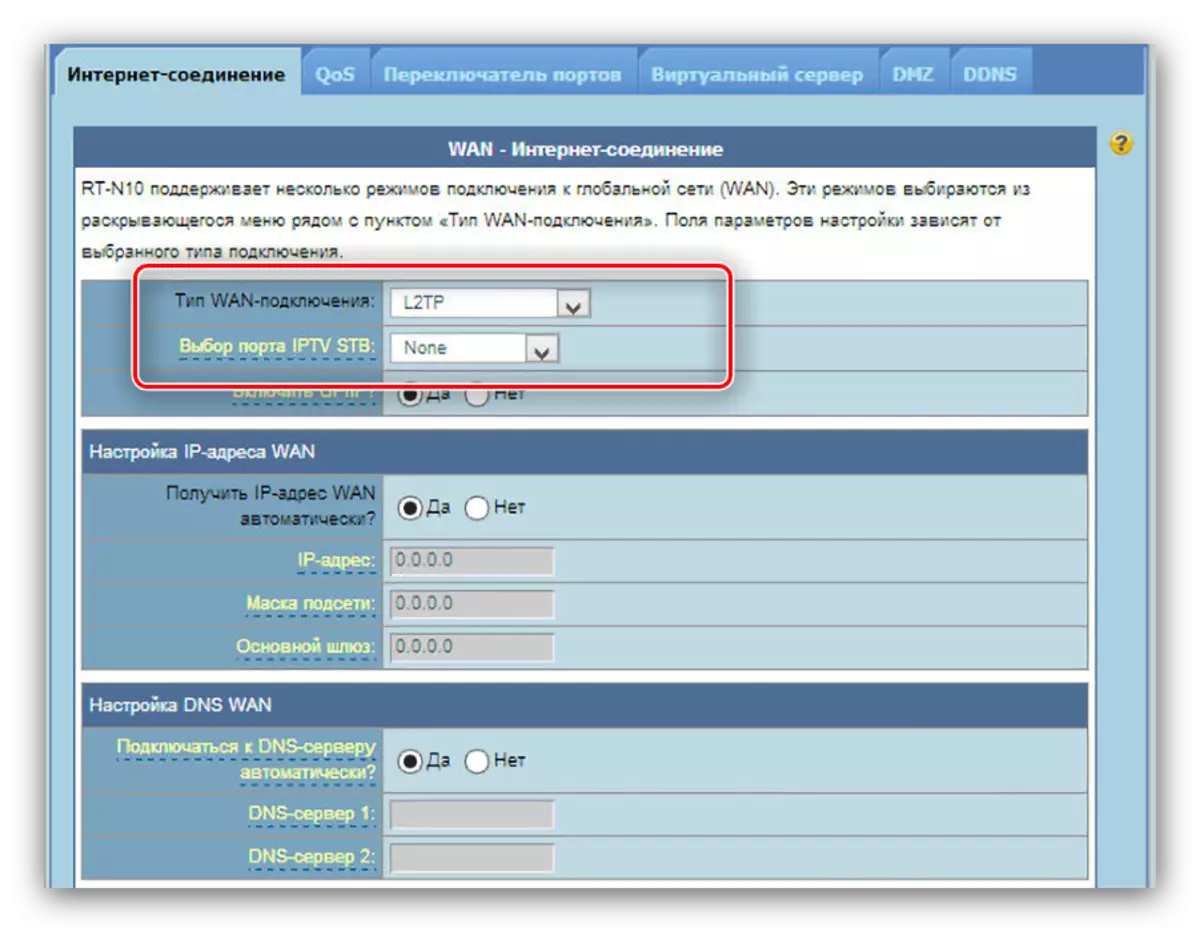

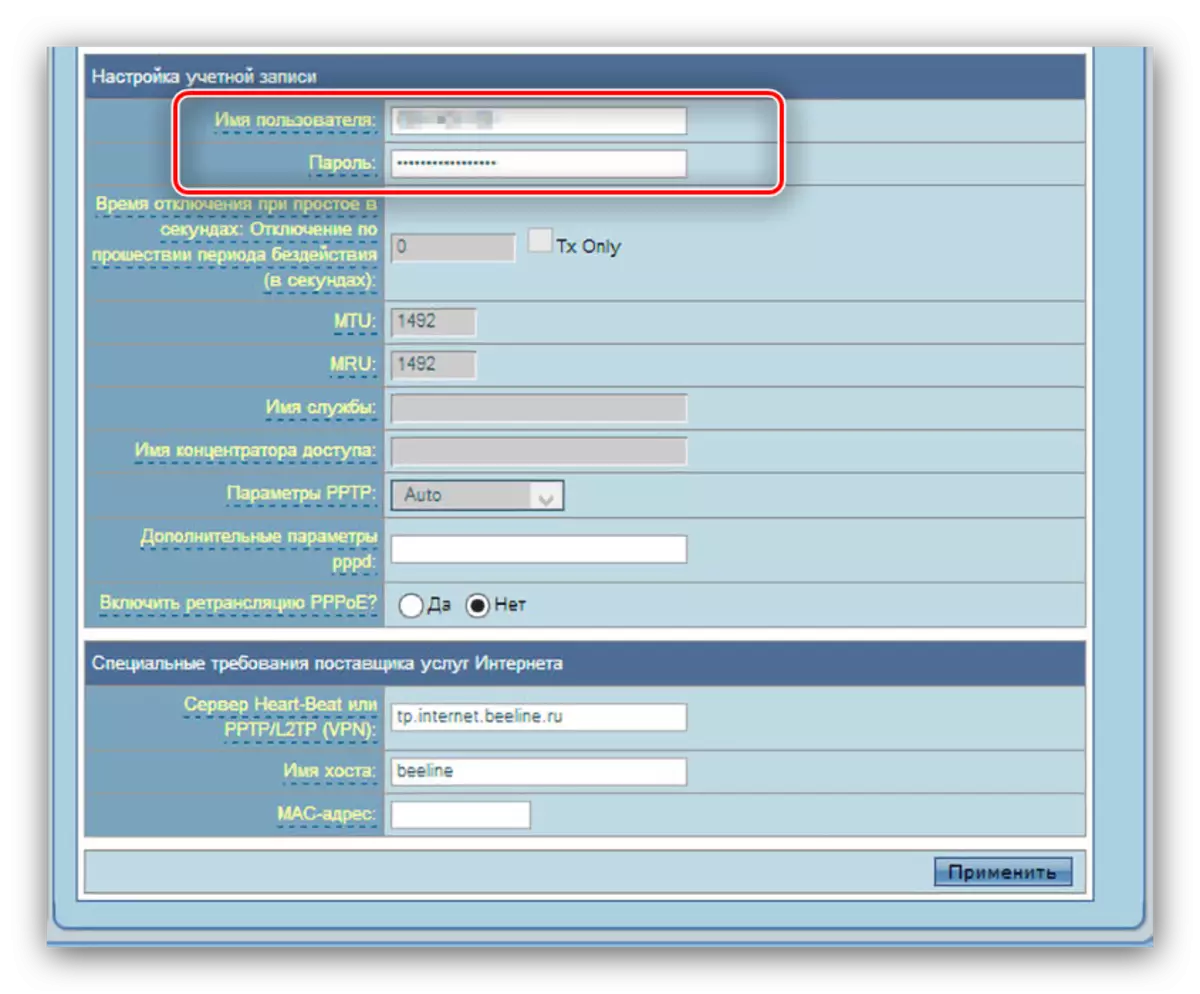


หากหลังจากรีบูตเราเตอร์ไม่สามารถเชื่อมต่อกับอินเทอร์เน็ตได้มากที่สุดคุณป้อนชื่อผู้ใช้รหัสผ่านหรือที่อยู่เซิร์ฟเวอร์ไม่ถูกต้อง - ตรวจสอบพารามิเตอร์เหล่านี้อย่างรอบคอบ
PPTP
ผู้ให้บริการขนาดเล็กมักใช้เทคโนโลยี PPTP เมื่อให้บริการสมาชิกของบริการอินเทอร์เน็ต การปรับตัวเราเตอร์ภายใต้การพิจารณาสำหรับการทำงานกับโปรโตคอลนี้แทบจะไม่แตกต่างจาก L2TP ข้างต้น
- เลือก "PPTP" จากรายการ "ประเภทการเชื่อมต่อ" เคเบิลทีวีบนเทคโนโลยีนี้ใช้งานไม่ได้เนื่องจากตัวเลือกปลายทางพอร์ตไม่ได้สัมผัส
- ผู้ให้บริการหลายแห่งที่มีอยู่คงที่ - ถ้าคุณเป็นลูกค้าของหนึ่งของเหล่านี้แล้วตั้งข้อสังเกตว่า "ไม่" ในการตั้งค่า IP บล็อกหลังจากที่มีการด้วยตนเองใส่พารามิเตอร์ที่จำเป็น ถ้าที่อยู่ IP เป็นแบบไดนามิกออกจากตัวเลือกเริ่มต้นเซิร์ฟเวอร์ DNS ที่จะต้องมีการกำหนด
- ถัดไประบุข้อมูลการให้สิทธิ์ในบล็อกการตั้งค่าบัญชี คุณอาจจำเป็นต้องเปิดใช้งานและการเข้ารหัส - เลือกตัวเลือกที่เหมาะสมจากรายการ PPTP การตั้งค่า
- รายละเอียดหลังและที่สำคัญที่สุด - ใส่ที่อยู่ของเซิร์ฟเวอร์ PPTP มันจะต้องเขียนใน PPTP / L2TP (VPN) สตริง ตั้งชื่อโฮสต์ (มีคือการรวมกันของตัวอักษรละตินและตัวเลขใด ๆ ) จากนั้นกดปุ่ม Apply เพื่อยุติการตั้งค่า
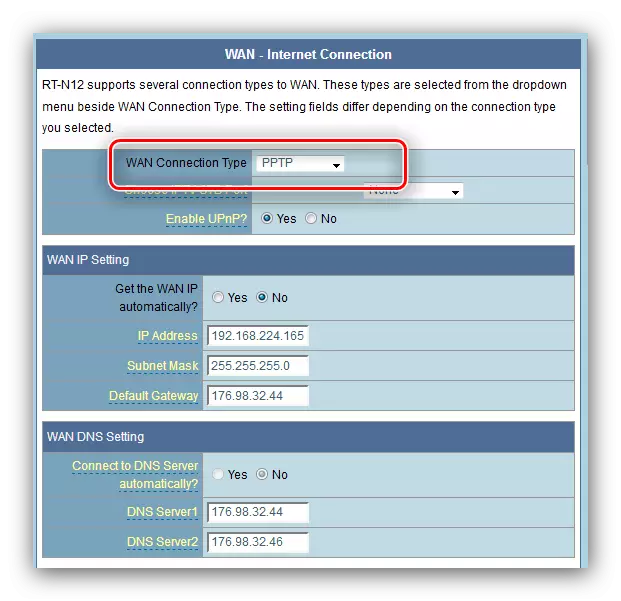
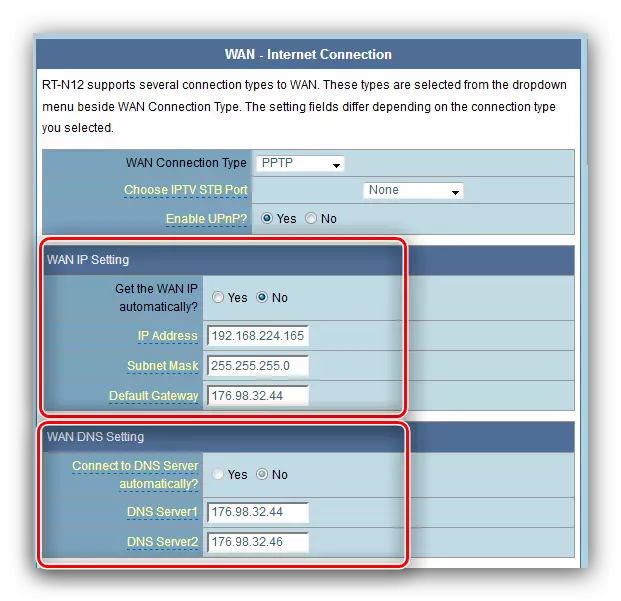
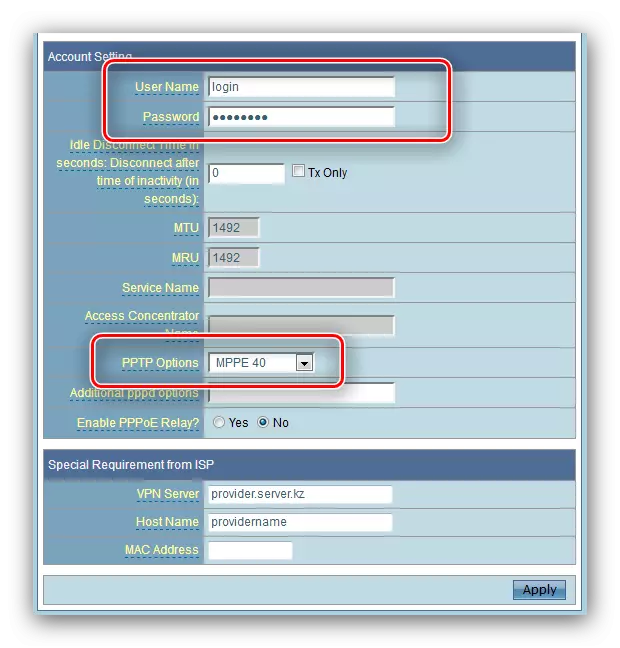

เช่นในกรณีของ L2TP ข้อผิดพลาดการเชื่อมต่อส่วนใหญ่มักจะเกิดขึ้นเนื่องจากการเข้าสู่ระบบที่ระบุไม่ถูกต้องใช้รหัสผ่านและ / หรือที่อยู่ของเซิร์ฟเวอร์ผู้ประกอบการเพื่อให้คุณตรวจสอบอย่างละเอียดข้อมูลที่ป้อน! เราพิจารณาว่าความเร็วในการสื่อสารบนอินเทอร์เน็ตโปรโตคอล PPTP บนเราเตอร์นี้คือแทบจะไม่ จำกัด อยู่ที่ 20 เมกะบิตต่อวินาที
การตั้งค่า Wi-Fi
การตั้งค่าการตั้งค่าเครือข่ายไร้สายในทุกเราเตอร์อัสซุสเป็นเหมือนกันเพราะเราจะแสดงการจัดการนี้ในตัวอย่างของการปรับแต่งเว็บปรับปรุง
- เปิด "ตั้งค่าขั้นสูง" - "เครือข่ายไร้สาย"
- ตรวจสอบให้แน่ใจว่าคุณอยู่บนแท็บทั่วไปและหาพารามิเตอร์ที่เรียกว่า "SSID" มันเป็นความรับผิดชอบสำหรับชื่อของเครือข่ายไร้สายและตัวเลือกด้านล่างมันเป็นสำหรับการแสดงผลของมัน ระบุชื่อที่เหมาะสมใด ๆ (คุณสามารถใช้ตัวเลขตัวอักษรละตินและสัญญาณบางอย่าง) และ "ซ่อน SSID พารามิเตอร์" ลาในตำแหน่งที่ไม่มี
- ถัดไปพบรายการที่เรียกว่า "วิธีการตรวจสอบ" ตัวเลือกที่ปลอดภัยที่สุดจาก "WPA2-Personal" ที่นำเสนอและเลือก สำหรับประเภทของการตรวจสอบนี้จะมีเพียงการเข้ารหัส AES ใช้ได้ - มันจะเป็นไปไม่ได้ที่จะเปลี่ยนมันดังนั้นตัวเลือก "WPA การเข้ารหัสลับ" ที่ไม่สามารถสัมผัส
- พารามิเตอร์ที่ผ่านมาซึ่งคุณต้องการระบุ - การเชื่อมต่อรหัสผ่าน Wi-Fi ใส่ไว้ใน "WPA เบื้องต้นประแจ" สตริง ที่สำคัญจะต้องประกอบด้วยอย่างน้อย 8 ตัวอักษรในรูปแบบของตัวอักษรของตัวอักษรภาษาอังกฤษตัวเลขและเครื่องหมายวรรคตอน เร็วที่สุดเท่าที่คุณเสร็จสิ้นด้วยรหัสผ่านให้คลิกที่ "สมัคร"
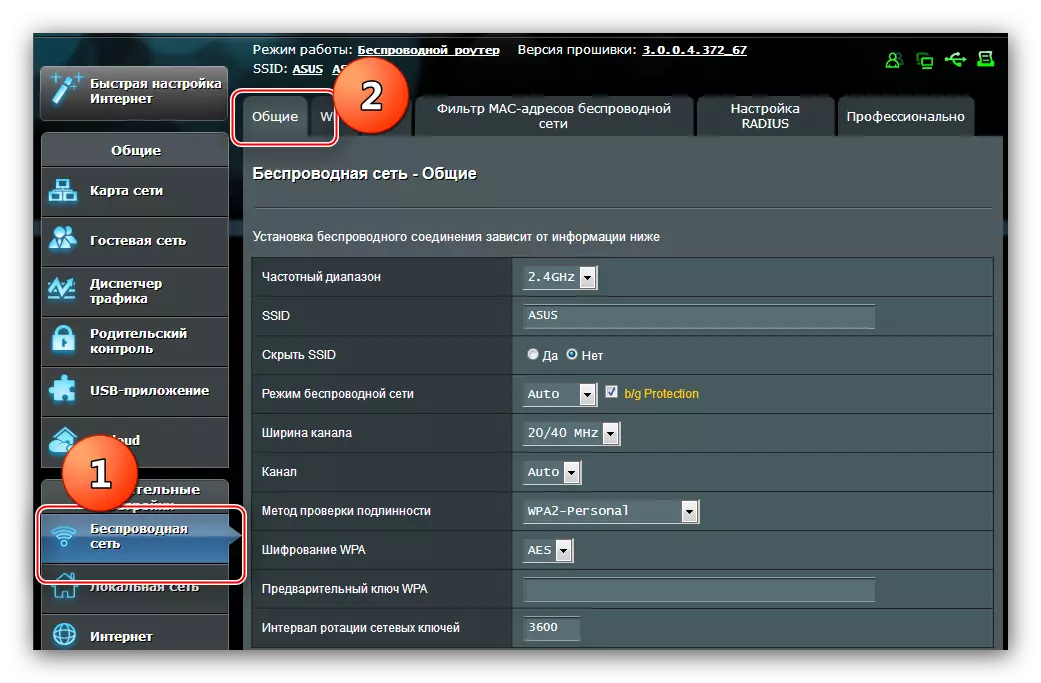
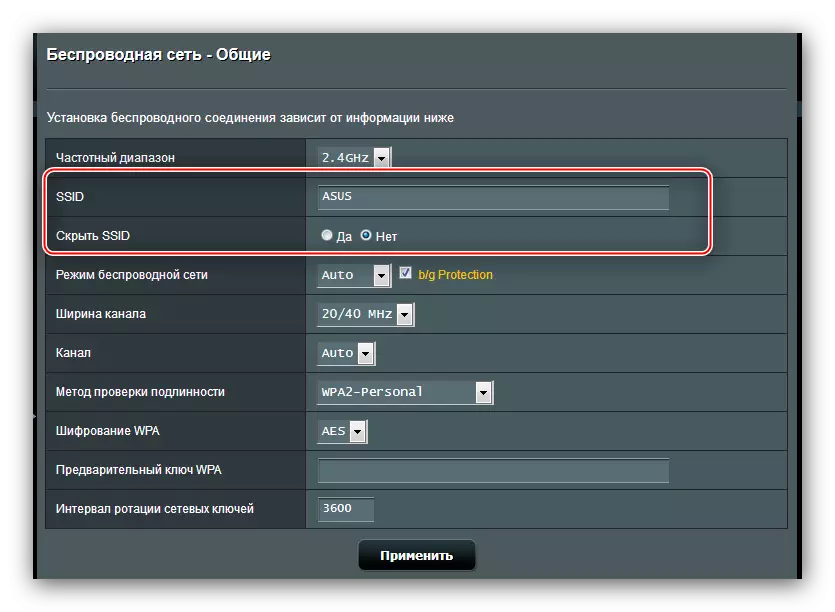

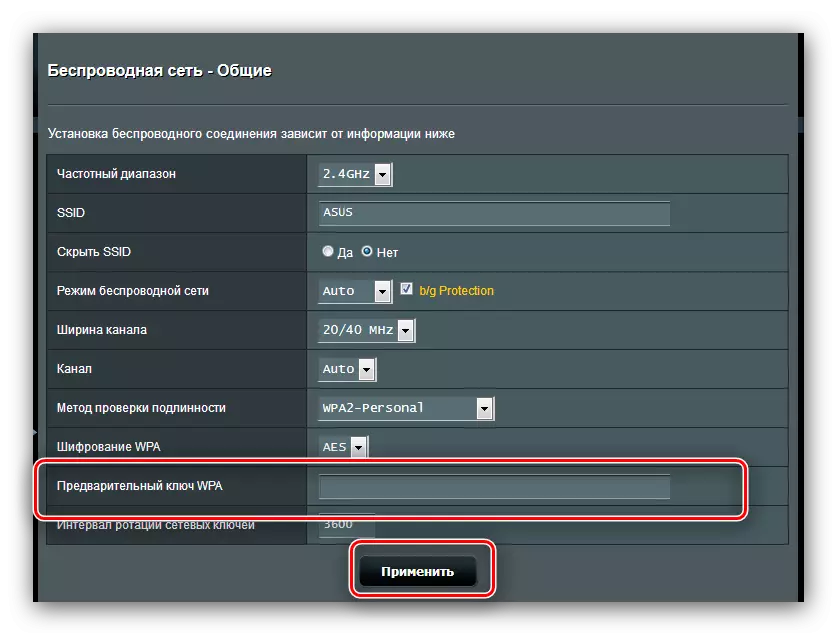
หลังจากที่เริ่มต้นเราเตอร์พยายามที่จะเชื่อมต่อกับเครือข่ายที่ตกลงกันใหม่ - ถ้าพารามิเตอร์ทั้งหมดจะถูกป้อนถูกต้องคุณสามารถใช้ Wi-Fatch ไม่มีปัญหาใด ๆ
WPS
ความเป็นไปได้เพิ่มเติมเพียงอย่างเดียวของ ASUS RT-N10 ผู้ใช้ทั่วไปที่น่าสนใจจะเป็นฟังก์ชั่น WPS ซึ่งถอดรหัสเป็น "การตั้งค่า Wi-Fi ได้รับการป้องกัน" ช่วยให้คุณสามารถเชื่อมต่อจากเราเตอร์ผ่านขั้นตอนการป้อนรหัสผ่าน สำหรับข้อมูลเพิ่มเติมเกี่ยวกับ WPS และรายละเอียดการใช้งานคุณสามารถอ่านในบทความแยกต่างหาก
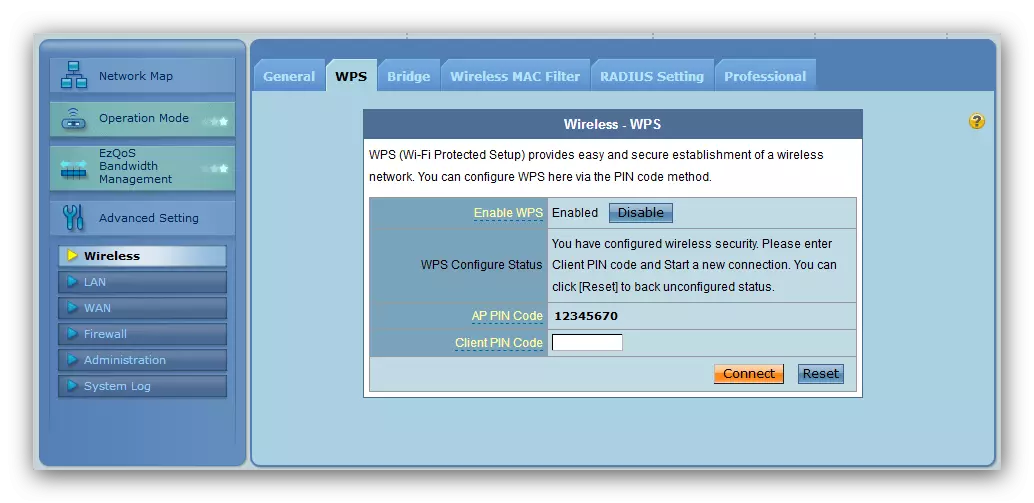
อ่านเพิ่มเติม: WPS บนเราเตอร์คืออะไร
บทสรุป
บทความเกี่ยวกับการตั้งค่าเราเตอร์ ASUS RT-N10 เข้าหาท้ายที่สุด ในที่สุดเราโปรดทราบว่าความซับซ้อนเพียงอย่างเดียวที่ผู้ใช้สามารถพบได้เมื่อกำหนดค่าอุปกรณ์นี้เป็นตัวเลือกที่แตกต่างกันสำหรับการกำหนดค่า
