
หลังจากซื้อเราเตอร์แล้วควรเชื่อมต่อและกำหนดค่าเท่านั้นมันจะดำเนินการฟังก์ชั่นทั้งหมดได้อย่างถูกต้อง การกำหนดค่าใช้เวลามากที่สุดและมักจะทำให้เกิดคำถามจากผู้ใช้ที่ไม่มีประสบการณ์ มันอยู่ในกระบวนการนี้ที่เราจะหยุดและตัวอย่างทำให้เราเตอร์ของรุ่น DIR-300 จาก D-Link
งานเตรียมการ
ก่อนที่คุณจะเริ่มแก้ไขพารามิเตอร์ดำเนินงานเตรียมความพร้อมพวกเขาจะดำเนินการดังนี้:
- แกะอุปกรณ์และติดตั้งในที่ที่เหมาะสมที่สุดในอพาร์ตเมนต์หรือบ้าน จำเป็นต้องคำนึงถึงระยะทางของเราเตอร์จากคอมพิวเตอร์หากการเชื่อมต่อจะดำเนินการโดยใช้สายไฟ นอกจากนี้ผนังหนาและอุปกรณ์ไฟฟ้าสามารถรบกวนสัญญาณของสัญญาณไร้สายได้เนื่องจากคุณภาพของการเชื่อมต่อ Wi-Fi ที่ทนทุกข์ทรมาน
- ตอนนี้ให้บริการเราเตอร์ไฟฟ้าผ่านสายไฟพิเศษซึ่งรวมอยู่ด้วย เชื่อมต่อสายไฟจากผู้ให้บริการและสายเคเบิล LAN เข้ากับคอมพิวเตอร์หากจำเป็น ตัวเชื่อมต่อที่ต้องการทั้งหมดที่คุณพบที่แผงด้านหลังของอุปกรณ์ แต่ละคนถูกทำเครื่องหมายดังนั้นมันจะยากที่จะสับสน
- ตรวจสอบให้แน่ใจว่าได้ตรวจสอบกฎเครือข่าย ให้ความสนใจกับโปรโตคอล TCP / IPv4 ค่าของที่อยู่ต้องเป็น "โดยอัตโนมัติ" คำแนะนำโดยละเอียดเกี่ยวกับหัวข้อนี้สามารถพบได้ใน "วิธีการตั้งค่าเครือข่ายท้องถิ่นบน Windows 7" โดยการอ่าน 1 ในบทความในลิงค์ด้านล่าง

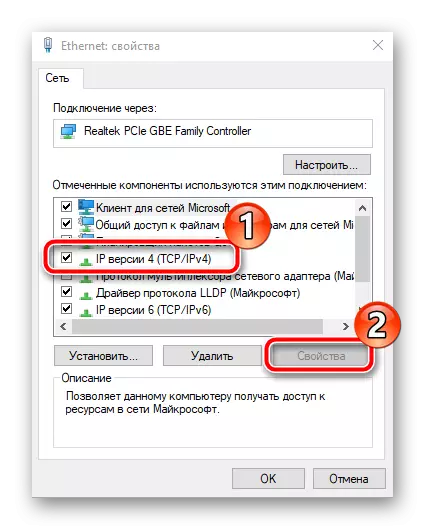
อ่านเพิ่มเติม: การตั้งค่าเครือข่าย Windows 7
กำหนดค่าเราเตอร์ D-Link DIR-300
หลังจากเสร็จสิ้นการเตรียมงานคุณสามารถย้ายไปยังการกำหนดค่าส่วนของอุปกรณ์ของอุปกรณ์ได้โดยตรง กระบวนการทั้งหมดจะดำเนินการในเว็บอินเตอร์เฟสที่มีตราสินค้าทางเข้าที่ดำเนินการด้วยวิธีนี้:
- เปิดเบราว์เซอร์ที่สะดวกใด ๆ ที่อยู่ในแถบที่อยู่ให้ป้อน 192.168.0.1 คุณจะต้องระบุการเข้าสู่ระบบและรหัสผ่านเพื่อเข้าถึงเว็บอินเตอร์เฟส โดยปกติแล้วพวกเขามีคุณค่าของผู้ดูแลระบบ แต่ถ้าไม่เหมาะสมให้ค้นหาข้อมูลบนสติ๊กเกอร์ที่อยู่ด้านหลังของเราเตอร์
- หลังจากป้อนข้อมูลคุณสามารถเปลี่ยนภาษาหลักได้หากค่าเริ่มต้นไม่เหมาะกับคุณ
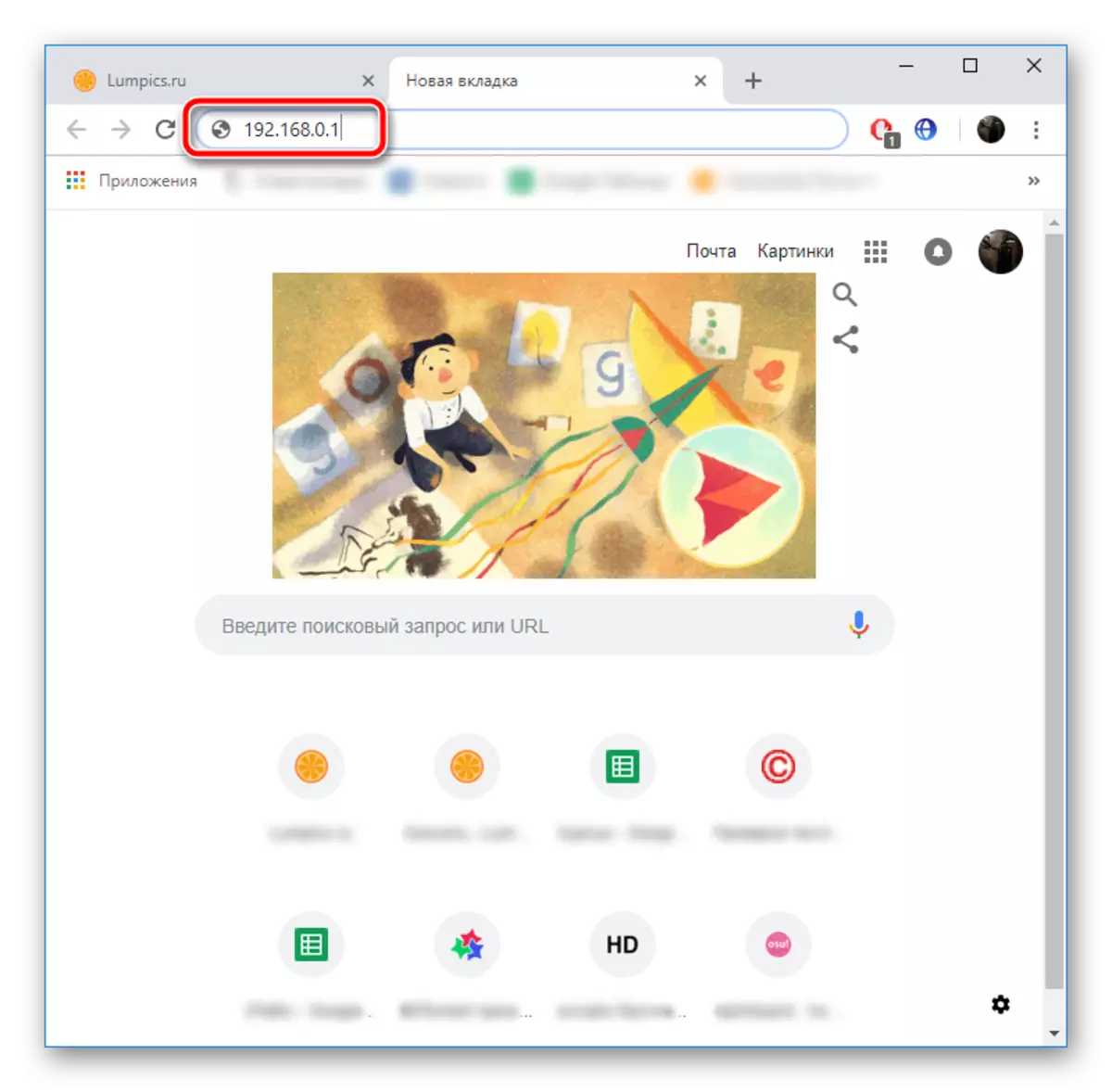
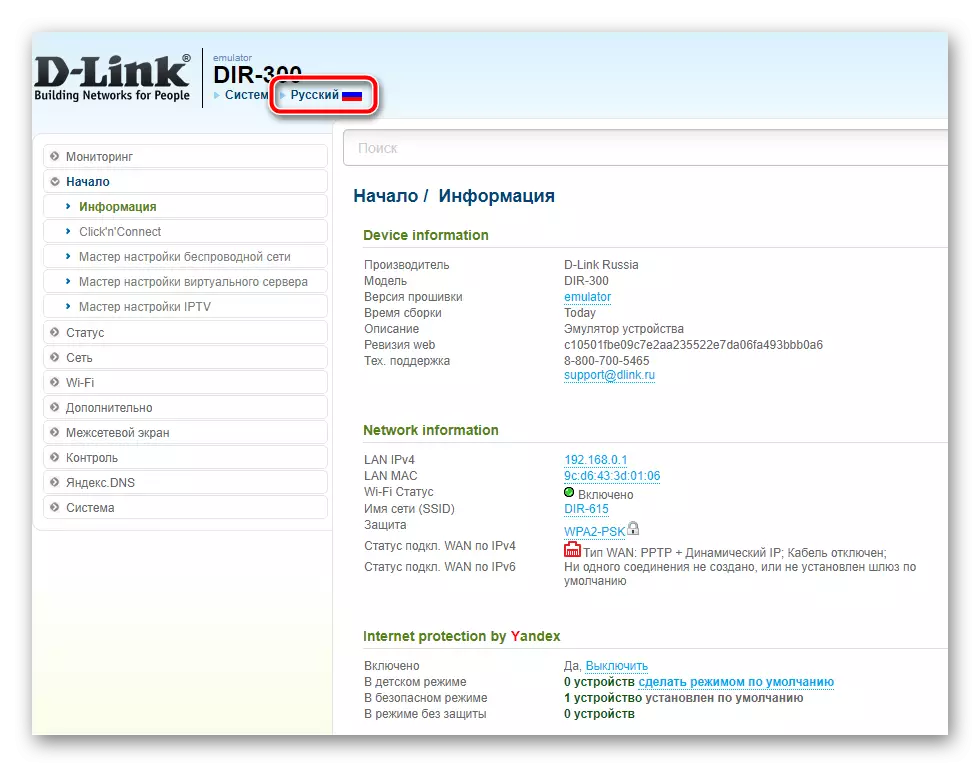
ตอนนี้ลองพิจารณาแต่ละขั้นตอนเริ่มต้นด้วยงานที่ง่ายที่สุด
การตั้งค่าที่รวดเร็ว
ผู้ผลิตเราเตอร์เกือบทุกคนที่ฝังอยู่ในเครื่องมือส่วนประกอบซอฟต์แวร์ที่ช่วยให้คุณสามารถเตรียมการเตรียมการมาตรฐานอย่างรวดเร็ว ใน D-Link DIR-300 ฟังก์ชั่นดังกล่าวยังมีอยู่และมีการแก้ไขดังนี้:
- ขยายหมวดหมู่ "เริ่มต้น" แล้วคลิกที่สตริง "คลิก" เชื่อมต่อ "
- เชื่อมต่อสายเคเบิลเครือข่ายไปยังพอร์ตฟรีบนอุปกรณ์แล้วคลิก "ถัดไป"
- ตัวเลือกเริ่มต้นด้วยประเภทของการเชื่อมต่อ มีจำนวนมากและผู้ให้บริการแต่ละรายใช้ตัวเอง อ้างถึงสัญญาที่คุณได้รับเมื่อทำการบริการอินเทอร์เน็ต ที่นั่นคุณจะพบข้อมูลที่จำเป็น หากไม่มีเอกสารดังกล่าวด้วยเหตุผลใดก็ตามตัวแทนติดต่อของ บริษัท ซัพพลายเออร์พวกเขาจะต้องมอบให้คุณ
- หลังจากที่คุณทำเครื่องหมายรายการที่เกี่ยวข้องลงไปแล้วคลิก "ถัดไป" เพื่อไปยังขั้นตอนต่อไป
- คุณจะแสดงแบบฟอร์มซึ่งจำเป็นสำหรับการรับรองความถูกต้องบนเครือข่าย คุณจะพบข้อมูลที่จำเป็นในสัญญา
- หากเอกสารจำเป็นต้องกรอกข้อมูลและพารามิเตอร์เพิ่มเติมให้เปิดใช้งานปุ่ม "รายละเอียด"
- ที่นี่มีบรรทัด "ชื่อบริการ", "อัลกอริทึมการรับรองความถูกต้อง", "การสื่อสาร IP PPP" และอื่น ๆ ซึ่งหายากมากพอ แต่สามารถพบได้ในบาง บริษัท
- นี่เป็นขั้นตอนแรกคลิก'n`connect เสร็จแล้ว ตรวจสอบให้แน่ใจว่าทุกอย่างถูกระบุอย่างถูกต้องจากนั้นคลิกที่ปุ่ม "ใช้"

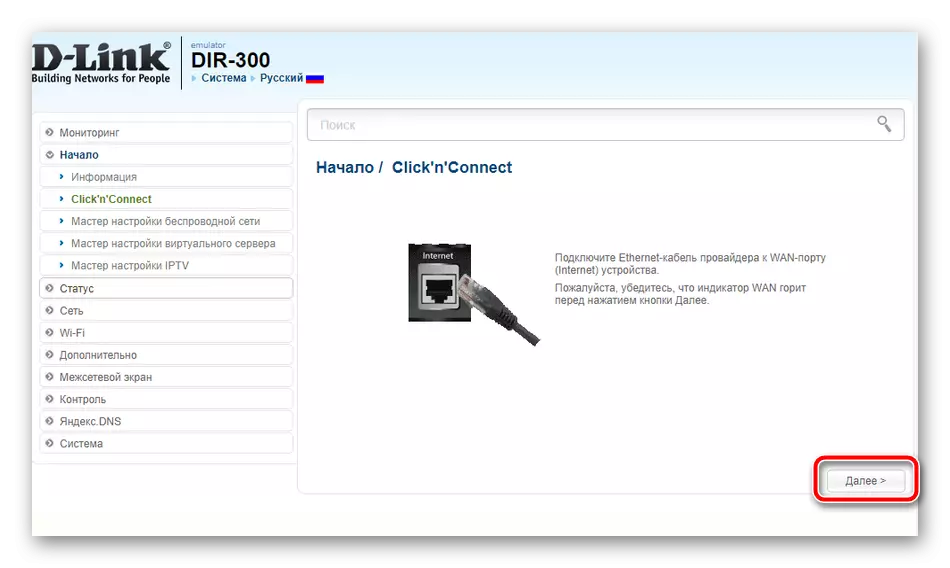


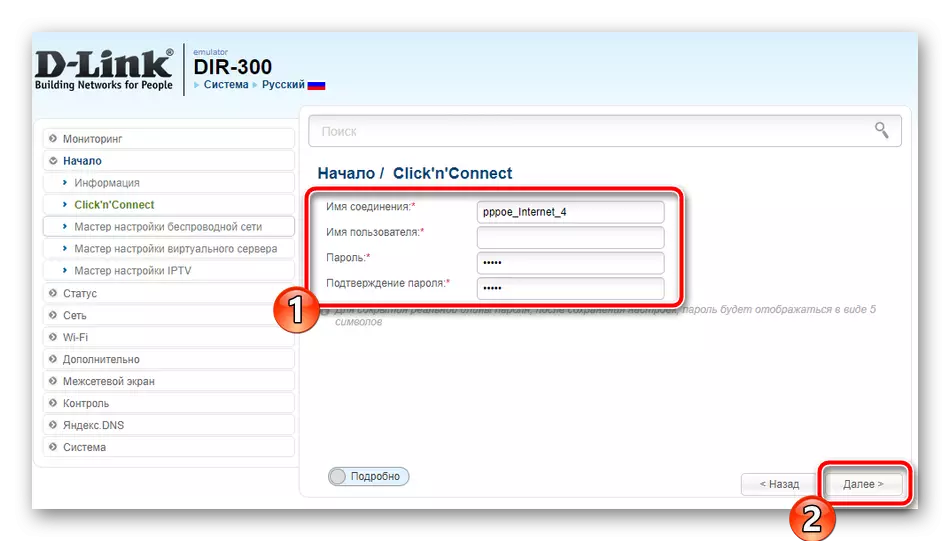
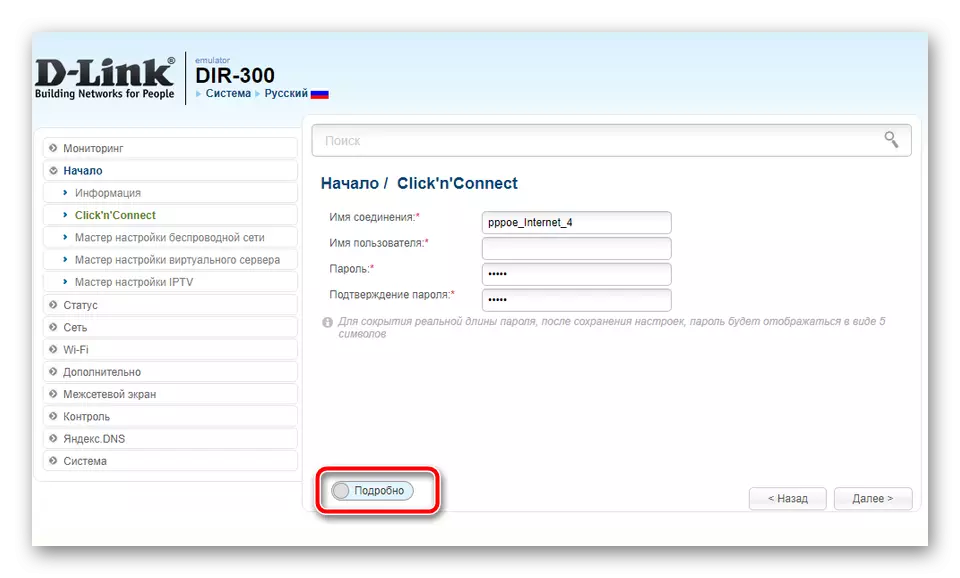
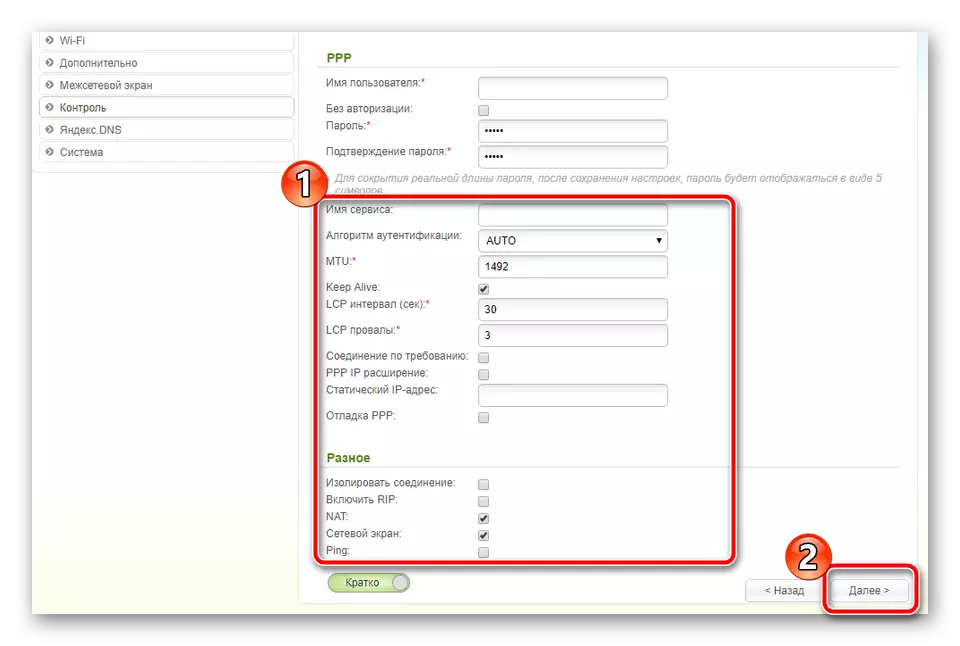
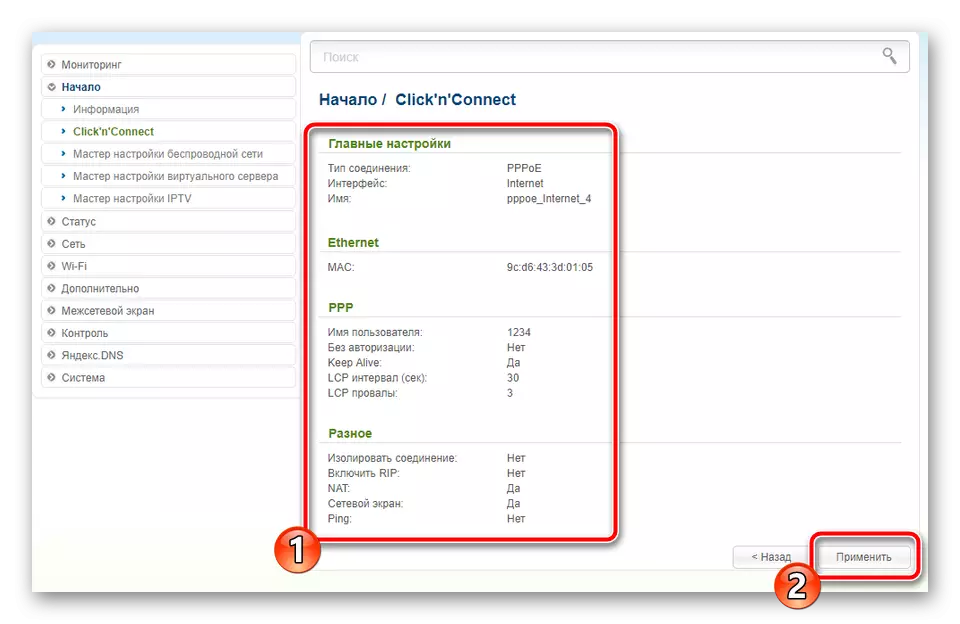
มันจะตรวจสอบการเข้าถึงอินเทอร์เน็ตโดยอัตโนมัติ มันจะดำเนินการโดยการเสนอที่อยู่ Google.com คุณจะคุ้นเคยกับผลลัพธ์ด้วยตนเองคุณสามารถเปลี่ยนที่อยู่ตรวจสอบการเชื่อมต่อสองครั้งและดำเนินการต่อไปยังหน้าต่างถัดไป

ถัดไปคุณจะได้รับแจ้งให้เปิดใช้งานบริการ DNS ที่รวดเร็วจาก Yandex ช่วยให้มั่นใจในความปลอดภัยเครือข่ายป้องกันไวรัสและผู้หลอกลวงและยังช่วยให้คุณสามารถควบคุมผู้ปกครองได้ ติดตั้งเครื่องหมายที่คุณต้องการ นอกจากนี้คุณยังสามารถปิดการใช้งานคุณสมบัตินี้ได้หากไม่จำเป็น

เราเตอร์ภายใต้การพิจารณาช่วยให้คุณสร้างและเครือข่ายไร้สาย การแก้ไขเป็นขั้นตอนที่สองในเครื่องมือคลิก 'เชื่อมต่อ:
- ทำเครื่องหมาย "จุดเชื่อมต่อ" หรือโหมด "ปิดการใช้งาน" ในสถานการณ์เมื่อไม่สามารถใช้งานได้
- ในกรณีของจุดเชื่อมต่อที่ใช้งานอยู่ตั้งชื่อโดยพลการ มันจะปรากฏบนอุปกรณ์ทั้งหมดในรายการเครือข่าย
- เป็นการดีที่สุดที่จะปกป้องจุดของคุณโดยการระบุประเภท "เครือข่ายที่ปลอดภัย" และการประดิษฐ์รหัสผ่านที่เชื่อถือได้ซึ่งจะป้องกันจากการเชื่อมต่อภายนอก
- ตรวจสอบการกำหนดค่าที่ติดตั้งและยืนยัน
- ขั้นตอนสุดท้ายคลิก'n`connect - แก้ไขบริการ IPTV ผู้ให้บริการบางรายมีความสามารถในการเชื่อมต่อทีวีคอนโซลเช่น Rostelecom ดังนั้นหากคุณมีให้ตรวจสอบพอร์ตที่จะเชื่อมต่อ
- มันยังคงคลิกที่ "สมัคร" เท่านั้น
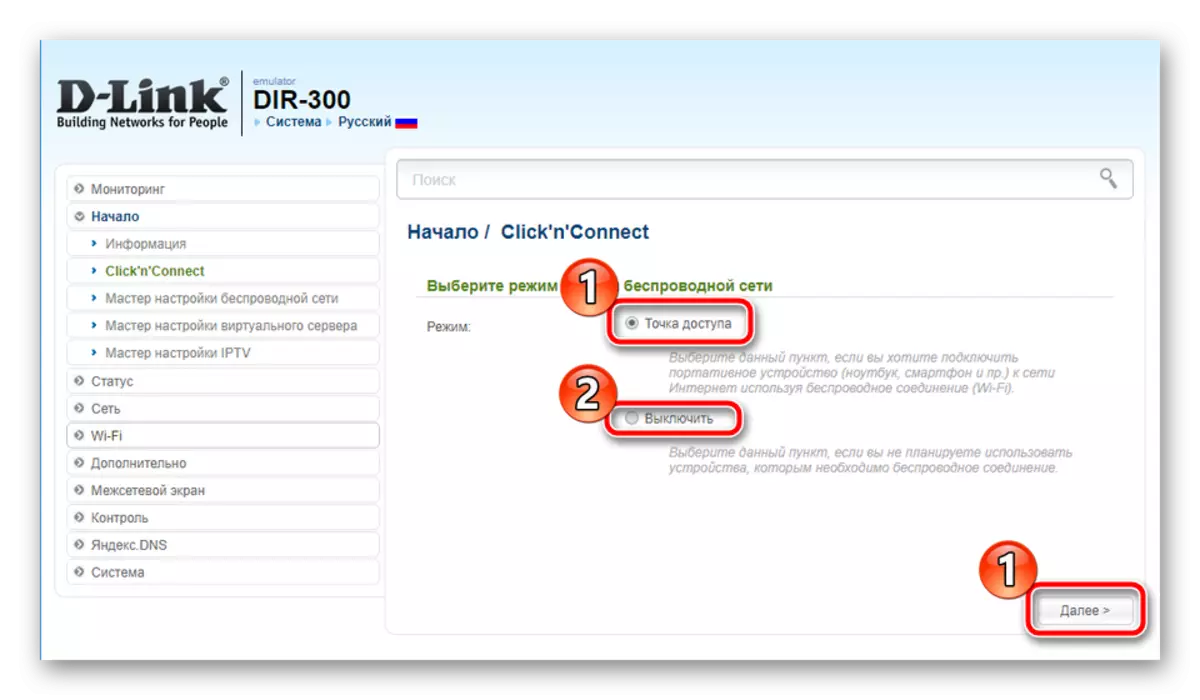

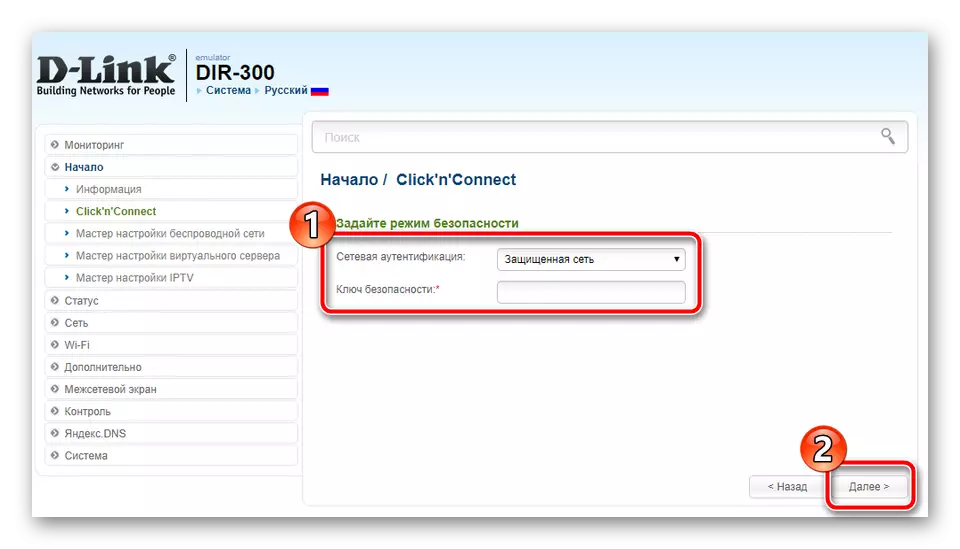
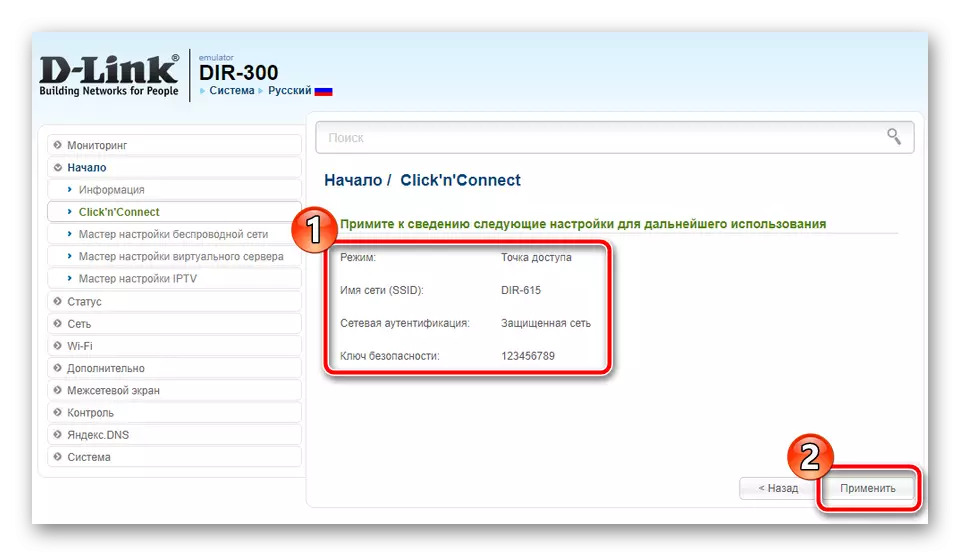

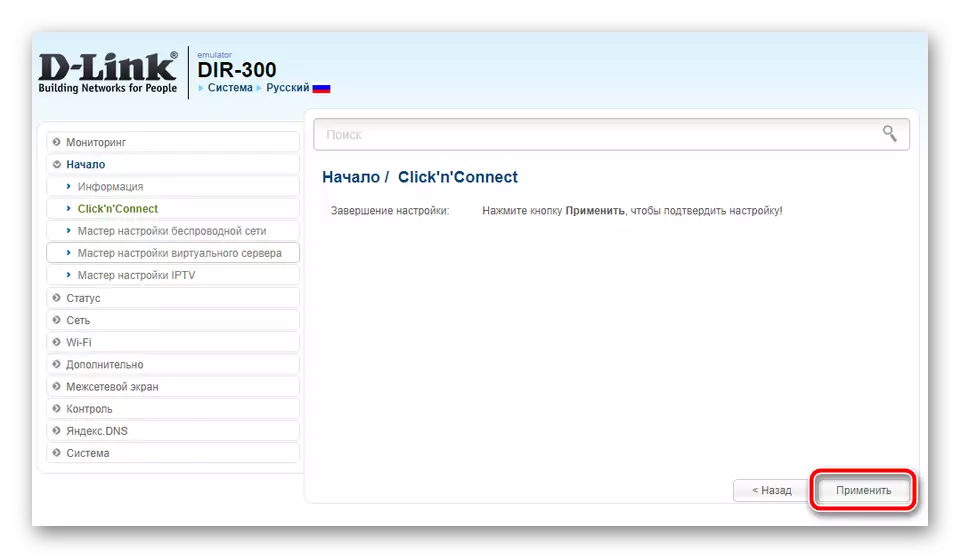
ในนิยามของพารามิเตอร์นี้ผ่านคลิก'n`connect เสร็จสมบูรณ์ เราเตอร์พร้อมทำงานอย่างเต็มที่แล้ว อย่างไรก็ตามบางครั้งคุณต้องตั้งค่าการกำหนดค่าเพิ่มเติมที่เครื่องมือที่ถือว่าไม่อนุญาตให้เครื่องมือ ในกรณีนี้ทุกอย่างจำเป็นต้องใช้ด้วยตนเอง
การตั้งค่าด้วยตนเอง
การสร้างแบบแมนนวลของการกำหนดค่าที่ต้องการช่วยให้คุณสามารถอ้างถึงพารามิเตอร์ขั้นสูงเลือกการตั้งค่าเฉพาะเพื่อให้แน่ใจว่าการทำงานที่ถูกต้องของเครือข่าย การเตรียมการเชื่อมต่ออินเทอร์เน็ตอย่างอิสระมีลักษณะดังนี้:
- บนบานหน้าต่างด้านซ้ายให้เปิดหมวดหมู่ "เครือข่าย" และเลือกส่วน "WAN"
- คุณอาจมีโปรไฟล์การเชื่อมต่อหลายรายการ ทำเครื่องหมายด้วยเครื่องหมายตรวจสอบและลบเพื่อสร้างรายการใหม่ด้วยตนเอง
- หลังจากนั้นคลิกที่ "เพิ่ม"
- ก่อนอื่นประเภทการเชื่อมต่อจะถูกกำหนด ตามที่กล่าวไว้ข้างต้นข้อมูลรายละเอียดทั้งหมดในหัวข้อนี้สามารถพบได้ในสัญญาของคุณกับผู้ให้บริการ
- ถัดไประบุชื่อของโปรไฟล์นี้เพื่อที่จะไม่สูญหายหากมีจำนวนมากและยังให้ความสนใจกับที่อยู่ MAC จำเป็นต้องเปลี่ยนในกรณีที่ต้องมีผู้ให้บริการอินเทอร์เน็ต
- การรับรองความถูกต้องและการเข้ารหัสข้อมูลเกิดขึ้นโดยใช้โปรโตคอลระดับ PPP ช่องดังนั้นในส่วน PPP ให้กรอกแบบฟอร์มที่ระบุไว้ในการพูดนานตาดเพื่อให้แน่ใจว่ามีการป้องกัน ชื่อผู้ใช้และรหัสผ่านคุณจะพบในเอกสารประกอบ หลังจากเข้าสู่การเปลี่ยนแปลง
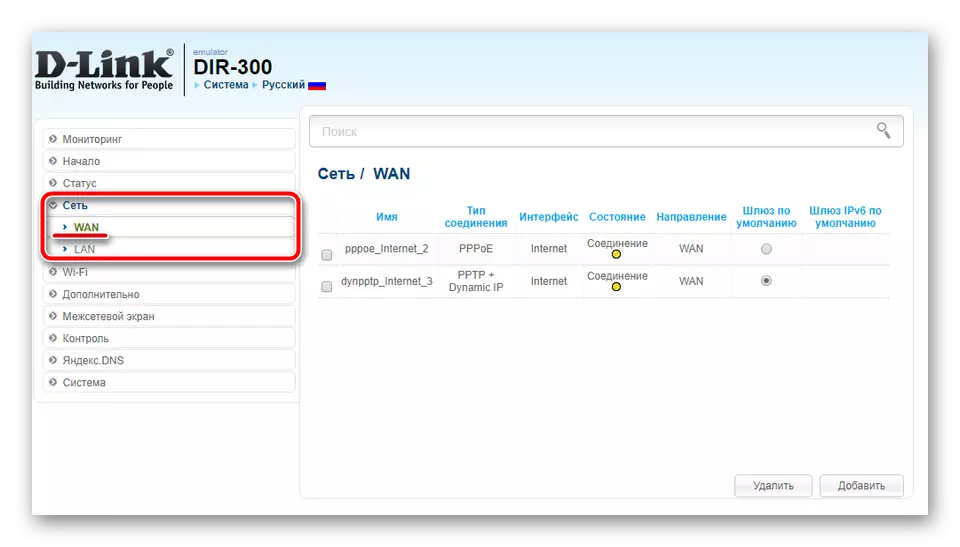
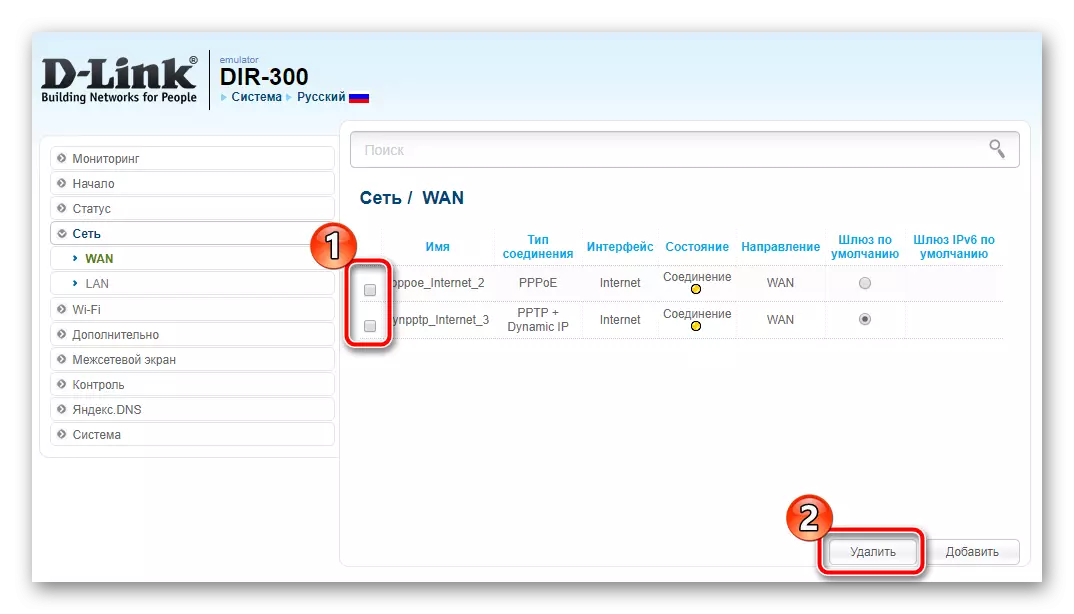
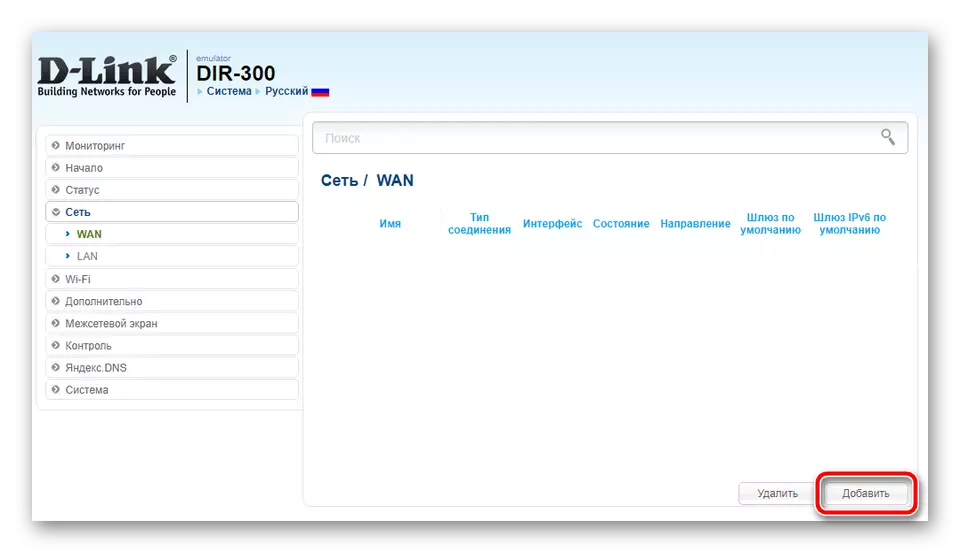
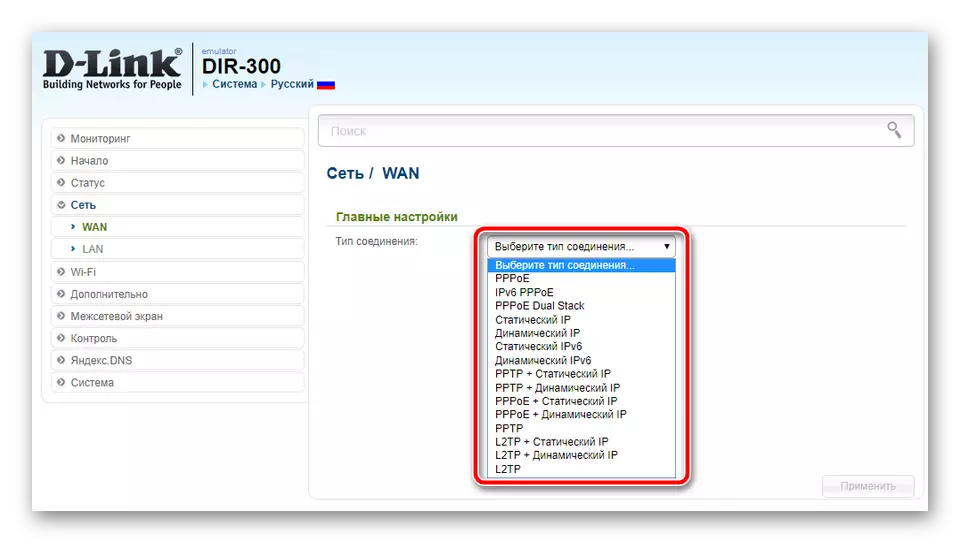
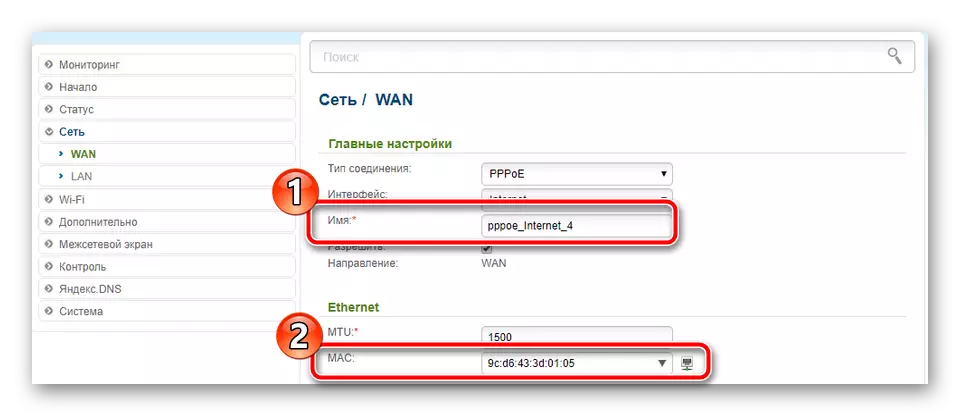
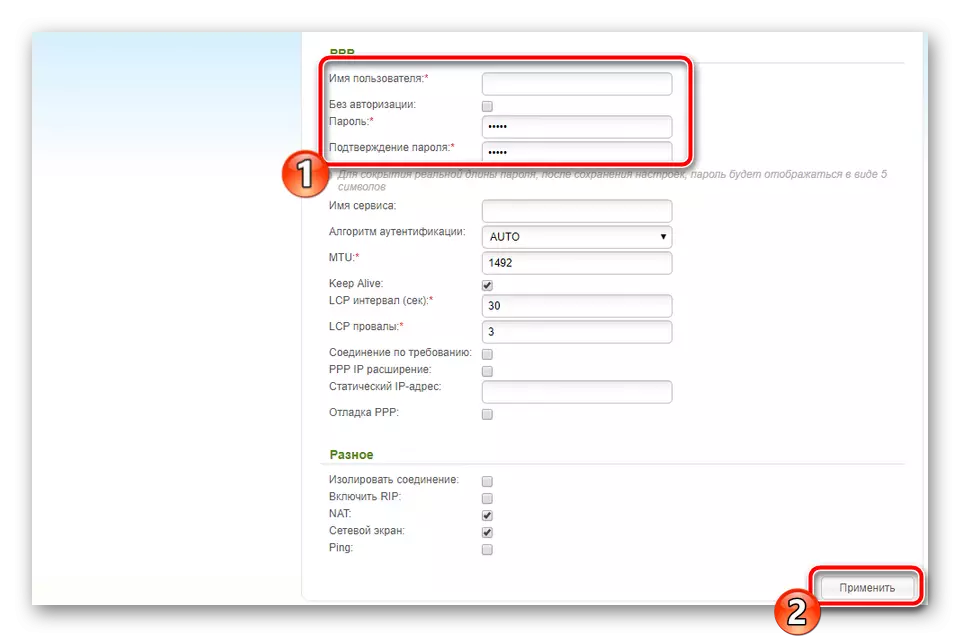
บ่อยครั้งที่ผู้ใช้ใช้และอินเทอร์เน็ตไร้สายผ่าน Wi-Fi ดังนั้นจึงจำเป็นต้องกำหนดค่าด้วยตัวคุณเองเช่นนี้ให้ทำตามขั้นตอนเหล่านี้:
- ย้ายไปที่หมวด "Wi-Fi" และส่วน "การตั้งค่าพื้นฐาน" ที่นี่คุณสนใจเฉพาะในฟิลด์ "ชื่อเครือข่าย", "ประเทศ" และ "ช่อง" ช่องถูกระบุในกรณีที่หายาก หากต้องการบันทึกการกำหนดค่าให้คลิก "สมัคร"
- เมื่อทำงานกับเครือข่ายไร้สายความสนใจมีค่าและความปลอดภัย ในส่วน "การตั้งค่าความปลอดภัย" เลือกหนึ่งในประเภทการเข้ารหัสที่มีอยู่ ตัวเลือกที่ดีที่สุดคือ "WPA2-PSK" จากนั้นตั้งรหัสผ่านที่สะดวกสำหรับคุณซึ่งจะทำการเชื่อมต่อ ก่อนออกไปข้างนอกบันทึกการเปลี่ยนแปลง
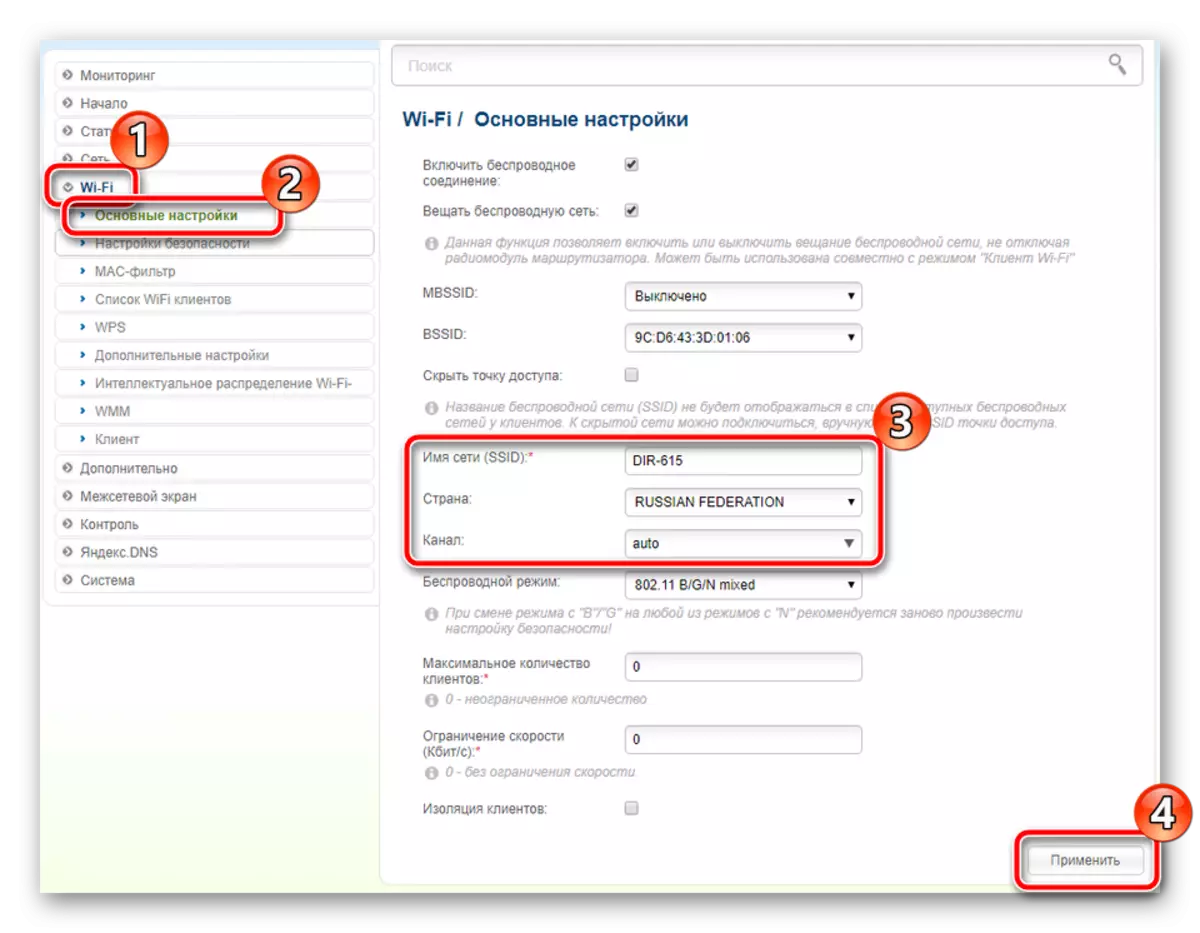

ตั้งค่าความปลอดภัย
บางครั้งเจ้าของเราเตอร์ D-Link DIR-300 ต้องการเพื่อให้แน่ใจว่าการปกป้องที่เชื่อถือได้มากขึ้นของเครือข่ายที่บ้านหรือเครือข่ายองค์กรของพวกเขา จากนั้นการใช้กฎความปลอดภัยพิเศษในการตั้งค่าเราเตอร์กำลังดำเนินการอยู่:
- สำหรับการเริ่มต้นให้ไปที่ "ไฟร์วอลล์" และเลือก "IP Filter" หลังจากนั้นคลิกที่ปุ่มเพิ่ม
- กำหนดกฎหลักของกฎที่ประเภทของโปรโตคอลและการกระทำที่เกี่ยวข้องกับมันถูกระบุ ถัดไปช่วงของที่อยู่ IP, พอร์ตของแหล่งที่มาและปลายทางจะถูกป้อนจากนั้นกฎนี้จะถูกเพิ่มไปยังรายการ แต่ละคนแสดงเป็นรายบุคคลตามความต้องการของผู้ใช้
- คุณสามารถทำเช่นเดียวกันกับที่อยู่ MAC ย้ายไปที่ส่วน "MAC Filter" ซึ่งคุณระบุการกระทำก่อนจากนั้นคลิก "เพิ่ม"
- พิมพ์ที่อยู่ไปยังสตริงที่เหมาะสมและบันทึกกฎ
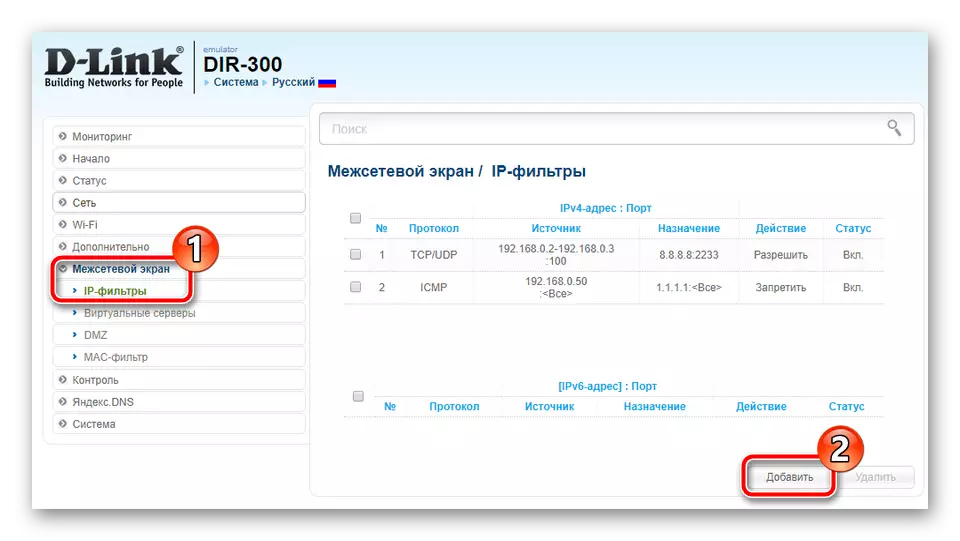
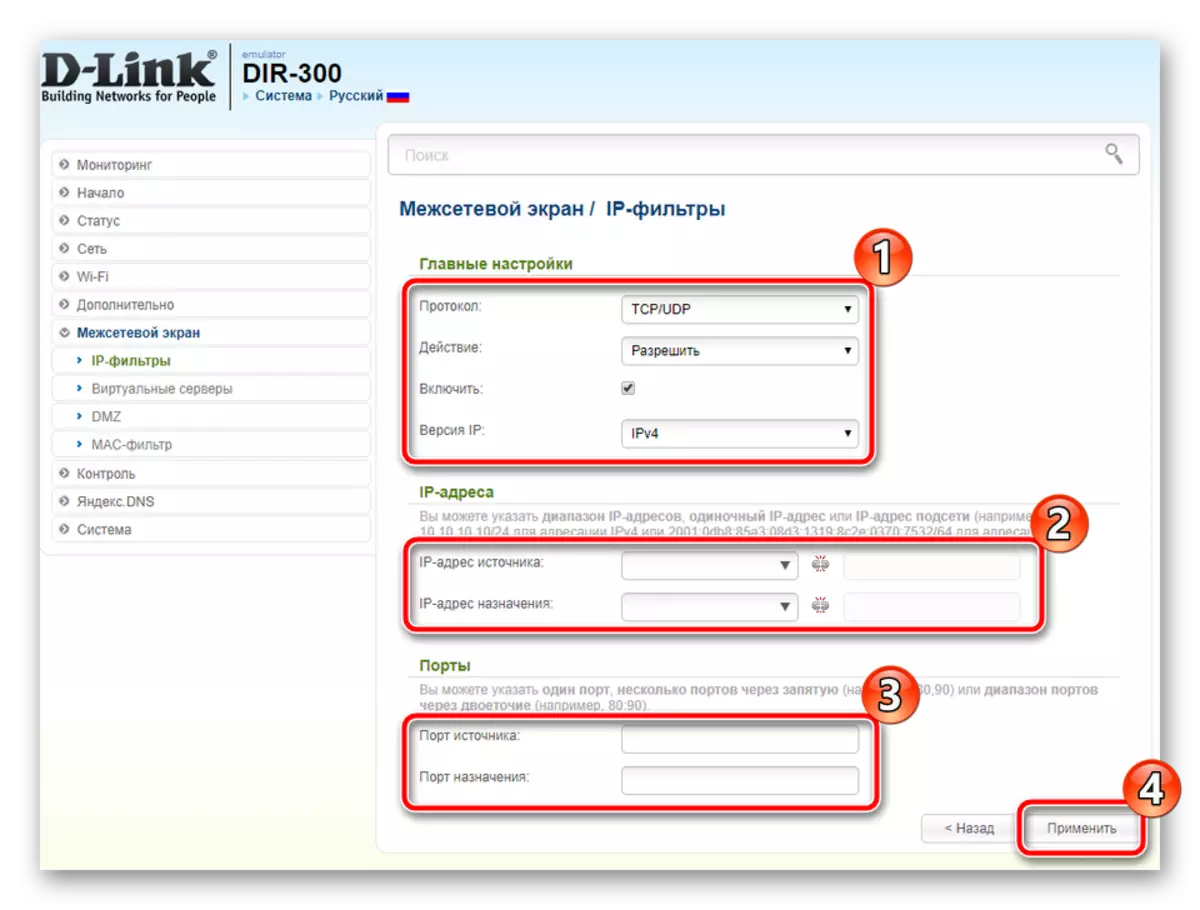

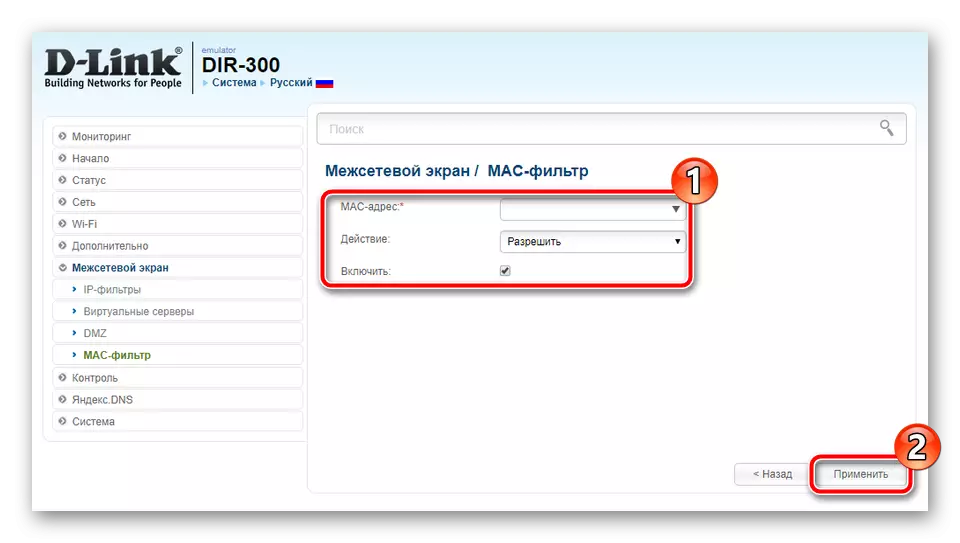
ในเว็บอินเตอร์เฟสของเราเตอร์มีเครื่องมือที่ให้คุณ จำกัด การเข้าถึงทรัพยากรอินเทอร์เน็ตบางอย่างโดยใช้ตัวกรอง URL การเพิ่มไซต์ลงในรายการ จำกัด จะเกิดขึ้นผ่านแท็บ "URL" ในส่วน "ตัวควบคุม" ที่นั่นคุณจะต้องระบุที่อยู่ของไซต์หรือเว็บไซต์จากนั้นใช้การเปลี่ยนแปลง
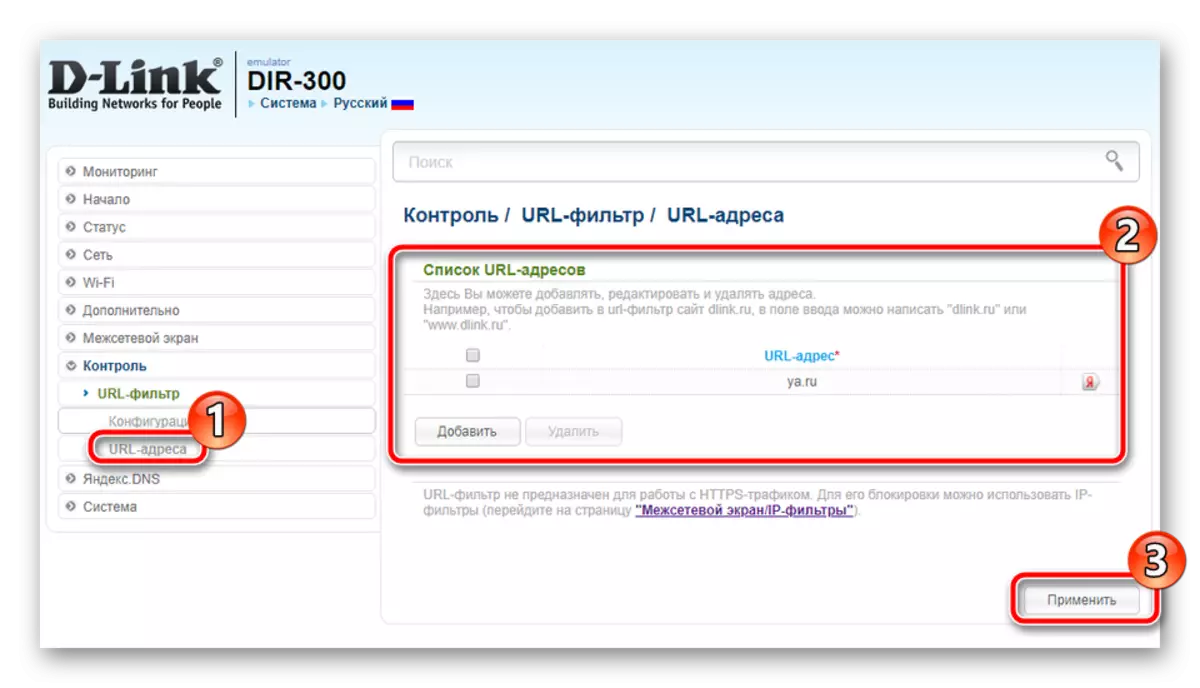
การตั้งค่าเสร็จสมบูรณ์
ในขั้นตอนนี้ขั้นตอนการกำหนดค่าพารามิเตอร์หลักและเพิ่มเติมเสร็จสมบูรณ์มันยังคงมีการดำเนินการหลายอย่างเพื่อให้การดำเนินการในเว็บอินเตอร์เฟสและทดสอบเราเตอร์เพื่อให้สามารถทำงานได้อย่างถูกต้อง:
- ในหมวดหมู่ "ระบบ" ให้เลือกส่วน "รหัสผ่านผู้ดูแลระบบ" ที่นี่คุณสามารถเปลี่ยนชื่อผู้ใช้และตั้งรหัสผ่านใหม่เพื่อเข้าสู่เว็บอินเตอร์เฟสเพื่อให้พร้อมใช้งานข้อมูลมาตรฐาน หากคุณลืมข้อมูลที่ระบุคุณสามารถรีเซ็ตรหัสผ่านด้วยวิธีการง่ายๆที่คุณจะได้เรียนรู้เกี่ยวกับบทความอื่น ๆ ในลิงค์ด้านล่าง
- นอกจากนี้ในส่วน "การกำหนดค่า" คุณได้รับเชิญให้สร้างสำเนาสำรองของการตั้งค่าบันทึกให้รีสตาร์ทอุปกรณ์หรือคืนค่าการตั้งค่าจากโรงงาน ใช้คุณสมบัติทั้งหมดที่มีอยู่เหล่านี้เมื่อพวกเขาต้องการ

อ่านเพิ่มเติม: รีเซ็ตรหัสผ่านบนเราเตอร์
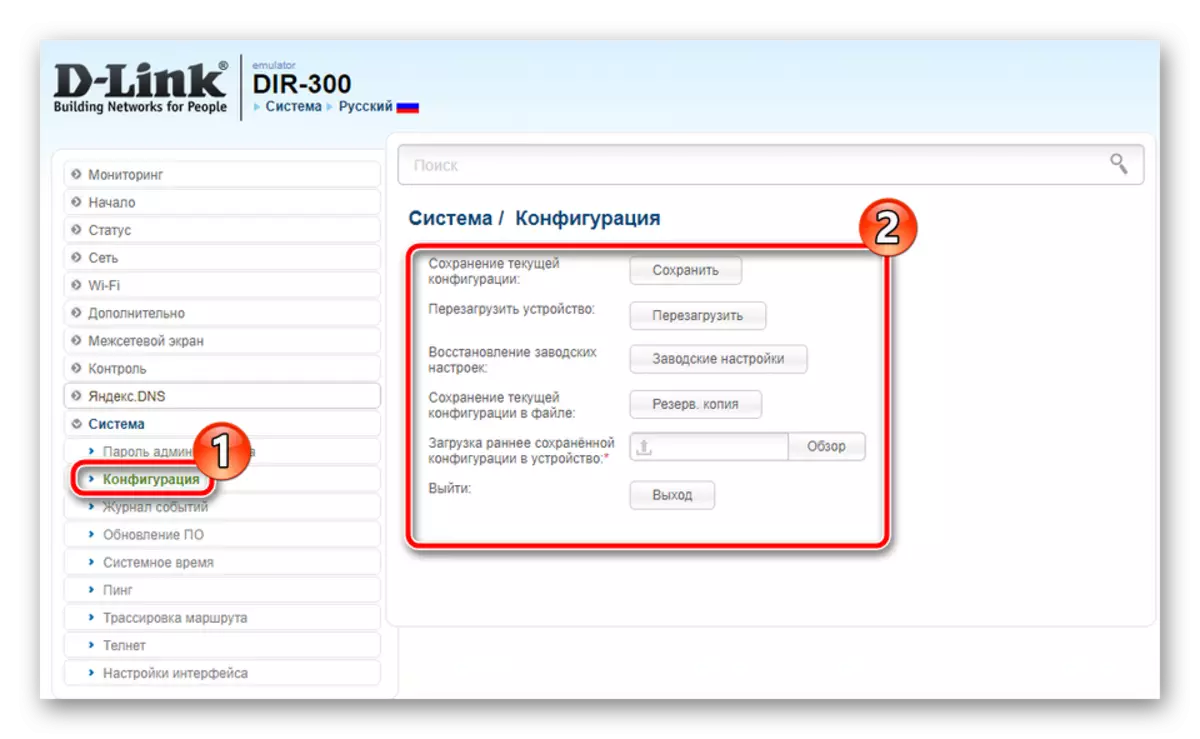
ในบทความนี้เราพยายามให้ข้อมูลเกี่ยวกับการตั้งค่าเราเตอร์ D-Link DIR-300 ในขณะที่ปรับใช้และเข้าถึงได้มากที่สุด เราหวังว่าคู่มือของเราช่วยให้คุณรับมือกับการแก้ปัญหาของงานและตอนนี้อุปกรณ์ทำงานโดยไม่มีข้อผิดพลาดโดยให้การเข้าถึงอินเทอร์เน็ตที่มั่นคง
