
หน้าจอความตายหรือ BSOD สีน้ำเงินโดยลักษณะที่ปรากฏบอกผู้ใช้เกี่ยวกับความล้มเหลวที่สำคัญในระบบ - ซอฟต์แวร์หรือ "ฮาร์ดแวร์" เราจะอุทิศเนื้อหานี้ให้กับการวิเคราะห์การแก้ไขข้อผิดพลาดกับรหัส 0x0000008E
แก้ไข BSOD 0x0000007E
ข้อผิดพลาดนี้หมายถึงการคายประจุที่พบบ่อยและอาจเกิดจากสาเหตุที่แตกต่างกัน - จากปัญหาในอุปกรณ์ของพีซีสู่ความล้มเหลวในซอฟต์แวร์ ปัจจัยฮาร์ดแวร์รวมถึงอะแดปเตอร์กราฟิกที่ทำงานผิดปกติและการไม่มีระบบของพื้นที่บนดิสก์ระบบที่จำเป็นสำหรับการทำงานปกติและซอฟต์แวร์เสียหายหรือไม่ถูกต้องของระบบหรือไดรเวอร์ผู้ใช้ข้อผิดพลาดนี้และข้อผิดพลาดที่คล้ายกันสามารถแก้ไขได้โดยใช้วิธีการบางอย่างที่ระบุไว้ในบทความด้านล่าง หากกรณีที่เปิดตัวและคำแนะนำจะไม่ทำงานคุณควรไปที่การกระทำที่อธิบายไว้ด้านล่าง
อ่านเพิ่มเติม: หน้าจอสีน้ำเงินบนคอมพิวเตอร์: จะทำอย่างไร
สาเหตุที่ 1: ฮาร์ดไดรฟ์ "ทำแต้ม"
ในขณะที่เราได้พูดด้านบนระบบปฏิบัติการสำหรับการดาวน์โหลดปกติและงานต้องใช้ปริมาตรฟรีบางอย่างในระบบ (ระดับเสียงที่มีอยู่ที่โฟลเดอร์ Windows อยู่) ดิสก์ หากสถานที่ไม่เพียงพอ "Windows" สามารถเริ่มทำงานกับข้อผิดพลาดได้รวมถึงการผลิต BSOD 0x0000008E ในการแก้ไขสถานการณ์คุณต้องลบไฟล์และโปรแกรมที่ไม่จำเป็นด้วยตนเองหรือใช้ซอฟต์แวร์พิเศษเช่น CCleaner
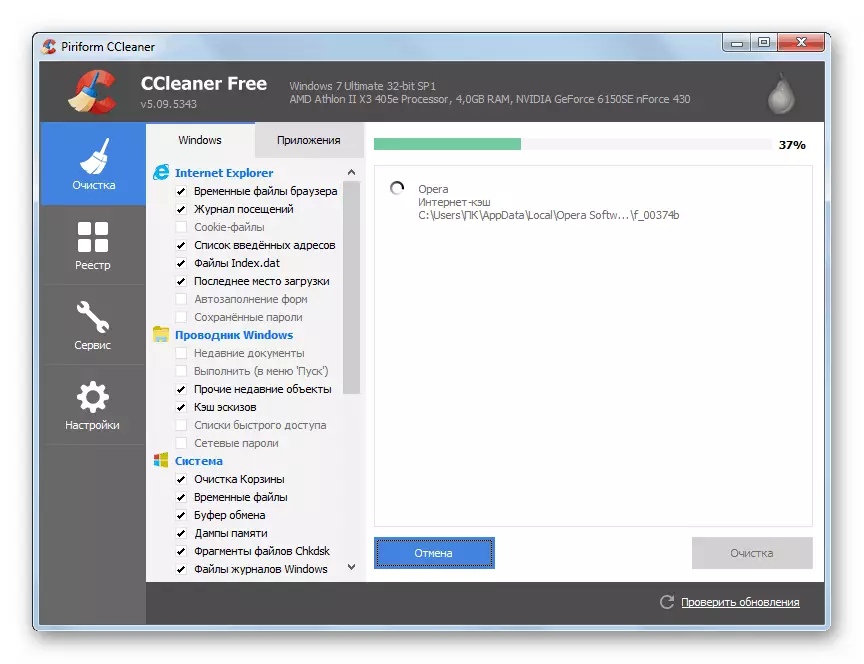
อ่านเพิ่มเติม:
วิธีใช้ CCleaner
วิธีการแก้ไขข้อผิดพลาดและลบขยะบนคอมพิวเตอร์ด้วย Windows 7
การติดตั้งและลบโปรแกรมใน Windows 7
ทุกอย่างกลายเป็นเรื่องยากขึ้นเล็กน้อยเมื่อระบบปฏิบัติการปฏิเสธที่จะโหลดแสดงหน้าจอสีน้ำเงินด้วยรหัสนี้ ในกรณีนี้คุณจะต้องใช้ Boot Disk (แฟลชไดรฟ์) ด้วยการกระจายแบบสด ต่อไปเราพิจารณาตัวเลือกกับ ERD Commander - ยูทิลิตี้คอลเล็กชันเพื่อทำงานในสภาพแวดล้อมการกู้คืน มันจะต้องดาวน์โหลดไปยังพีซีจากนั้นสร้างสื่อที่สามารถบู๊ตได้
อ่านเพิ่มเติม:
วิธีการบันทึกผู้บัญชาการ ERD บน USB แฟลชไดรฟ์
วิธีการตั้งค่าการดาวน์โหลดจากแฟลชไดรฟ์ใน BIOS
- หลังจาก ERD Bootloader เปิดหน้าต่างเริ่มต้นให้สลับลูกศรไปยังรุ่นของระบบโดยคำนึงถึงบิตและคลิกปุ่ม Enter
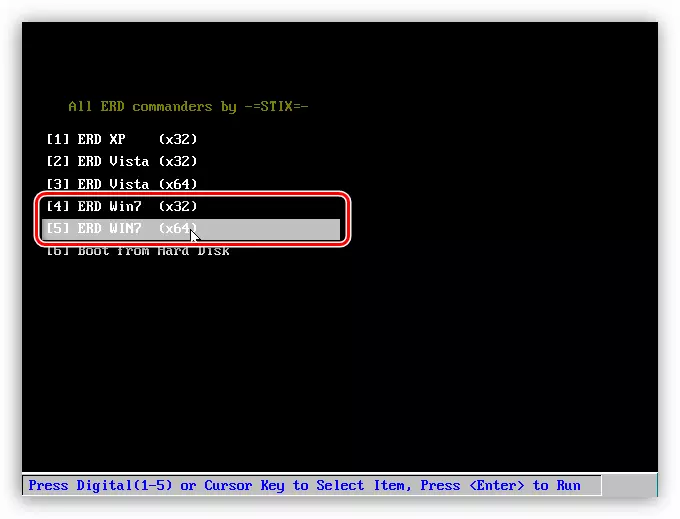
- หากมีดิสก์เครือข่ายอยู่ในระบบที่ติดตั้งมันสมเหตุสมผลที่จะอนุญาตให้โปรแกรมเชื่อมต่อกับ "LAN" และอินเทอร์เน็ต
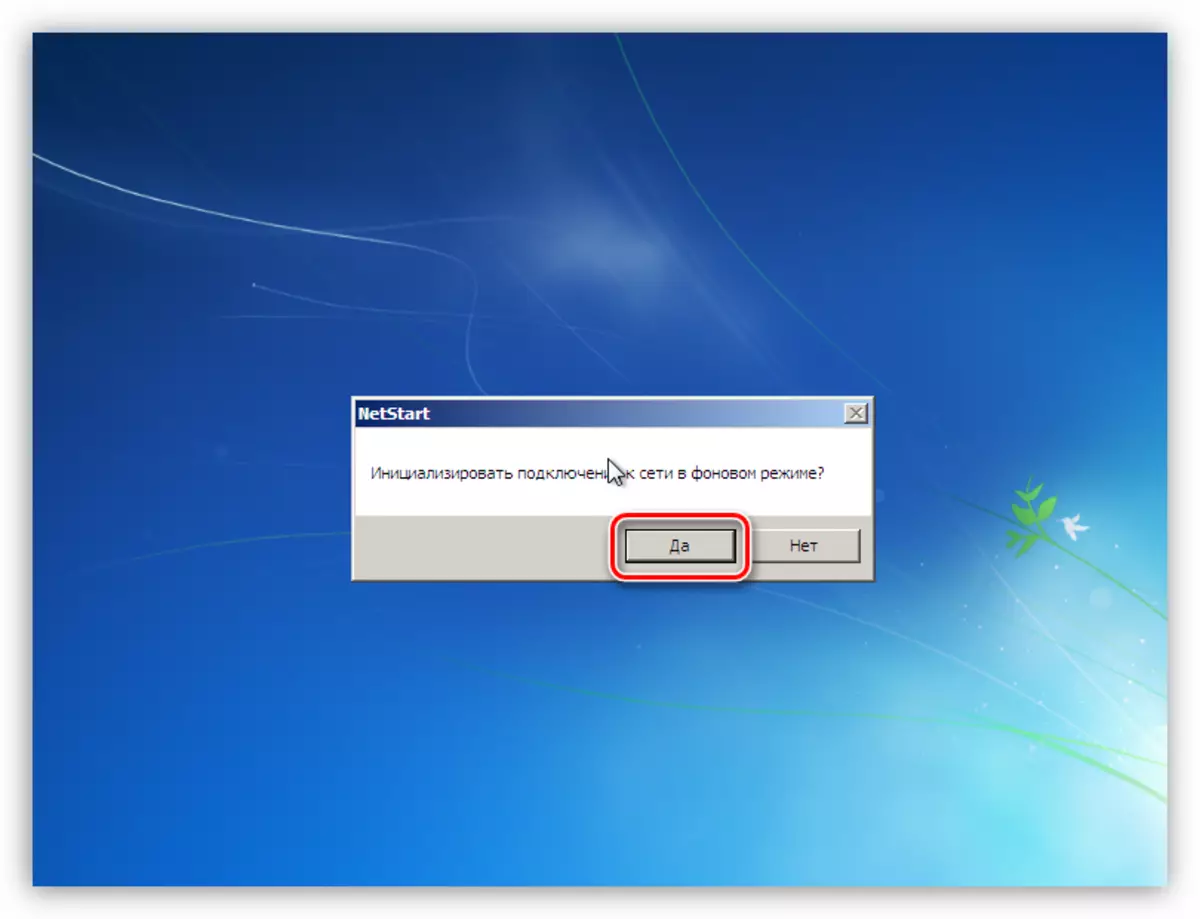
- ขั้นตอนต่อไปคือการมอบหมายจดหมายอีกครั้งสำหรับดิสก์ เนื่องจากเราจำเป็นต้องทำงานกับพาร์ติชันระบบเราจะพบมันในรายการและไม่มีตัวเลือกนี้ เราคลิกปุ่มใด ๆ
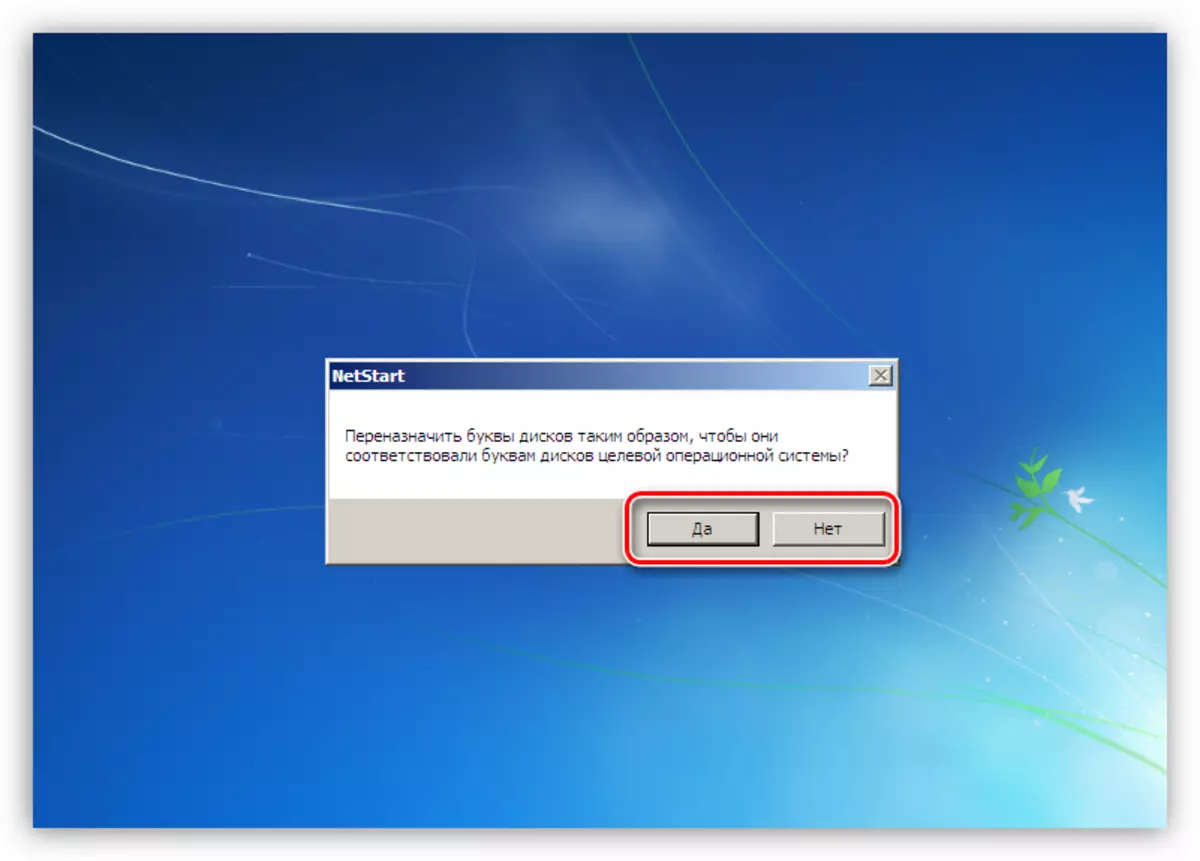
- กำหนดเค้าโครงแป้นพิมพ์เริ่มต้น
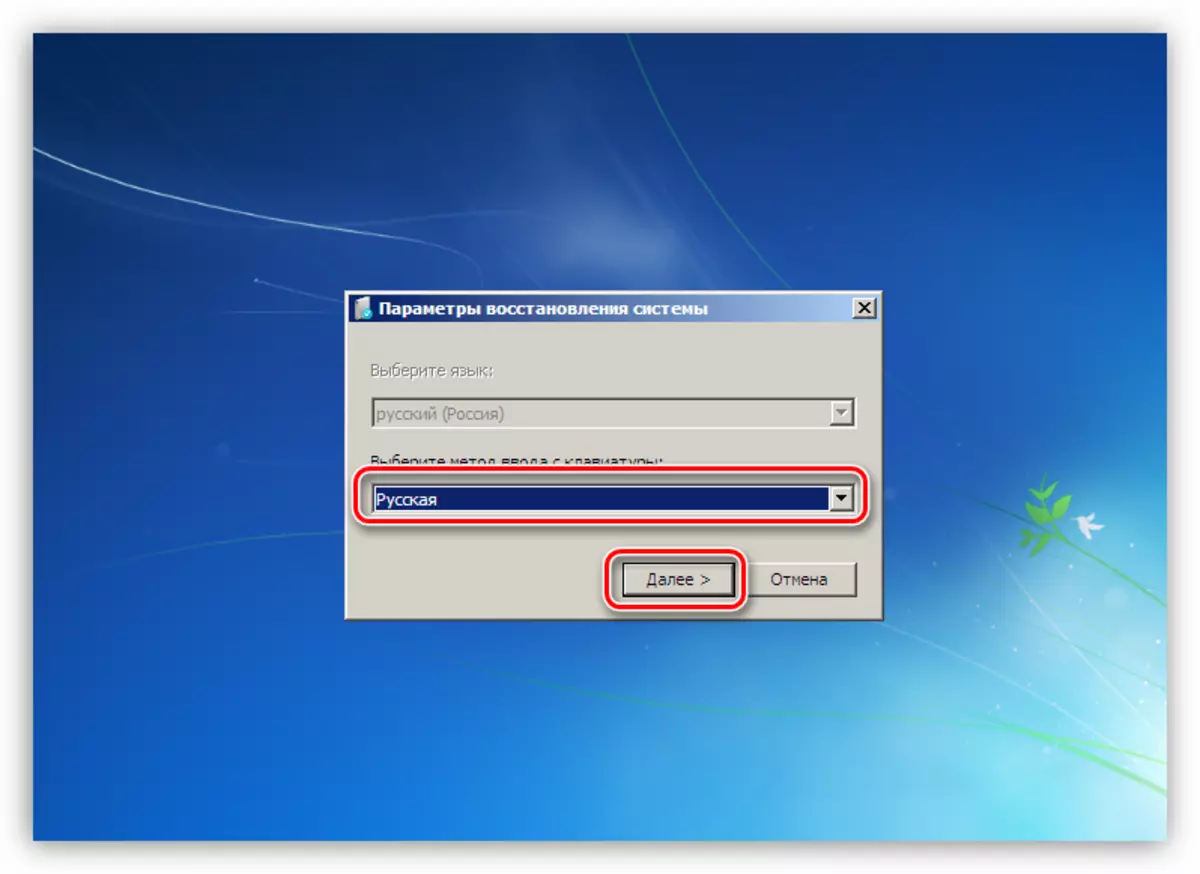
- ถัดไปจะถูกสแกนสำหรับการตรวจจับระบบปฏิบัติการที่ติดตั้งหลังจากนั้นเราคลิก "ถัดไป"
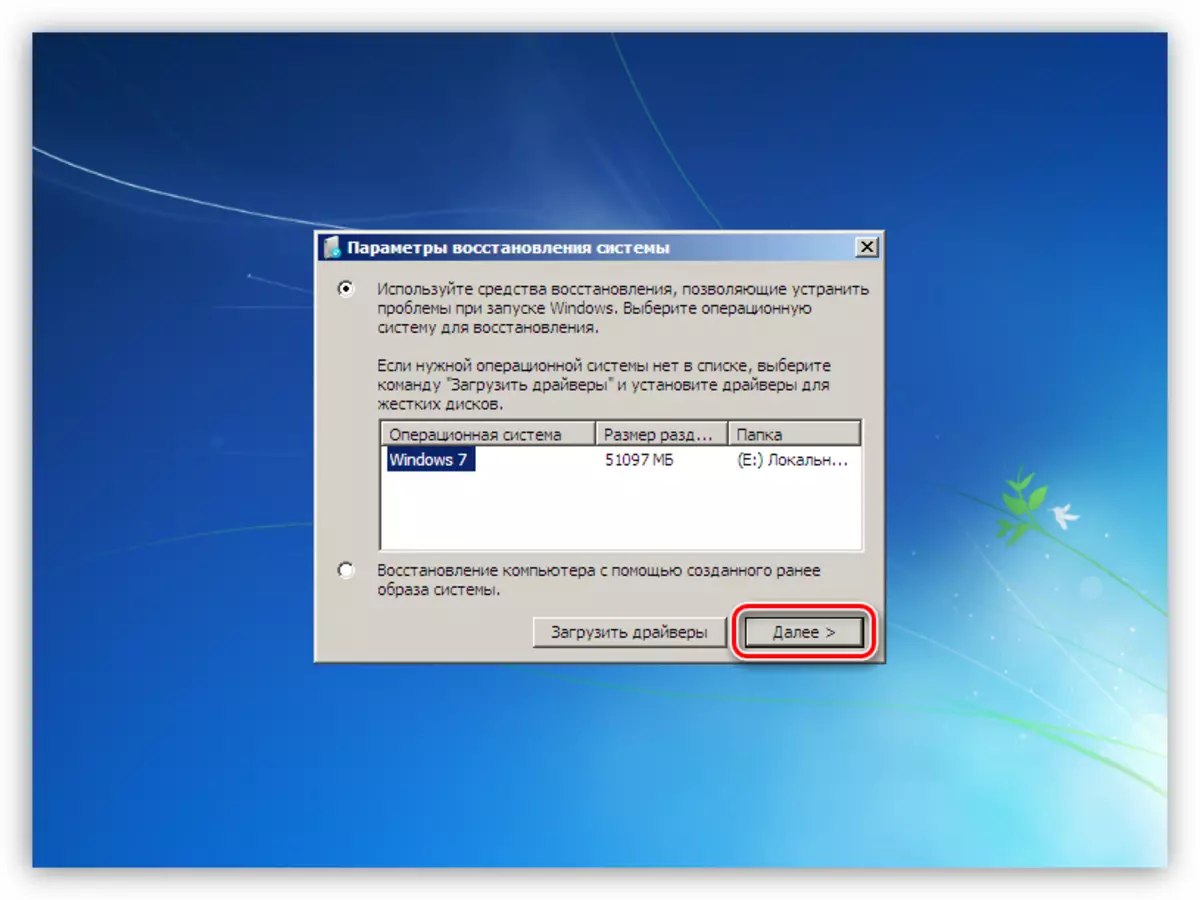
- ไปที่ MSDART SET โดยคลิกที่ลิงค์ที่ระบุในภาพหน้าจอด้านล่าง
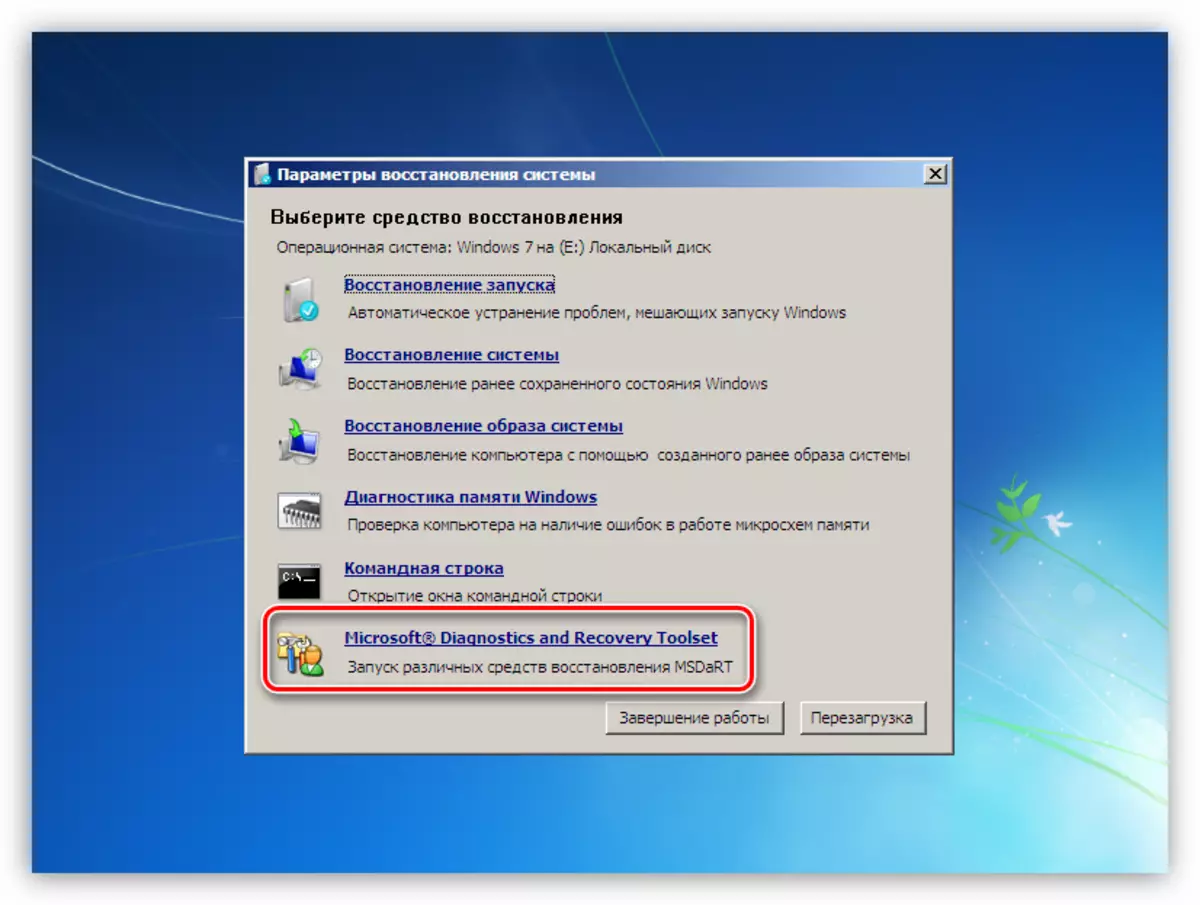
- เรียกใช้ฟังก์ชั่น "Explorer"
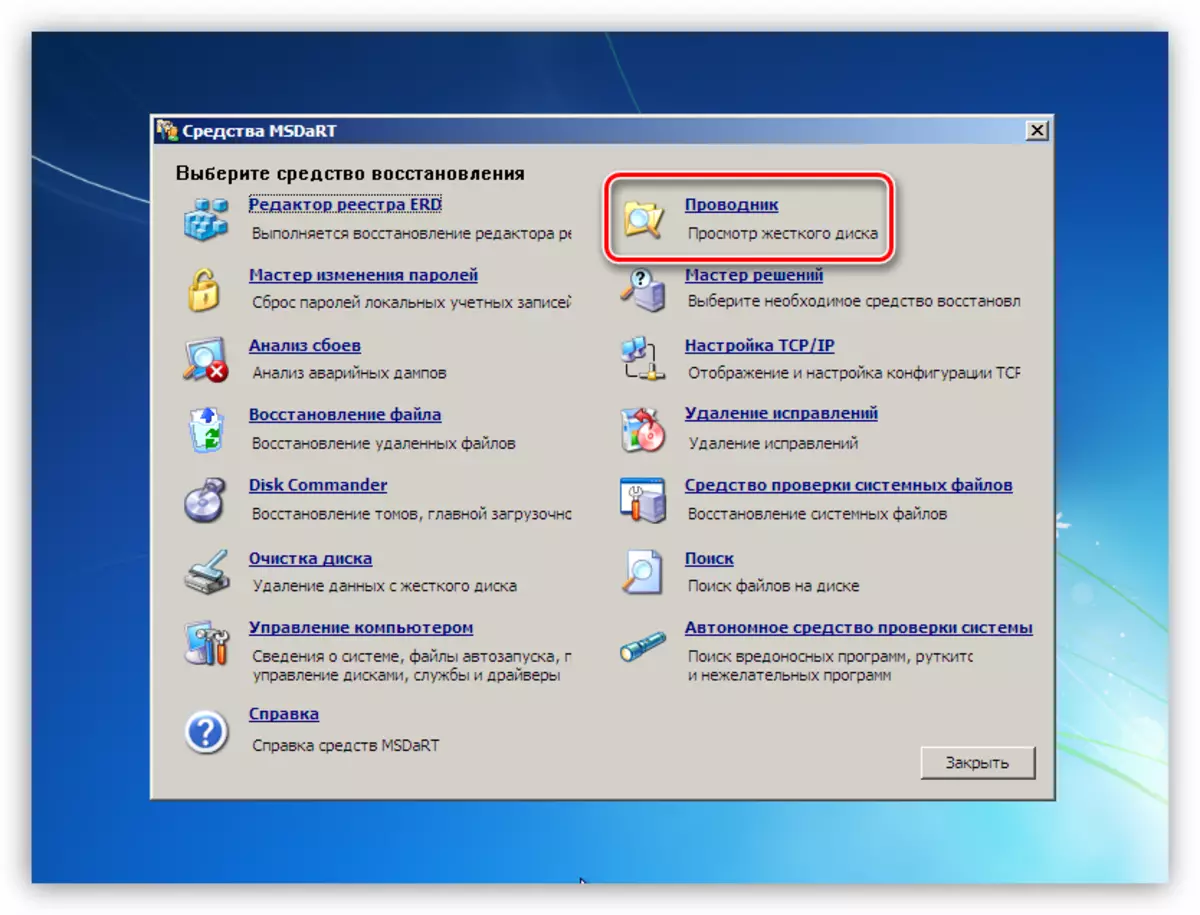
- ในรายการที่เรากำลังมองหาส่วนที่มีไดเรกทอรี "Windows"
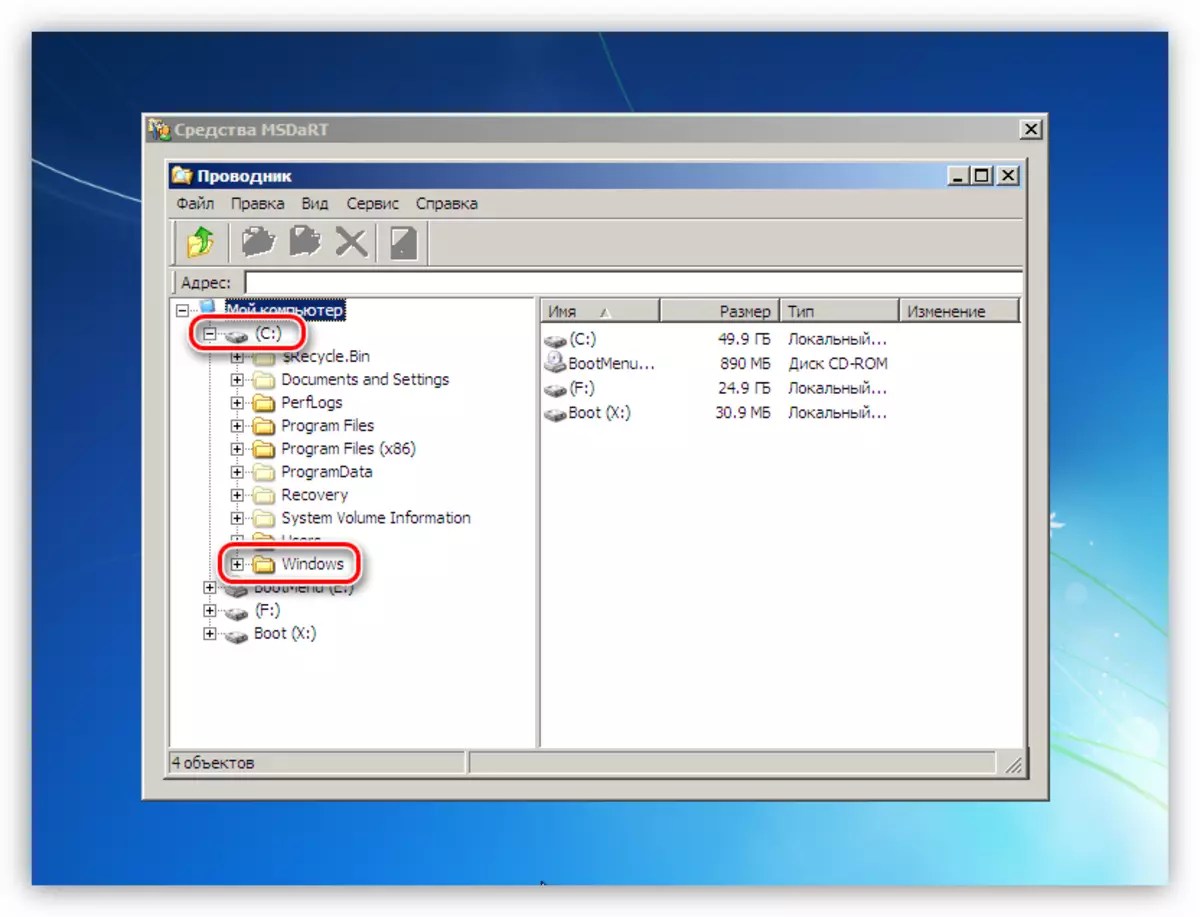
- คุณต้องเริ่มวางสถานที่ด้วย "ตะกร้า" ข้อมูลทั้งหมดที่มีอยู่ในนั้นอยู่ในโฟลเดอร์ "$ Recycle.bin" เราลบเนื้อหาทั้งหมดออกมา แต่ไดเรกทอรีจะถูกทิ้งไว้
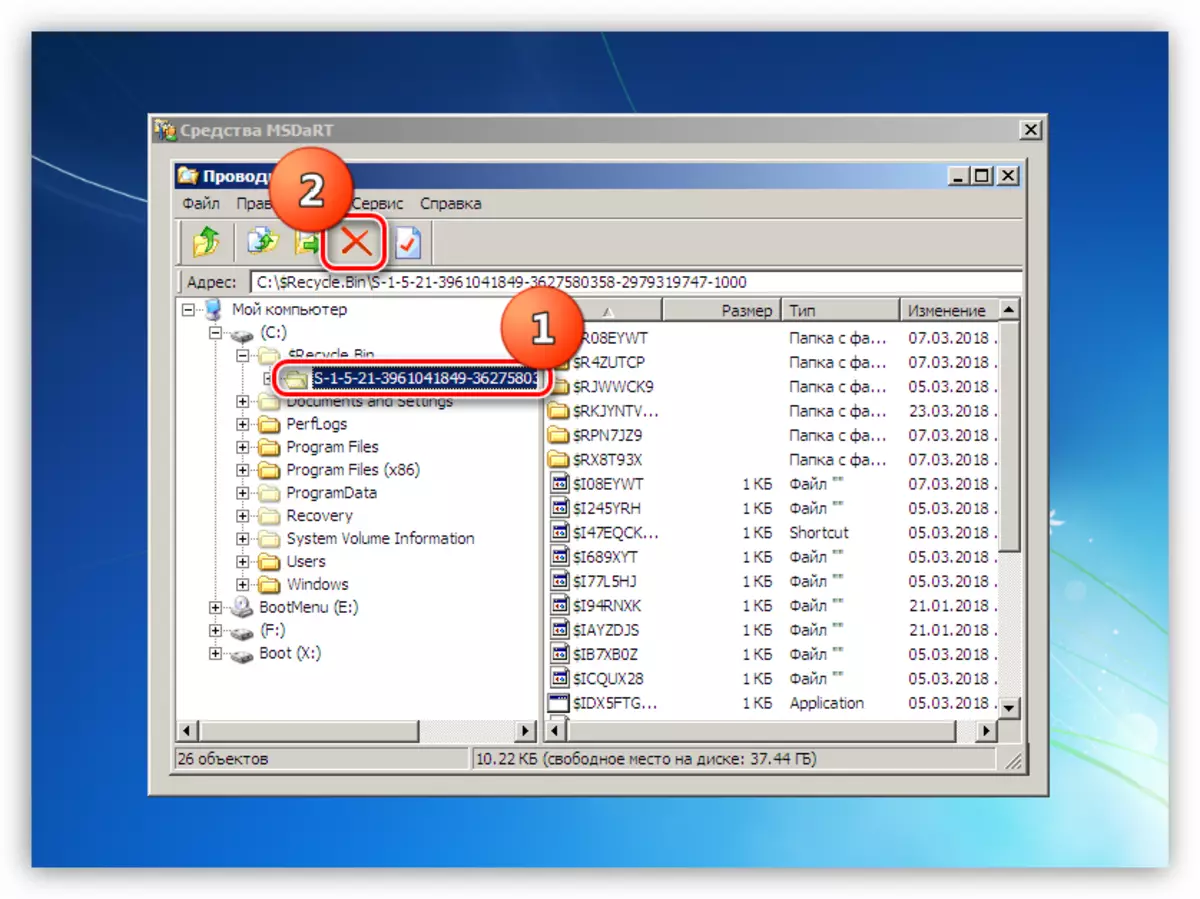
- หากการทำความสะอาด "ตะกร้า" ไม่เพียงพอคุณสามารถล้างโฟลเดอร์ที่กำหนดเองอื่น ๆ ที่อยู่ตามที่อยู่
c: \ users / user_name ผู้ใช้
ต่อไปเราให้รายการโฟลเดอร์ที่คุณควรมอง
เอกสาร.
เดสก์ทอป.
ดาวน์โหลด
วิดีโอ.
ดนตรี.
รูปภาพ.
ไดเรกทอรีเหล่านี้ควรอยู่ในตำแหน่งเหล่านี้และลบเฉพาะไฟล์และโฟลเดอร์ในนั้น
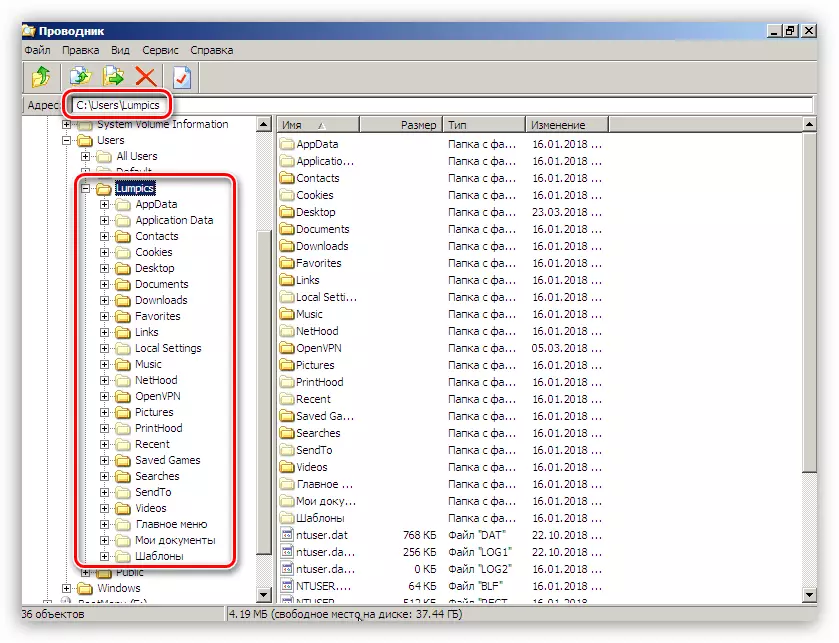
- เอกสารสำคัญหรือโครงการสามารถย้ายไปยังไดรฟ์อื่นที่เชื่อมต่อกับระบบ มันสามารถเป็นทั้งฮาร์ดไดรฟ์ในท้องถิ่นหรือเครือข่ายและแฟลชไดรฟ์ สำหรับการถ่ายโอนคลิกที่ไฟล์ PCM และเลือกรายการที่เหมาะสมในเมนูที่เปิดขึ้น
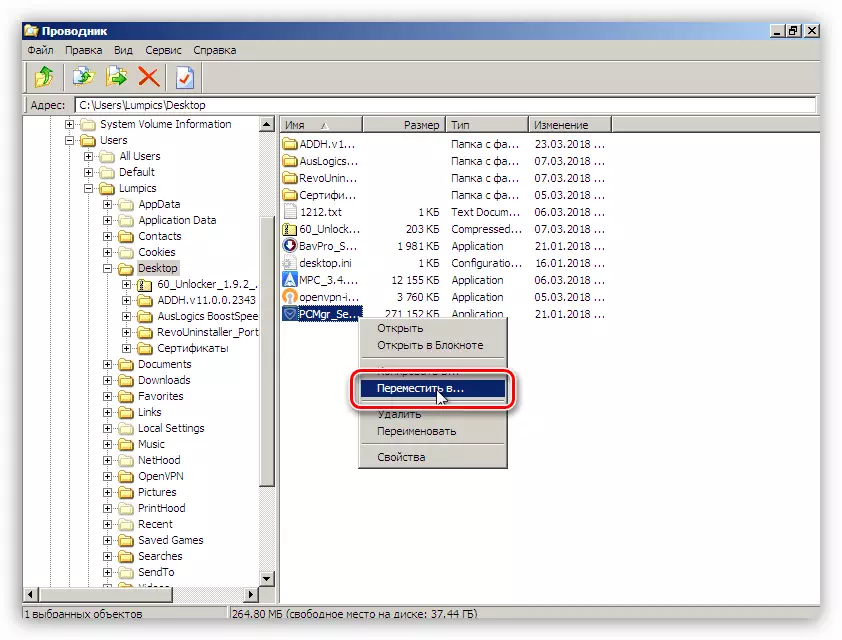
เลือกดิสก์ที่เราย้ายไฟล์แล้วคลิกตกลง เวลาที่ต้องใช้ในการคัดลอกขึ้นอยู่กับขนาดของเอกสารและค่อนข้างยาว
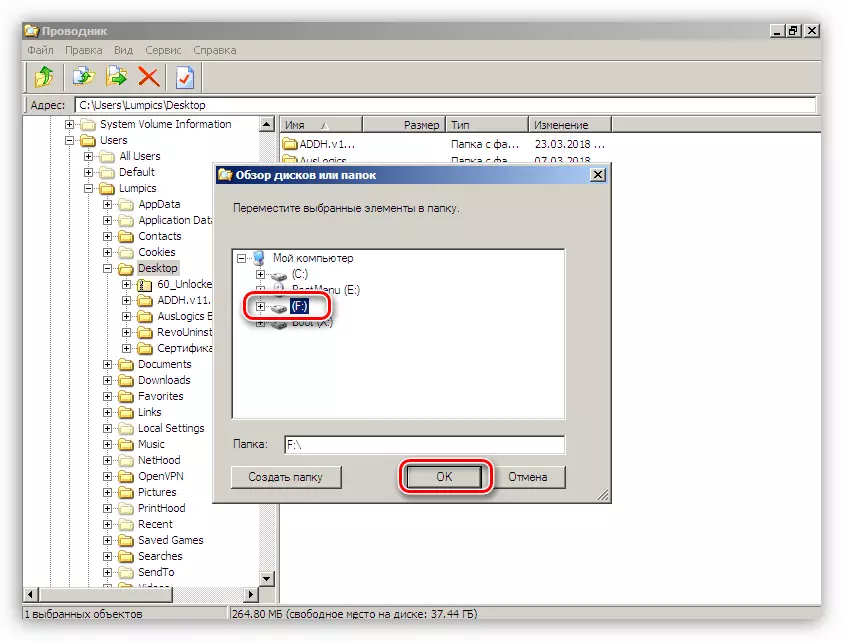
หลังจากที่ตำแหน่งที่คุณต้องการจะได้รับการปล่อยตัวให้เรียกใช้ระบบจากฮาร์ดดิสก์และจาก Windows ที่ใช้งานได้แล้วคุณจะลบข้อมูลที่ไม่จำเป็นอื่น ๆ รวมถึงโปรแกรมที่ไม่ได้ใช้ (ลิงก์ไปยังบทความที่จุดเริ่มต้นของวรรค)
สาเหตุที่ 2: อะแดปเตอร์กราฟิก
การ์ดแสดงผลความผิดพลาดอาจทำให้เกิดการทำงานที่ไม่เสถียรของระบบและเรียกข้อผิดพลาดวันนี้ ตรวจสอบว่า GPU ไม่มีความผิดในปัญหาของเราหรือไม่คุณสามารถปิดอะแดปเตอร์เมนบอร์ดและเชื่อมต่อจอภาพกับการเชื่อมต่อวิดีโออื่น ๆ หลังจากนั้นคุณต้องลองดาวน์โหลด Windows

อ่านเพิ่มเติม:
วิธีการลบการ์ดวิดีโอจากคอมพิวเตอร์
วิธีเปิดใช้งานหรือปิดใช้งานการ์ดแสดงผลในตัวในคอมพิวเตอร์ของคุณ
สาเหตุที่ 3: BIOS
รีเซ็ตพารามิเตอร์ BIOS เป็นหนึ่งในเทคนิคสากลเมื่อแก้ไขข้อผิดพลาดต่าง ๆ เนื่องจากเฟิร์มแวร์นี้จัดการอุปกรณ์พีซีทั้งหมดการตั้งค่าที่ไม่ถูกต้องอาจทำให้การแก้ไขปัญหาร้ายแรง
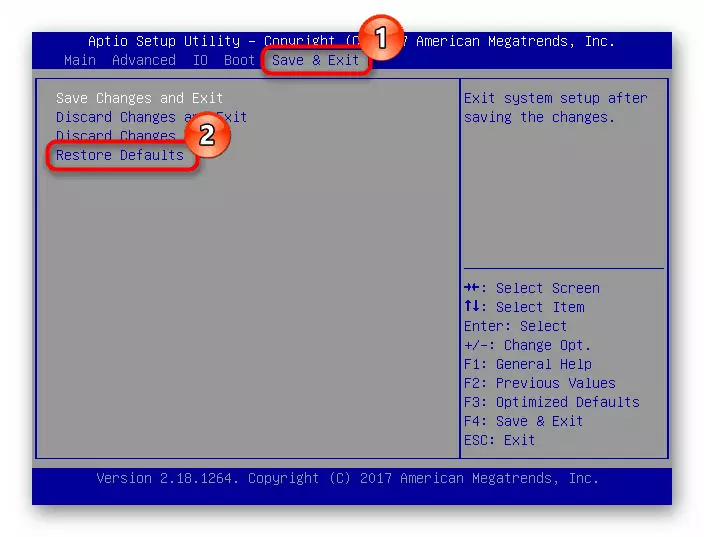
อ่านเพิ่มเติม: วิธีการรีเซ็ตการตั้งค่า BIOS
BIOS เช่นเดียวกับโปรแกรมอื่น ๆ ต้องการรองรับสถานะปัจจุบัน (รุ่น) สิ่งนี้ใช้กับเมนบอร์ดใหม่ที่ทันสมัยและเก่า " โซลูชันจะได้รับการปรับปรุงรหัส
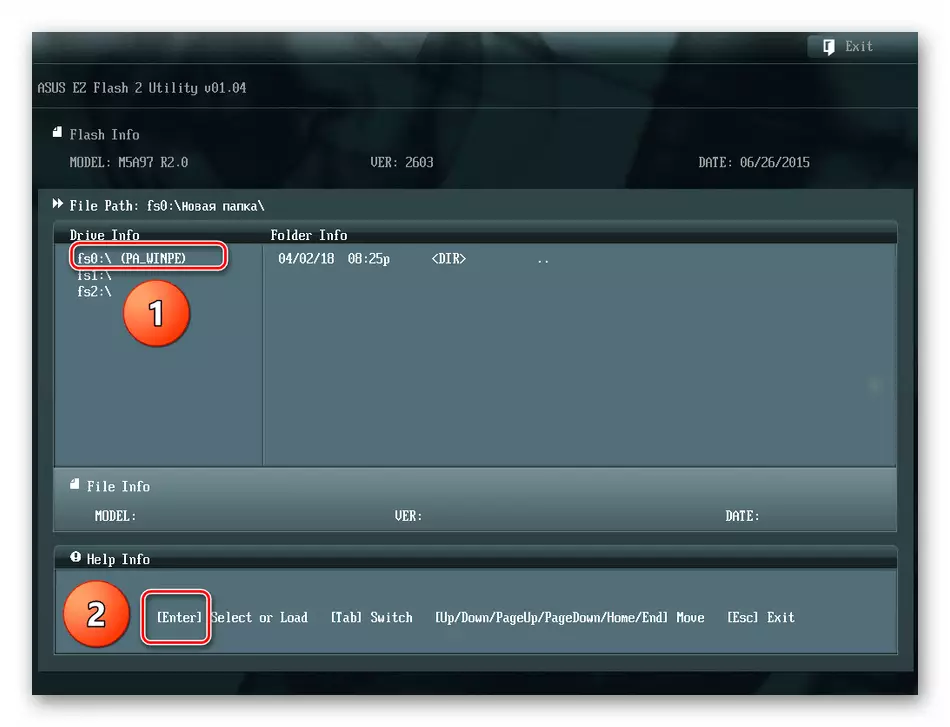
อ่านเพิ่มเติม: วิธีอัปเดต BIOS บนคอมพิวเตอร์
เหตุผลที่ 4: ความผิดพลาดในไดรเวอร์
หากมีการทำงานผิดปกติของโปรแกรมใด ๆ คุณสามารถใช้วิธีการสากลอื่น - การฟื้นฟูระบบ วิธีนี้มีประสิทธิภาพมากที่สุดในกรณีที่สาเหตุของความล้มเหลวคือซอฟต์แวร์หรือไดรเวอร์ที่ติดตั้งโดยผู้ใช้
อ่านเพิ่มเติม: วิธีการคืนค่า Windows 7
หากคุณใช้โปรแกรมบุคคลที่สามสำหรับการบริหารระยะไกลอาจทำให้ BSOD 0x0000008e ในเวลาเดียวกันบนหน้าจอสีน้ำเงินเราจะดูข้อมูลเกี่ยวกับไดรเวอร์ FABLER Win32K.sys หากเป็นกรณีนี้ให้ลบหรือเปลี่ยนซอฟต์แวร์ที่ใช้
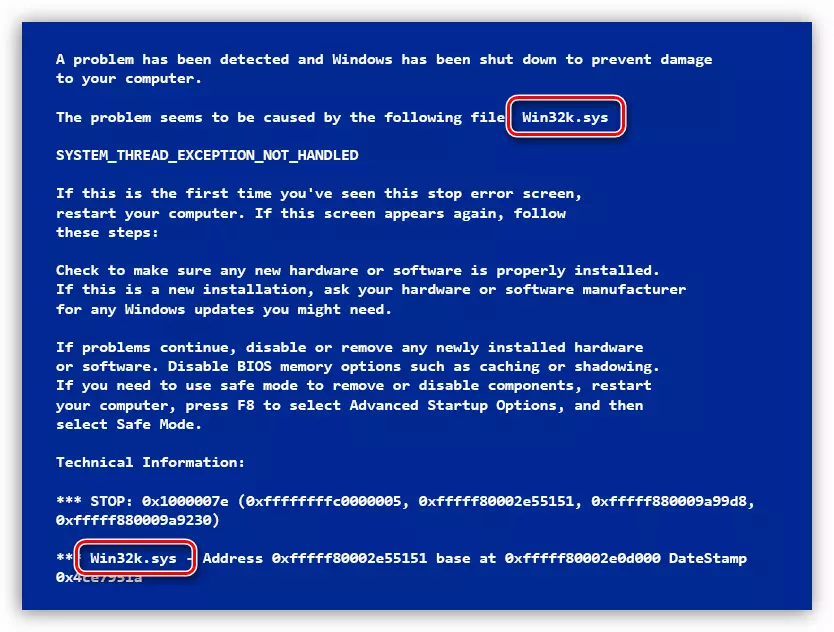
อ่านเพิ่มเติม: โปรแกรมการเข้าถึงระยะไกล
หากบล็อกหน้าจอสีน้ำเงินมีข้อมูลทางเทคนิคเกี่ยวกับไดรเวอร์อื่นควรพบในเครือข่าย สิ่งนี้จะกำหนดโปรแกรมที่ใช้และไม่ว่าจะเป็นระบบ ซอฟต์แวร์ที่สาม - สุดยอดที่ติดตั้งไดรเวอร์จะต้องถูกลบ หากระบบเป็นระบบคุณสามารถลองกู้คืนโดยใช้ยูทิลิตี้คอนโซล SFC.exe และเมื่อระบบไม่สามารถโหลดการกระจายแบบสดเดียวกันจะช่วยในย่อหน้าของดิสก์
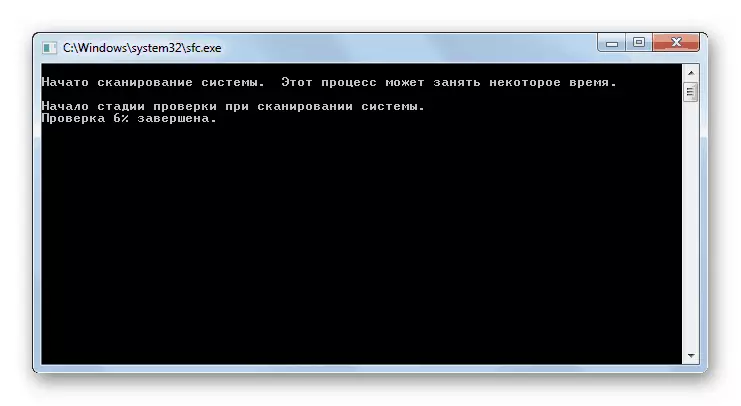
อ่านเพิ่มเติม: ตรวจสอบความสมบูรณ์ของไฟล์ระบบใน Windows 7
การกระจายสด
- เราถูกโหลดจากแฟลชไดรฟ์ c erd ผู้บัญชาการและเข้าถึง 6 จากย่อหน้าแรก
- คลิกที่ลิงค์ที่แสดงในภาพหน้าจอเพื่อเปิดเครื่องมือการตรวจสอบไฟล์
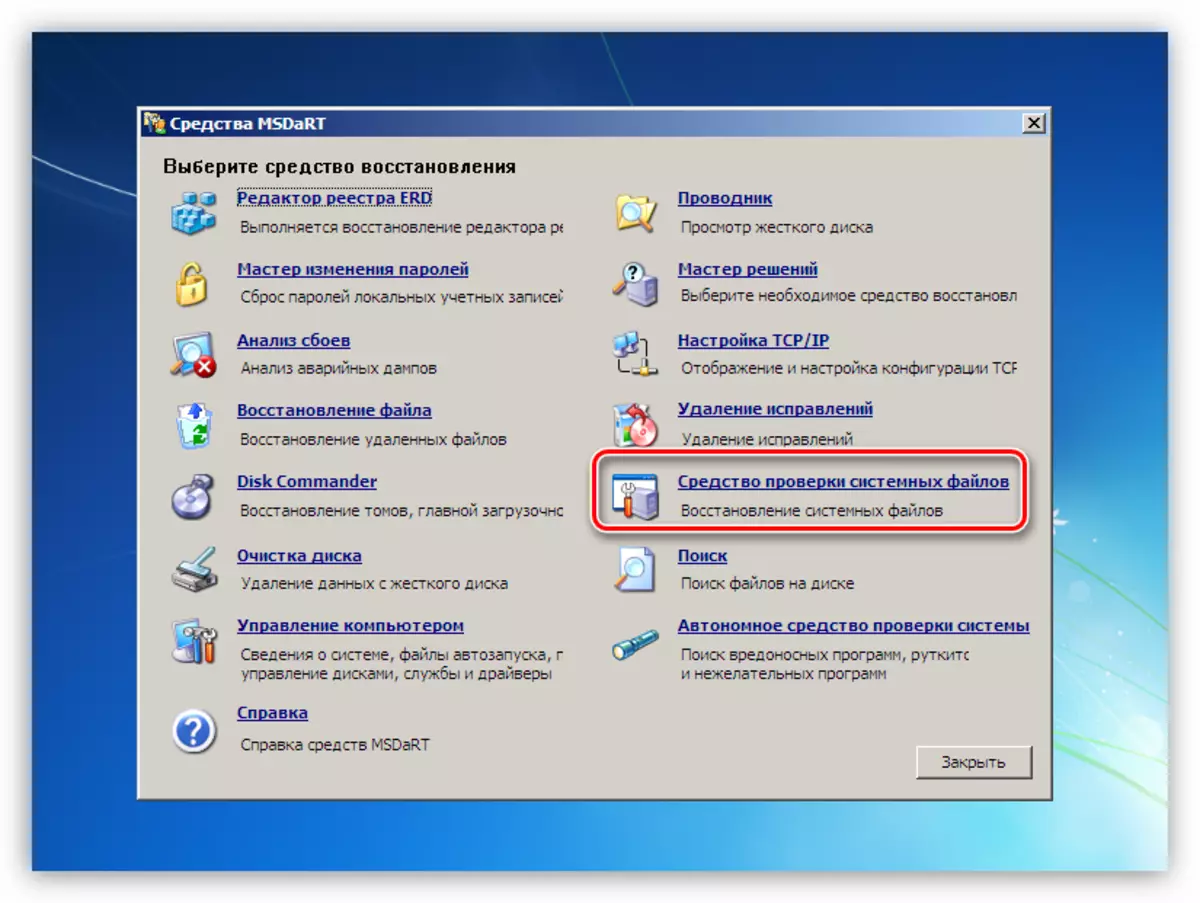
- คลิก "ถัดไป"
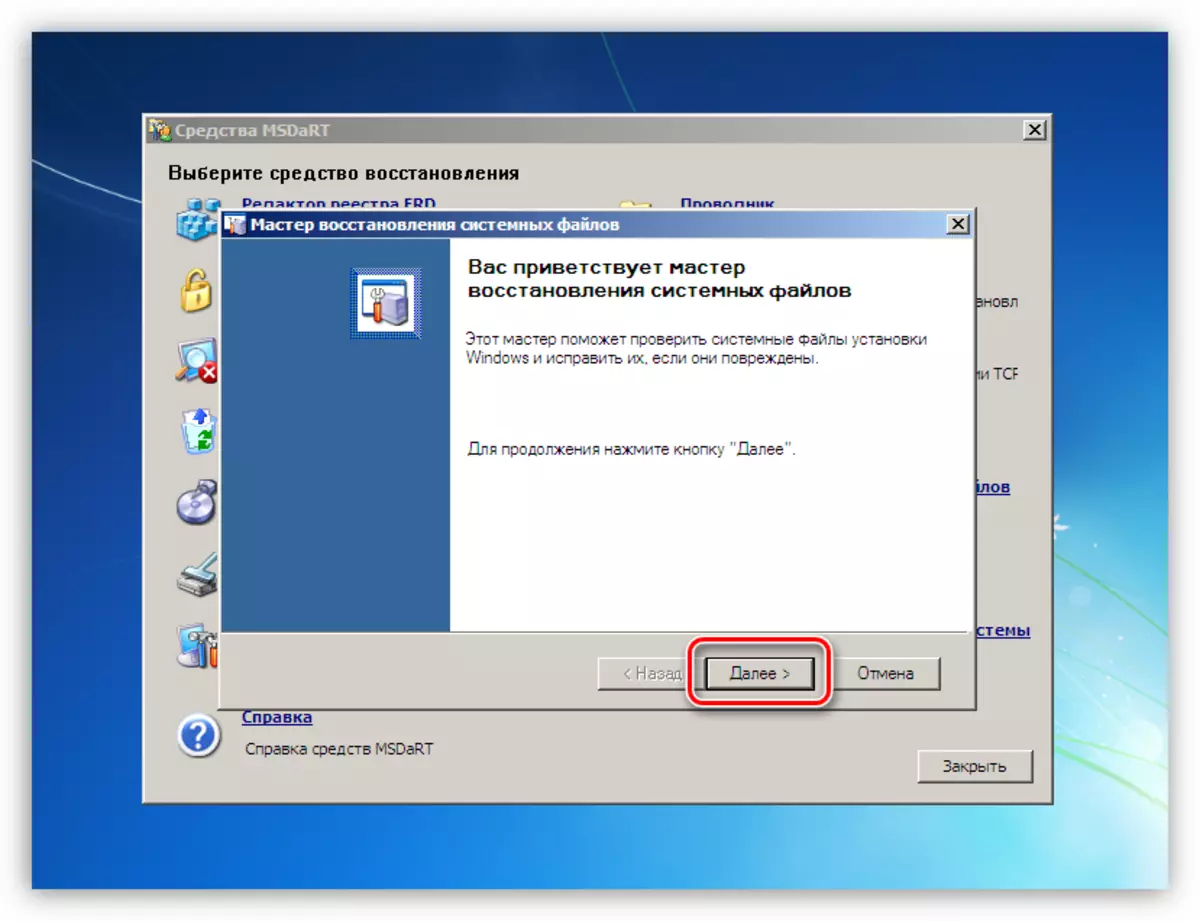
- การตั้งค่าไม่ได้สัมผัสคลิก "ถัดไป"
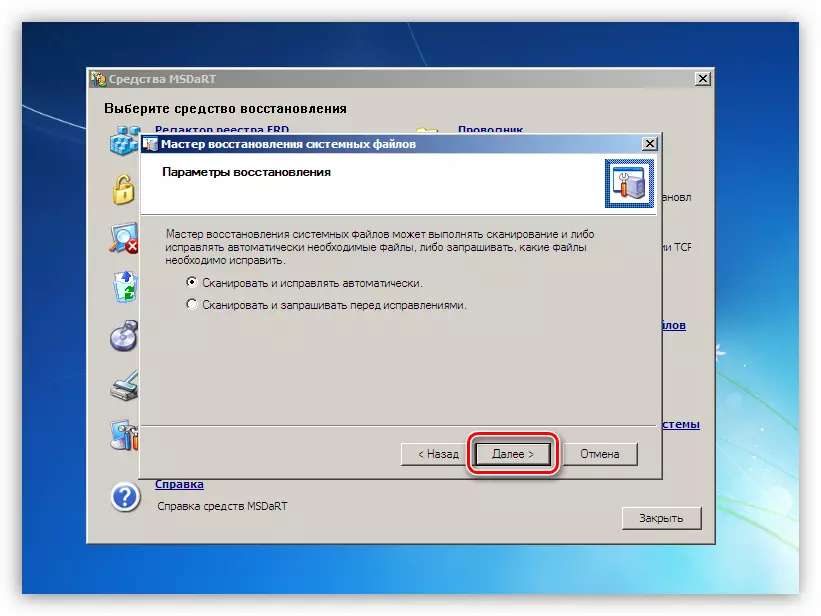
- เราคาดว่าจะสิ้นสุดกระบวนการจากนั้นคลิกปุ่ม "เสร็จสิ้น" และรีบูตเครื่อง แต่แล้วจาก "ยาก"
บทสรุป
ในขณะที่คุณอาจสังเกตเห็นการแก้ปัญหาของปัญหาในปัจจุบันนั้นค่อนข้างมากและได้อย่างรวดเร็วก่อนที่จะเข้าใจว่าพวกเขาไม่ใช่เรื่องง่าย นี่ไม่เป็นความจริง. สิ่งสำคัญที่นี่คือการวินิจฉัยอย่างถูกต้อง: ตรวจสอบข้อมูลทางเทคนิคที่ระบุใน BSOD อย่างระมัดระวังตรวจสอบการทำงานโดยไม่มีการ์ดวิดีโอทำความสะอาดดิสก์แล้วย้ายไปยังการกำจัดด้วยเหตุผลของโปรแกรม
