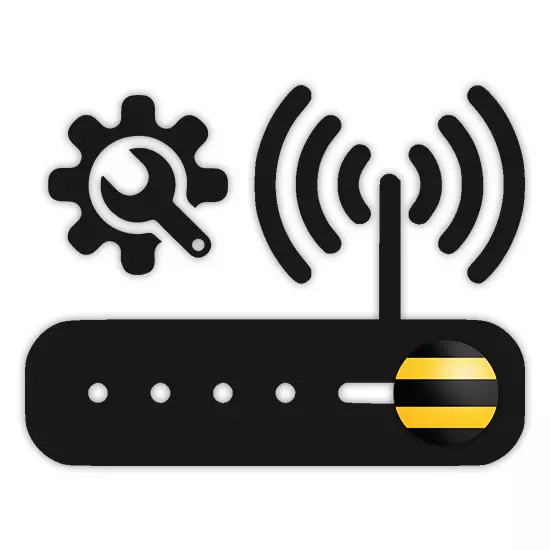
นอกเหนือจากอินเทอร์เน็ตจากผู้ให้บริการรายอื่นผู้ใช้และบริการจาก บริษัท Beeline มักใช้โดยผู้ใช้ ในบทความนี้เราจะบอกวิธีกำหนดค่าเราเตอร์สำหรับการทำงานที่เสถียรของการเชื่อมต่ออินเทอร์เน็ต
การกำหนดค่าเราเตอร์ Beeline
จนถึงปัจจุบันมีรุ่นเราเตอร์ใหม่เป็นพิเศษหรือผู้ที่มีการติดตั้งเฟิร์มแวร์เวอร์ชันที่อัปเดตบนเส้นตรง ในการนี้หากอุปกรณ์ของคุณหยุดทำงานบางทีเหตุผลที่ไม่อยู่ในการตั้งค่า แต่ไม่มีการสนับสนุนตัวเลือกที่ 1: กล่องสมาร์ท
เราเตอร์ Beeline Smart Box เป็นอุปกรณ์ประเภทที่พบมากที่สุดซึ่งส่วนต่อประสานเว็บแตกต่างจากพารามิเตอร์ของอุปกรณ์ส่วนใหญ่ ในเวลาเดียวกันไม่ว่าโพรซีเดอร์การเชื่อมต่อหรือการเปลี่ยนแปลงการตั้งค่าจะทำให้เกิดปัญหาใด ๆ เนื่องจากอินเตอร์เฟสรัสเซียที่เข้าใจได้อย่างสมบูรณ์
- ในการเริ่มต้นด้วยเช่นเดียวกับในกรณีของอุปกรณ์อื่น ๆ เราเตอร์ควรเชื่อมต่อเราเตอร์ เมื่อต้องการทำเช่นนี้ให้เชื่อมต่อกับสาย LAN จากคอมพิวเตอร์หรือแล็ปท็อป
- เรียกใช้อินเทอร์เน็ตเบราว์เซอร์และป้อน IP ต่อไปนี้: 192.168.1.1
- บนหน้าเว็บที่มีรูปแบบของการอนุญาตให้ป้อนข้อมูลที่สอดคล้องกันจากเราเตอร์ คุณสามารถค้นหาได้ที่ด้านล่างของแผงที่อยู่อาศัย
- ชื่อผู้ใช้ - ผู้ดูแลระบบ
- รหัสผ่าน - ผู้ดูแลระบบ
- ในกรณีที่ได้รับอนุญาตที่ประสบความสำเร็จคุณจะถูกเปลี่ยนเส้นทางไปยังหน้าเว็บที่มีตัวเลือกประเภทของการตั้งค่า เราจะพิจารณาเฉพาะตัวเลือกแรกเท่านั้น
- "การตั้งค่าที่รวดเร็ว" ใช้เพื่อตั้งค่าพารามิเตอร์เครือข่าย
- "การตั้งค่าเพิ่มเติม" - แนะนำให้ผู้ใช้ที่มีประสบการณ์มากขึ้นเช่นเมื่ออัพเดตเฟิร์มแวร์
- ในขั้นตอนถัดไปในฟิลด์ "เข้าสู่ระบบ" และ "รหัสผ่าน" ให้ป้อนข้อมูลจากบัญชีส่วนบุคคลของคุณบนเว็บไซต์ Beeline
- ที่นี่คุณต้องระบุข้อมูลสำหรับเครือข่ายในบ้านเพื่อเชื่อมต่ออุปกรณ์ Wi-Fi เพิ่มเติมในภายหลัง มากับ "ชื่อเครือข่าย" และ "รหัสผ่าน" ด้วยตัวคุณเอง
- ในกรณีที่ใช้แพคเกจโทรทัศน์ของ Beeline คุณจะต้องระบุพอร์ตของเราเตอร์ที่เชื่อมต่อคำนำหน้าทีวี

จะใช้เวลาสักครู่ในการใช้พารามิเตอร์และเชื่อมต่อ ในอนาคตการแจ้งเตือนจะปรากฏขึ้นในการเชื่อมต่อที่ประสบความสำเร็จกับเครือข่ายและในขั้นตอนการตั้งค่านี้ถือได้ว่าสมบูรณ์

. หลังจากนั้นให้กดปุ่ม Enter
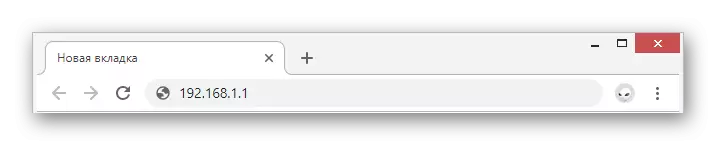
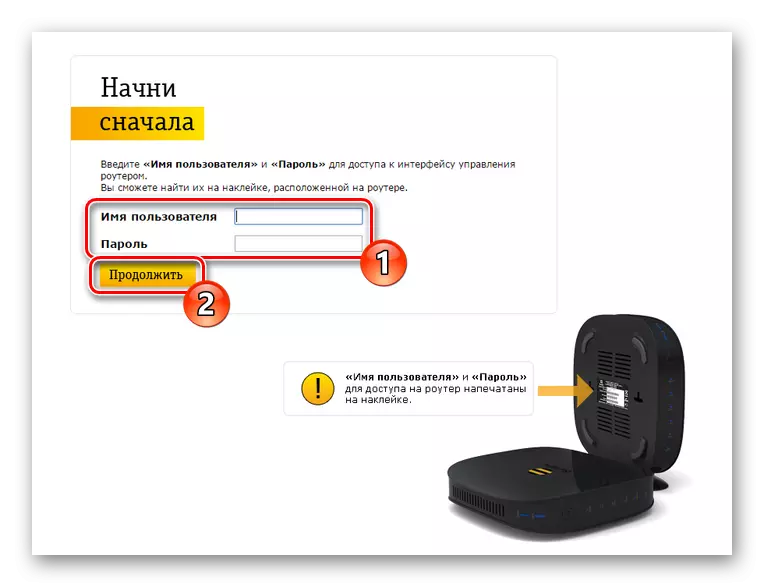
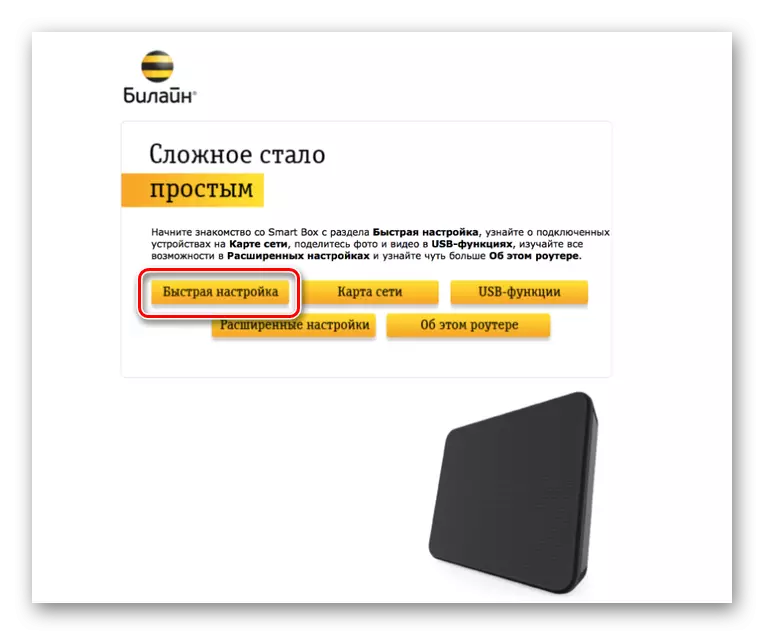
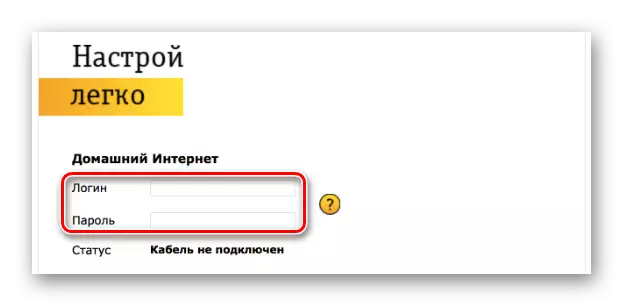
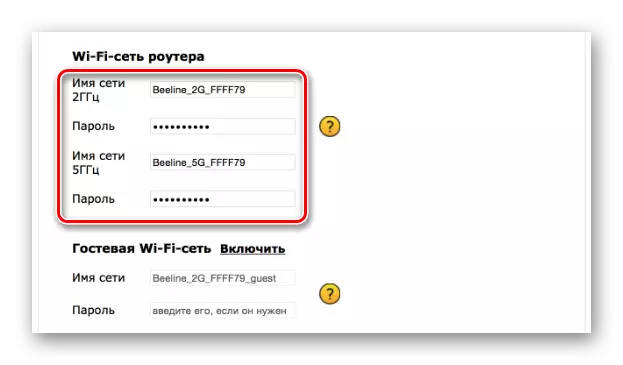
แม้จะมีเว็บอินเตอร์เฟสที่คล้ายกันรุ่นที่แตกต่างกันของเราเตอร์ Beeline จากสายสมาร์ทบ็อกซ์สามารถแตกต่างกันอย่างไม่มีนัยสำคัญในแผนการกำหนดค่า
ตัวเลือกที่ 2: Zyxel Quedetic Ultra
รูปแบบเราเตอร์นี้ยังรวมอยู่ในรายการของอุปกรณ์ที่เกิดขึ้นจริงมากที่สุดอย่างไรก็ตามในทางตรงกันข้ามกับกล่องสมาร์ทการตั้งค่าอาจดูซับซ้อน เพื่อลดผลกระทบเชิงลบที่เป็นไปได้เราจะพิจารณา "การตั้งค่าที่รวดเร็ว" โดยเฉพาะ
- ในการเข้าสู่ zyxel aceenetic ultra web-interface คุณต้องเชื่อมต่อเราเตอร์กับพีซี
- ในแถบที่อยู่ของเบราว์เซอร์ให้ป้อน 192.168.1.1
- บนหน้าเว็บที่เปิดขึ้นให้เลือกตัวเลือก "Web Configurator"
- ตอนนี้ติดตั้งรหัสผ่านผู้ดูแลระบบใหม่
- หลังจากกดปุ่ม "ใช้" คุณสามารถเปิดใช้งานการอนุญาตโดยใช้การเข้าสู่ระบบและรหัสผ่านจากเว็บอินเตอร์เฟสเราเตอร์

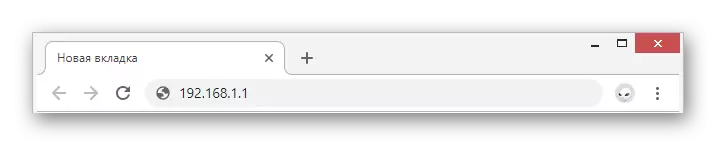
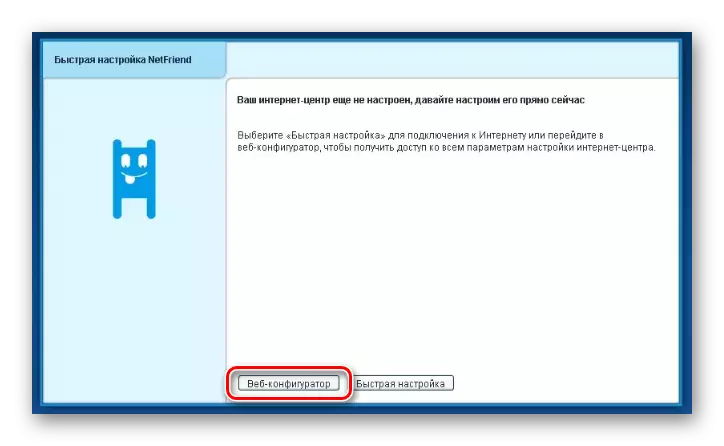

อินเทอร์เน็ต
- ที่แผงด้านล่างใช้ไอคอนเครือข่าย Wi-Fi
- ติดตั้งช่องทำเครื่องหมายถัดจากรายการ "เปิดใช้งานจุดเชื่อมต่อ" และหากจำเป็น "เปิดใช้งาน WMM" ฟิลด์ที่เหลือเติมในลักษณะเดียวกับที่เราแสดง
- บันทึกการตั้งค่าเพื่อทำการตั้งค่าให้เสร็จสมบูรณ์
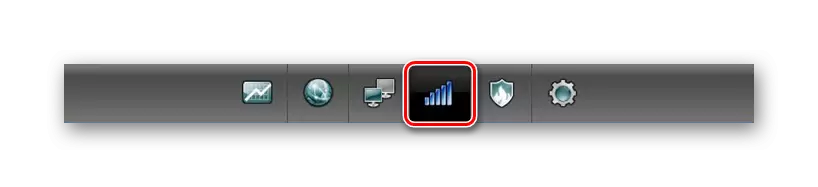
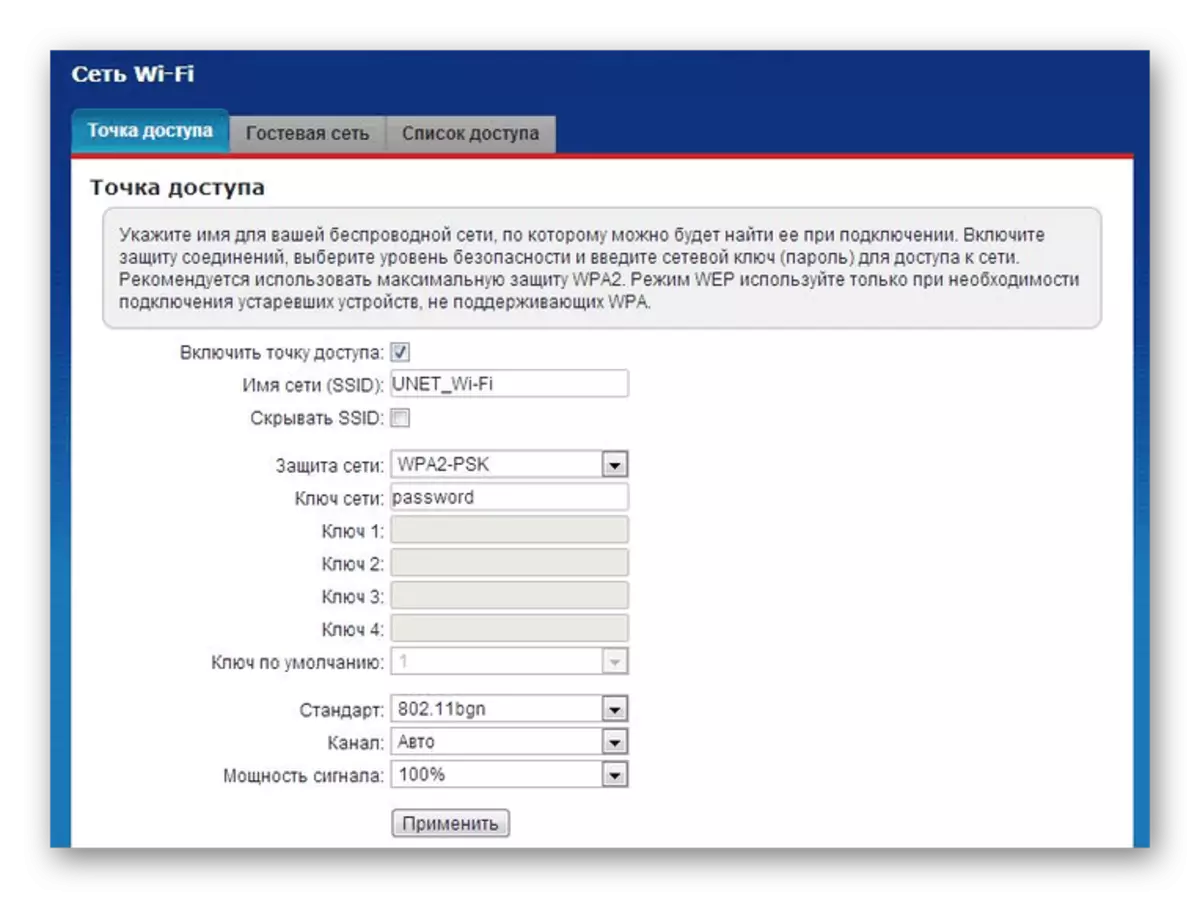
โทรทัศน์
- ในกรณีของการใช้ TV จาก Beeline ก็สามารถกำหนดค่าได้ เมื่อต้องการทำสิ่งนี้ให้เปิดส่วน "อินเทอร์เน็ต" ที่แผงด้านล่าง
- ในหน้าการเชื่อมต่อจากรายการเลือก "การเชื่อมต่อ Bradband"
- ติดตั้งเห็บถัดจากพอร์ตที่เชื่อมต่อคำนำหน้าทีวี พารามิเตอร์อื่น ๆ แสดงตามที่ระบุไว้ในภาพหน้าจอด้านล่าง
หมายเหตุ: ในรุ่นที่แตกต่างกันบางรายการอาจแตกต่างกัน

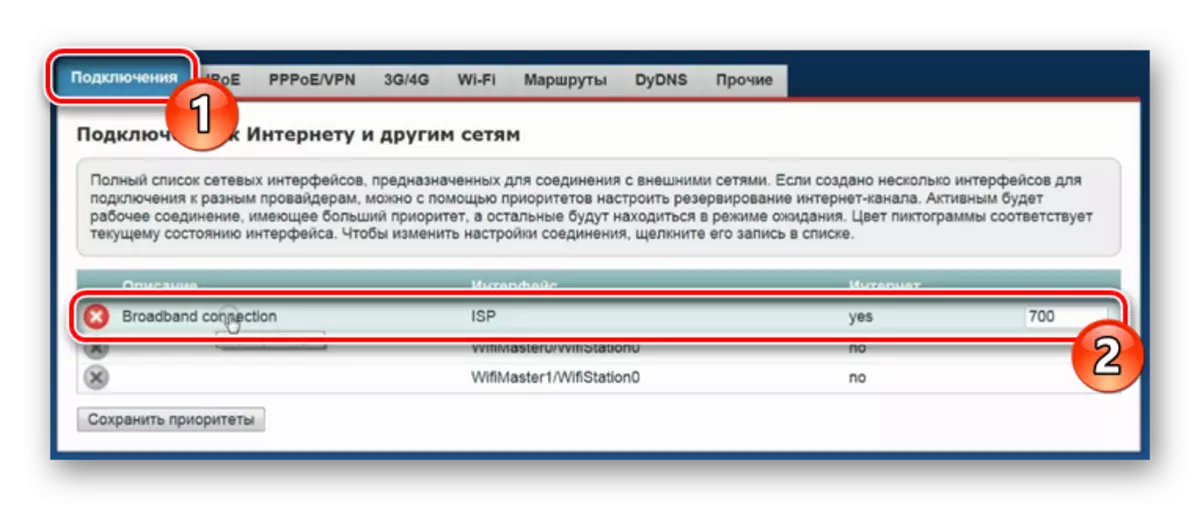
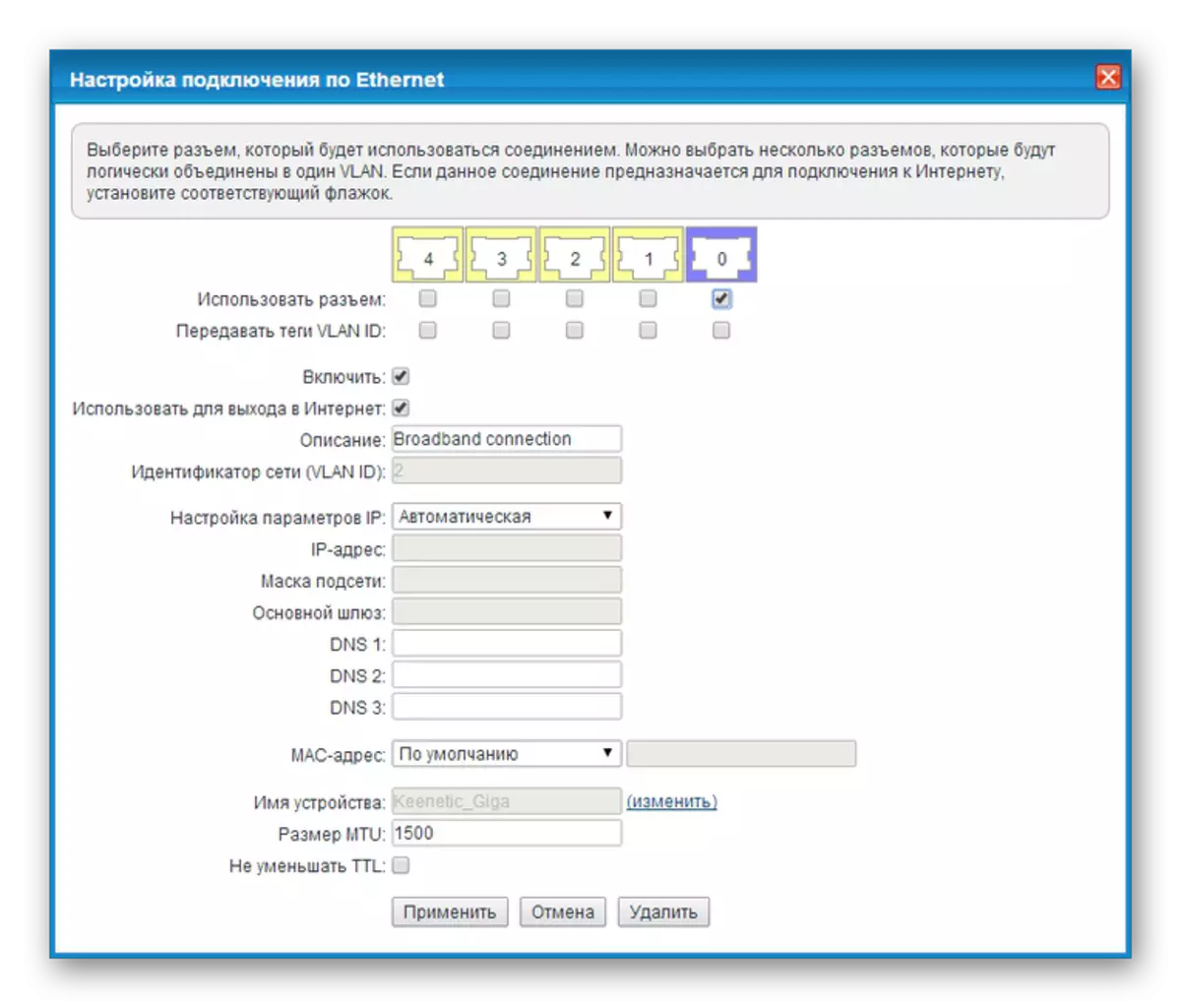
เกี่ยวกับข้อเท็จจริงของการตั้งค่าการประหยัดส่วนของบทความนี้ถือว่าเสร็จสมบูรณ์
ตัวเลือกที่ 3: Beeline เราเตอร์ Wi-Fi
ถึงจำนวนอุปกรณ์ที่รองรับโดยเครือข่าย Beeline แต่ถูกลบออกจากการผลิตเราเตอร์ Beeline Wi-Fi เป็นของ อุปกรณ์นี้แตกต่างอย่างมากจากส่วนหนึ่งของการตั้งค่าจากรุ่นที่พิจารณาก่อนหน้านี้
- ป้อนที่อยู่ IP ของเส้นทาง Beeline 192.168.10.1 ในแถบที่อยู่เบราว์เซอร์ 192.168.10.1 เมื่อขอให้เข้าสู่ระบบและรหัสผ่านในทั้งสองฟิลด์ระบุผู้ดูแลระบบ
- ขยายรายการ "การตั้งค่าพื้นฐาน" และเลือก "WAN" พารามิเตอร์มีการเปลี่ยนแปลงเพื่อให้สอดคล้องกับภาพหน้าจอด้านล่าง
- เมื่อคลิกที่ปุ่ม "บันทึกการเปลี่ยนแปลง" ให้รอจนกว่าแอปพลิเคชันจะเสร็จสมบูรณ์
- คลิกบล็อกการตั้งค่า Wi-Fi และกรอกข้อมูลในฟิลด์ตามวิธีที่แสดงในตัวอย่างของเรา
- เป็นอาหารเสริมเปลี่ยนบางรายการในหน้าความปลอดภัย มุ่งเน้นไปที่ภาพหน้าจอด้านล่าง
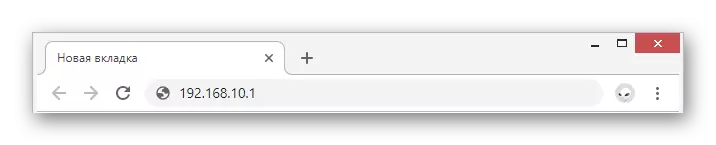
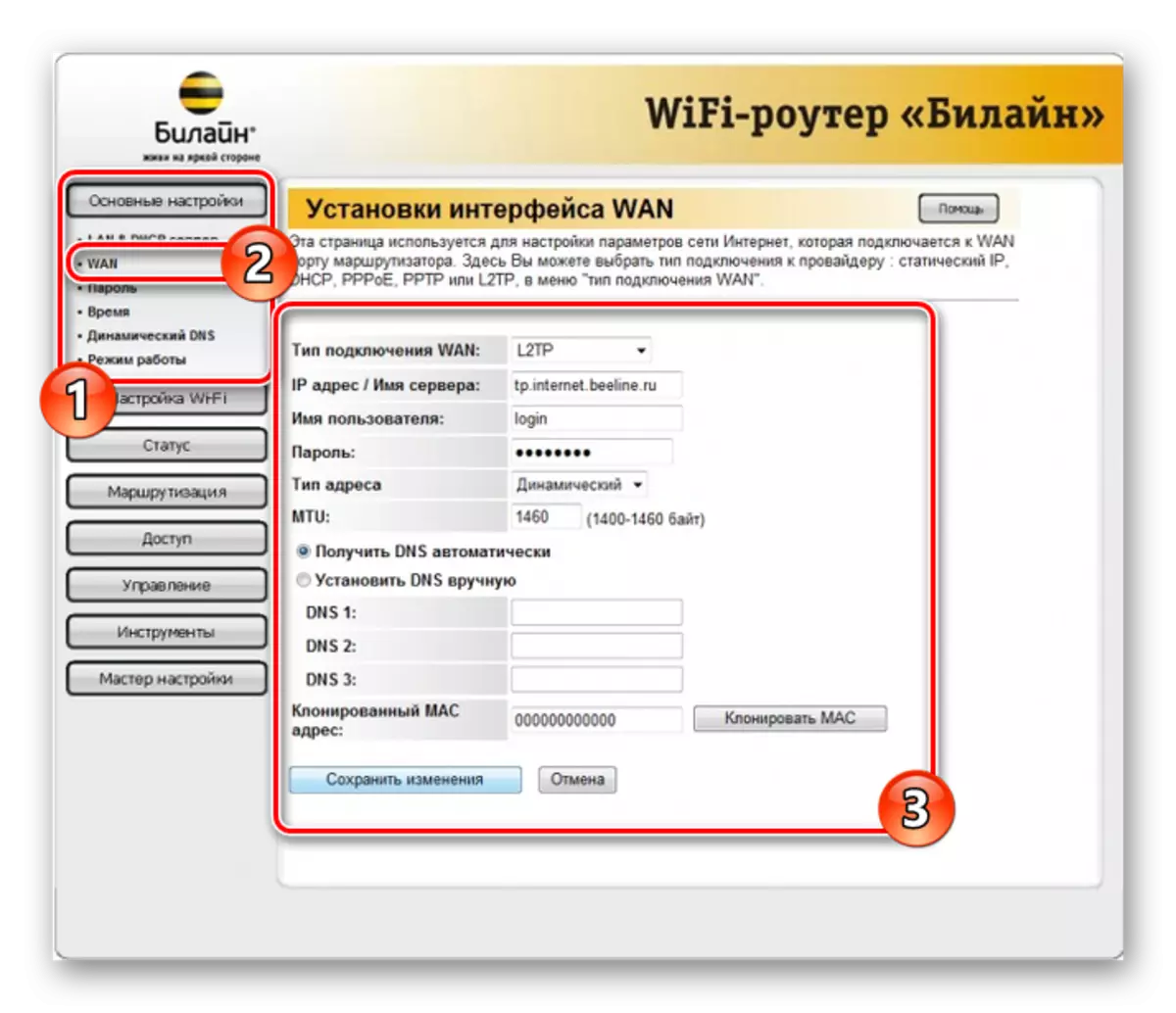
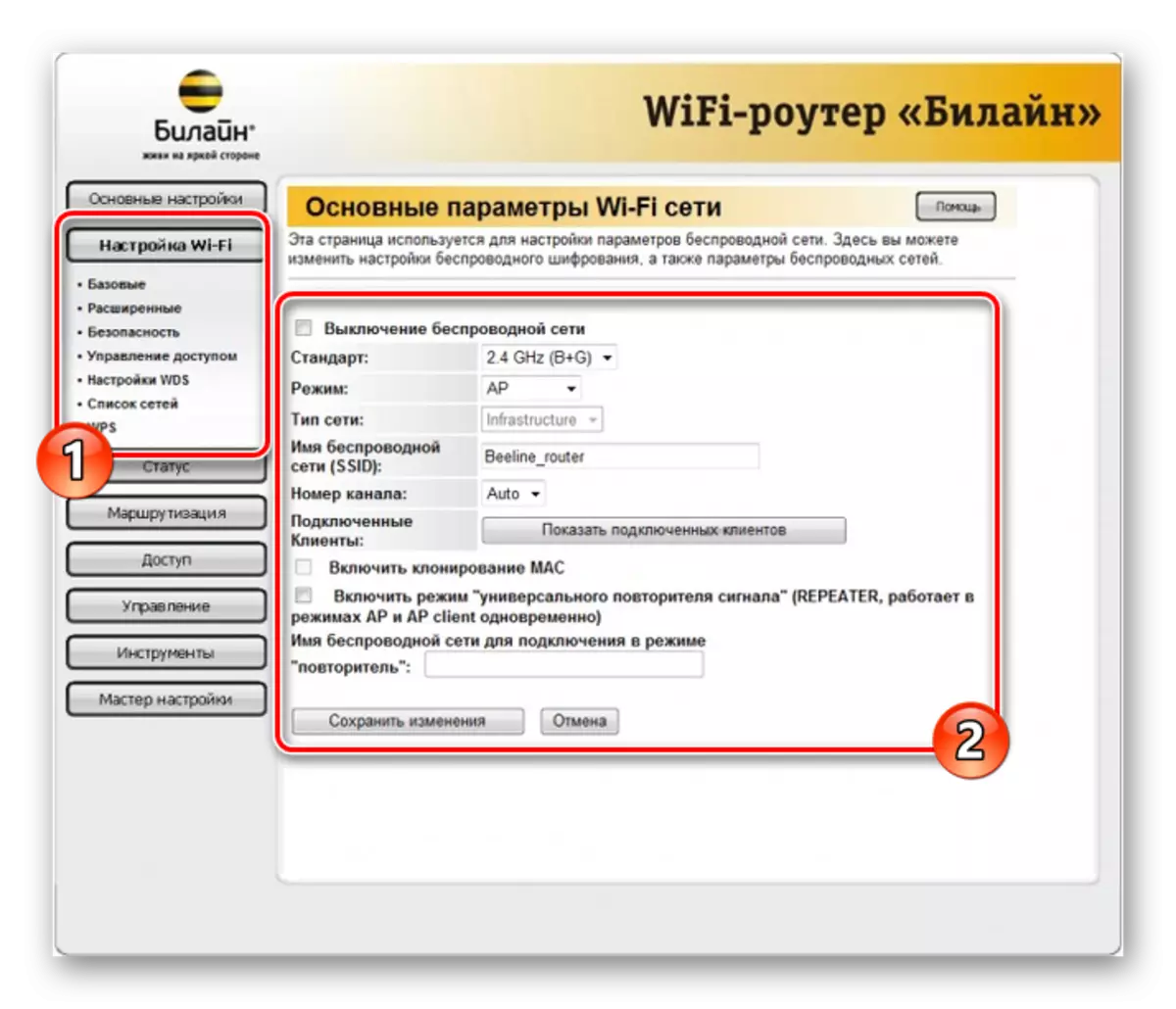
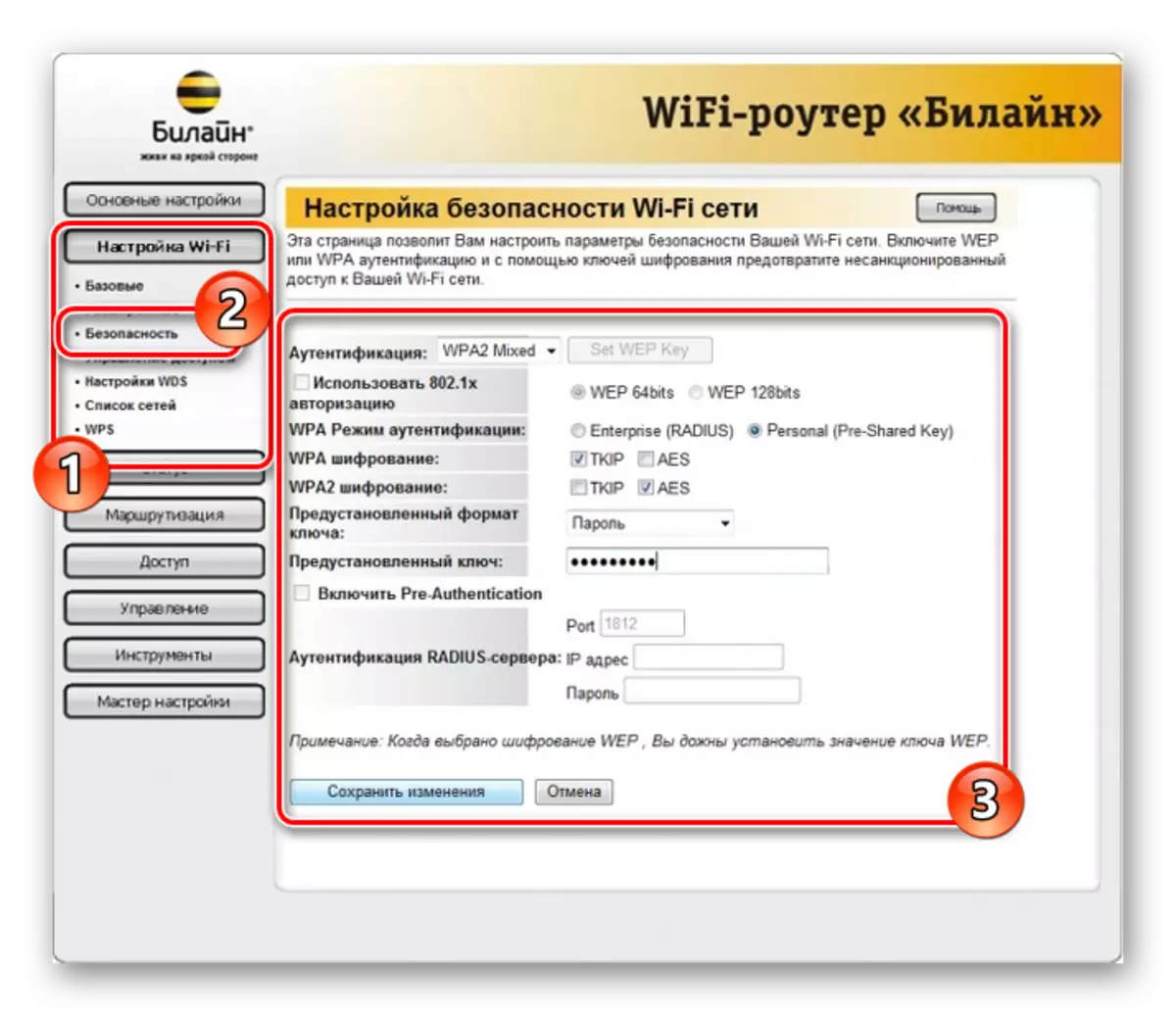
อย่างที่คุณเห็น Beeline ตั๋วประเภทนี้ในแง่ของการตั้งค่าต้องมีการดำเนินการขั้นต่ำ เราหวังว่าคุณจะจัดการกับพารามิเตอร์ที่จำเป็น
ตัวเลือก 4: TP-Link Archer
โมเดลนี้เมื่อเปรียบเทียบกับก่อนหน้านี้ช่วยให้คุณสามารถเปลี่ยนพารามิเตอร์จำนวนมากขึ้นในส่วนต่างๆ ในขณะเดียวกันก็เป็นไปตามคำแนะนำอย่างชัดเจนคุณสามารถกำหนดค่าการทำงานของอุปกรณ์ได้อย่างง่ายดาย
- หลังจากเชื่อมต่อเราเตอร์ไปยังพีซีไปยังแถบที่อยู่เว็บเบราว์เซอร์ให้ป้อนที่อยู่ IP ของแผงควบคุม 192.168.0.1
- ในบางกรณีจำเป็นต้องมีการสร้างโปรไฟล์ใหม่
- ทำการอนุญาตในเว็บอินเตอร์เฟสโดยใช้ผู้ดูแลระบบเป็นรหัสผ่านและเข้าสู่ระบบ
- เพื่อความสะดวกในมุมบนขวาของหน้าเปลี่ยนภาษาเป็น "รัสเซีย"
- ผ่านเมนูนำทางให้เปลี่ยนเป็นแท็บ "การตั้งค่าขั้นสูง" และไปที่หน้าเครือข่าย
- อยู่ในส่วน "อินเทอร์เน็ต" เปลี่ยนค่า "ประเภทการเชื่อมต่อ" เป็น "ที่อยู่ IP แบบไดนามิก" และใช้ปุ่มบันทึก
- ผ่านเมนูหลักให้เปิด "โหมดไร้สาย" และเลือก "การตั้งค่า" ที่นี่คุณต้องเปิดใช้งาน "Broadcast ไร้สาย" และระบุชื่อสำหรับเครือข่ายของคุณ
ในบางกรณีอาจจำเป็นต้องเปลี่ยนพารามิเตอร์ความปลอดภัย
- หากมีหลายโหมดของเราเตอร์ให้คลิกที่ลิงค์ "5 GHz" กรอกข้อมูลในฟิลด์ของตัวเลือกที่แสดงก่อนหน้านี้ก่อนหน้านี้โดยแก้ไขชื่อของเครือข่าย
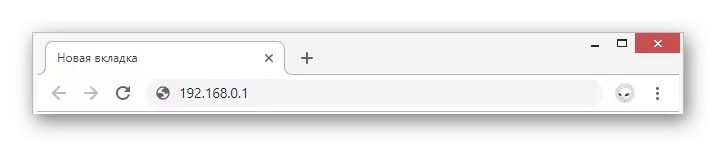
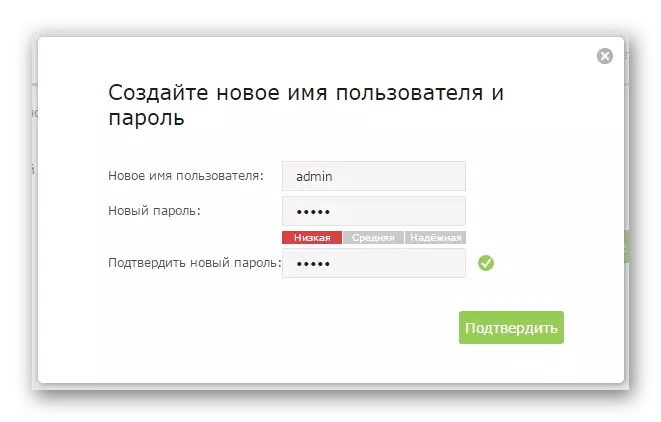
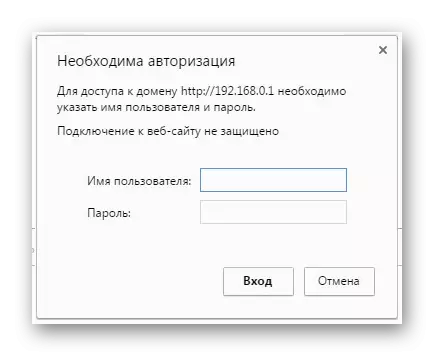
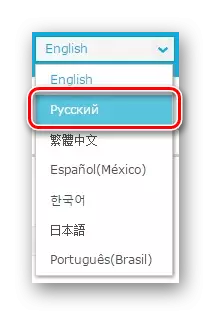
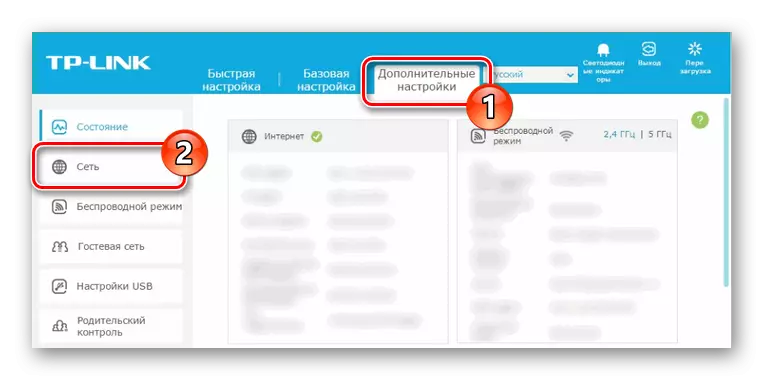
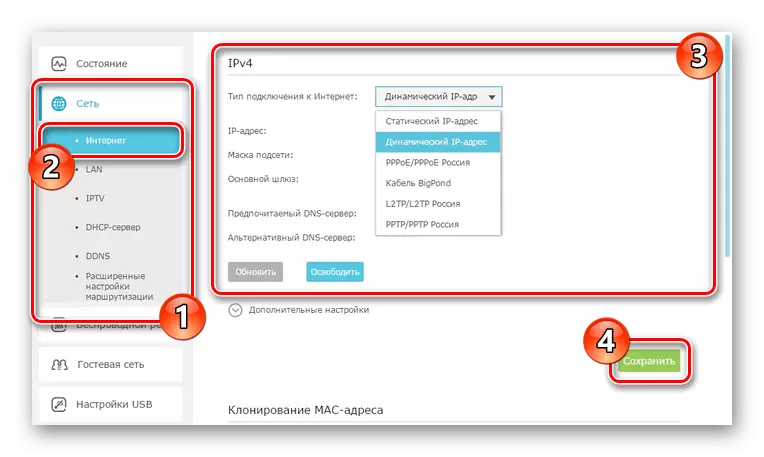
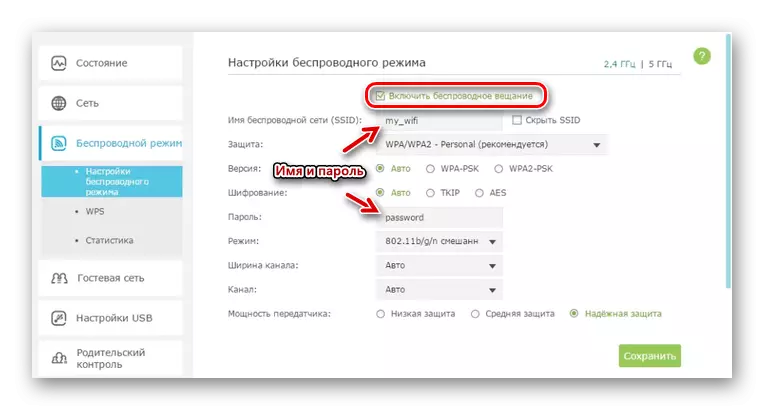
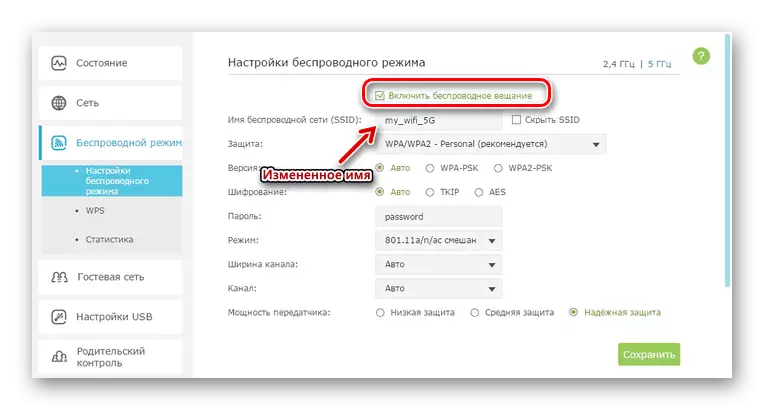
หากจำเป็นคุณสามารถกำหนดค่าโทรทัศน์บน TP-Link Archer แต่โดยค่าเริ่มต้นไม่จำเป็นต้องมีการเปลี่ยนแปลงในพารามิเตอร์ ในเรื่องนี้เราทำตามคำแนะนำในปัจจุบันให้เสร็จสมบูรณ์
บทสรุป
รุ่นที่เราเป็นของที่นิยมมากที่สุด แต่อุปกรณ์อื่น ๆ ได้รับการสนับสนุนโดยเครือข่าย Beeline คุณสามารถค้นหารายการอุปกรณ์ทั้งหมดในเว็บไซต์อย่างเป็นทางการของผู้ดำเนินการนี้ ระบุรายละเอียดในความคิดเห็นของเรา
