
เมื่อทำงานกับคอมพิวเตอร์สถานการณ์สามารถเกิดขึ้นได้เมื่อผู้ใช้เปิดเผยว่าไดรฟ์ไม่ทำงานบนพีซี สิ่งนี้แสดงให้เห็นว่าอุปกรณ์นี้จะหยุดดูแผ่นดิสก์ที่ใส่เข้าไปอ่านหรือโดยทั่วไประบบไม่ได้ระบุไดรฟ์เอง ต่อไปเราจะลองคิดดูว่าทำไมสิ่งนี้ถึงเกิดขึ้นและวิธีการแก้ปัญหานี้มีอยู่จริง
หากคุณคิดว่าขั้นตอนนี้ซับซ้อนเกินไปคุณสามารถไปที่เส้นทางที่เบากว่าการติดตั้งโปรแกรมพิเศษสำหรับการค้นหาและติดตั้งไดรเวอร์เช่นโซลูชัน DriverPack บนพีซี ซอฟต์แวร์นี้จะลบการอัปเดตที่ต้องการและติดตั้งบนคอมพิวเตอร์ เช่นเดียวกันการติดตั้งด้วยตนเองข้างต้นจะดีกว่าและเมื่อใช้งานความสำเร็จขั้นสุดท้ายในการแก้ปัญหามีแนวโน้มมากขึ้น
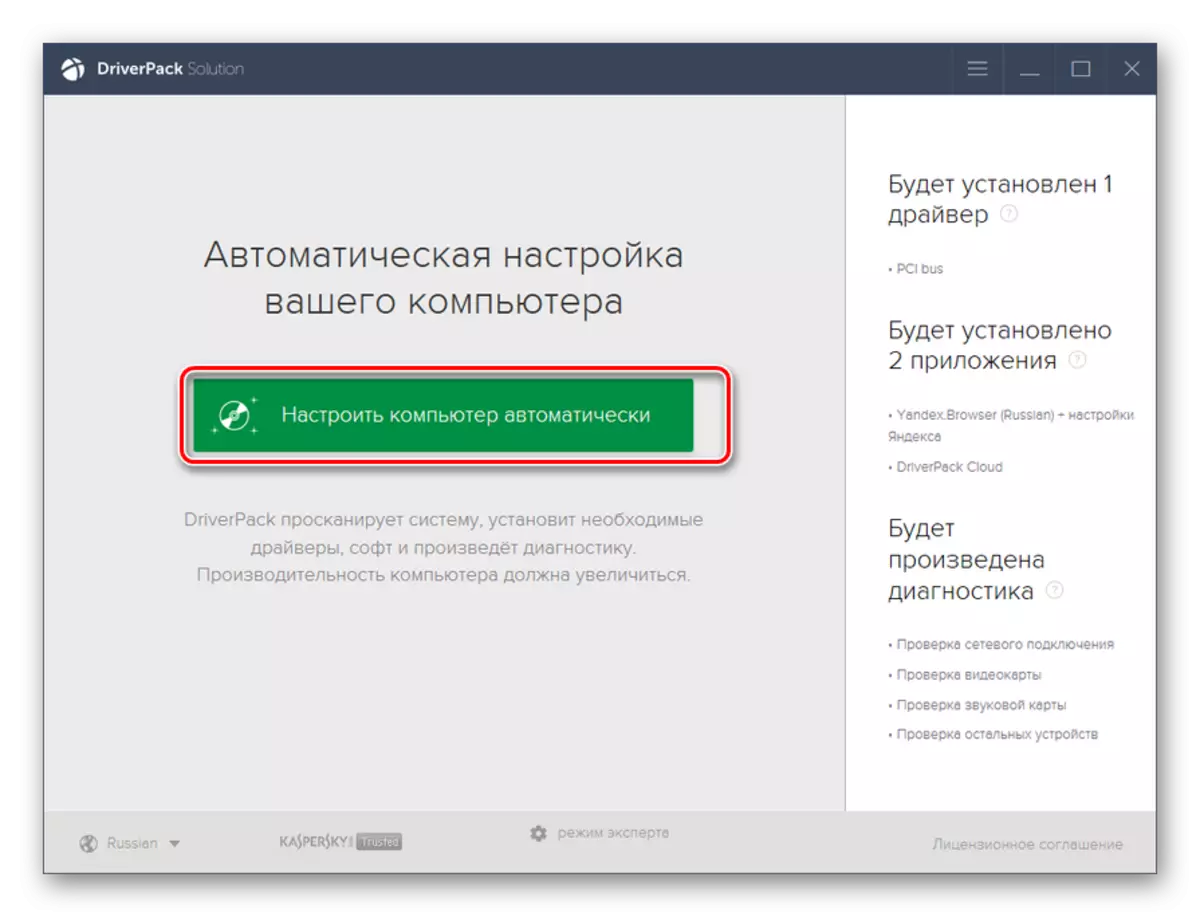
บทเรียน:
โปรแกรมสำหรับติดตั้งไดรเวอร์
วิธีอัปเดตไดรเวอร์บนคอมพิวเตอร์โดยใช้โซลูชัน DriverPack
วิธีที่ 2: "Registry Editor"
หากการกระทำข้างต้นไม่ได้ช่วยขจัดปัญหากับประสิทธิภาพการทำงานของไดรฟ์จำเป็นต้องดำเนินการจัดการบางอย่างในตัวแก้ไขรีจิสทรี ไม่แนะนำให้เปลี่ยนการตั้งค่าเหล่านี้โดยไม่มีความต้องการใด ๆ ดังนั้นจึงใช้วิธีนี้เมื่อส่วนที่เหลือของตัวเลือกการกระทำไม่ได้นำผลไม้และมั่นใจว่าสาเหตุของปัญหาไม่ยกขึ้นในฮาร์ดแวร์หรือในพารามิเตอร์ BIOS ไม่ว่าในกรณีใดก่อนที่จะเริ่มการจัดการตรวจสอบให้แน่ใจว่าได้สำรองข้อมูลระบบและรีจิสทรีเพื่อให้สามารถย้อนกลับได้
บทเรียน: วิธีการสำรองข้อมูลของ Windows 7
- พิมพ์การรวมกันของ Win + R และป้อนนิพจน์ดังกล่าว:
regedit
คลิกที่องค์ประกอบ "ตกลง"
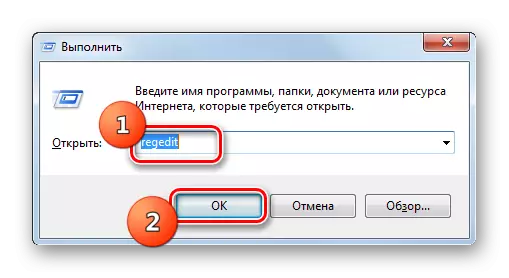
บทเรียน: วิธีเปิด Registry Editor ใน Windows 7
- ในตัวแก้ไขรีจิสทรีที่เปิดขึ้นไปที่ไดเรกทอรี HKEY_LOCAL_MACHINE จากนั้น "ระบบ" จากนั้น "CurrentControlset" และ "Control" ในที่สุดให้เปิดไดเรกทอรี "คลาส"
- ในส่วนสุดท้ายของส่วนที่ระบุค้นหาแคตตาล็อกที่เรียกว่า "{4d36e965-E325-11CE-BFC1-08002BE10318}" และคลิกที่มัน
- ตอนนี้ย้ายความสนใจไปทางด้านขวาของหน้าต่าง วางพารามิเตอร์ที่เรียกว่า "UpperFilters" คลิกที่ PCM และเลือกตัวเลือก "ลบ"
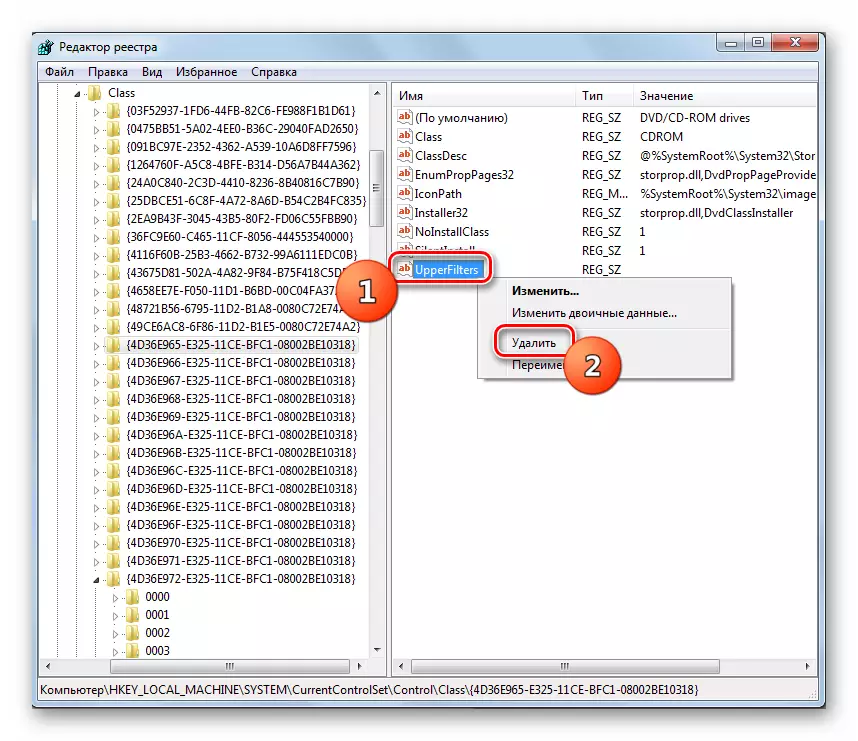
หากพารามิเตอร์ที่ระบุในส่วนนี้ไม่ได้คุณจะต้องลบพารามิเตอร์ "Lowerfilters"
- ต่อไปคุณต้องยืนยันการกระทำโดยคลิกที่ปุ่ม "ใช่" ในกล่องโต้ตอบ
- ลบพารามิเตอร์ปิดตัวแก้ไขรีจิสทรีและรีสตาร์ทคอมพิวเตอร์ หลังจากรีสตาร์ทพีซีแล้วไดรฟ์จะต้องได้รับ
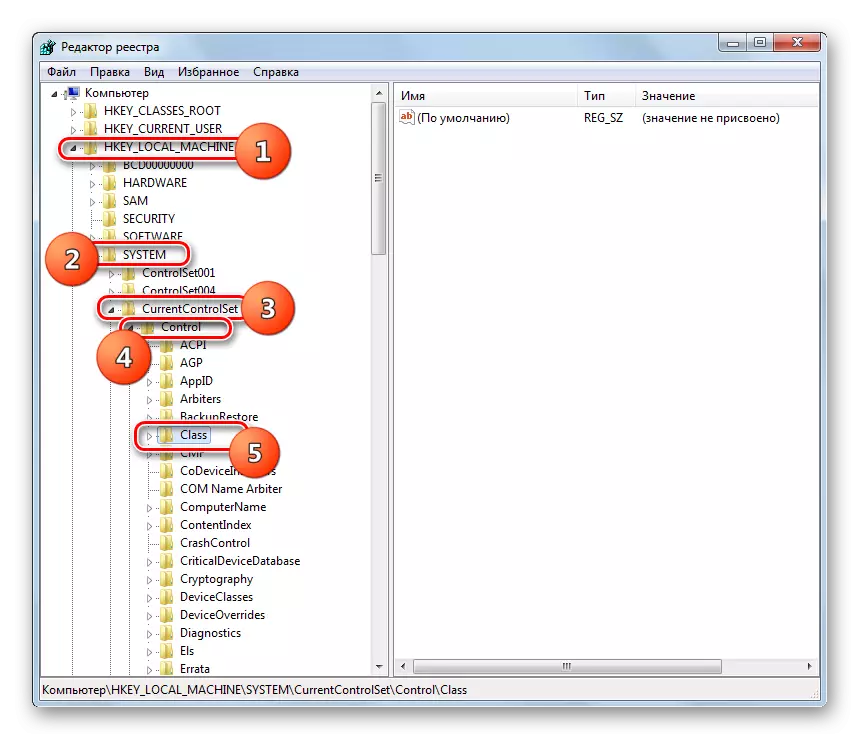
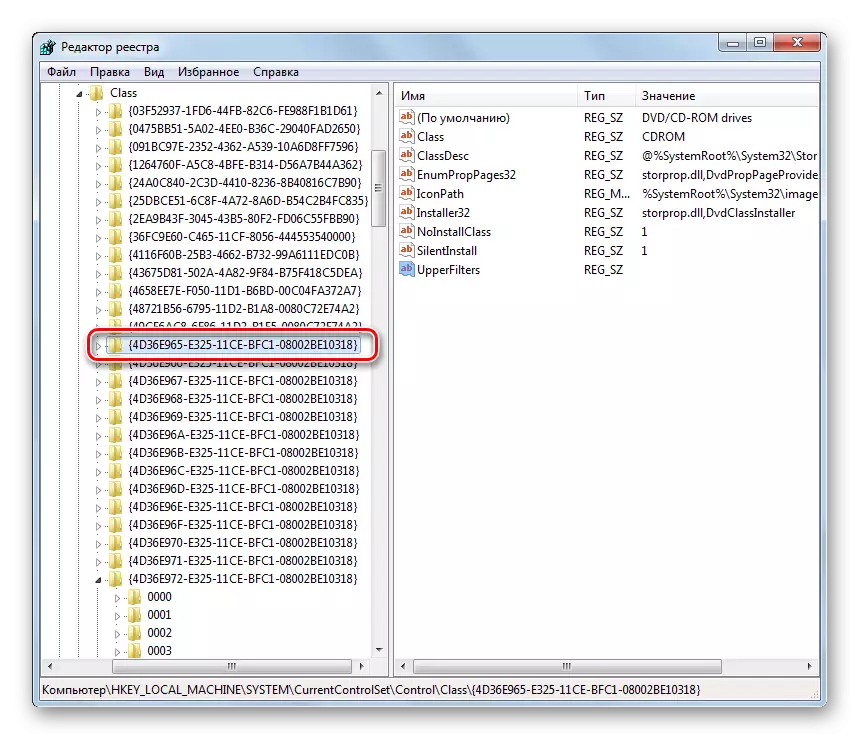
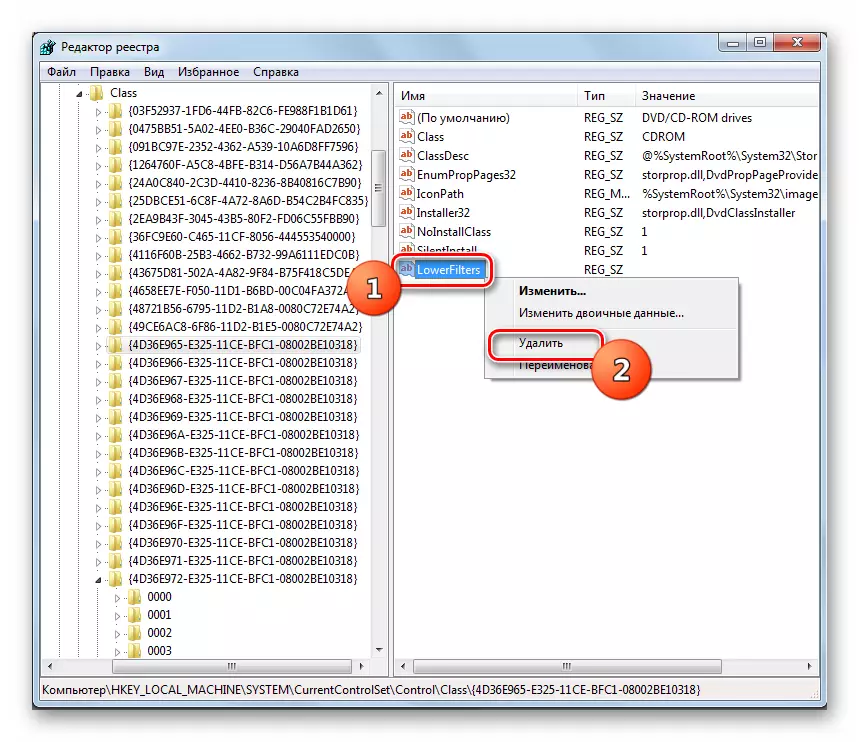

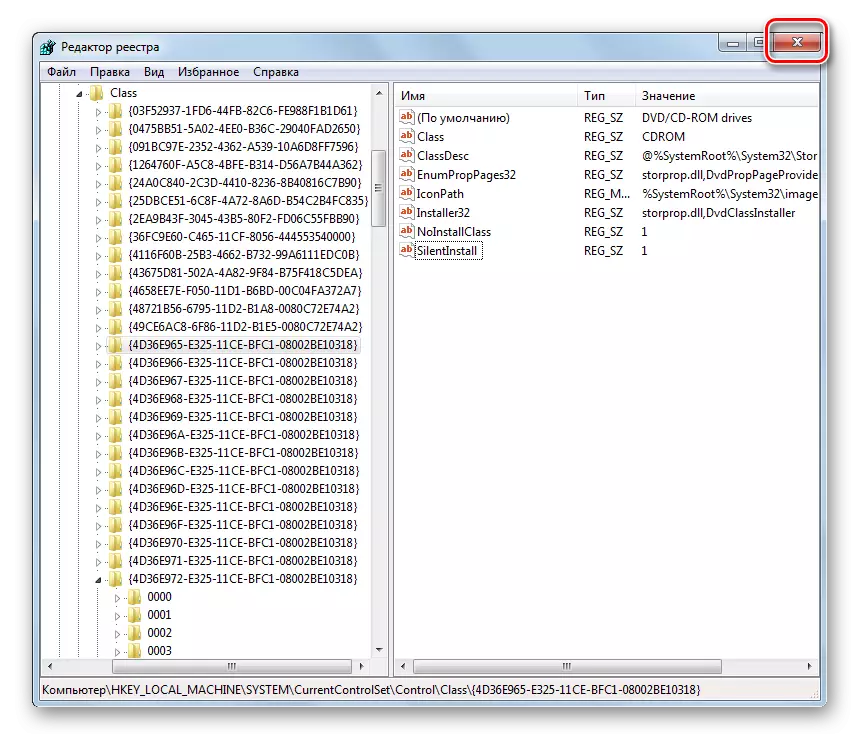
หากวิธีการที่ระบุไม่ได้ช่วยคุณถ้ามีจุดกู้คืนหรือการสำรองข้อมูลที่เหมาะสมคุณสามารถลองย้อนกลับระบบไปยังสภาพที่ไดรฟ์ดำเนินการฟังก์ชั่นได้ ในกรณีที่ไม่มีผลลัพธ์ในเชิงบวกในกรณีที่รุนแรงคุณสามารถผลิตขั้นตอนสำหรับการติดตั้งระบบใหม่
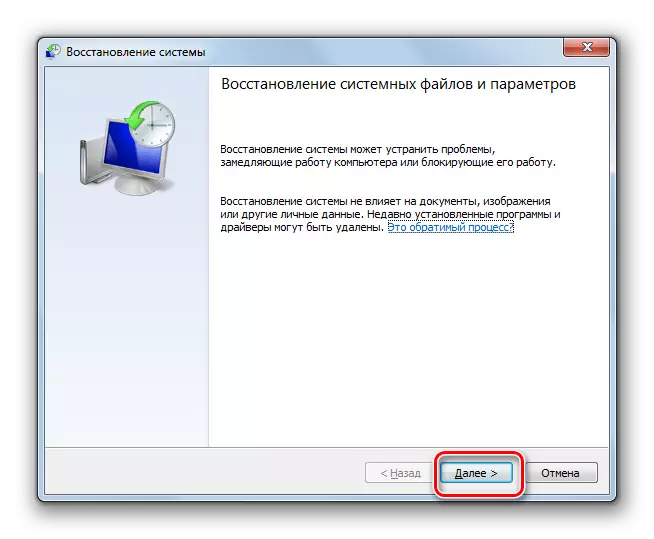
บทเรียน:
วิธีการคืนค่า Windows 7
วิธีการติดตั้ง Windows 7 จากดิสก์
วิธีการติดตั้ง Windows 7 จากแฟลชไดรฟ์
มีสาเหตุหลายประการที่ทำให้ไดรฟ์ไม่สามารถทำงานบนพีซีกับ Windows 7 ได้ แต่หากปัจจัยเหล่านี้ไม่ทำงานฮาร์ดแวร์หรือไม่เกี่ยวข้องกับการตั้งค่า BIOS ในกรณีส่วนใหญ่พวกเขาสามารถกำจัดได้โดยการจัดการใน Meniple Device (อัพเดต การกำหนดค่าอุปกรณ์และการติดตั้งไดรเวอร์ใหม่) หรือในตัวแก้ไขรีจิสทรี ในกรณีที่รุนแรงที่สุดคุณสามารถใช้ขั้นตอนการกู้คืนหรือติดตั้งระบบใหม่
