
เราเตอร์ TP-Link ทั้งหมดได้รับการกำหนดค่าผ่านเว็บอินเตอร์เฟสที่มีตราสินค้าซึ่งมีความแตกต่างภายนอกและการทำงานขนาดเล็ก รุ่น TL-WR841N ไม่ได้ข้อยกเว้นและการกำหนดค่าจะดำเนินการตามหลักการเดียวกัน ต่อไปเราจะบอกเกี่ยวกับวิธีการทั้งหมดและความซับซ้อนของงานนี้และคุณทำตามคำแนะนำคุณสามารถถามพารามิเตอร์ที่จำเป็นของเราเตอร์ได้อย่างอิสระ
การเตรียมการสำหรับการกำหนดค่า
แน่นอนว่าคุณต้องแกะและติดตั้งเราเตอร์เป็นครั้งแรก มันถูกวางในสถานที่ที่สะดวกในบ้านเพื่อให้สามารถเชื่อมต่อสายเคเบิลเครือข่ายกับคอมพิวเตอร์ได้ ตามที่ตั้งของผนังและเครื่องใช้ไฟฟ้าเพราะเมื่อใช้เครือข่ายไร้สายพวกเขาอาจรบกวนข้อความปกติของสัญญาณ
ตอนนี้ให้ความสนใจกับแผงด้านหลังของอุปกรณ์ ตัวเชื่อมต่อและปุ่มทั้งหมดจะปรากฏขึ้น สีน้ำเงินไฮไลต์พอร์ต WAN และสีเหลือง - สี่ lans นอกจากนี้ยังมีตัวเชื่อมต่อพลังงาน WLAN, WPS และ Power เปิดอยู่

ขั้นตอนสุดท้ายคือการตรวจสอบระบบปฏิบัติการด้วยความถูกต้องของค่าโปรโตคอล IPv4 เครื่องหมายต้องตรงกันข้าม "รับอัตโนมัติ" ข้อมูลเพิ่มเติมเกี่ยวกับวิธีตรวจสอบสิ่งนี้และเปลี่ยนแปลงอ่านในบทความอื่นโดยอ้างอิงด้านล่าง คุณจะพบคำแนะนำโดยละเอียดในขั้นตอนที่ 1 ของส่วน "วิธีตั้งค่าเครือข่ายท้องถิ่นบน Windows 7"

อ่านเพิ่มเติม: การตั้งค่าเครือข่าย Windows 7
ปรับแต่งเราเตอร์ TP-Link TL-WR841N
ให้เราหันไปใช้ส่วนซอฟต์แวร์ของอุปกรณ์ที่ใช้ การกำหนดค่าของมันไม่แตกต่างจากรุ่นอื่น แต่มีลักษณะของตัวเอง เป็นสิ่งสำคัญที่จะต้องคำนึงถึงเวอร์ชั่นเฟิร์มแวร์ซึ่งลักษณะที่ปรากฏและการทำงานของเว็บอินเตอร์เฟสขึ้นอยู่กับ หากคุณมีอินเทอร์เฟซอื่นเพียงแค่ค้นหาพารามิเตอร์ที่มีชื่อเดียวกันที่จะกล่าวถึงด้านล่างและแก้ไขตามความเป็นผู้นำของเรา การเข้าสู่เว็บอินเตอร์เฟสจะดำเนินการดังต่อไปนี้:
- ในแถบที่อยู่เบราว์เซอร์ให้พิมพ์ 192.168.1.1 หรือ 192.168.0.1 และคลิกที่ Enter
- รูปร่างเข้าสู่ระบบจะปรากฏขึ้น ป้อนการเข้าสู่ระบบและรหัสผ่านในสตริงซึ่งตั้งค่าตามค่าเริ่มต้น - ผู้ดูแลระบบแล้วคลิกที่ "เข้าสู่ระบบ"

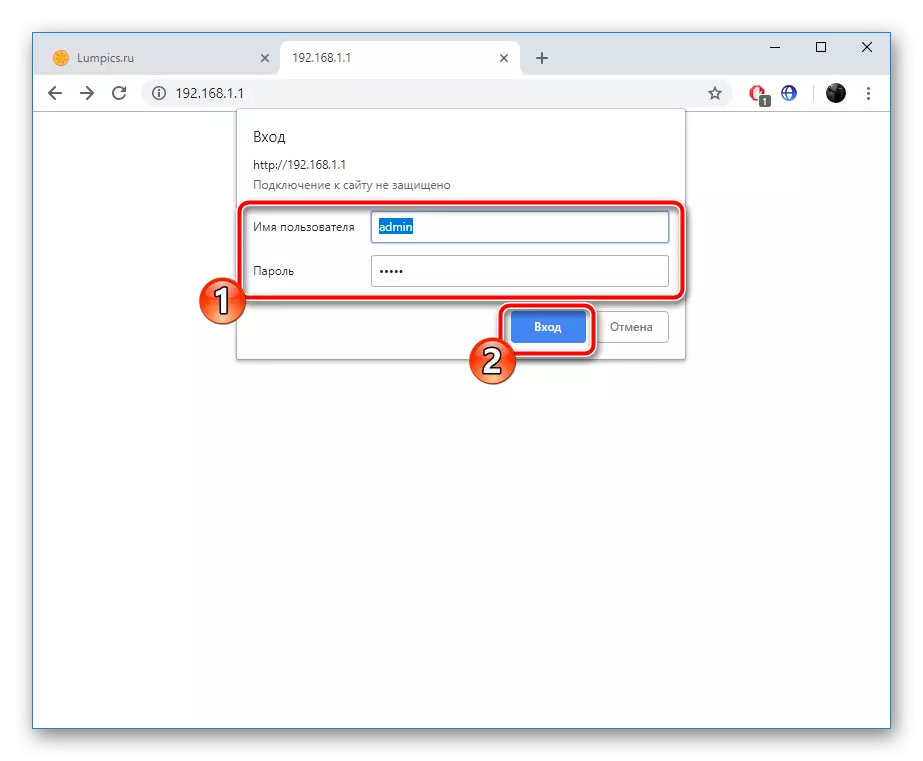
คุณกดอินเตอร์เฟสเราเตอร์ TP-Link TL-WR841N นักพัฒนาเสนอโหมดการดีบักสองโหมดให้เลือก ครั้งแรกจะดำเนินการโดยใช้ตัวช่วยสร้างในตัวและช่วยให้คุณสามารถตั้งค่าพารามิเตอร์พื้นฐานเท่านั้น คุณใช้การกำหนดค่าอย่างละเอียดและมีรายละเอียดที่ดีที่สุด ตัดสินใจว่าเหมาะสมกับคุณมากขึ้นจากนั้นทำตามคำแนะนำ
การตั้งค่าที่รวดเร็ว
ก่อนอื่นให้พูดถึงเวอร์ชันที่ง่ายที่สุด - เครื่องมือ "การตั้งค่าที่รวดเร็ว" ที่นี่คุณจะต้องป้อนข้อมูล WAN พื้นฐานและโหมดไร้สายเท่านั้น กระบวนการทั้งหมดมีดังนี้:
- เปิดแท็บ "การตั้งค่าที่รวดเร็ว" แล้วคลิกที่ "ถัดไป"
- ผ่านเมนูป๊อปอัพในแต่ละบรรทัดให้เลือกประเทศภูมิภาคผู้ให้บริการและประเภทการเชื่อมต่อของคุณ หากคุณไม่พบตัวเลือกที่ต้องการให้ทำเครื่องหมายที่ช่องถัดจาก "ฉันไม่พบการตั้งค่าที่เหมาะสม" และคลิกที่ "ถัดไป"
- ในกรณีหลังเมนูเพิ่มเติมจะเปิดอยู่ที่คุณต้องการระบุประเภทการเชื่อมต่อเป็นครั้งแรก คุณสามารถค้นหาเอกสารที่ให้ไว้กับคุณโดยผู้ให้บริการในบทสรุปของสัญญา
- ชื่อผู้ใช้และรหัสผ่านยังหาเอกสารอย่างเป็นทางการ หากคุณไม่รู้จักข้อมูลนี้ให้อ้างอิงสายด่วนไปยังผู้ให้บริการอินเทอร์เน็ตของคุณ
- การเชื่อมต่อ WAN ถูกปรับอย่างแท้จริงในสองการกระทำแล้วไปที่ Wi-Fi ที่นี่ระบุชื่อของจุดเชื่อมต่อ ด้วยชื่อนี้จะแสดงในรายการการเชื่อมต่อที่มีอยู่ ถัดไปทำเครื่องหมายประเภทเครื่องหมายของการเข้ารหัสการป้องกันและเปลี่ยนรหัสผ่านให้น่าเชื่อถือมากขึ้น หลังจากนั้นย้ายไปที่หน้าต่างถัดไป
- เปรียบเทียบพารามิเตอร์ทั้งหมดหากจำเป็นให้กลับไปที่เปลี่ยนพวกเขาแล้วคลิกที่ "บันทึก"
- คุณจะได้รับแจ้งสถานะของอุปกรณ์และจะยังคงอยู่ที่ "สมบูรณ์" เท่านั้นหลังจากที่การเปลี่ยนแปลงทั้งหมดจะเกิดขึ้น



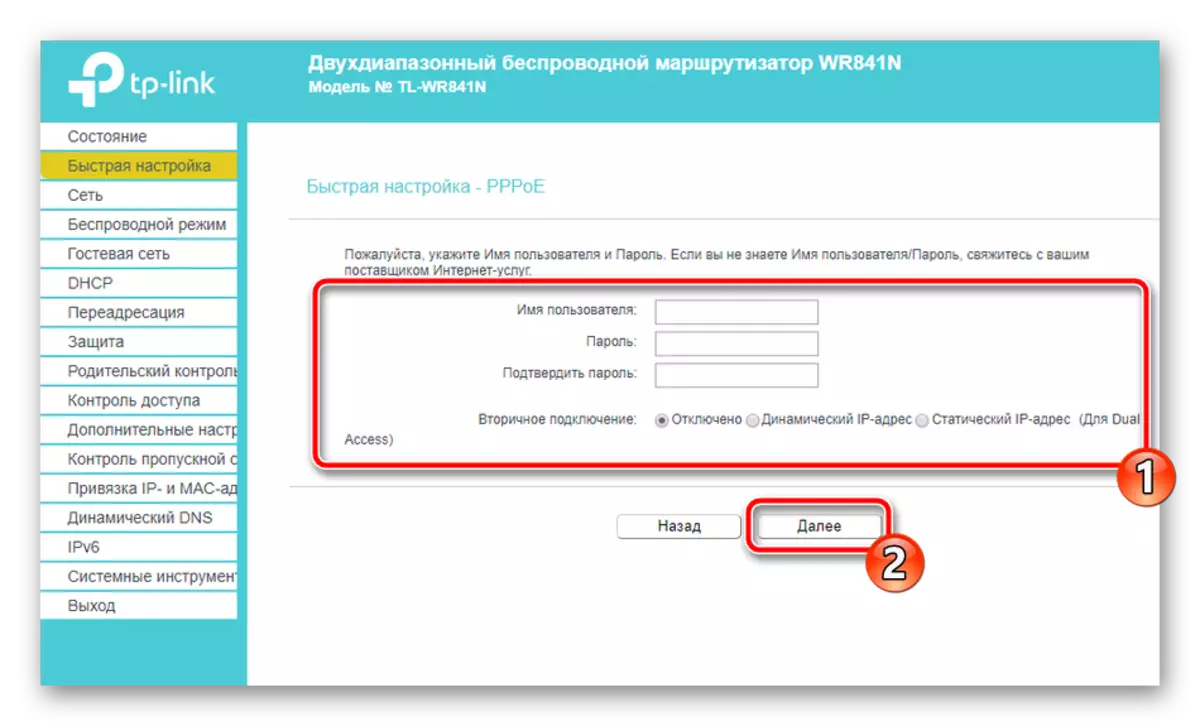
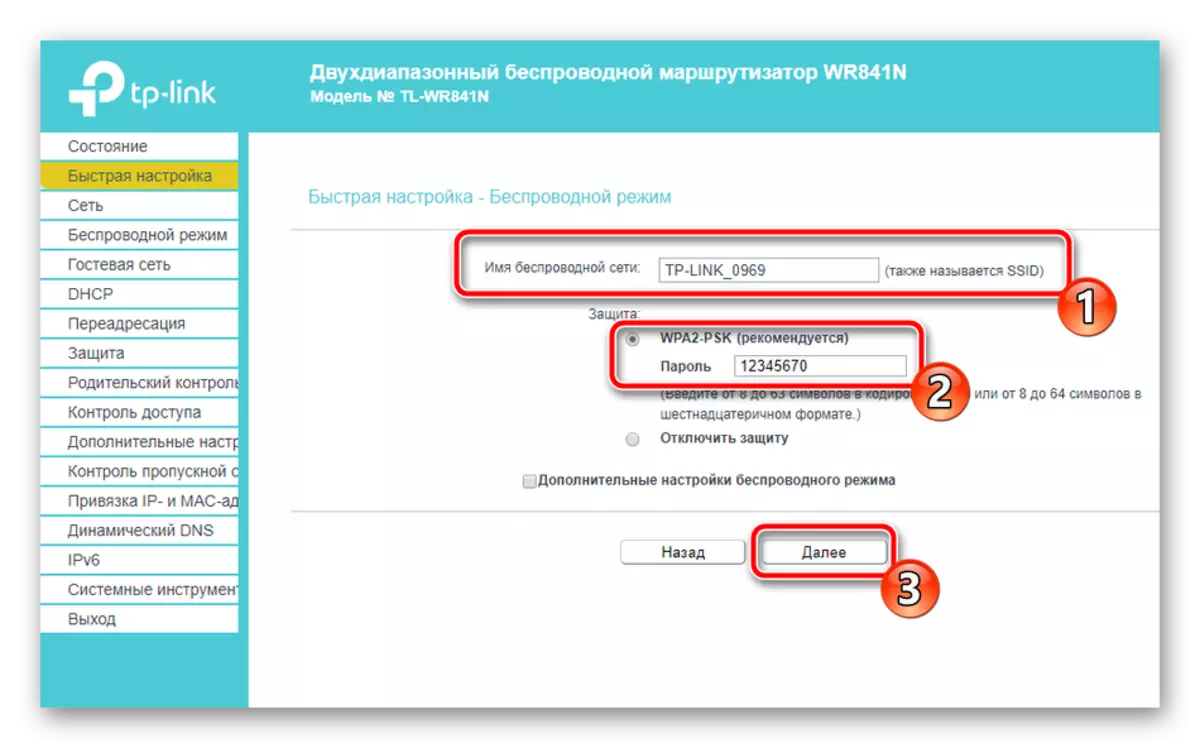


สิ่งนี้ทำให้การกำหนดค่าที่รวดเร็วเสร็จสมบูรณ์ คุณสามารถปรับจุดความปลอดภัยที่เหลือและเครื่องมือเพิ่มเติมด้วยตัวคุณเองสิ่งที่เราจะบอกฉันเพิ่มเติม
การตั้งค่าด้วยตนเอง
การแก้ไขด้วยตนเองนั้นไม่มีความแตกต่างในความยากลำบากจากการอดอาหารอย่างไรก็ตามมีโอกาสมากขึ้นสำหรับการดีบักของแต่ละบุคคลซึ่งช่วยให้คุณสามารถปรับเครือข่ายแบบใช้สายและจุดเชื่อมต่อสำหรับตัวคุณเอง มาเริ่มขั้นตอนจากการเชื่อมต่อ WAN กัน:
- เปิดหมวดหมู่ "เครือข่าย" และไปที่ "WAN" ที่นี่ก่อนอื่นประเภทของการเชื่อมต่อถูกเลือกเนื่องจากขึ้นอยู่กับการปรับรายการต่อไปนี้ ถัดไประบุชื่อผู้ใช้รหัสผ่านและพารามิเตอร์เพิ่มเติม ทุกสิ่งที่คุณต้องการในการเติมบรรทัดสามารถพบได้ในสัญญากับผู้ให้บริการ ก่อนออกไปข้างนอกอย่าลืมบันทึกการเปลี่ยนแปลง
- TP-LINK TL-WR841N รองรับฟังก์ชั่น IPTV นั่นคือหากมีทีวีคอนโซลคุณสามารถเชื่อมต่อผ่าน LAN และการใช้งาน ส่วน "IPTV" มีรายการที่จำเป็นทั้งหมด ตั้งค่าให้เป็นไปตามคำแนะนำสำหรับคอนโซล
- บางครั้งคุณต้องคัดลอกที่อยู่ MAC ที่ลงทะเบียนโดยผู้ให้บริการเพื่อให้คอมพิวเตอร์สามารถเข้าถึงอินเทอร์เน็ตได้ เมื่อต้องการทำเช่นนี้ให้เปิด "การโคลนของที่อยู่ MAC" และที่นั่นคุณจะพบปุ่ม "ที่อยู่ MAC โคลน" หรือ "กู้คืนที่อยู่ Mac Factory"
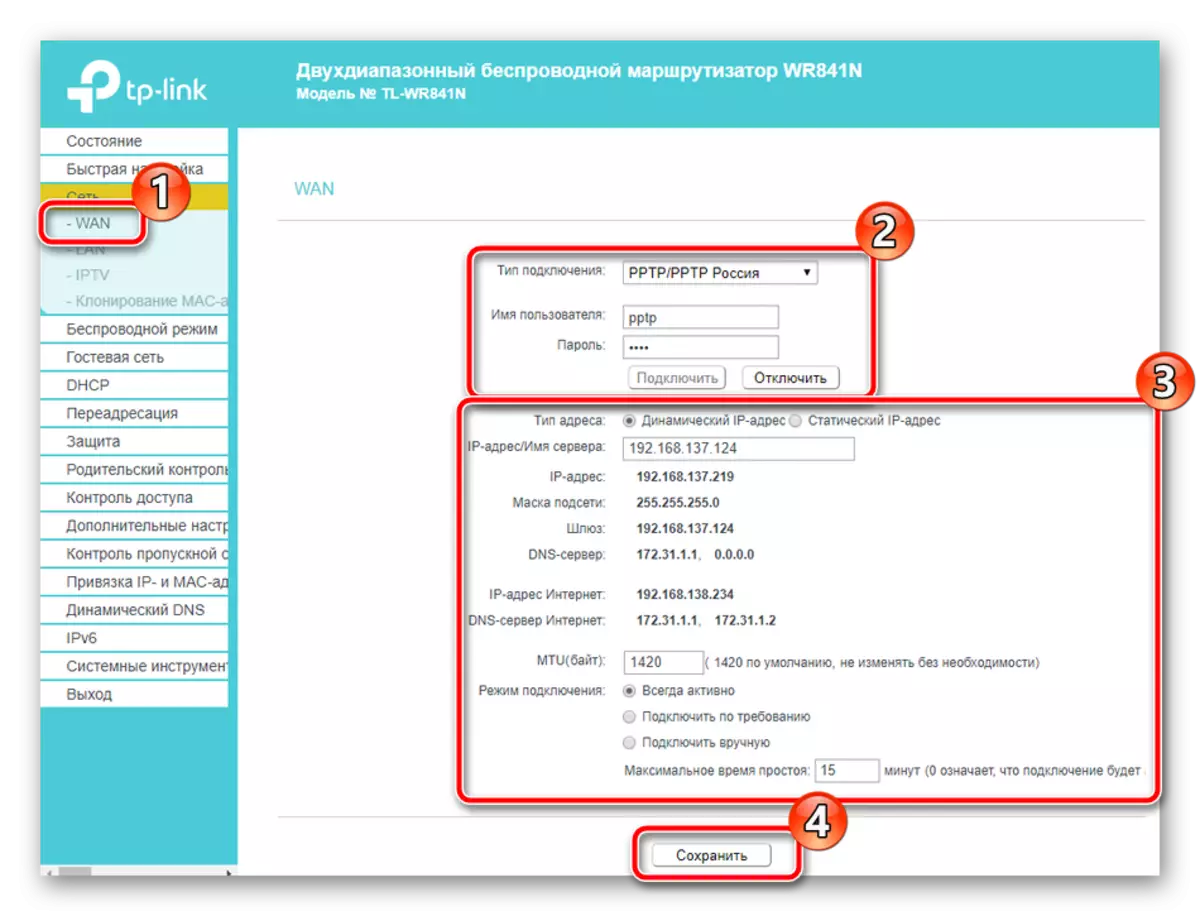

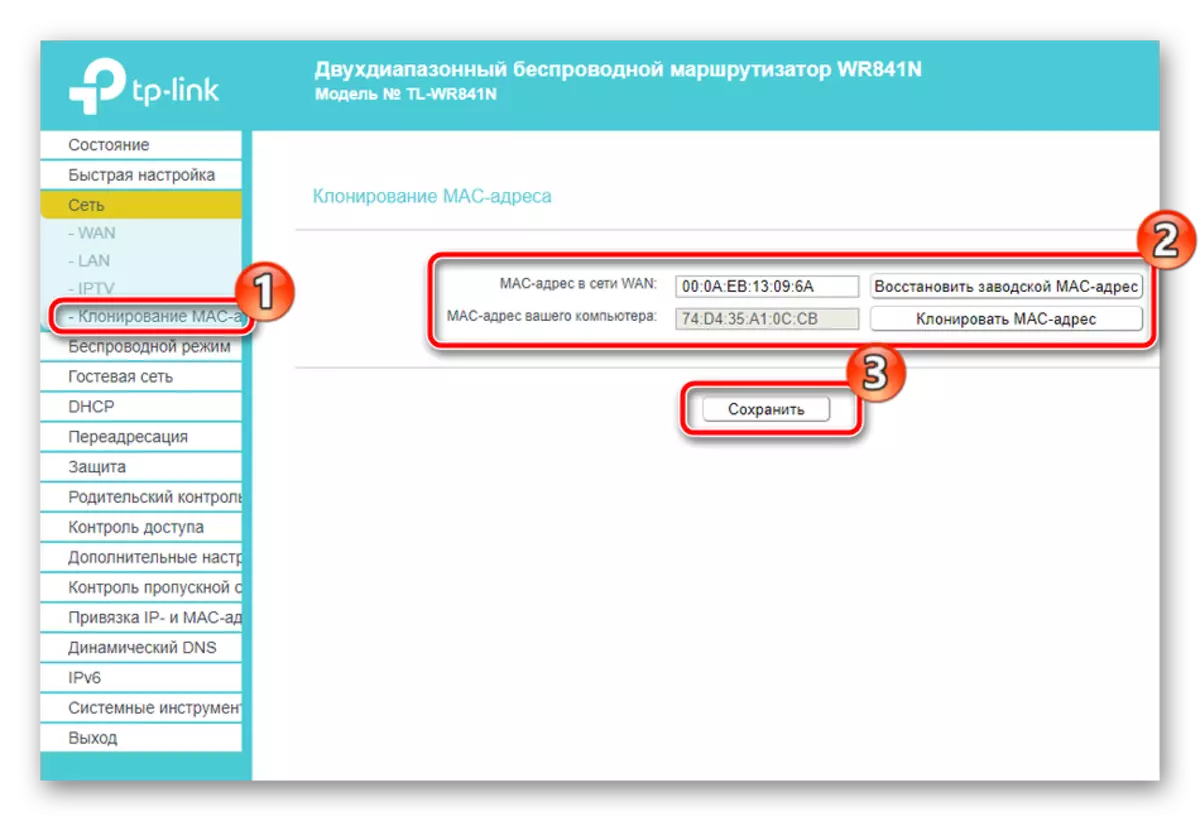
การแก้ไขการเชื่อมต่อแบบใช้สายเสร็จสมบูรณ์จะต้องทำงานตามปกติและคุณสามารถเข้าสู่ระบบได้ อย่างไรก็ตามหลายคนใช้จุดเชื่อมต่อซึ่งจะต้องปรับให้เข้ากับตัวเองล่วงหน้าและนี่เป็นดังนี้:
- เปิดแท็บ "โหมดไร้สาย" ที่คุณใส่เครื่องหมายตรงข้าม "เปิดใช้งาน" ตั้งค่าชื่อที่เหมาะสมแล้วคุณสามารถบันทึกการเปลี่ยนแปลง การแก้ไขพารามิเตอร์ที่เหลือในกรณีส่วนใหญ่จะไม่จำเป็น
- ถัดไปย้ายไปที่ส่วน "การป้องกันไร้สาย" ที่นี่ใส่เครื่องหมายใน "WPA / WPA2 - ส่วนบุคคลที่แนะนำ" ปล่อยให้ประเภทการเข้ารหัสโดยค่าเริ่มต้นและรหัสผ่านเลือกที่เชื่อถือได้ประกอบด้วยอักขระอย่างน้อยแปดตัวและจำได้ มันจะใช้สำหรับการรับรองความถูกต้องด้วยจุดเชื่อมต่อ
- ใส่ใจกับฟังก์ชั่น WPS ช่วยให้อุปกรณ์สามารถเชื่อมต่อกับเราเตอร์ได้เร็วขึ้นโดยใช้การเพิ่มเข้าไปในรายการหรือป้อนรหัส PIN ที่คุณสามารถเปลี่ยนผ่านเมนูที่เกี่ยวข้อง รายละเอียดเพิ่มเติมเกี่ยวกับจุดประสงค์ของ WPS ในเราเตอร์อ่านในบทความอื่นโดยอ้างอิงด้านล่าง
- "การกรอง MAC ที่อยู่" ช่วยให้คุณสามารถควบคุมการเชื่อมต่อไปยังสถานีไร้สาย ก่อนอื่นคุณต้องเปิดใช้งานฟังก์ชั่นโดยคลิกที่ปุ่มที่เหมาะสม จากนั้นเลือกกฎที่จะใช้กับที่อยู่รวมถึงเพิ่มลงในรายการ
- รายการสุดท้ายที่จะกล่าวถึงในส่วน "โหมดไร้สาย" คือ "การตั้งค่าขั้นสูง" พวกเขาจะต้องการเฉพาะหน่วย แต่มีประโยชน์มาก มีการปรับกำลังไฟที่นี่ช่วงเวลาของส่วนหัวของแพ็คเก็ตการซิงโครไนซ์ถูกตั้งค่ารวมถึงมีค่าสำหรับการเพิ่มแบนด์วิดท์
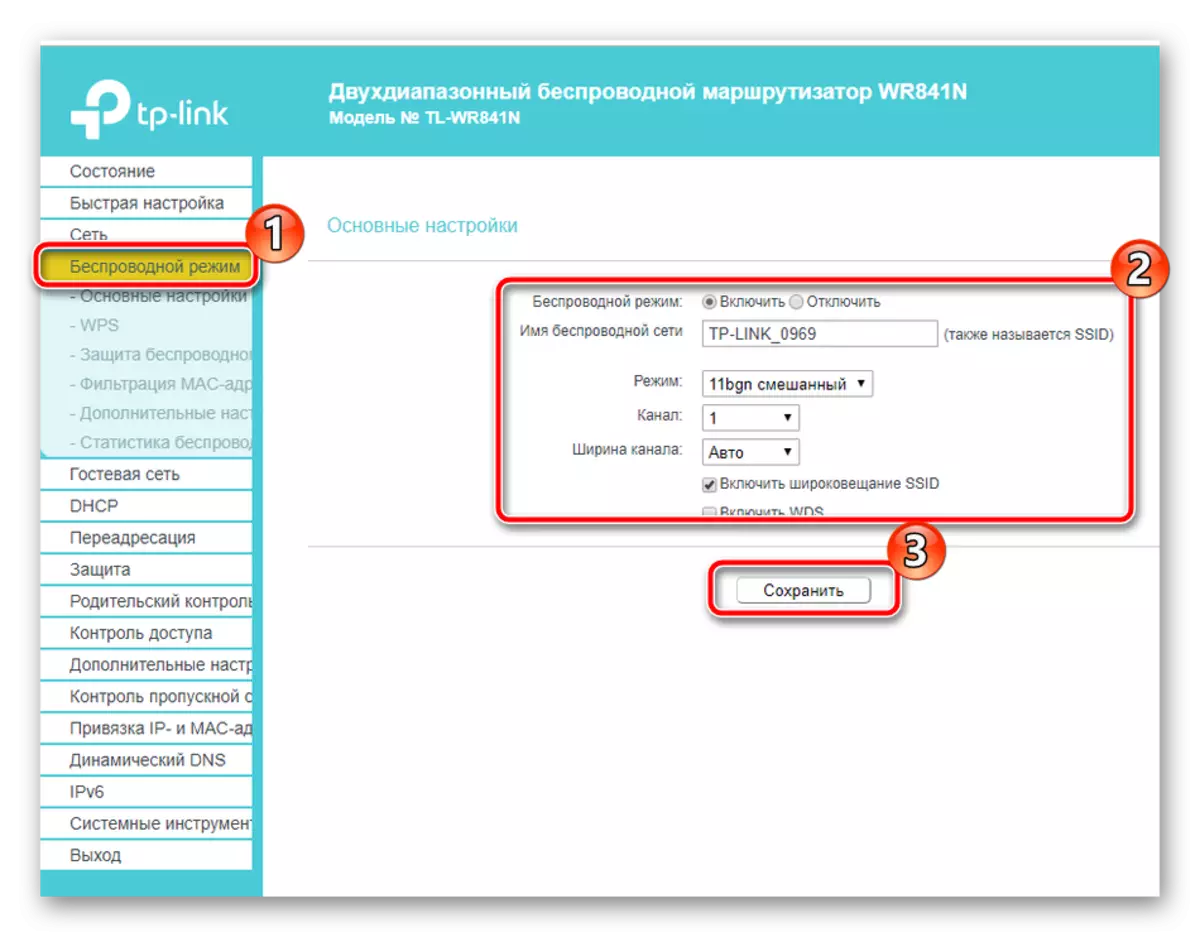

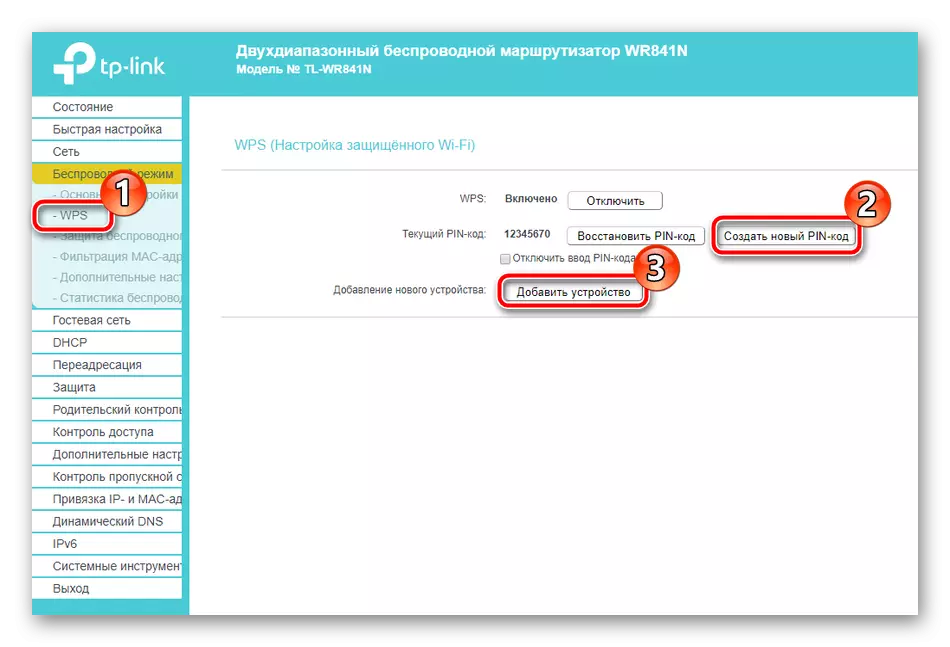
อ่านเพิ่มเติม: อะไรคืออะไรและทำไมต้องใช้ WPS บนเราเตอร์


ต่อไปฉันต้องการบอกเกี่ยวกับหัวข้อ "สมุดเยี่ยม" ซึ่งพารามิเตอร์ของผู้ใช้ที่เชื่อมต่อผู้ใช้จะถูกตั้งค่าเป็นเครือข่ายท้องถิ่นของคุณ ขั้นตอนทั้งหมดมีดังนี้:
- ไปที่เครือข่ายแขกที่จะตั้งค่าการเข้าถึงค่าฉนวนและระดับความปลอดภัยทันทีซึ่งสังเกตกฎที่เหมาะสมที่ด้านบนของหน้าต่าง ด้านล่างคุณสามารถเปิดใช้งานคุณสมบัตินี้ให้ตั้งชื่อและจำนวนแขกสูงสุด
- ใช้ล้อเลื่อนของเมาส์ลงไปที่แท็บต่อไปนี้ในกรณีที่มีการปรับเวลากิจกรรม คุณพร้อมที่จะเปิดกำหนดการที่เครือข่ายแขกจะทำงาน หลังจากเปลี่ยนพารามิเตอร์ทั้งหมดอย่าลืมคลิกที่ "บันทึก"
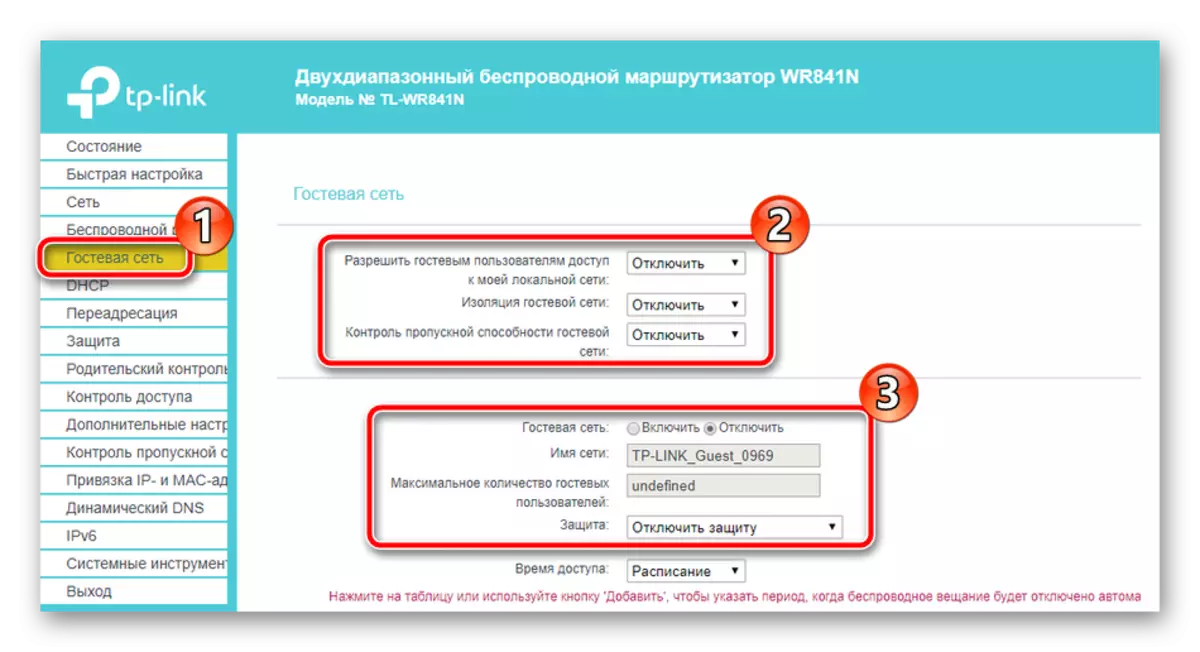

สุดท้ายที่จะต้องพิจารณาเมื่อกำหนดค่าเราเตอร์ในโหมดแมนนวล - เปิดพอร์ต บ่อยครั้งที่ผู้ใช้ถูกติดตั้งบนคอมพิวเตอร์ที่มีผู้ใช้ที่ต้องการการเข้าถึงอินเทอร์เน็ต พวกเขาใช้พอร์ตเฉพาะเมื่อพยายามเชื่อมต่อดังนั้นจึงจำเป็นต้องเปิดเพื่อการโต้ตอบที่ถูกต้อง กระบวนการดังกล่าวเกี่ยวกับเราเตอร์ TP-Link TL-WR841N มีดังนี้:
- ในหมวดหมู่ "การส่งต่อ" ให้เปิด "เซิร์ฟเวอร์เสมือน" และคลิกที่ "เพิ่ม"
- คุณจะแสดงแบบฟอร์มที่คุณควรกรอกและบันทึกการเปลี่ยนแปลง อ่านเพิ่มเติมเกี่ยวกับความถูกต้องของการกรอกสตริงอ่านในบทความอื่น ๆ โดยอ้างอิงด้านล่าง
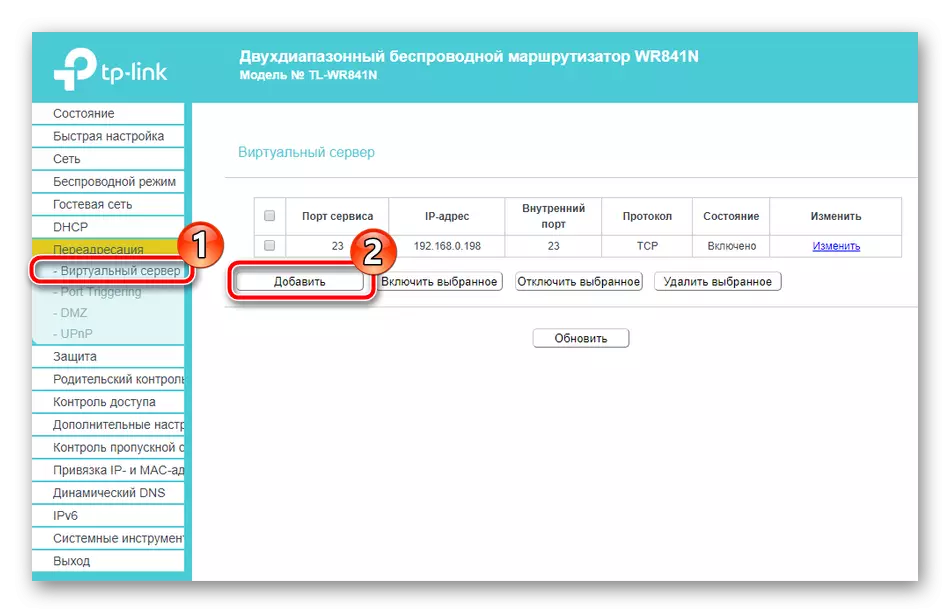
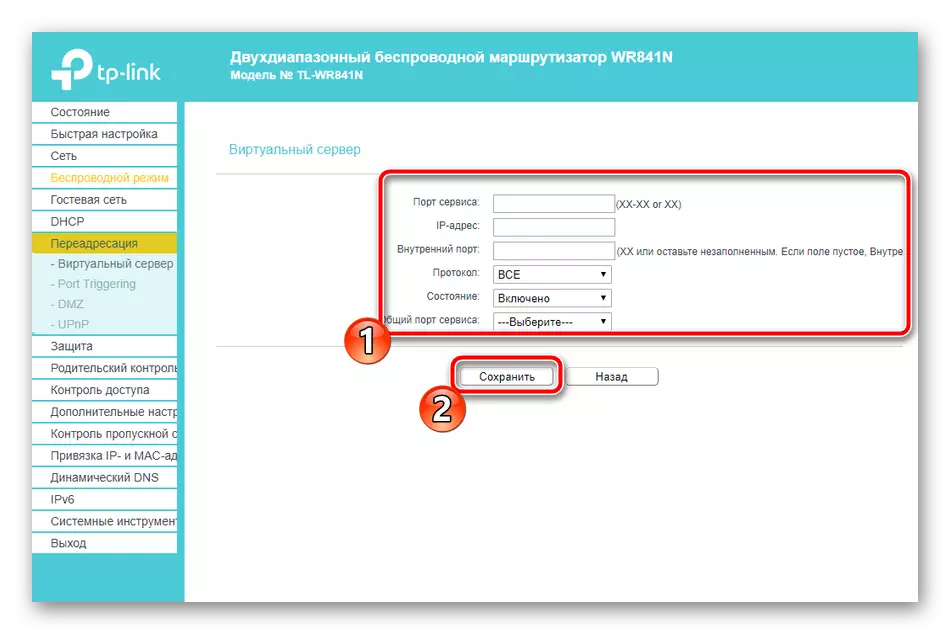
อ่านเพิ่มเติม: เปิดพอร์ตบนเราเตอร์ TP-Link
การแก้ไขรายการหลักนี้เสร็จสมบูรณ์ ลองพิจารณาการตั้งค่าการตั้งค่าความปลอดภัยเพิ่มเติม
ความปลอดภัย
ผู้ใช้ตามปกติจะตั้งรหัสผ่านไปยังจุดเชื่อมต่อเพื่อป้องกันเครือข่าย แต่สิ่งนี้ไม่รับประกันความปลอดภัยหนึ่งร้อยเปอร์เซ็นต์ดังนั้นเราขอแนะนำให้คุณทำความคุ้นเคยกับพารามิเตอร์ที่จะให้ความสนใจกับ:
- เปิด "การป้องกัน" เหนือแผงด้านซ้ายและไปที่ "การตั้งค่าการป้องกันแบบกำหนดเอง" ที่นี่คุณเห็นฟังก์ชั่นหลายอย่าง โดยค่าเริ่มต้นจะเปิดใช้งานทั้งหมดยกเว้น "ไฟร์วอลล์" หากคุณมีเครื่องหมายใด ๆ ที่อยู่ใกล้ "ปิดใช้งาน" ให้ย้ายไปที่ "เปิดใช้งาน" และตรวจสอบกล่องตรงข้าม "ไฟร์วอลล์" เพื่อเปิดใช้งานการเข้ารหัสการจราจร
- ในส่วน "การตั้งค่าเพิ่มเติม" ทุกอย่างถูกนำไปสู่การป้องกันการโจมตีประเภทต่าง ๆ หากคุณติดตั้งเราเตอร์ที่บ้านไม่จำเป็นต้องเปิดใช้งานกฎจากเมนูนี้
- การควบคุมท้องถิ่นของเราเตอร์จะดำเนินการผ่านเว็บอินเตอร์เฟส หากคอมพิวเตอร์หลายเครื่องเชื่อมต่อกับระบบโลคัลของคุณและคุณไม่ต้องการให้พวกเขาสามารถเข้าถึงโปรแกรมอรรถประโยชน์นี้ให้ทำเครื่องหมาย "ที่ระบุ" และป้อนที่อยู่ MAC ของพีซีของคุณหรืออื่น ๆ ที่จำเป็นต่อสตริง ดังนั้นเฉพาะอุปกรณ์เหล่านี้เท่านั้นที่จะสามารถป้อนเมนูดีบักเราเตอร์
- คุณสามารถรวมการควบคุมโดยผู้ปกครอง เมื่อต้องการทำสิ่งนี้ให้ไปที่ส่วนที่เหมาะสมเปิดใช้งานฟังก์ชั่นและป้อนที่อยู่ MAC ของคอมพิวเตอร์ที่คุณต้องการควบคุม
- ด้านล่างนี้คุณจะพบว่าตัวเลือกกำหนดการนี้จะช่วยให้คุณสามารถเปิดใช้งานเครื่องมือในเวลาที่กำหนดรวมถึงเพิ่มลิงค์ไปยังไซต์เพื่อล็อคไปยังแบบฟอร์มที่เหมาะสม

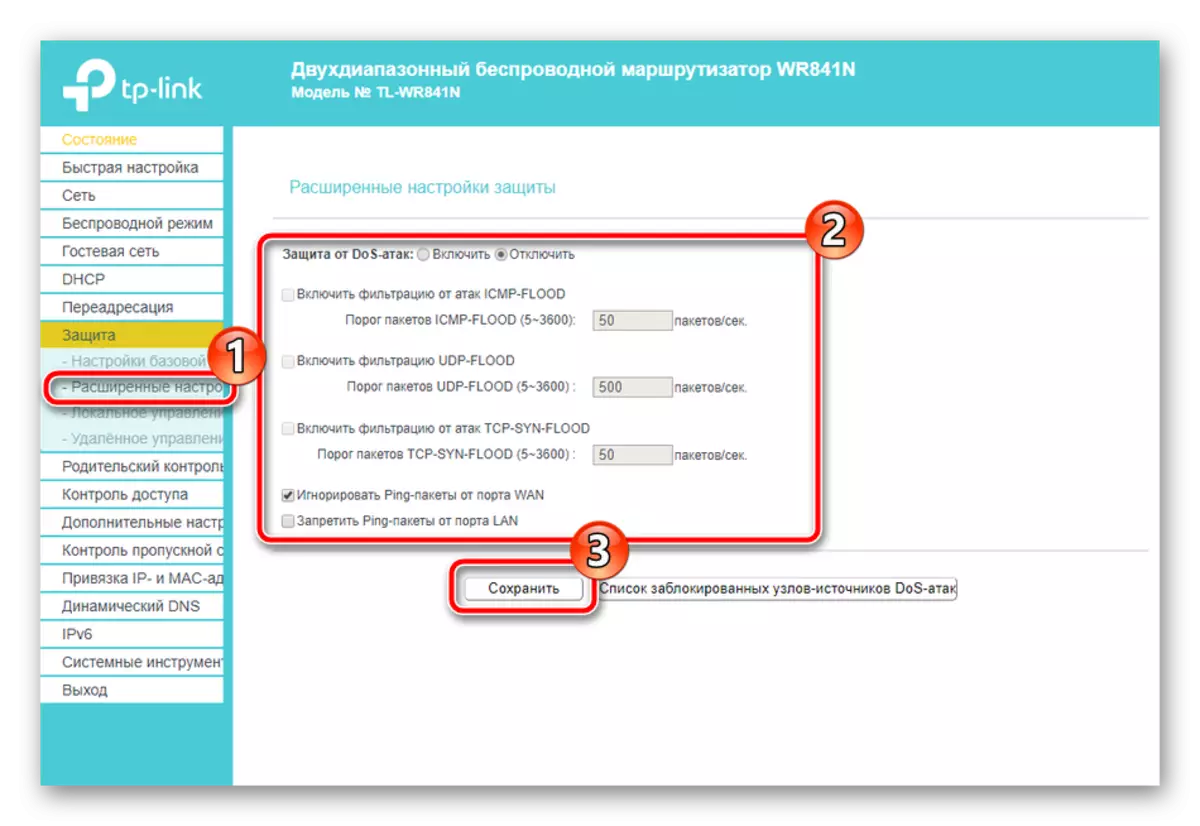
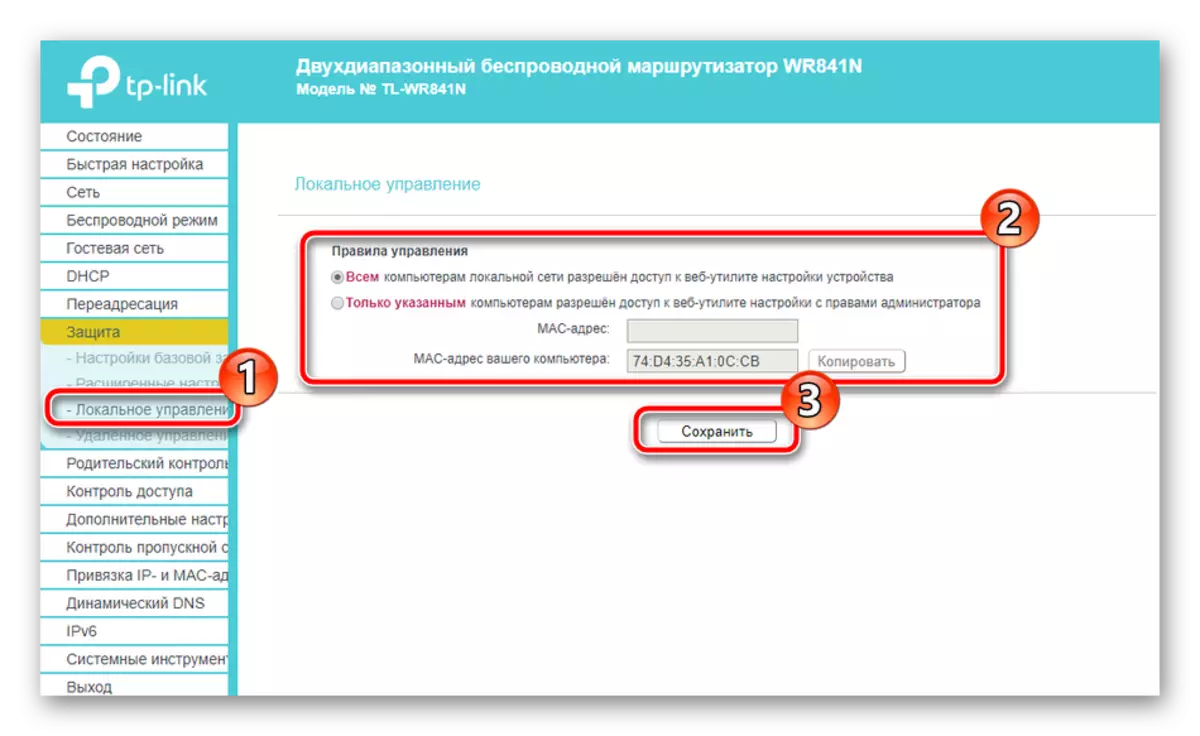

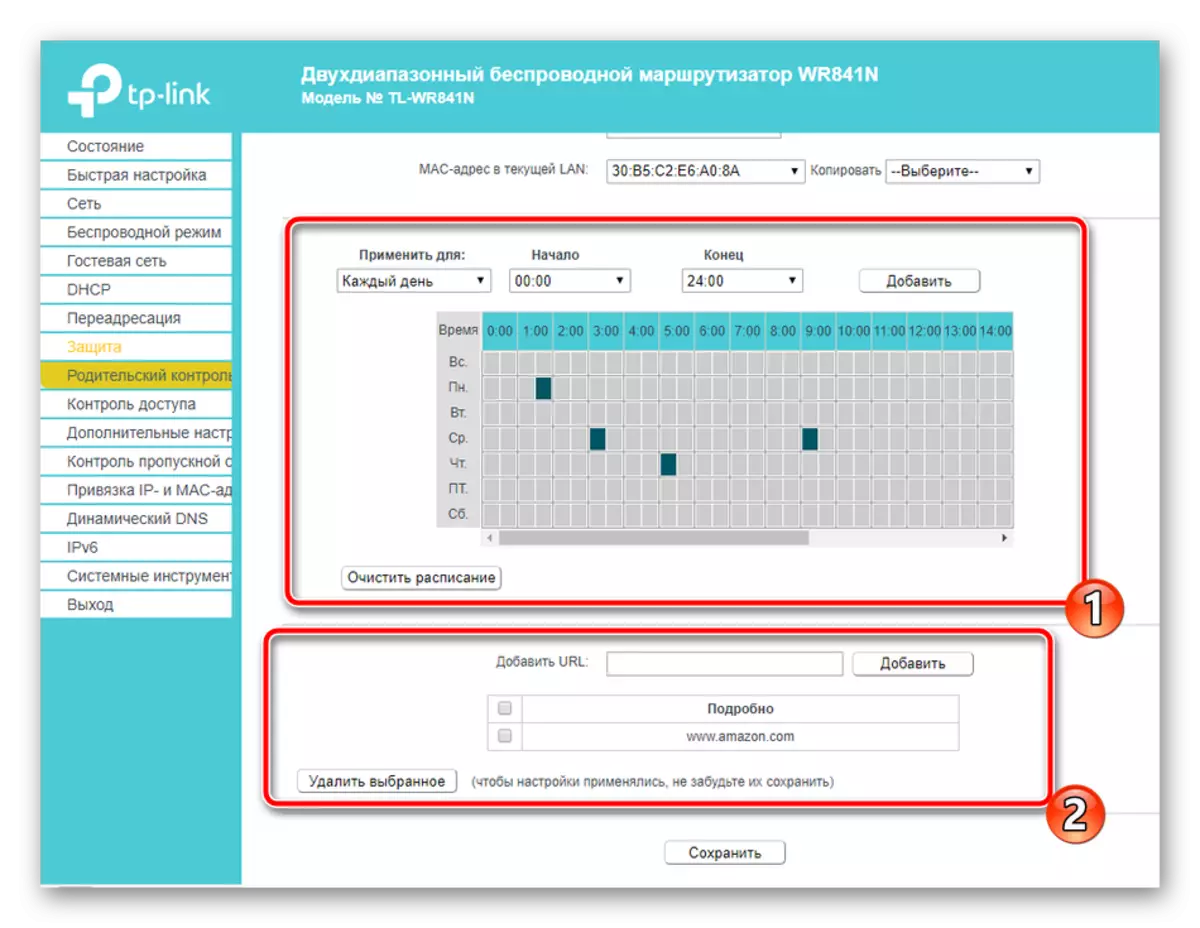
การตั้งค่าเสร็จสมบูรณ์
ในเรื่องนี้คุณดำเนินการตามขั้นตอนสำหรับการกำหนดค่าของอุปกรณ์เครือข่ายมันยังคงเป็นเพียงการกระทำล่าสุดบางอย่างและคุณสามารถดำเนินการต่อไปได้:
- เปิดการเปลี่ยนชื่อโดเมนแบบไดนามิกหากคุณกำลังโฮสต์ไซต์หรือเซิร์ฟเวอร์ต่างๆ บริการได้รับคำสั่งจากผู้ให้บริการของคุณและเมนู "Dynamic DNS" เปิดตัวข้อมูลที่ได้รับเพื่อการเปิดใช้งาน
- ใน "เครื่องมือระบบ", เปิด "การตั้งค่าเวลา" ติดตั้งวันและเวลาที่นี่เพื่อรวบรวมข้อมูลที่ถูกต้องเกี่ยวกับการทำงานของเครือข่าย
- คุณสามารถเข้าถึงการสำรองข้อมูลการกำหนดค่าปัจจุบันเป็นไฟล์ จากนั้นสามารถดาวน์โหลดได้และพารามิเตอร์จะเรียกคืนโดยอัตโนมัติ
- เปลี่ยนรหัสผ่านและชื่อผู้ใช้กับผู้ดูแลระบบมาตรฐานเพื่อความสะดวกและซับซ้อนยิ่งขึ้นเพื่อให้ไม่รวมอยู่ในเว็บอินเตอร์เฟสตัวเอง
- เมื่อเสร็จสิ้นกระบวนการทั้งหมดให้เปิดส่วน "รีสตาร์ท" แล้วคลิกที่ปุ่มที่เหมาะสมเพื่อรีสตาร์ทเราเตอร์และการเปลี่ยนแปลงทั้งหมดที่มีผลบังคับใช้


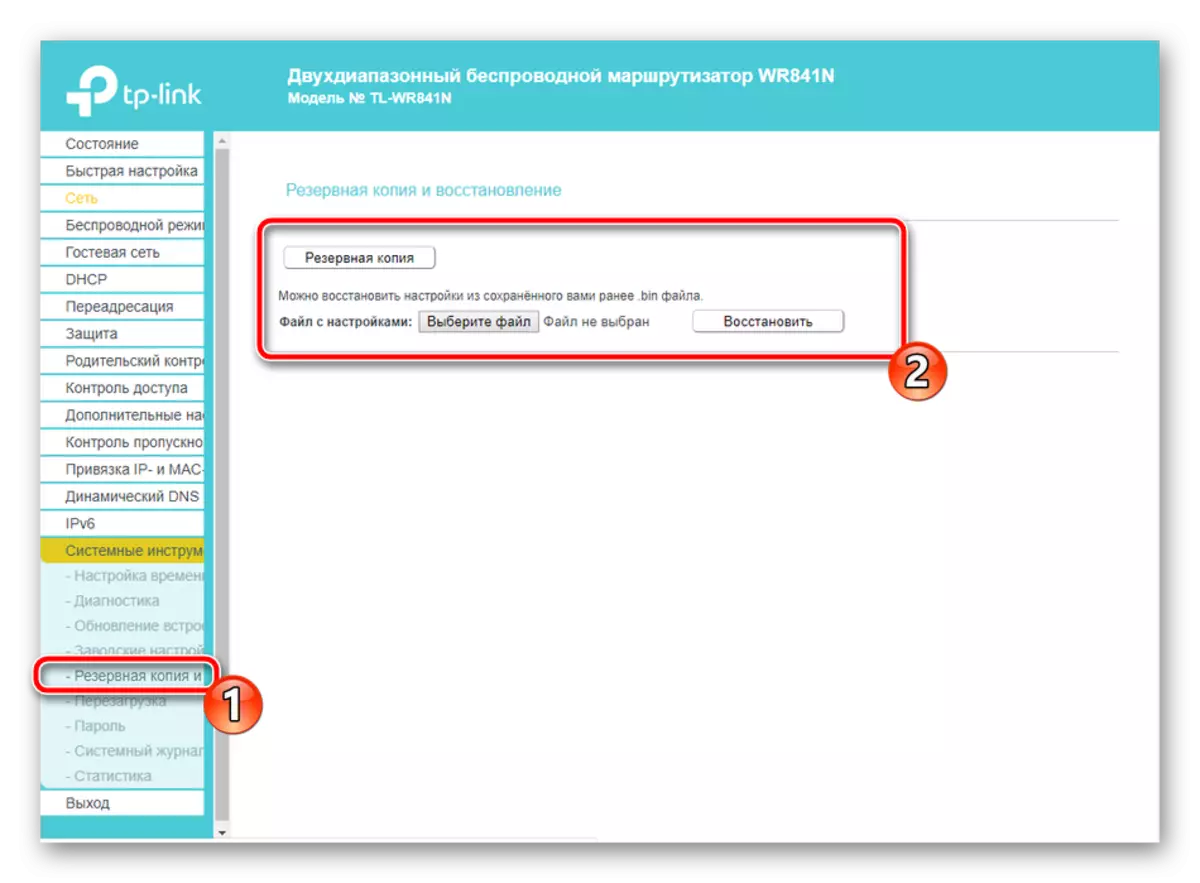

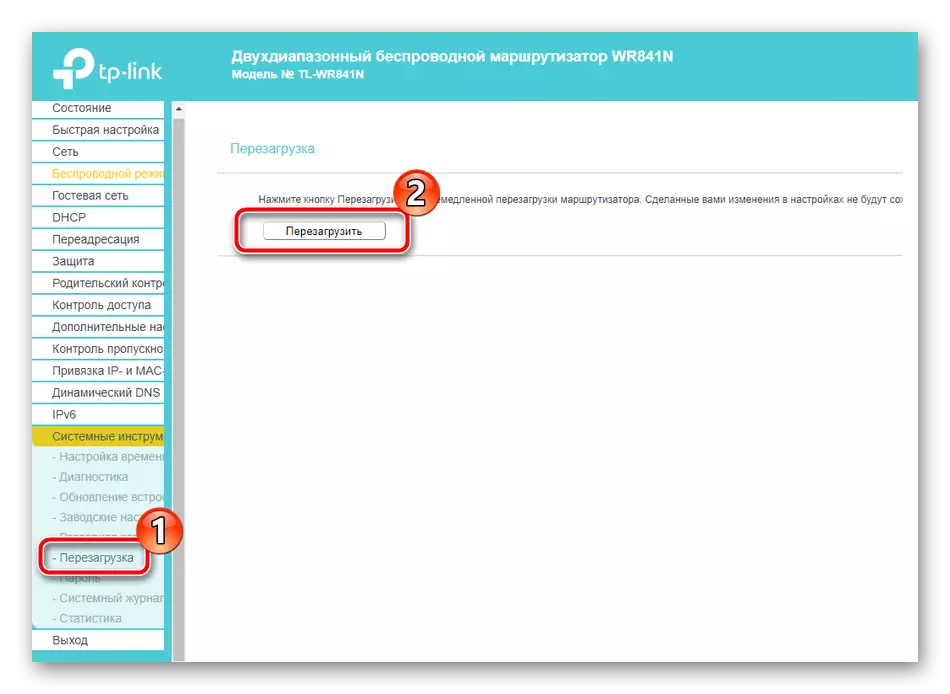
ในเรื่องนี้บทความของเราสิ้นสุดลง วันนี้เรารู้รายละเอียดเกี่ยวกับธีมการกำหนดค่าเราเตอร์ TP-Link TL-WR841N สำหรับการทำงานปกติ พวกเขาพูดถึงสองโหมดการตั้งค่ากฎความปลอดภัยและเครื่องมือเพิ่มเติม เราหวังว่าวัสดุของเรามีประโยชน์และคุณสามารถรับมือกับงานได้โดยไม่ยาก
ดูเพิ่มเติมที่: เฟิร์มแวร์และกู้คืน TP-Link TL-WR841N
