
บริษัท D-Link มีส่วนร่วมในการผลิตอุปกรณ์เครือข่าย รายการผลิตภัณฑ์ของพวกเขามีเราเตอร์จำนวนมากของรุ่นที่แตกต่างกัน เช่นเดียวกับอุปกรณ์อื่น ๆ เช่นเราเตอร์ดังกล่าวก่อนที่จะเริ่มทำงานกับพวกเขาจะได้รับการกำหนดค่าผ่านเว็บอินเตอร์เฟสพิเศษ การปรับพื้นฐานจะถูกตั้งค่าเป็นการเชื่อมต่อ WAN และจุดเชื่อมต่อไร้สาย ทั้งหมดนี้สามารถทำได้ในหนึ่งในสองโหมด ต่อไปเราจะบอกวิธีการสร้างการกำหนดค่าอย่างอิสระในอุปกรณ์ D-Link
การเตรียมการ
หลังจากถอดเราเตอร์ออกเป็นตำแหน่งที่เหมาะสมแล้วตรวจสอบแผงด้านหลัง โดยปกติจะมีตัวเชื่อมต่อและปุ่มทั้งหมด อินเทอร์เฟซ WAN เชื่อมต่อสายไฟจากผู้ให้บริการและในอีเธอร์เน็ต 1-4 - สายเคเบิลเครือข่ายจากคอมพิวเตอร์ เชื่อมต่อสายไฟที่จำเป็นทั้งหมดและเปิดไฟเราเตอร์

ก่อนที่จะเข้าสู่เฟิร์มแวร์ดูการตั้งค่าเครือข่ายของระบบปฏิบัติการ Windows การได้รับ IP และ DNS ควรตั้งค่าเป็นโหมดอัตโนมัติมิฉะนั้นจะมีสถานการณ์ความขัดแย้งระหว่าง Windows และเราเตอร์ อีกบทความหนึ่งของเราในลิงค์ด้านล่างจะช่วยให้คุณจัดการกับการตรวจสอบและปรับฟังก์ชั่นเหล่านี้
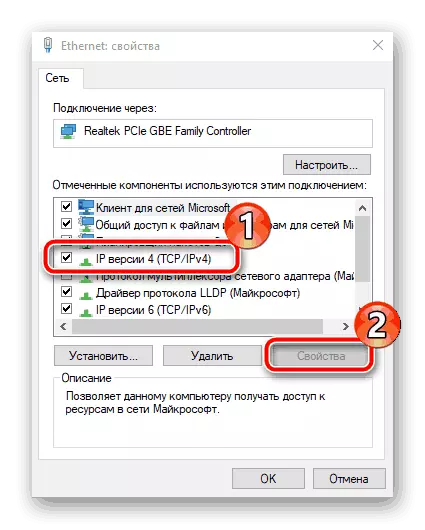
อ่านเพิ่มเติม: การตั้งค่าเครือข่าย Windows 7
ปรับแต่งเราเตอร์ D-Link
มีเฟิร์มแวร์หลายรุ่นของเราเตอร์ที่อยู่ระหว่างการพิจารณา ความแตกต่างที่สำคัญของพวกเขาอยู่ในอินเทอร์เฟซที่ได้รับการดัดแปลง แต่การตั้งค่าหลักและเพิ่มเติมจะไม่หายไปทุกที่เพียงแค่การเปลี่ยนแปลงของพวกเขานั้นแตกต่างกันเล็กน้อย เราจะพิจารณากระบวนการกำหนดค่าในตัวอย่างของเว็บอินเตอร์เฟสใหม่และถ้ารุ่นของคุณแตกต่างกันค้นหารายการที่ระบุไว้ในคำแนะนำของเรา ตอนนี้เราจะมุ่งเน้นไปที่วิธีการไปที่การตั้งค่าเราเตอร์ D-Link:
- ในเว็บเบราว์เซอร์ของคุณให้พิมพ์ 192.168.0.1 หรือ 192.168.1.1 และผ่านไป
- หน้าต่างจะปรากฏขึ้นสำหรับการเข้าสู่ระบบและรหัสผ่าน ในแต่ละบรรทัดที่นี่เขียนผู้ดูแลระบบและยืนยันการป้อนข้อมูล
- แนะนำทันทีเพื่อตัดสินใจเกี่ยวกับภาษาที่เหมาะสมที่สุดของอินเทอร์เฟซ มันเปลี่ยนที่ด้านบนของหน้าต่าง
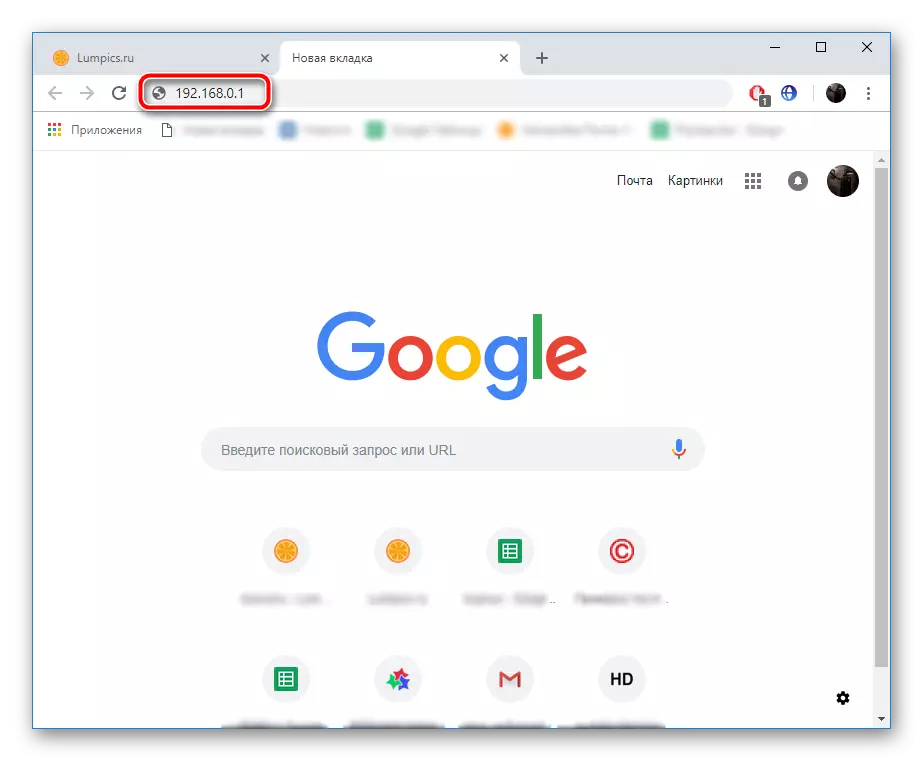
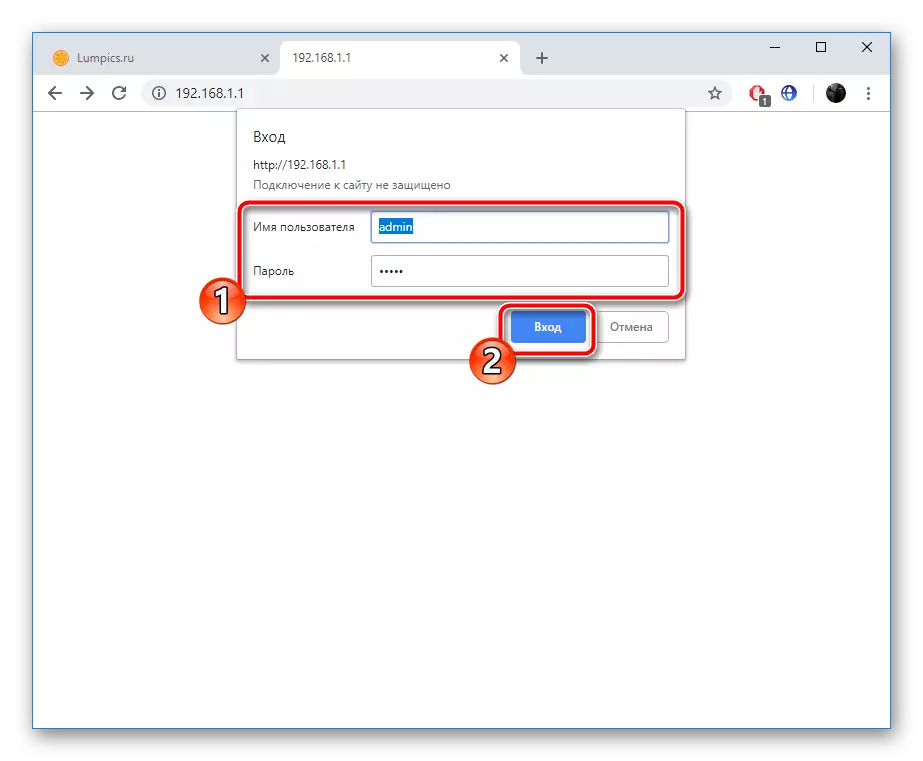
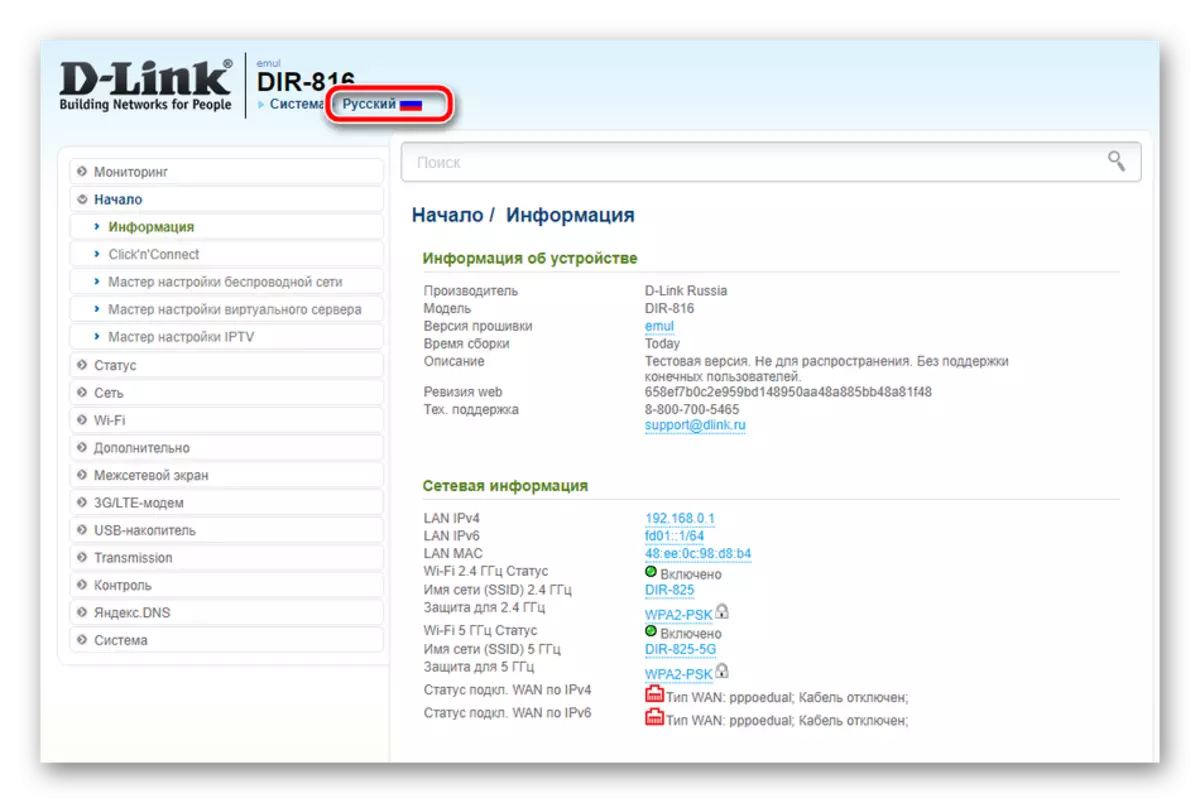
การตั้งค่าที่รวดเร็ว
เราจะเริ่มต้นด้วยเครื่องมือปรับแต่งอย่างรวดเร็วหรือเครื่องมือ "Click'n'Connect" โหมดการกำหนดค่านี้ถูกออกแบบมาสำหรับผู้ใช้ที่ไม่มีประสบการณ์หรือไม่ต้องการที่จะต้องระบุพารามิเตอร์พื้นฐานของ WAN และจุดไร้สาย
- จากเมนูทางด้านซ้ายให้เลือกหมวดหมู่ "Click'n'Connect" อ่านการแจ้งเตือนที่เปิดขึ้นและเริ่มตัวช่วยสร้างคลิกที่ "ถัดไป"
- เราเตอร์บาง บริษัท สนับสนุนทำงานกับโมเด็ม 3G / 4G ดังนั้นขั้นตอนแรกอาจเป็นทางเลือกของประเทศและผู้ให้บริการ หากคุณไม่ใช้ฟังก์ชั่นอินเทอร์เน็ตบนมือถือและต้องการที่จะอยู่ในการเชื่อมต่อ WAN เท่านั้นให้ปล่อยพารามิเตอร์นี้ไว้ที่ค่าด้วยตนเองและย้ายไปยังขั้นตอนต่อไป
- รายการโปรโตคอลที่มีอยู่ทั้งหมดจะปรากฏขึ้น ในขั้นตอนนี้คุณจะต้องอ้างถึงเอกสารที่ให้ไว้กับคุณเมื่อสรุปข้อตกลงกับผู้ให้บริการอินเทอร์เน็ต มีข้อมูลเกี่ยวกับวิธีที่ควรเลือกโปรโตคอล ทำเครื่องหมายไปที่เครื่องหมายแล้วคลิกที่ "ถัดไป"
- ชื่อผู้ใช้และรหัสผ่านในประเภทของการเชื่อมต่อ WAN ที่ระบุไว้ล่วงหน้าโดยผู้ให้บริการดังนั้นคุณต้องระบุข้อมูลนี้ในบรรทัดที่เหมาะสมเท่านั้น
- ตรวจสอบให้แน่ใจว่ามีการเลือกพารามิเตอร์อย่างถูกต้องแล้วคลิกที่ปุ่ม "ใช้" หากจำเป็นคุณสามารถส่งคืนหนึ่งขั้นตอนหนึ่งขั้นตอนหรือมากกว่าและเปลี่ยนพารามิเตอร์ที่ไม่ถูกต้อง
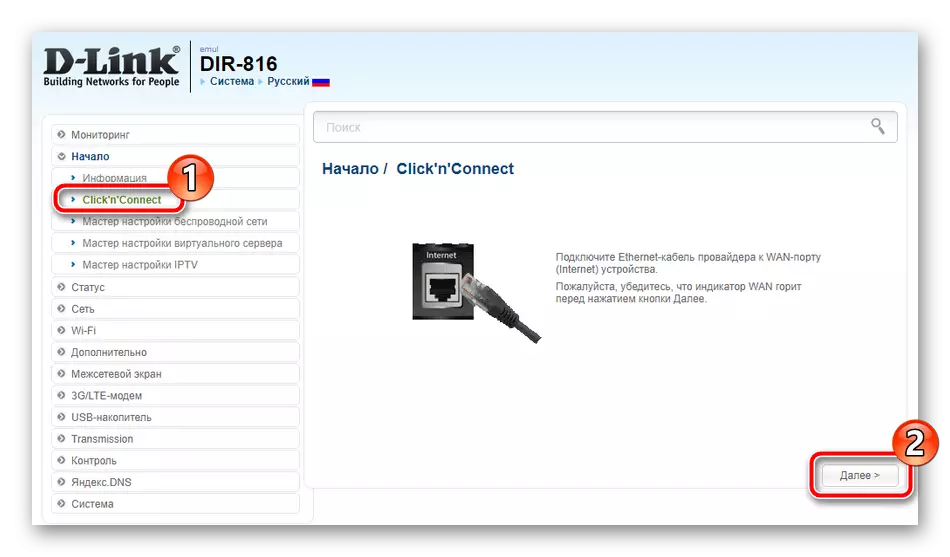
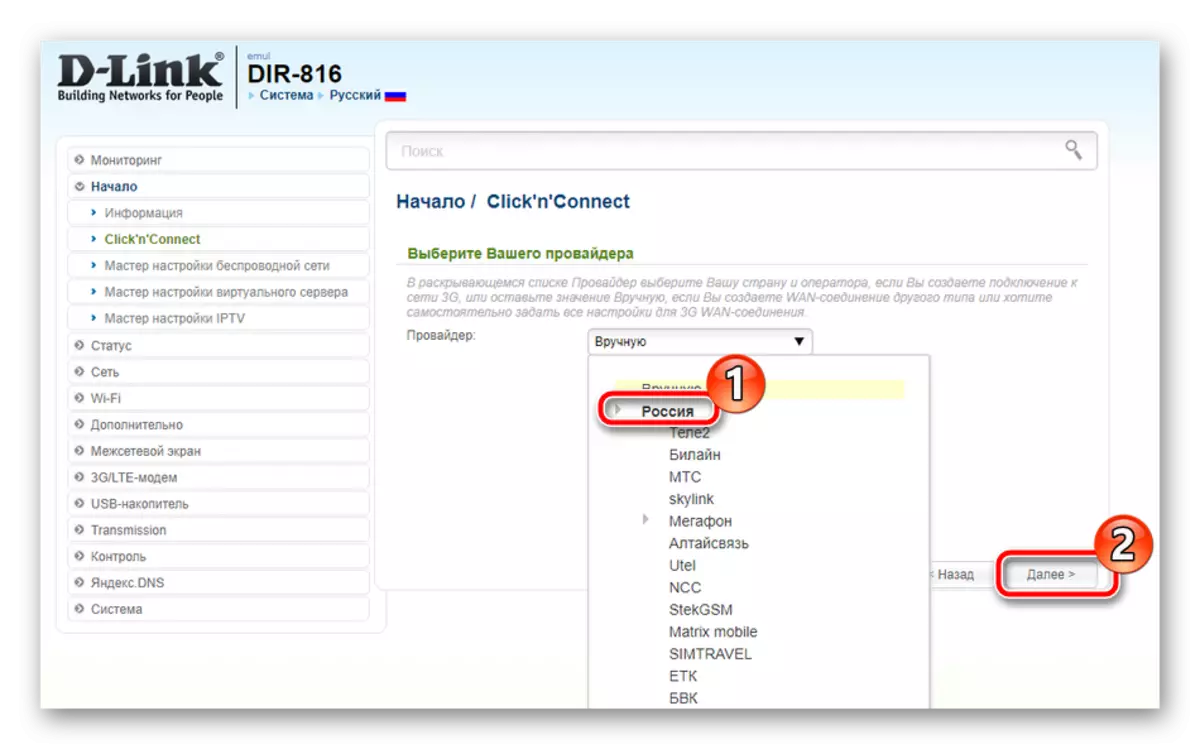
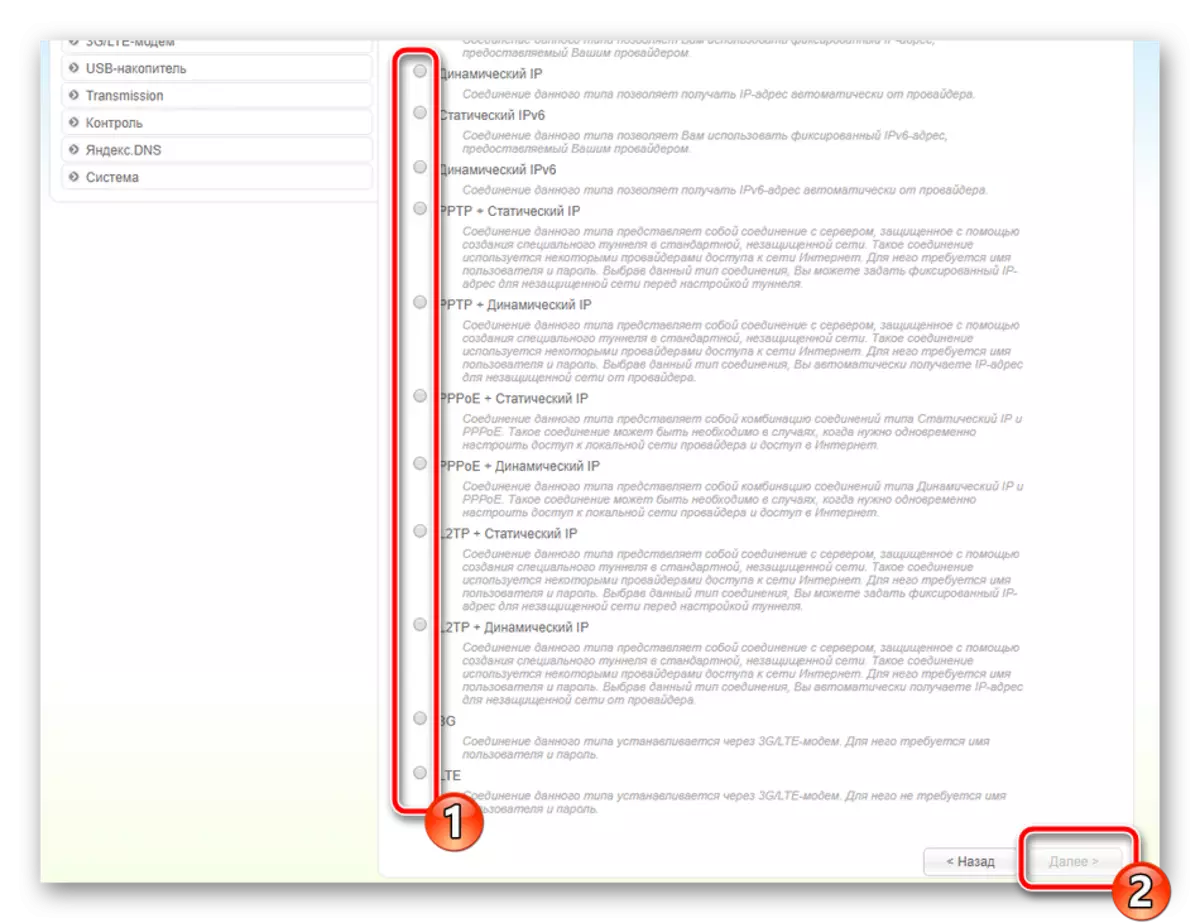
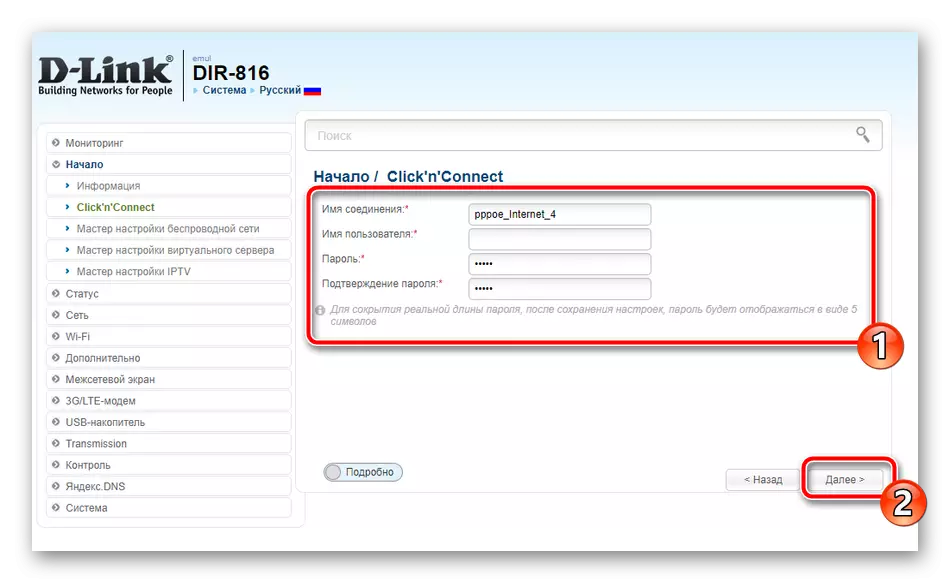
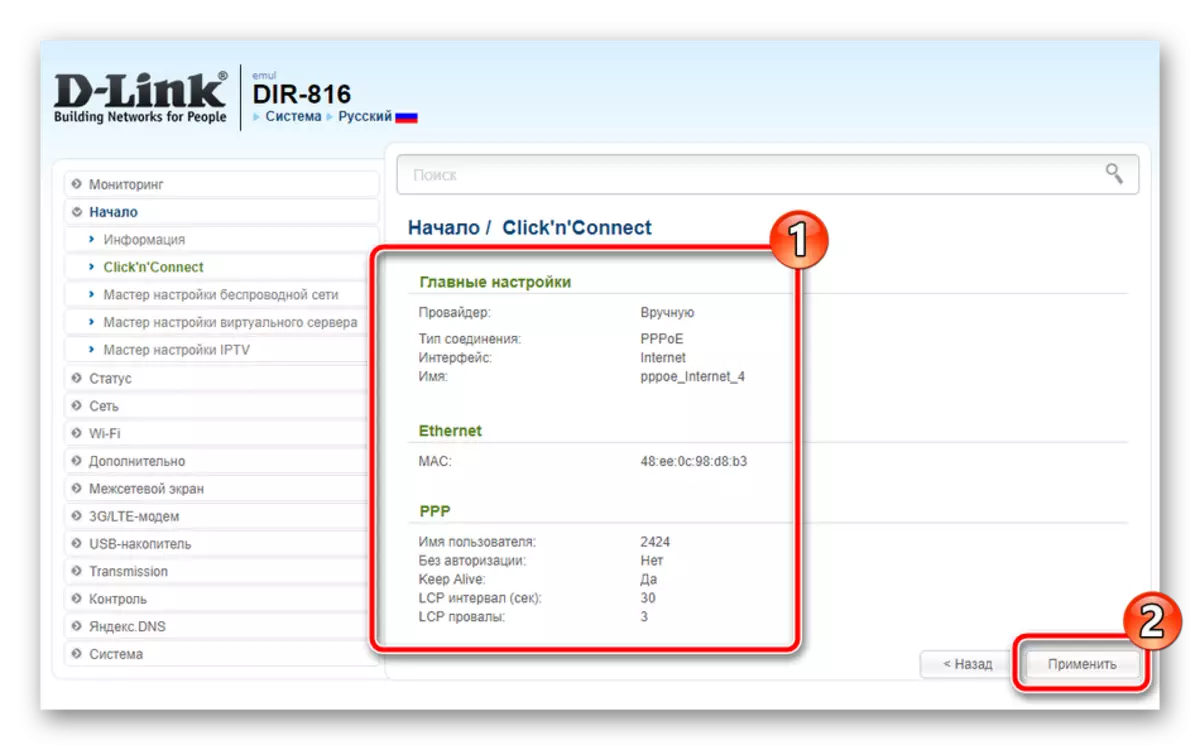
อุปกรณ์ขับเคลื่อนจะดำเนินการโดยใช้ยูทิลิตี้ในตัว มีความจำเป็นต้องกำหนดความพร้อมใช้งานของการเข้าถึงอินเทอร์เน็ต คุณสามารถเปลี่ยนที่อยู่ตรวจสอบและการวิเคราะห์ได้ด้วยตนเอง หากไม่จำเป็นต้องใช้เพียงไปที่ขั้นตอนต่อไป
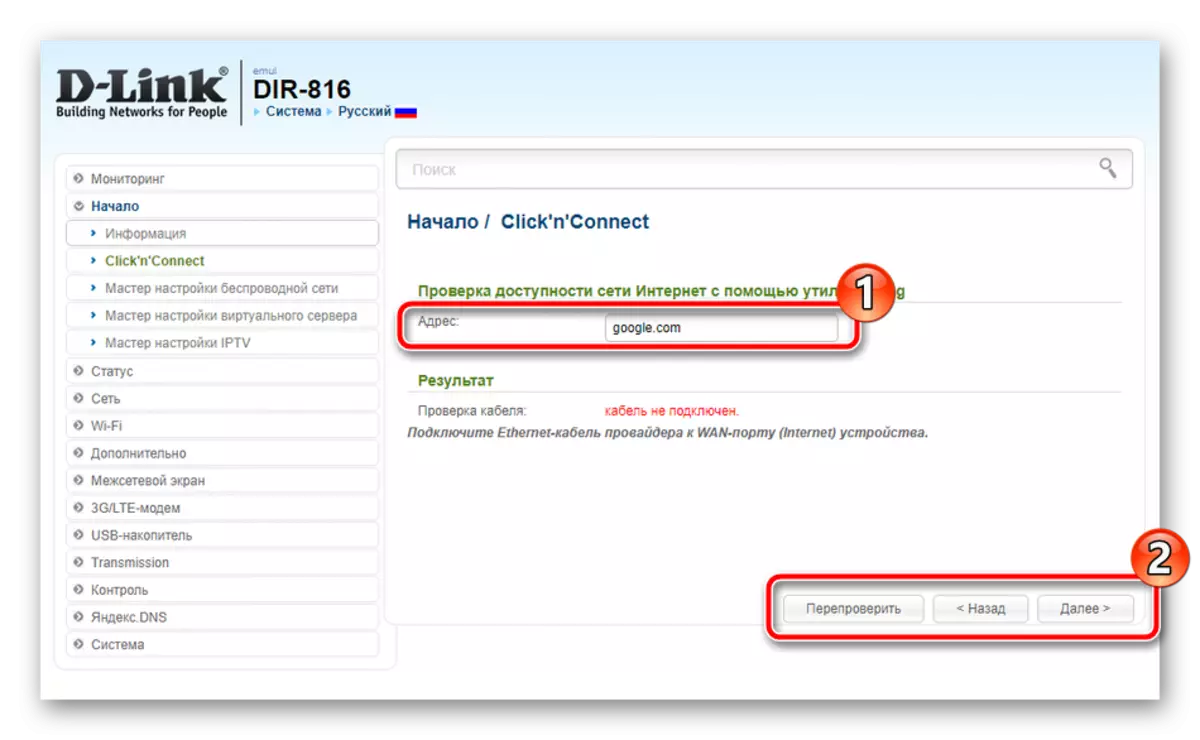
รุ่นบางรุ่นของ D-Link Routers สนับสนุนทำงานกับบริการ DNS จาก Yandex ช่วยให้คุณปกป้องเครือข่ายของคุณจากไวรัสและนักต้มตุ๋น คำแนะนำโดยละเอียดคุณจะเห็นในเมนูการตั้งค่าและคุณสามารถเลือกโหมดที่เหมาะสมหรือปฏิเสธที่จะเปิดใช้งานบริการนี้อย่างสมบูรณ์
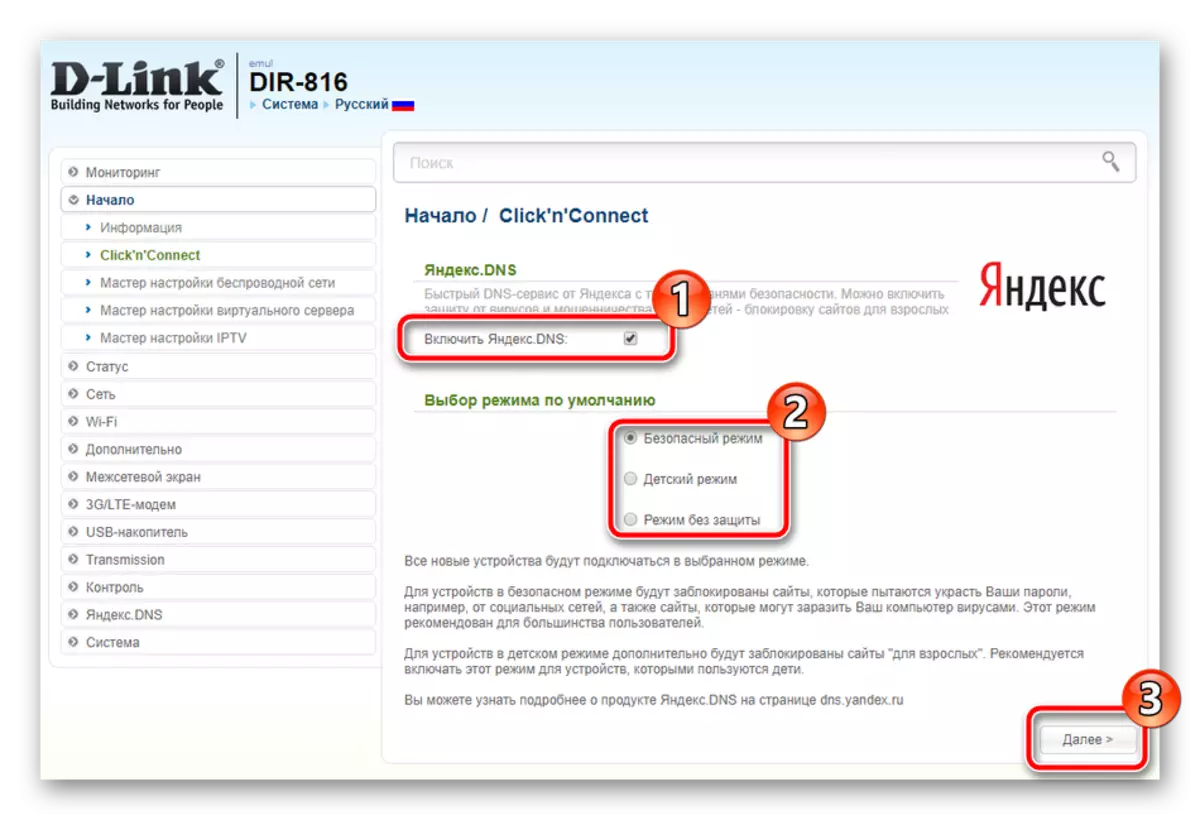
ถัดไปในโหมดการกำหนดค่าอย่างรวดเร็วจุดเชื่อมต่อไร้สายจะถูกสร้างขึ้นดูเหมือนว่า:
- ก่อนอื่นให้ตั้งเครื่องหมายตรงข้ามจุดเชื่อมต่อและคลิกที่ "ถัดไป"
- ระบุชื่อเครือข่ายที่จะแสดงในรายการการเชื่อมต่อ
- ขอแนะนำให้เลือกประเภทการรับรองความถูกต้องของเครือข่าย "เครือข่ายที่ได้รับการป้องกัน" และมาพร้อมกับรหัสผ่านที่เชื่อถือได้ของคุณเอง
- บางรุ่นรองรับการทำงานของจุดไร้สายหลายจุดที่ความถี่ที่แตกต่างกันในครั้งเดียวดังนั้นจึงมีการกำหนดค่าแยกต่างหาก แต่ละคนบ่งบอกชื่อที่ไม่ซ้ำกัน
- หลังจากนั้นรหัสผ่านจะถูกเพิ่ม
- คุณไม่จำเป็นต้องทำเครื่องหมายจากจุด "อย่าตั้งค่าเครือข่ายแขก" เนื่องจากขั้นตอนก่อนหน้านี้หมายถึงการสร้างในขณะที่จุดไร้สายที่มีอยู่ทั้งหมดดังนั้นจึงไม่มีฟรี
- ในขั้นตอนแรกตรวจสอบให้แน่ใจว่าทุกอย่างถูกระบุอย่างถูกต้องแล้วคลิกที่ "ใช้"
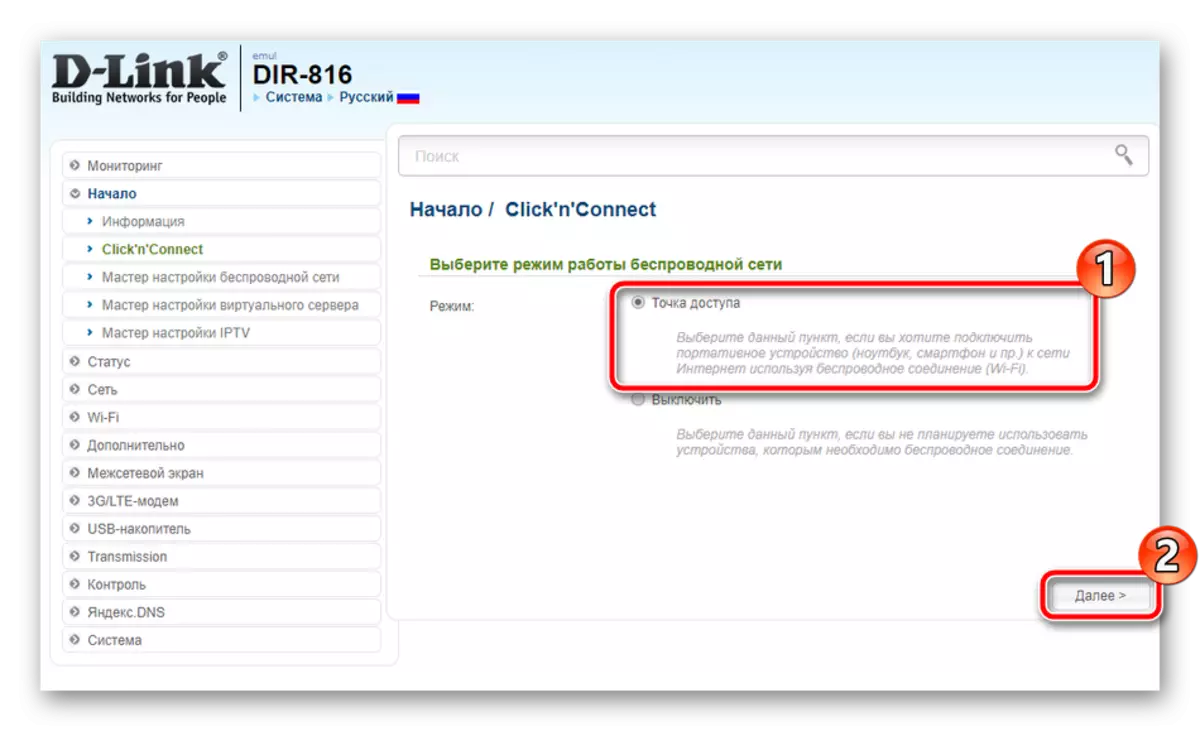
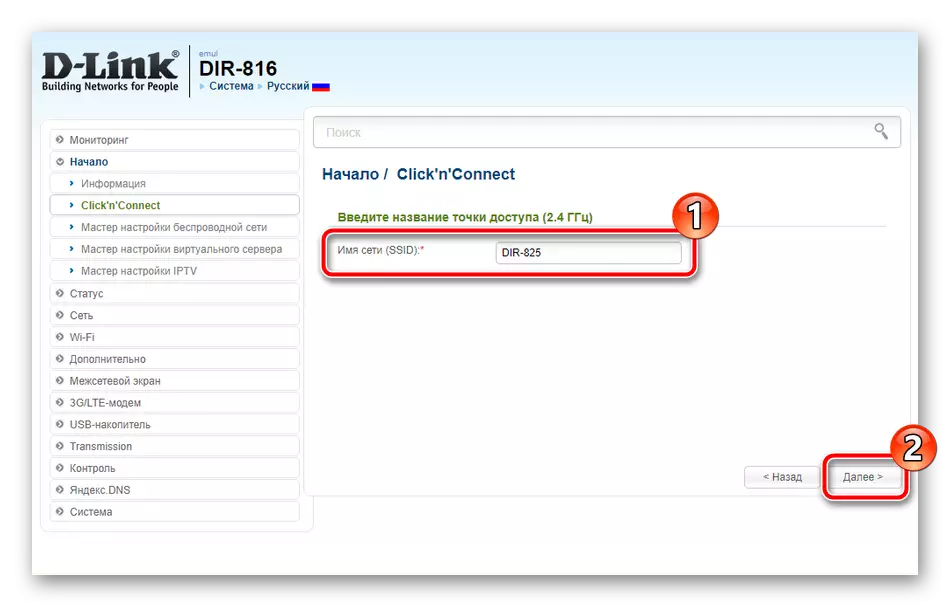
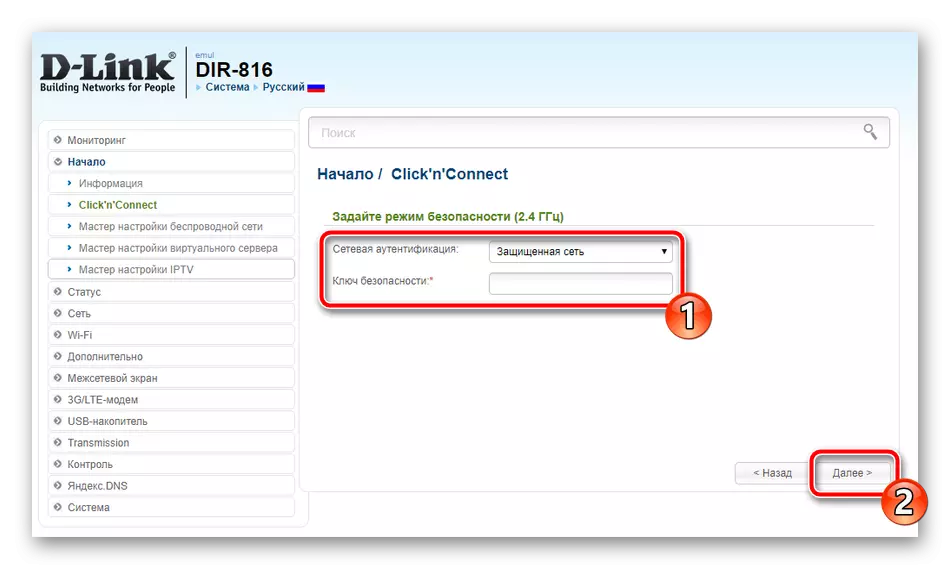
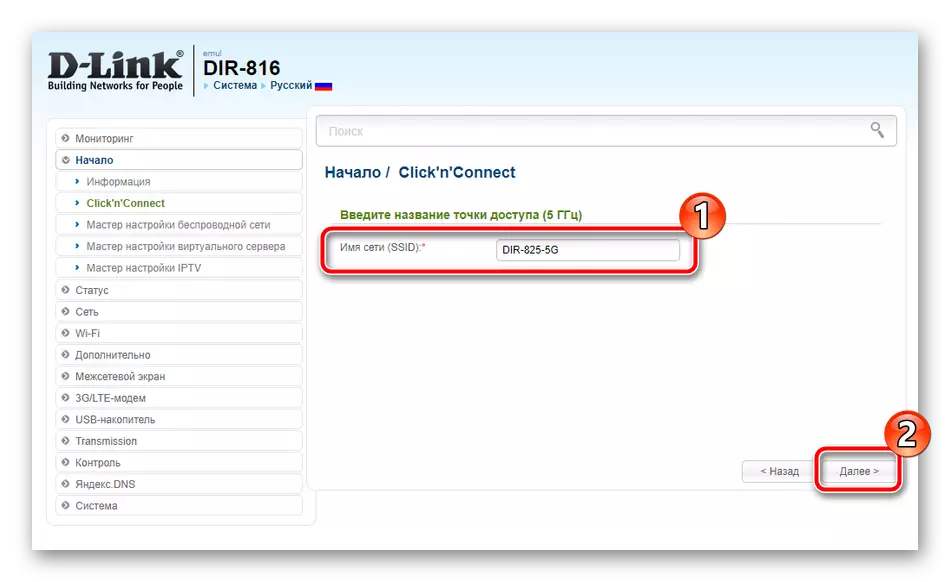
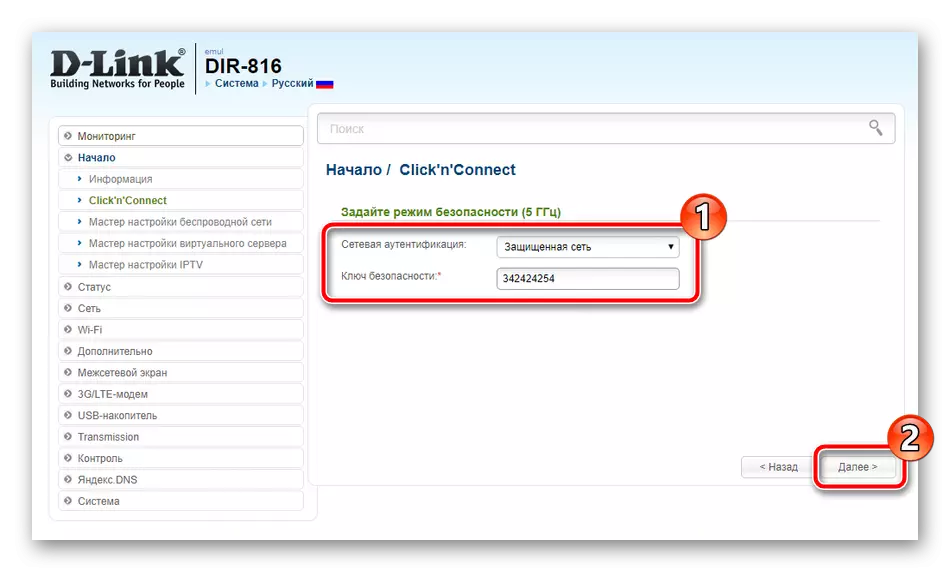
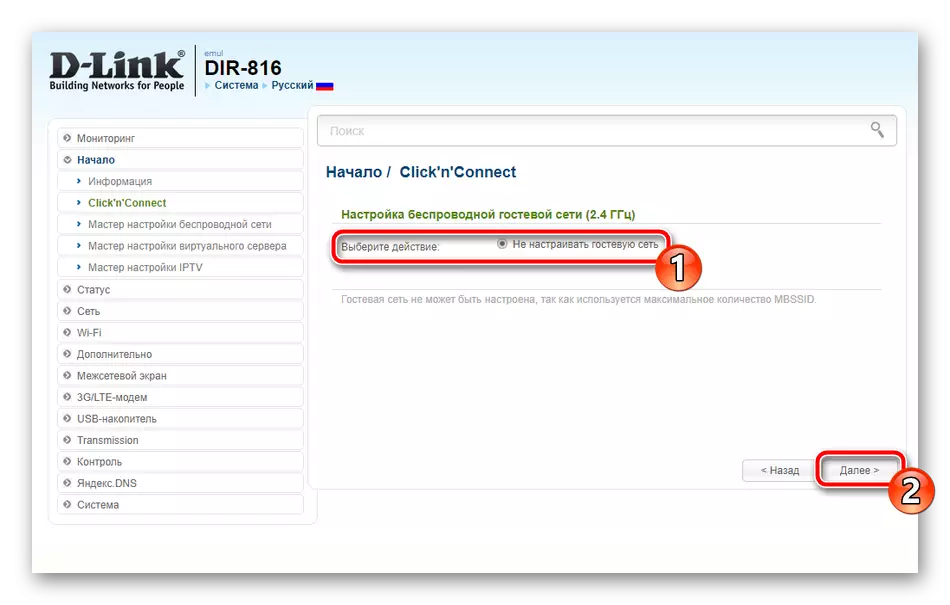
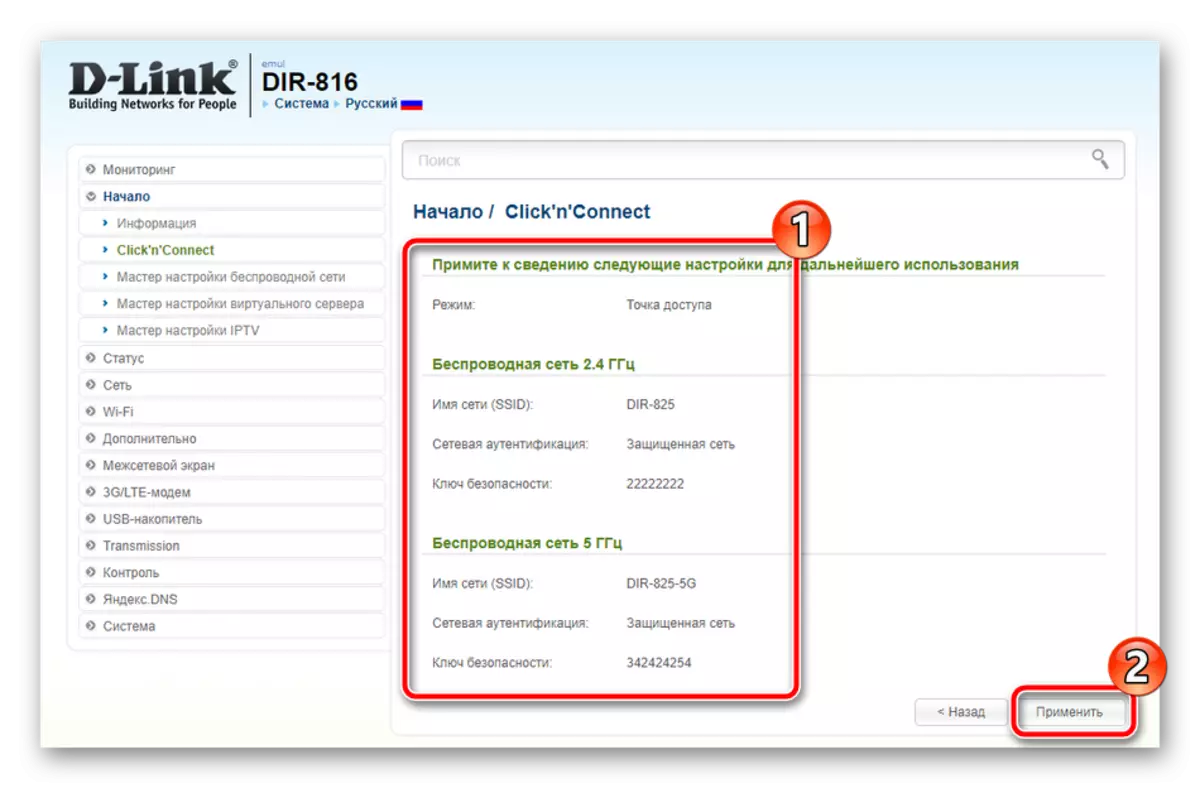
ขั้นตอนสุดท้ายคือการทำงานกับ IPTV เลือกพอร์ตที่เพ้อนำทีวีจะเชื่อมต่อ หากไม่สามารถใช้งานได้เพียงคลิกที่ "ข้ามขั้นตอน"
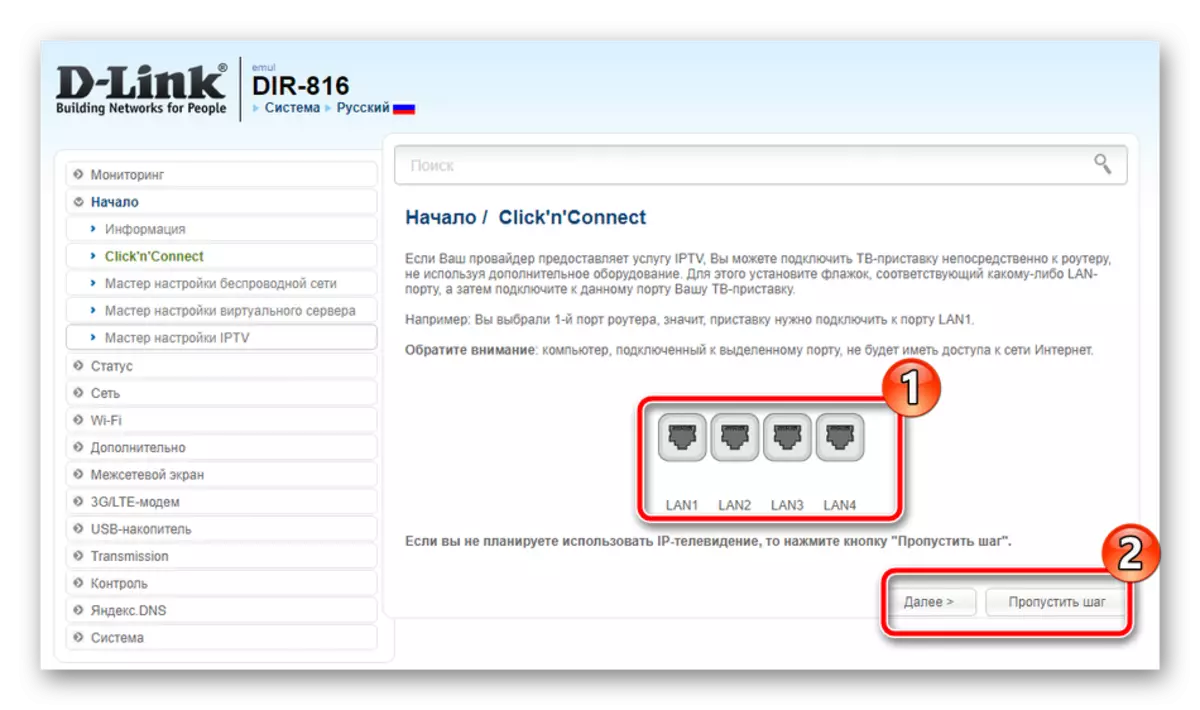
ในกระบวนการปรับเราเตอร์ผ่าน "Click'n'Connect" เสร็จสมบูรณ์แล้ว อย่างที่คุณเห็นขั้นตอนทั้งหมดที่ครองเวลาเล็กน้อยเพียงพอและไม่จำเป็นต้องใช้ความพร้อมของความรู้หรือทักษะเพิ่มเติมสำหรับการกำหนดค่าที่ถูกต้อง
การตั้งค่าด้วยตนเอง
หากคุณไม่ตอบสนองโหมดการตั้งค่าด่วนเนื่องจากข้อ จำกัด ตัวเลือกที่ดีที่สุดจะถูกตั้งค่าพารามิเตอร์ทั้งหมดด้วยตนเองโดยใช้เว็บอินเตอร์เฟสเดียวกัน มาเริ่มขั้นตอนนี้จากการเชื่อมต่อ WAN:
- ไปที่หมวดหมู่ "เครือข่าย" และเลือก "WAN" ทำเครื่องหมายโปรไฟล์ที่นำเสนอให้ลบออกและดำเนินการต่อเพื่อเพิ่มใหม่ทันที
- ระบุผู้ให้บริการและประเภทการเชื่อมต่อของคุณหลังจากนั้นรายการอื่น ๆ ทั้งหมดจะปรากฏขึ้น
- คุณสามารถเปลี่ยนชื่อเครือข่ายและอินเตอร์เฟส ต่ำด้านล่างเป็นส่วนที่ป้อนชื่อผู้ใช้และรหัสผ่านหากผู้ให้บริการต้องการ พารามิเตอร์เพิ่มเติมจะถูกตั้งค่าตามเอกสาร
- เมื่อเสร็จสิ้นคลิกที่ "ใช้" ที่ด้านล่างของเมนูเพื่อบันทึกการเปลี่ยนแปลงทั้งหมด
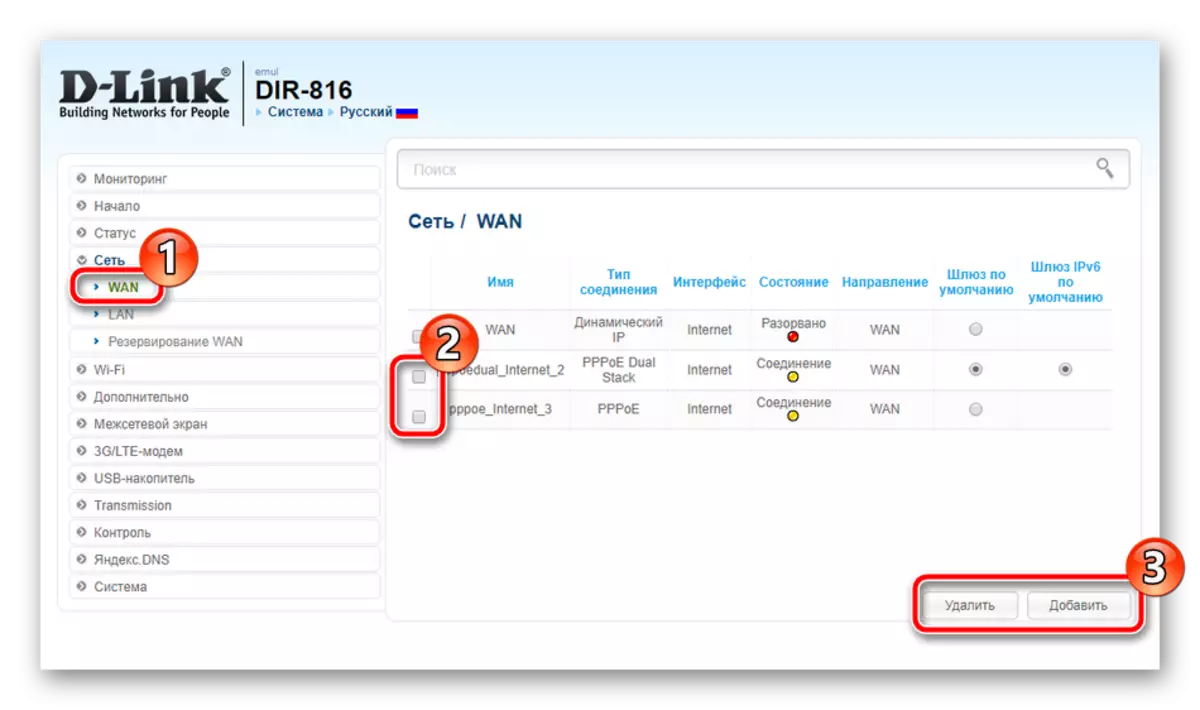
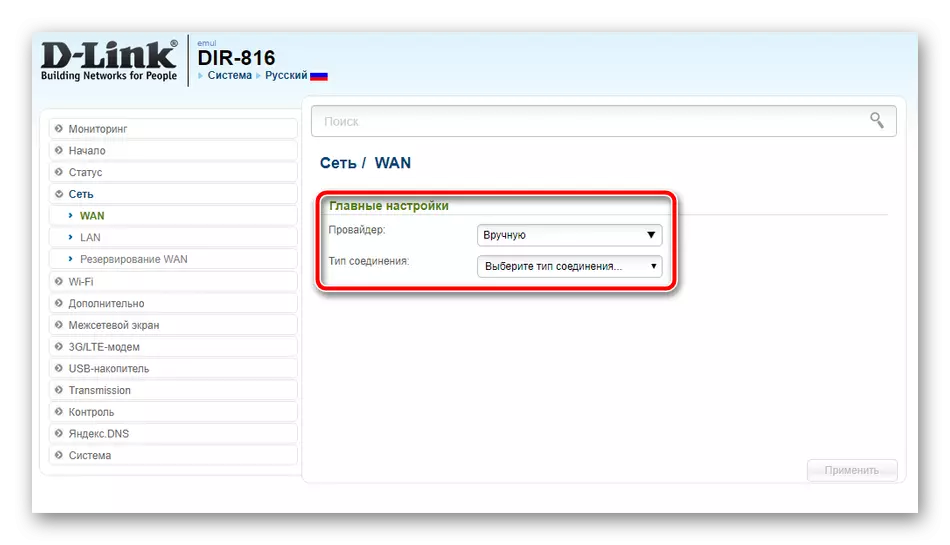
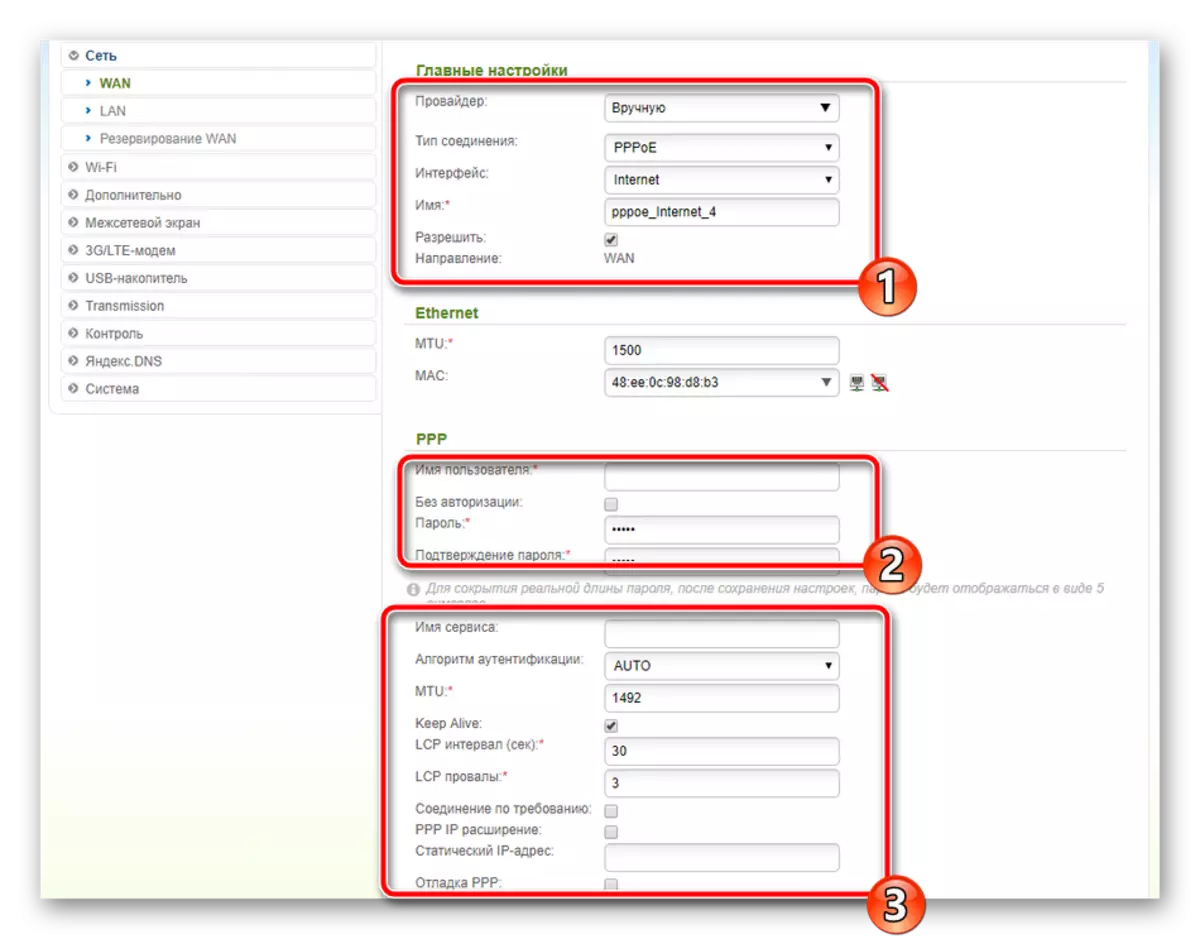
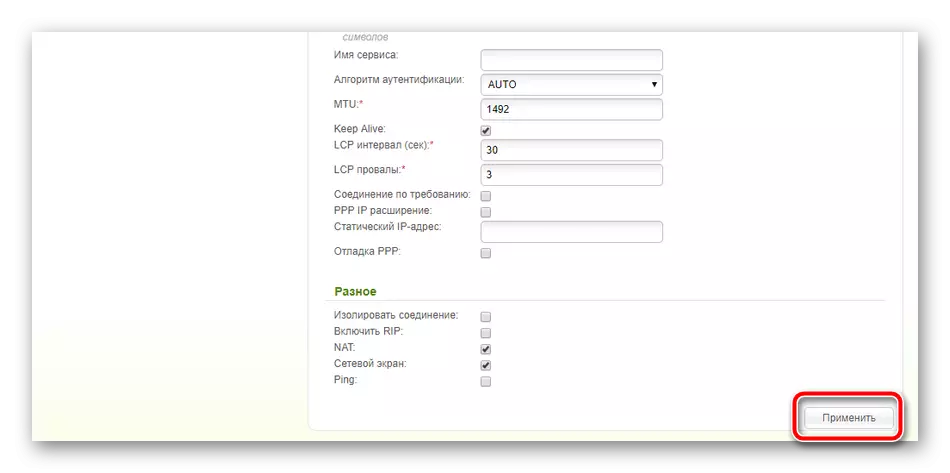
ตอนนี้คุณจะกำหนดค่า LAN เนื่องจากคอมพิวเตอร์เชื่อมต่อกับเราเตอร์ผ่านสายเคเบิลเครือข่ายคุณต้องบอกเกี่ยวกับการปรับโหมดนี้และทำเช่นนี้: ย้ายไปที่ส่วน "LAN" ซึ่งคุณมีการเปลี่ยนแปลงในที่อยู่ IP และเครือข่าย หน้ากากของอินเทอร์เฟซของคุณ แต่ในกรณีส่วนใหญ่ไม่มีอะไรจะต้องมีการเปลี่ยนแปลง สิ่งสำคัญคือต้องแน่ใจว่าโหมดเซิร์ฟเวอร์ DHCP อยู่ในสภาพที่ใช้งานอยู่เนื่องจากมีบทบาทสำคัญมากเมื่อส่งแพ็คเก็ตภายในเครือข่ายโดยอัตโนมัติ
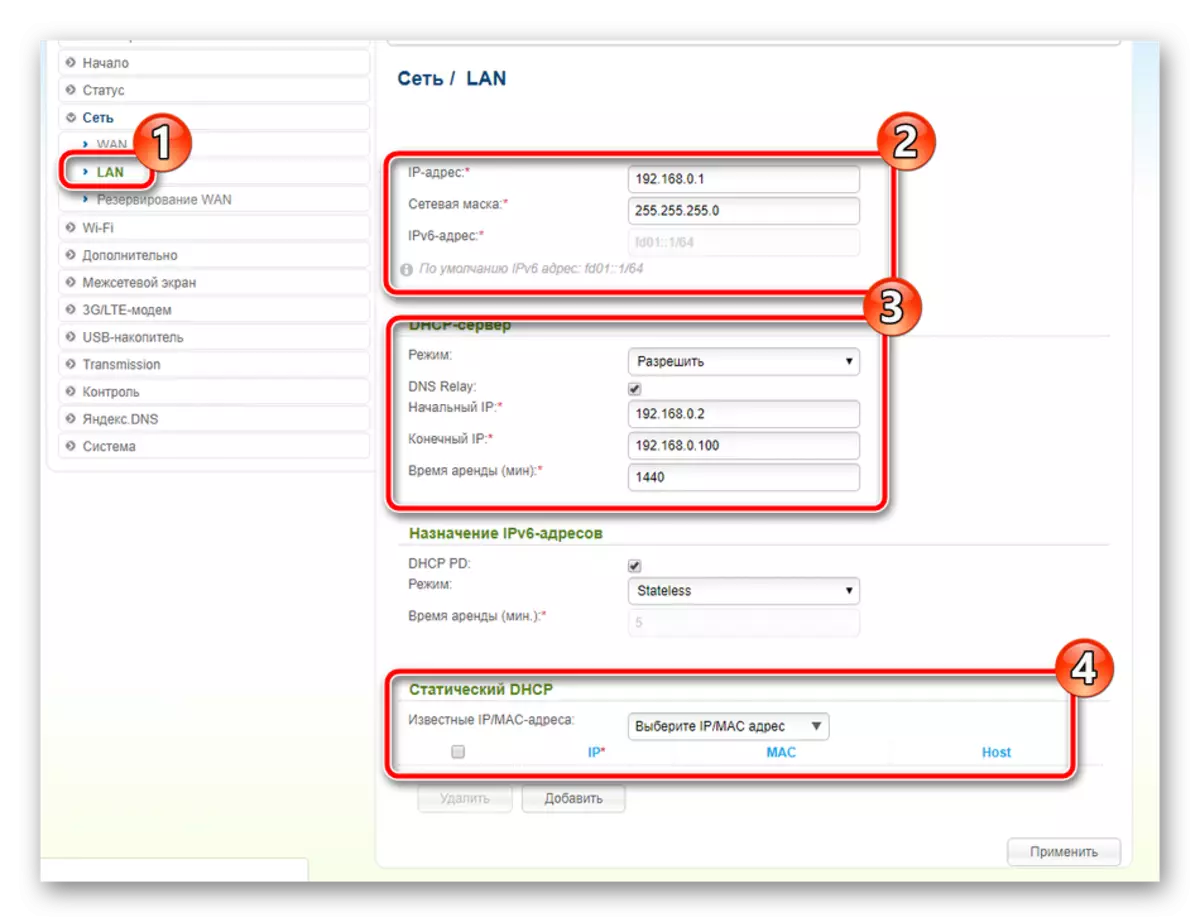
การกำหนดค่านี้ของ WAN และ LAN เสร็จสมบูรณ์แล้วจำเป็นต้องถอดแยกชิ้นส่วนงานด้วยจุดไร้สายในรายละเอียด:
- ในหมวดหมู่ "Wi-Fi" เปิด "การตั้งค่าพื้นฐาน" และเลือกเครือข่ายไร้สายหากมีหลายหลักสูตร ทำเครื่องหมายที่ช่องทำเครื่องหมาย "เปิดใช้งานการเชื่อมต่อไร้สาย" ในกรณีที่ต้องการปรับการออกอากาศแล้วตั้งค่าชื่อจุดสถานที่ตั้งและคุณสามารถตั้งค่าขีด จำกัด ความเร็วหรือจำนวนไคลเอ็นต์
- ไปที่ "การตั้งค่าความปลอดภัย" ที่นี่เลือกประเภทของการรับรองความถูกต้อง เราแนะนำให้ใช้ "WPA2-PSK" เพราะมันน่าเชื่อถือที่สุดจากนั้นเพียงระบุรหัสผ่านเพื่อยึดจุดจากการเชื่อมต่อต่างประเทศ ก่อนออกไปข้างนอกอย่าลืมคลิกที่ "สมัคร" ดังนั้นการเปลี่ยนแปลงจะถูกบันทึกอย่างถูกต้อง
- ในเมนู WPS ทำงานกับคุณสมบัตินี้ การเปิดใช้งานหรือการปิดใช้งานการรีเซ็ตหรืออัปเดตการกำหนดค่าและการเปิดตัวการเชื่อมต่อเป็นไปได้ หากคุณไม่ทราบว่า WPS คืออะไรเราขอแนะนำให้ทำความคุ้นเคยกับบทความของเราในลิงค์ด้านล่าง
- เปิดครั้งแรก "ตัวกรอง URL" ช่วยให้คุณบล็อกหรือตรงกันข้ามกับที่อยู่ที่ระบุ เลือกกฎและย้ายต่อไป
- ในการย่อย "ที่อยู่ URL" เพียงแค่การจัดการของพวกเขา คลิกที่ปุ่มเพิ่มเพื่อป้อนลิงค์ใหม่ไปยังรายการ
- ไปที่หมวดหมู่ "ไฟร์วอลล์" และแก้ไขฟังก์ชั่น "ตัวกรอง IP" และ "Mac Filter"
- พวกเขาได้รับการกำหนดค่าให้ประมาณหลักการเดียวกัน แต่ในกรณีแรกเท่านั้นที่ระบุที่อยู่เท่านั้นและในการปิดกั้นครั้งที่สองหรือการอนุญาตเกิดขึ้นสำหรับอุปกรณ์ เปิดใช้งานอุปกรณ์และที่อยู่ในบรรทัดที่เหมาะสม
- อยู่ใน "ไฟร์วอลล์" มันคุ้มค่าที่จะคุ้นเคยกับ "เซิร์ฟเวอร์เสมือน" ส่วนย่อย เพิ่มพวกเขาเพื่อเปิดพอร์ตสำหรับโปรแกรมเฉพาะ กระบวนการนี้ถือเป็นรายละเอียดในบทความอื่น ๆ เกี่ยวกับการอ้างอิงด้านล่าง
- ไปที่ส่วน "รหัสผ่านผู้ดูแลระบบ" การเปลี่ยนแปลงที่สำคัญมีให้ที่นี่สำหรับการป้อนเฟิร์มแวร์ หลังจากการเปลี่ยนแปลงอย่าลืมคลิกที่ปุ่ม "ใช้"
- ในส่วน "การกำหนดค่า" การตั้งค่าปัจจุบันจะถูกบันทึกลงในไฟล์ซึ่งสร้างการสำรองข้อมูลและพารามิเตอร์จากโรงงานจะได้รับการกู้คืนและเราเตอร์จะเริ่มต้นใหม่
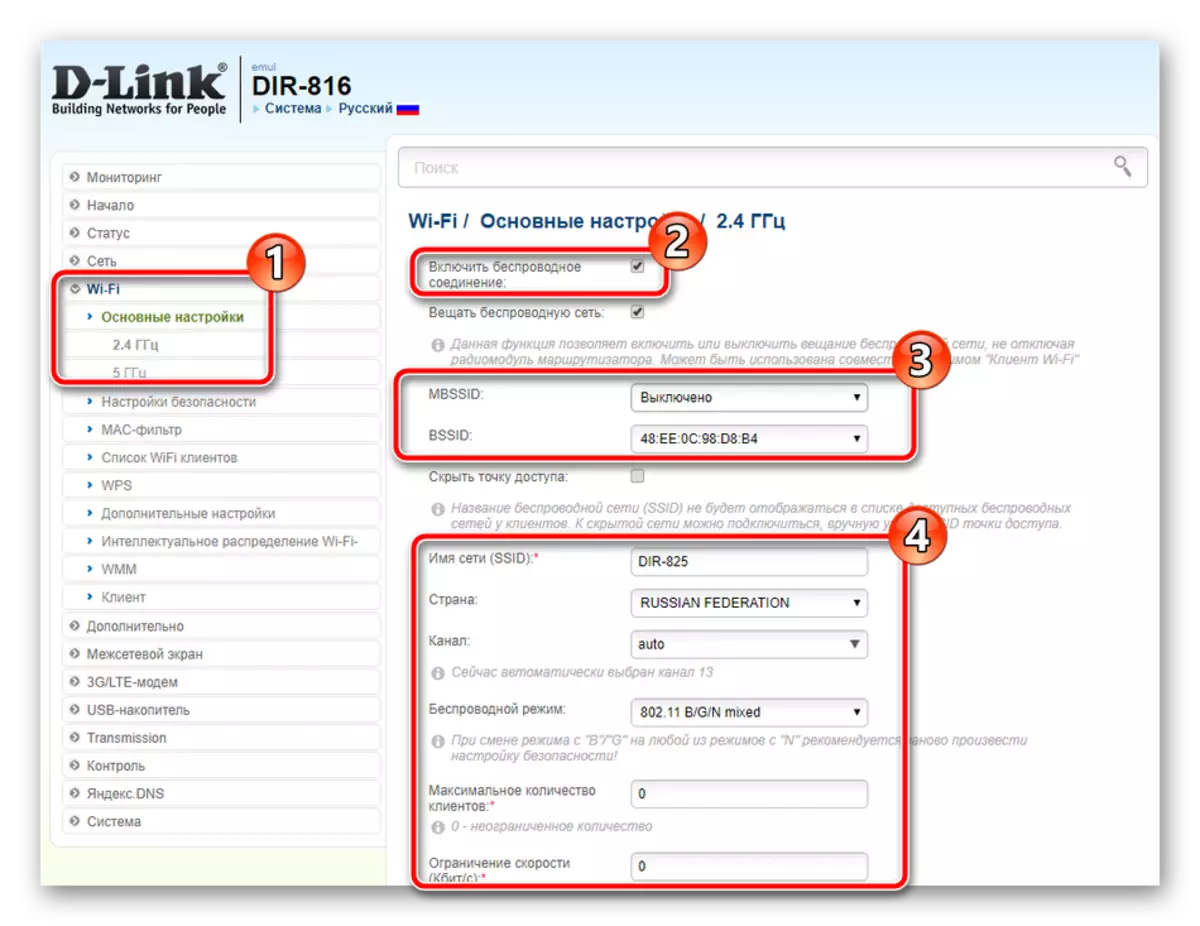
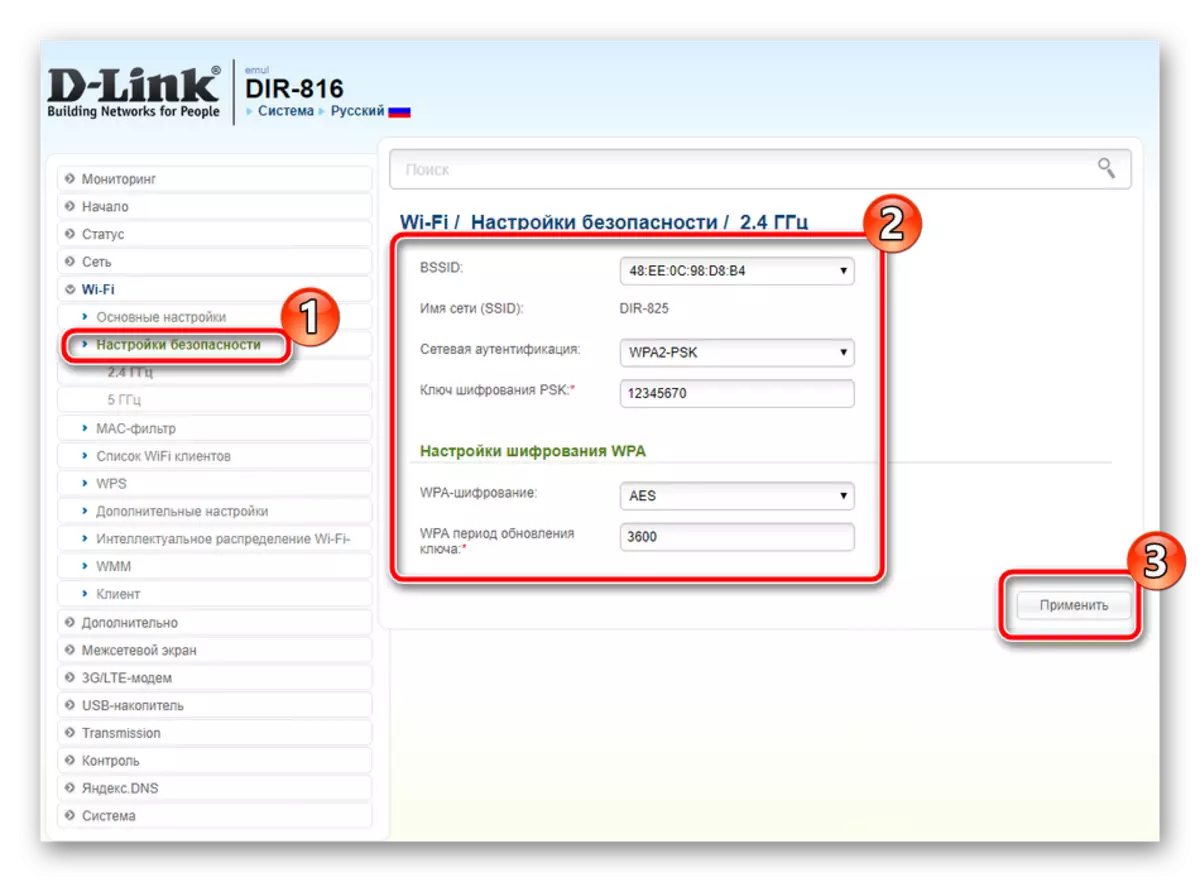
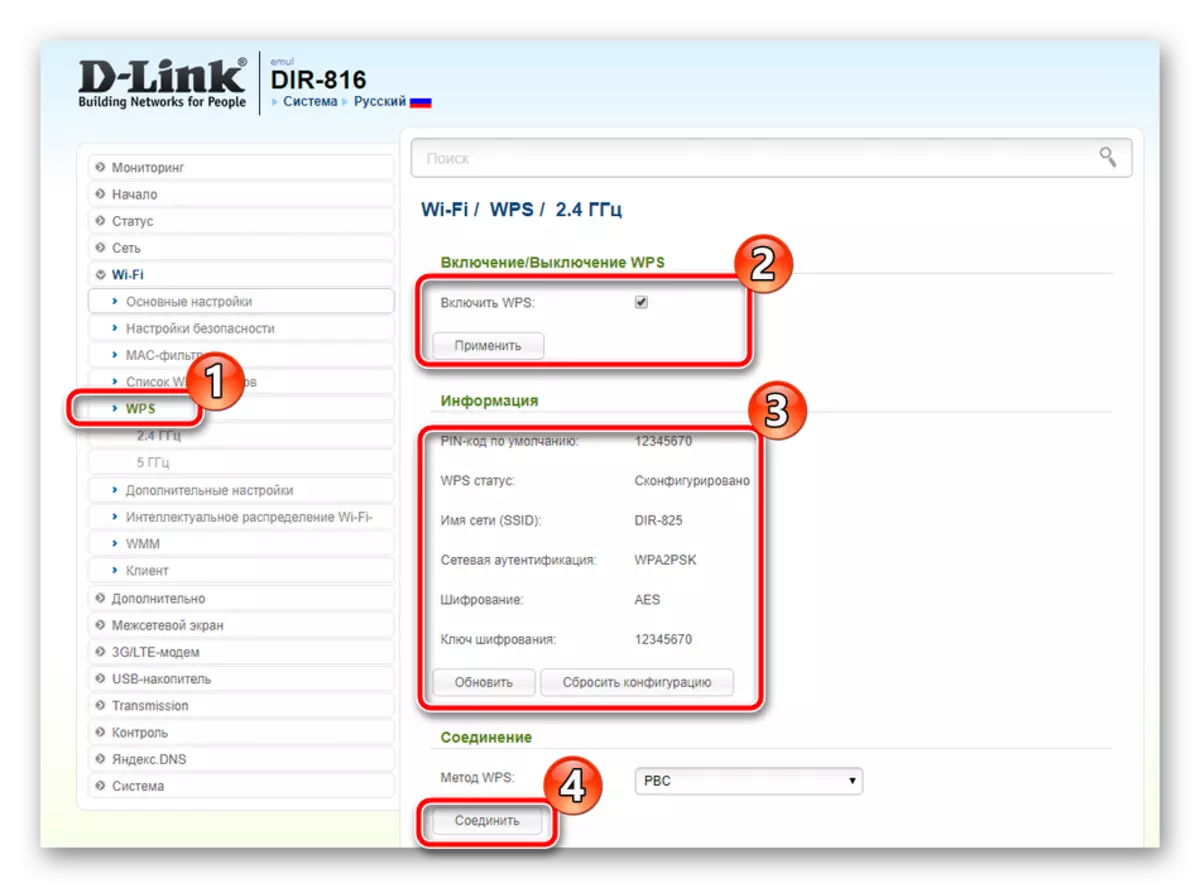
สิ่งนี้จบลงด้วยการตั้งค่าจุดไร้สายและก่อนที่จะเสร็จสิ้นขั้นตอนหลักของการกำหนดค่าฉันต้องการพูดถึงเครื่องมือเพิ่มเติมอีกเล็กน้อย ตัวอย่างเช่นบริการ DDNS ถูกเปิดใช้งานผ่านเมนูที่เกี่ยวข้อง คลิกที่โปรไฟล์ที่สร้างไว้แล้วเพื่อเปิดหน้าต่างแก้ไข
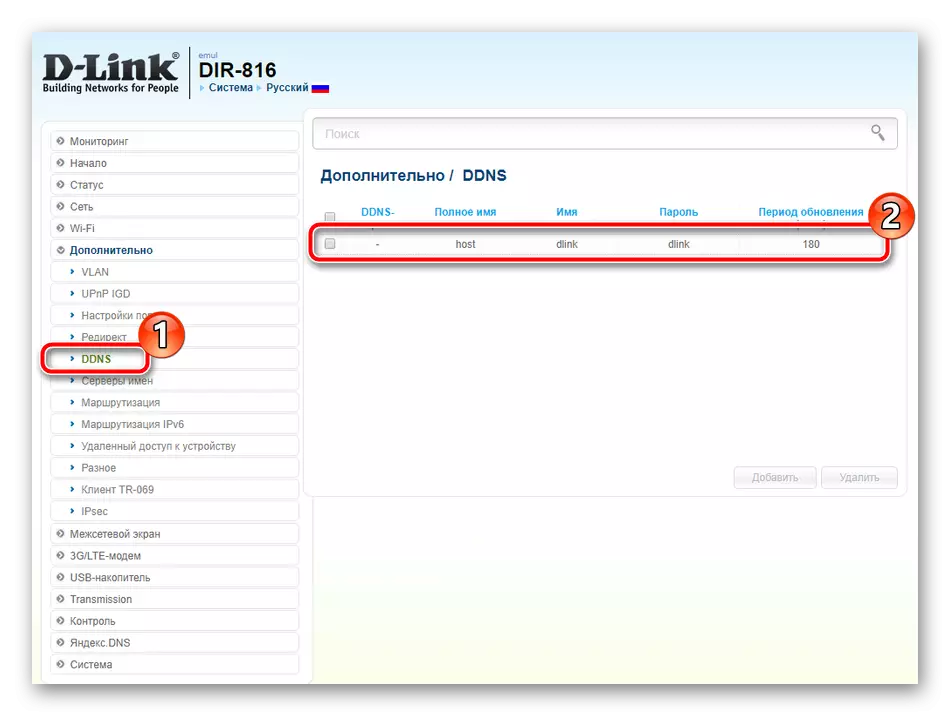
ในหน้าต่างนี้คุณป้อนข้อมูลทั้งหมดที่ได้รับเมื่อได้รับผู้ให้บริการจากบริการนี้ จำได้ว่า DNS แบบไดนามิกส่วนใหญ่ไม่ต้องการโดยผู้ใช้ทั่วไปและติดตั้งเฉพาะในการปรากฏตัวของเซิร์ฟเวอร์บนพีซี
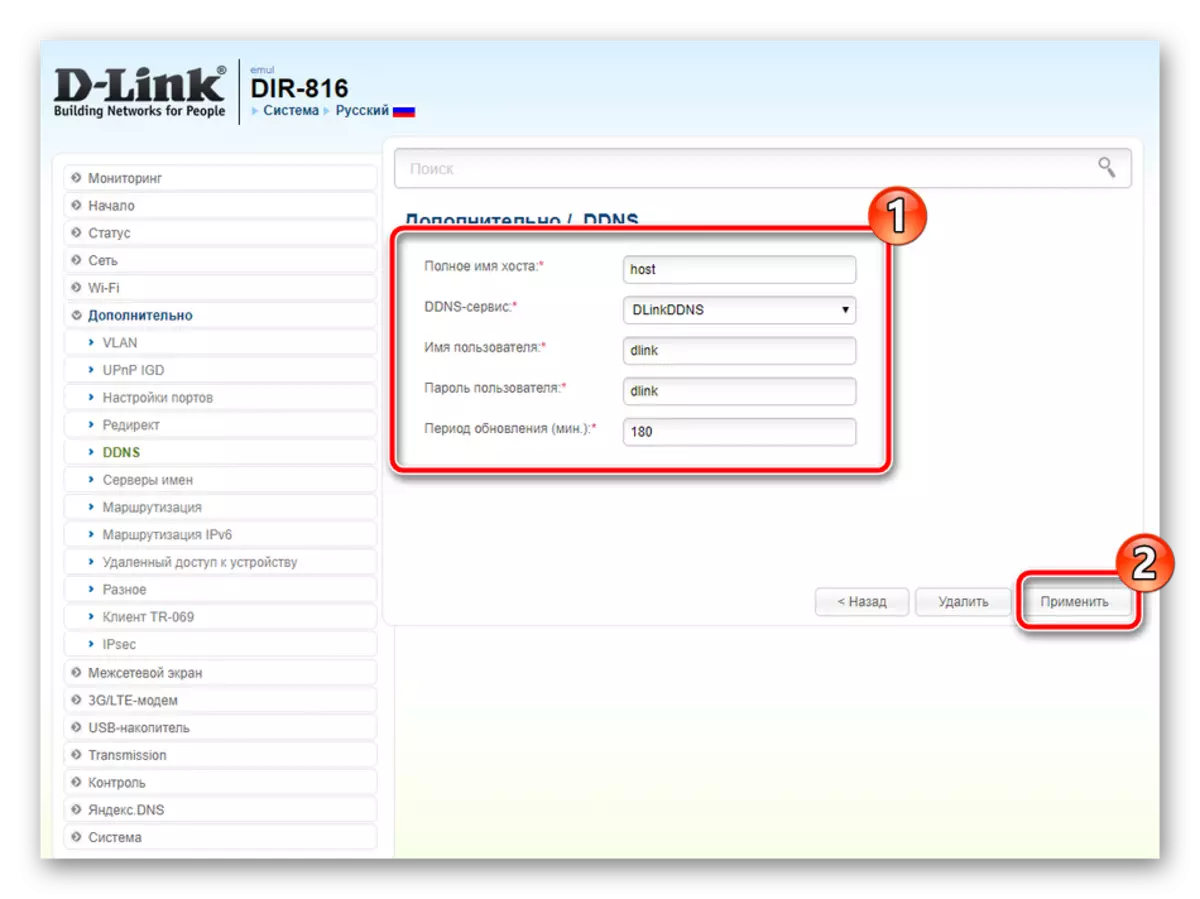
ให้ความสนใจกับ "การกำหนดเส้นทาง" โดยคลิกที่ปุ่มเพิ่มคุณจะถูกย้ายไปยังเมนูแยกต่างหากที่ระบุไว้สำหรับที่อยู่ที่คุณต้องกำหนดค่าเส้นทางสแตติกหลีกเลี่ยงอุโมงค์และโปรโตคอลอื่น ๆ
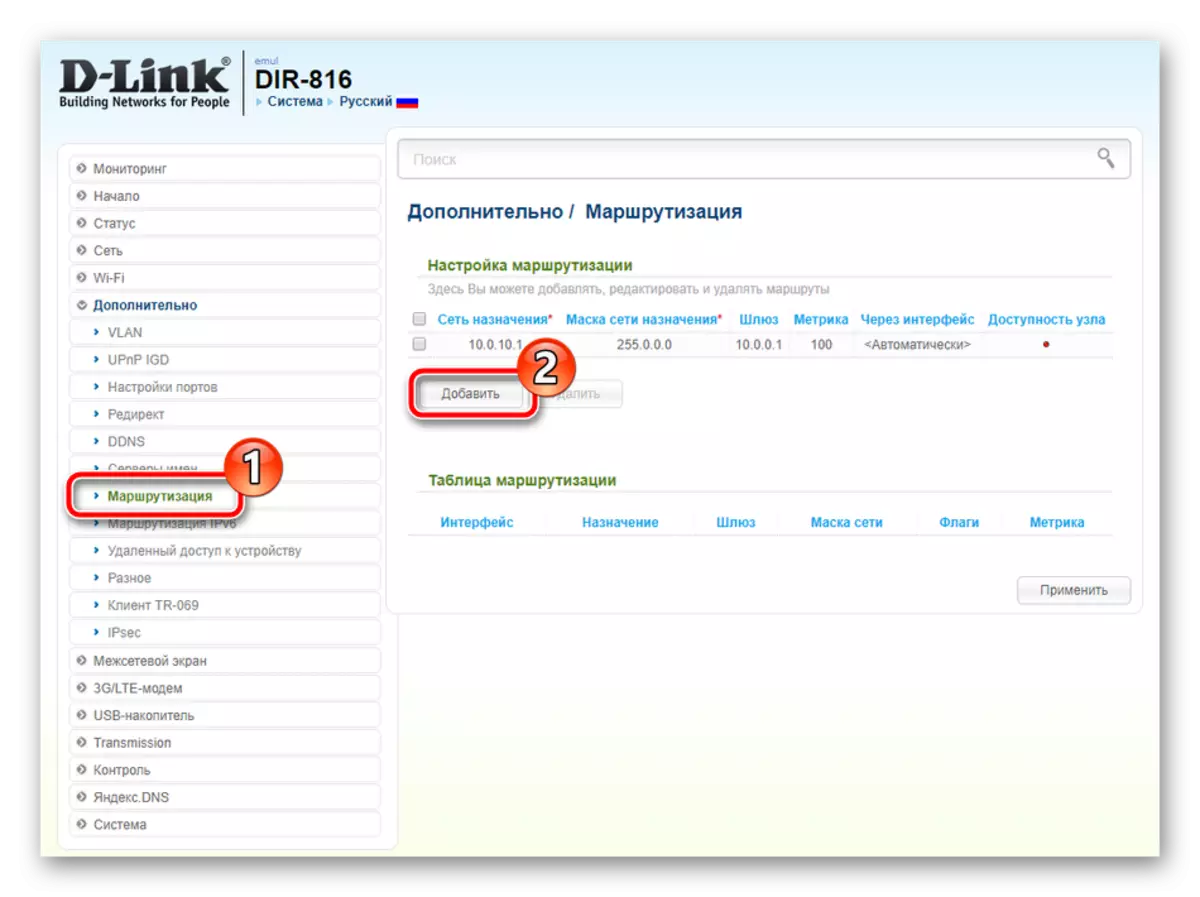
เมื่อใช้โมเด็ม 3G ดูหมวดหมู่ "3G / LTE-Modem" ที่นี่ใน "พารามิเตอร์" คุณสามารถเปิดใช้งานฟังก์ชั่นการเชื่อมต่ออัตโนมัติของการเชื่อมต่อหากจำเป็น
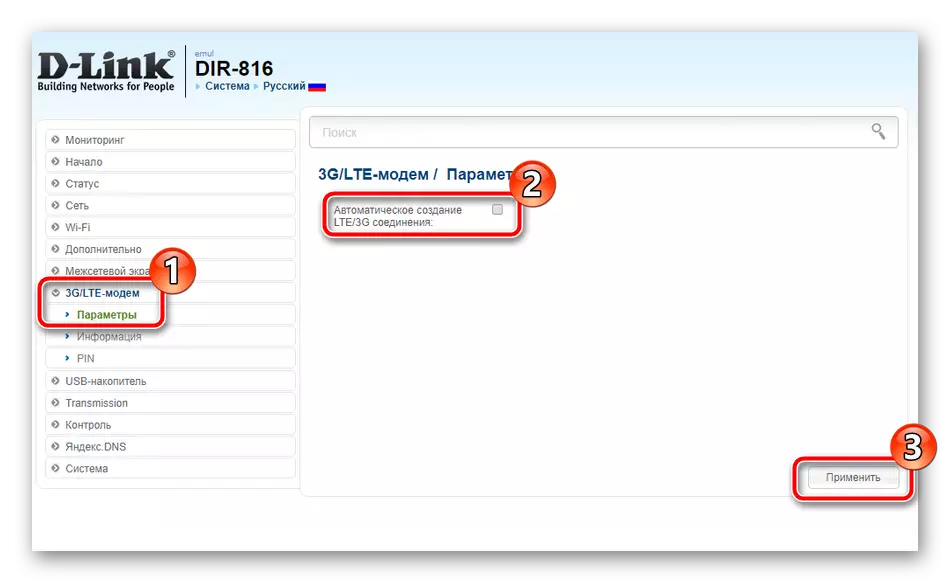
นอกจากนี้ในส่วน "PIN" ระดับการป้องกันอุปกรณ์ได้รับการกำหนดค่า ตัวอย่างเช่นโดยการเปิดใช้งานการรับรองความถูกต้องตามรหัส PIN คุณทำการเชื่อมต่อที่ไม่ได้รับอนุญาตเป็นไปไม่ได้
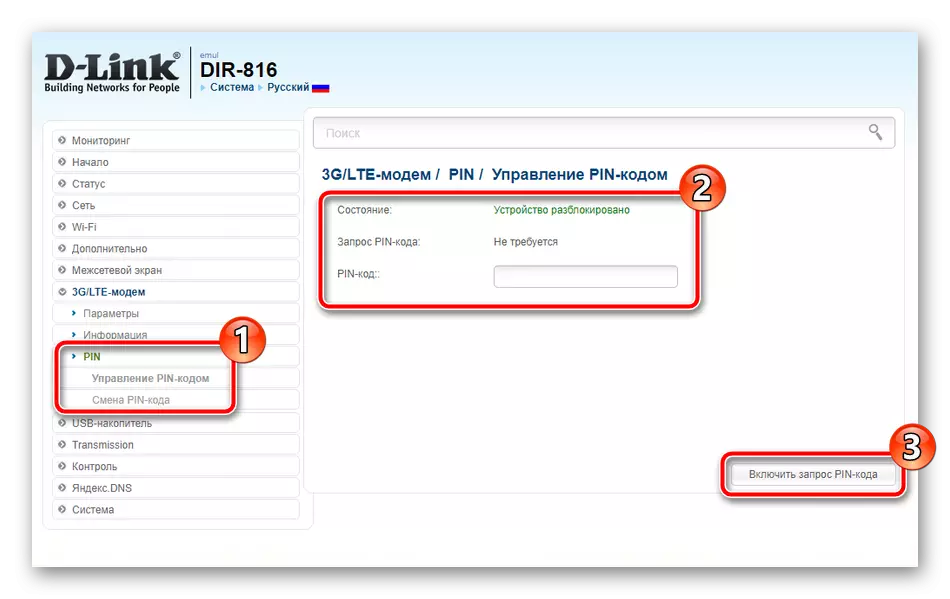
รุ่นอุปกรณ์เครือข่าย D-Link บางรุ่นมีตัวเชื่อมต่อ USB หนึ่งหรือสองตัวบนบอร์ด พวกเขาทำหน้าที่เชื่อมต่อโมเด็มและไดรฟ์ที่ถอดออกได้ ในหมวดหมู่ "USB-Drive" มีหลายส่วนที่ให้คุณทำงานกับเบราว์เซอร์ไฟล์และระดับแฟลชไดรฟ์
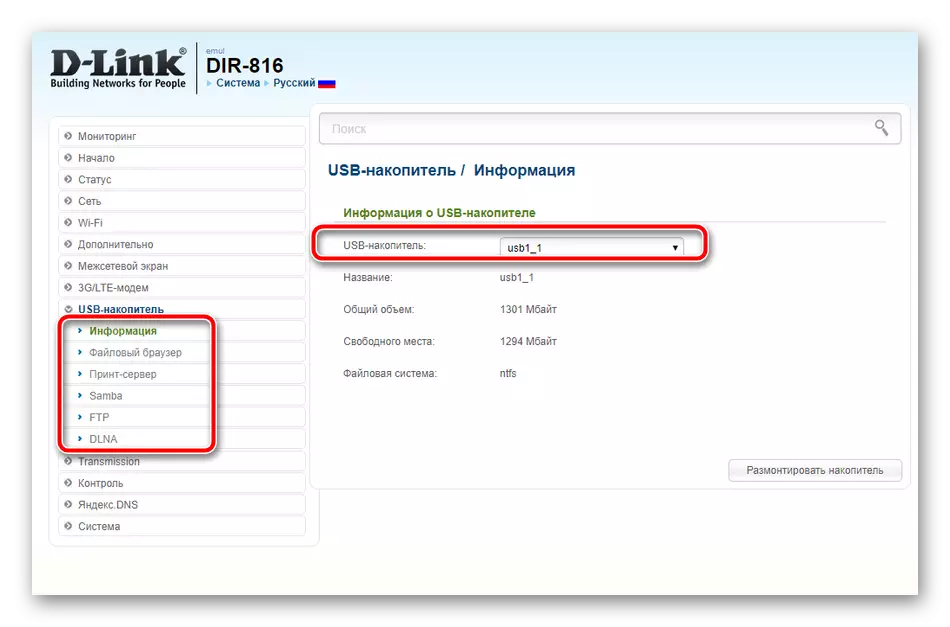
ตั้งค่าความปลอดภัย
เมื่อคุณให้การเชื่อมต่อที่มั่นคงกับอินเทอร์เน็ตแล้วก็ถึงเวลาที่จะดูแลความน่าเชื่อถือของระบบ กฎความปลอดภัยหลายอย่างช่วยปกป้องมันจากการเชื่อมต่อของบุคคลที่สามหรือการเข้าถึงอุปกรณ์บางอย่าง:
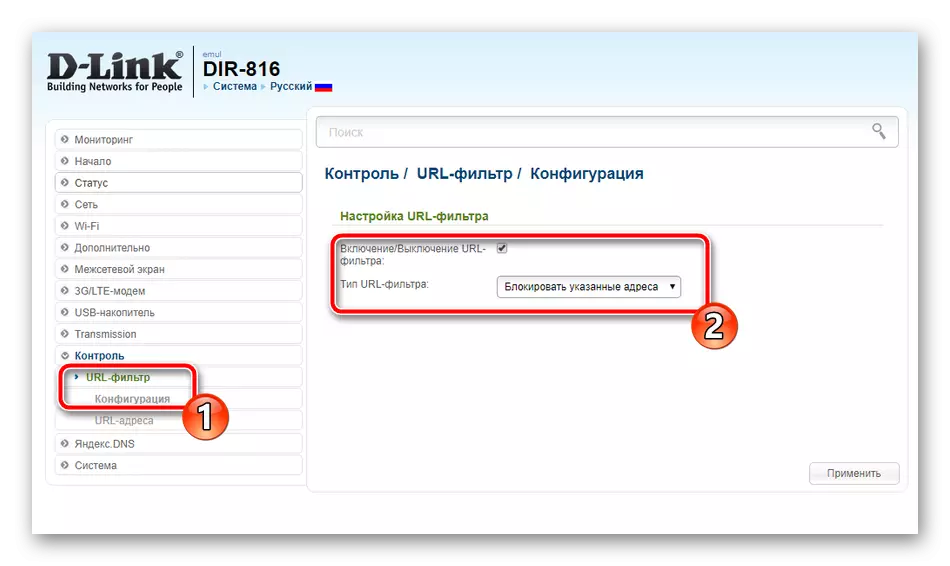
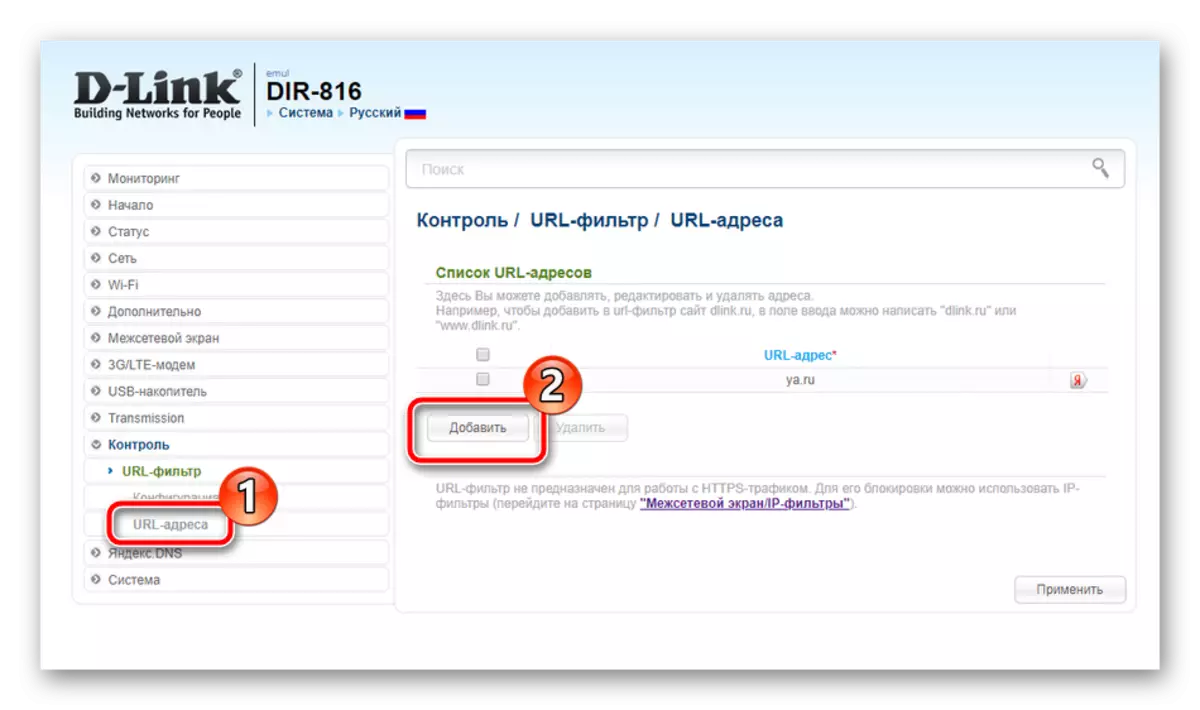
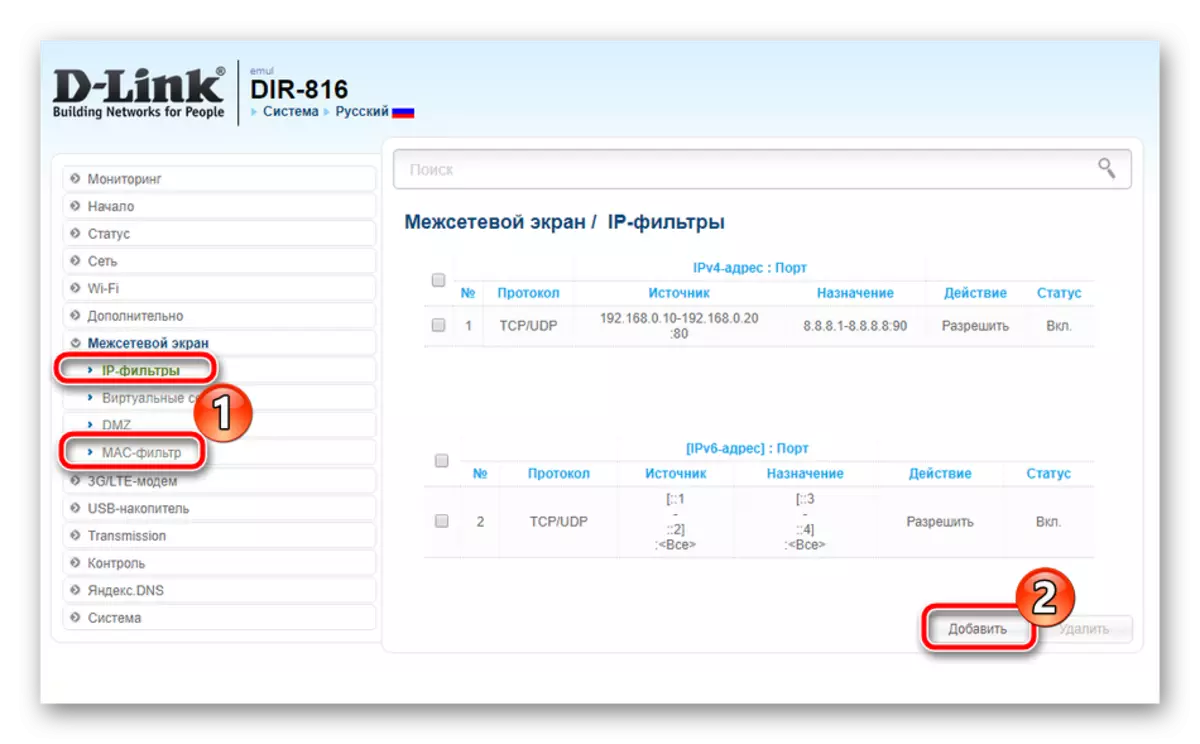
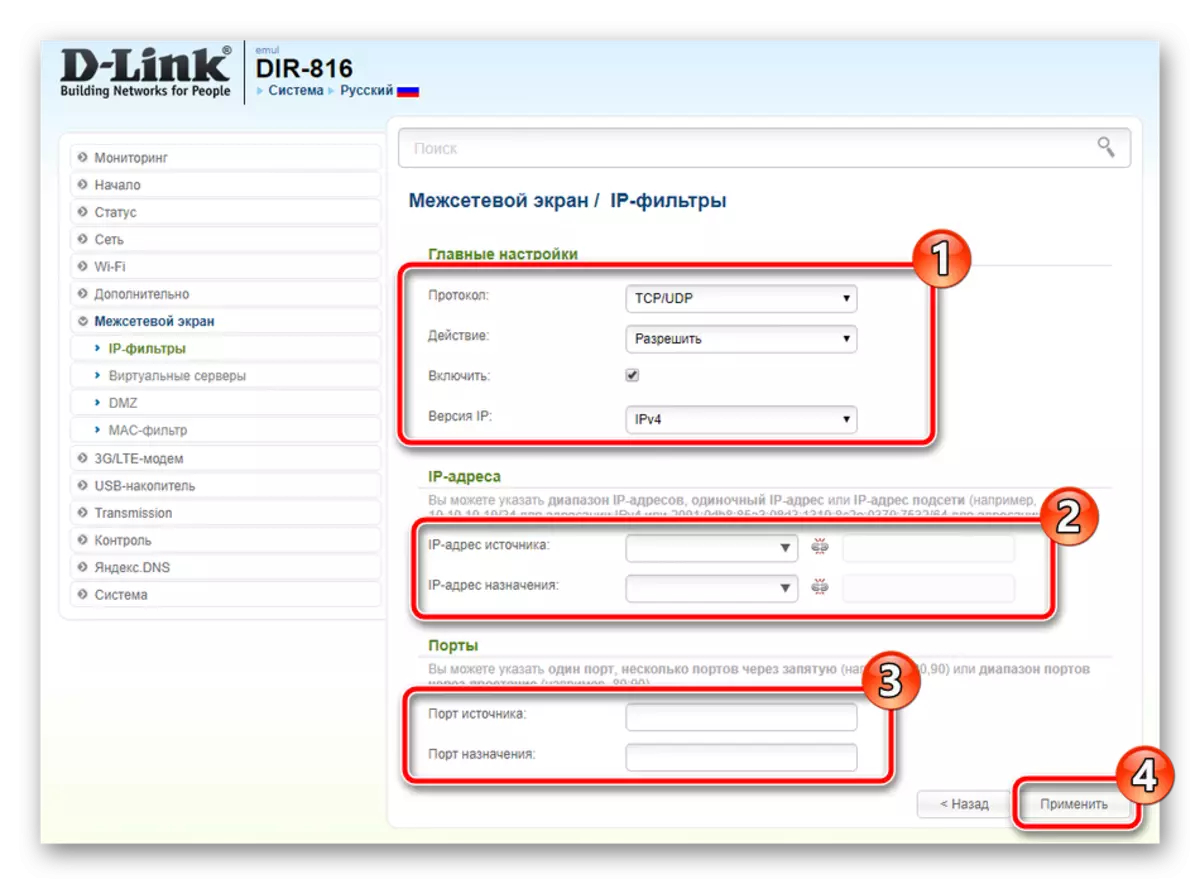
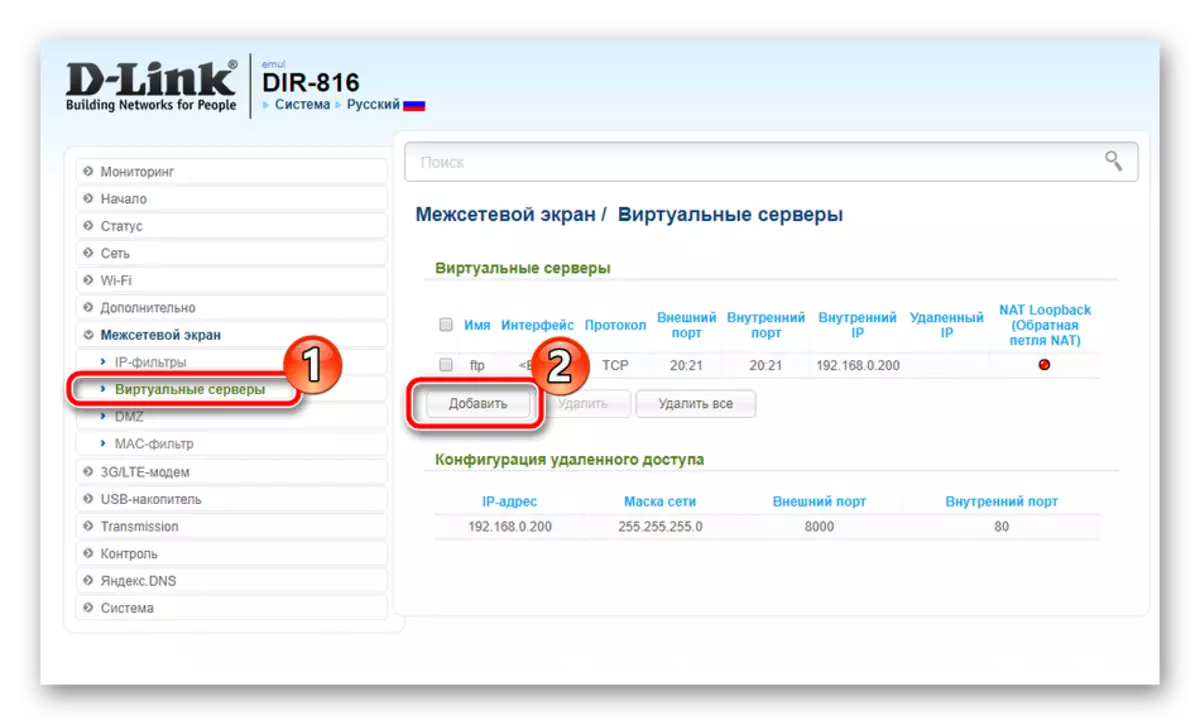
อ่านเพิ่มเติม: เปิดพอร์ตบนเราเตอร์ D-Link
การตั้งค่าเสร็จสมบูรณ์
ในขั้นตอนการกำหนดค่านี้เกือบจะเสร็จสมบูรณ์มันยังคงเป็นเพียงการตั้งค่าพารามิเตอร์ระบบหลายระบบและคุณสามารถเริ่มทำงานกับอุปกรณ์เครือข่ายได้อย่างเต็มที่:
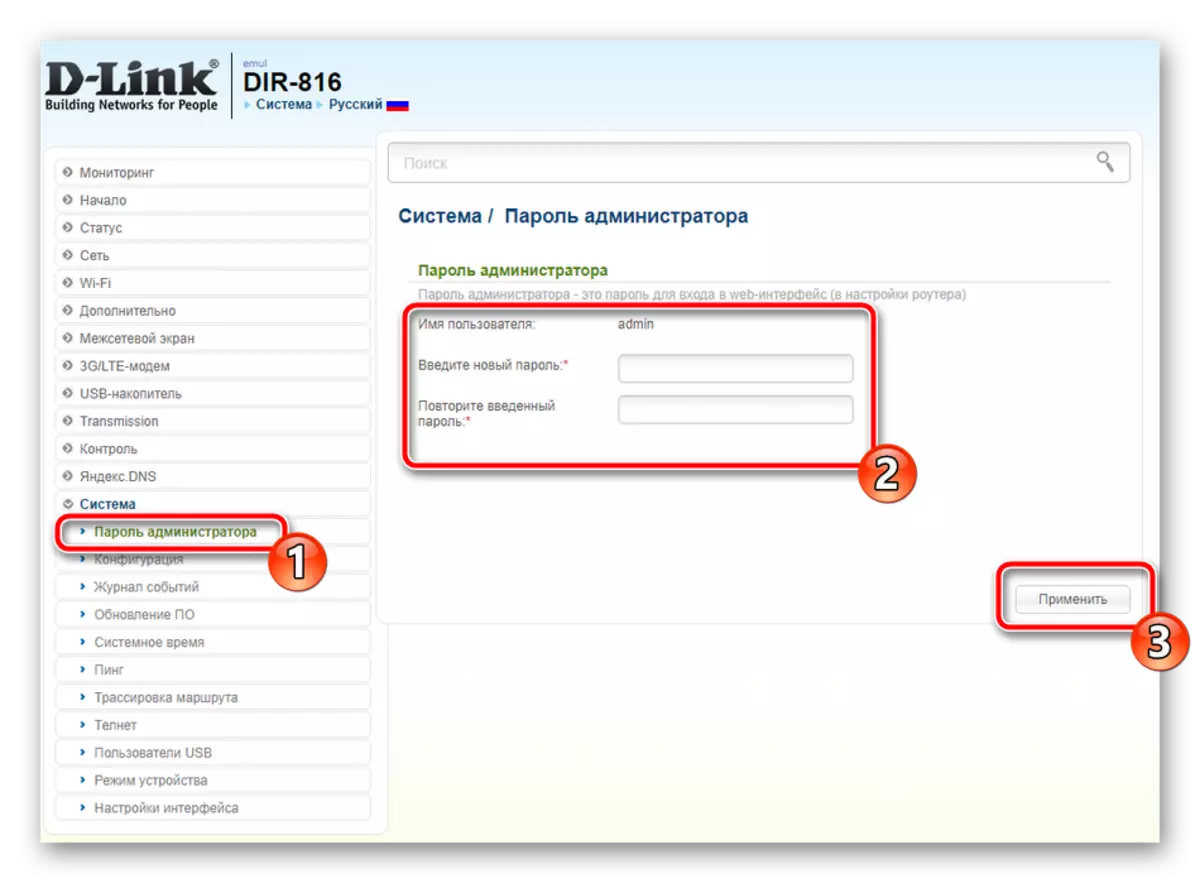
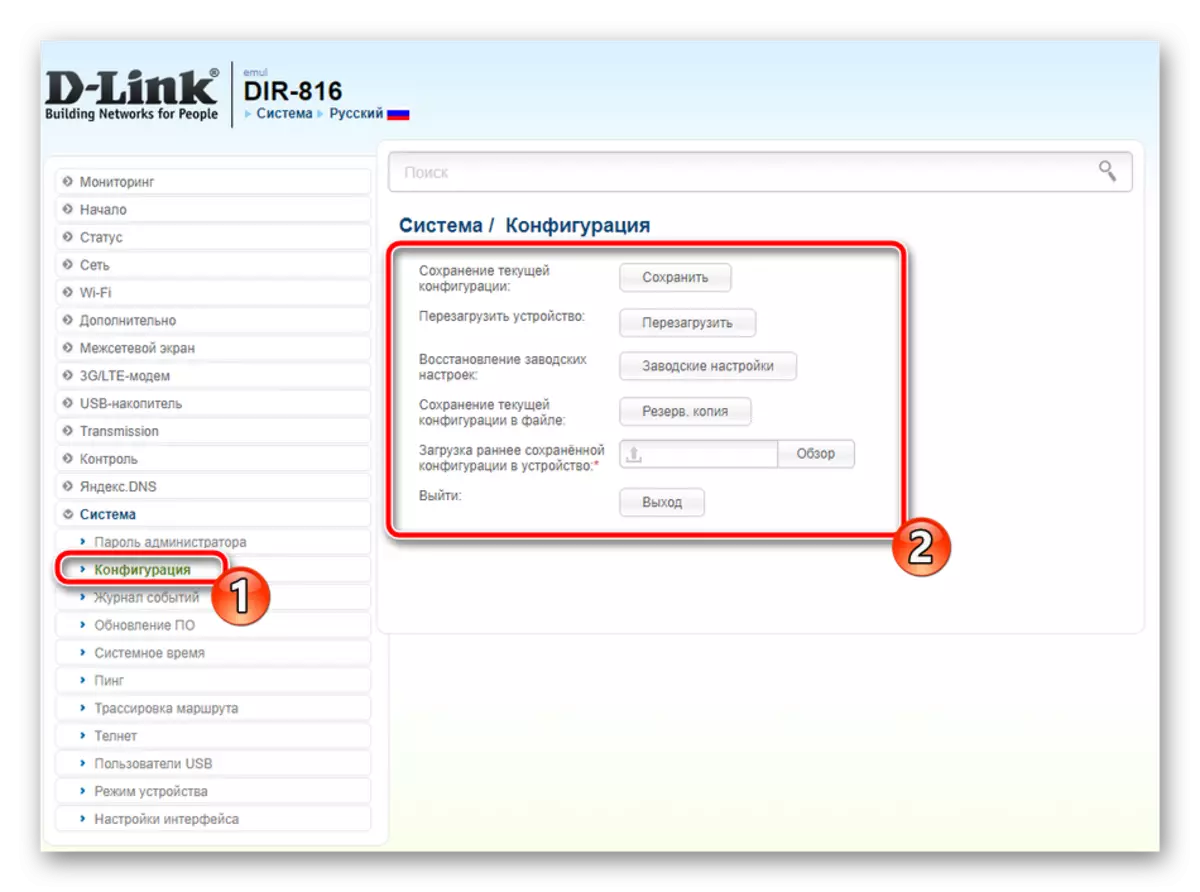
วันนี้เราตรวจสอบกระบวนการกำหนดค่าโดยรวมของเราเตอร์ D-Link แน่นอนว่ามันคุ้มค่าที่จะพิจารณาคุณสมบัติของบางรุ่น แต่หลักการพื้นฐานของการตั้งค่ายังคงไม่เปลี่ยนแปลงดังนั้นคุณจึงไม่ควรมีปัญหาใด ๆ เมื่อใช้เราเตอร์ใด ๆ จากผู้ผลิตรายนี้
