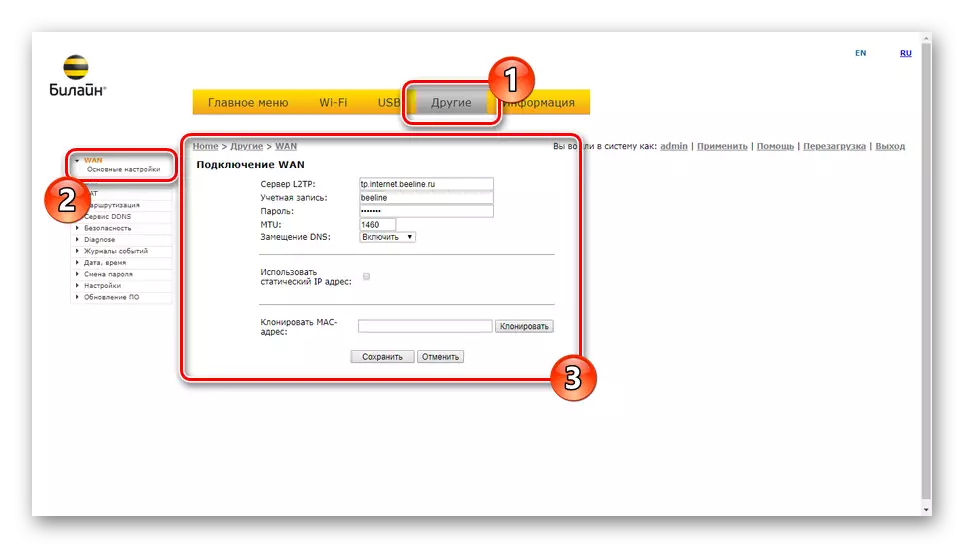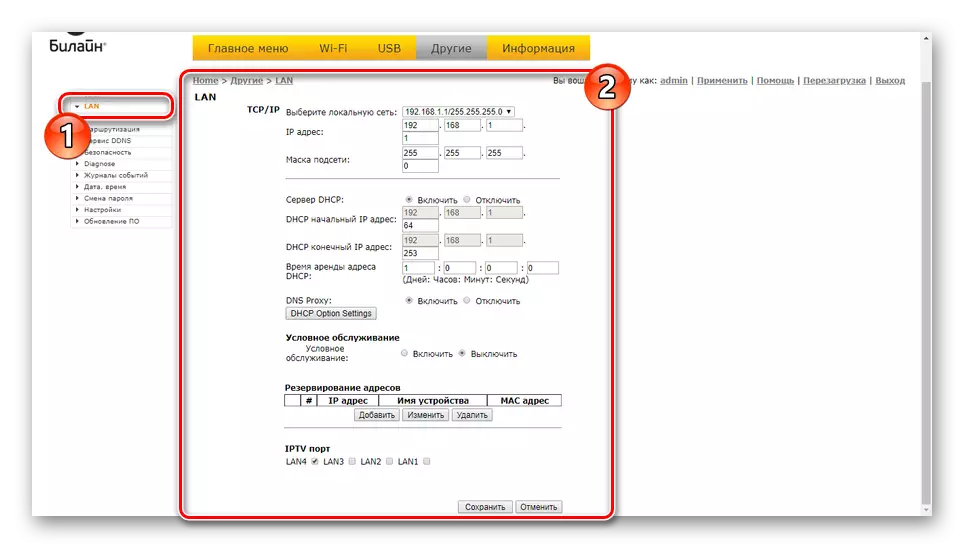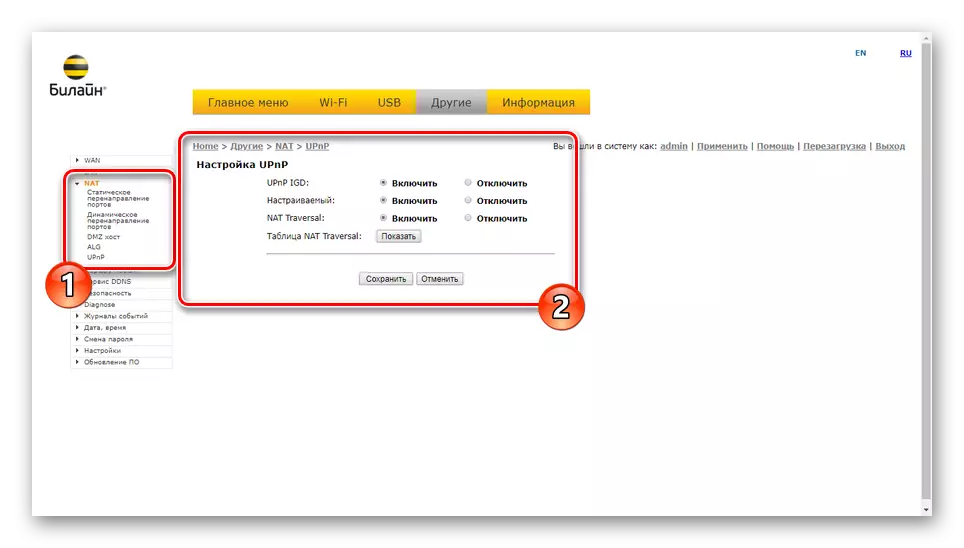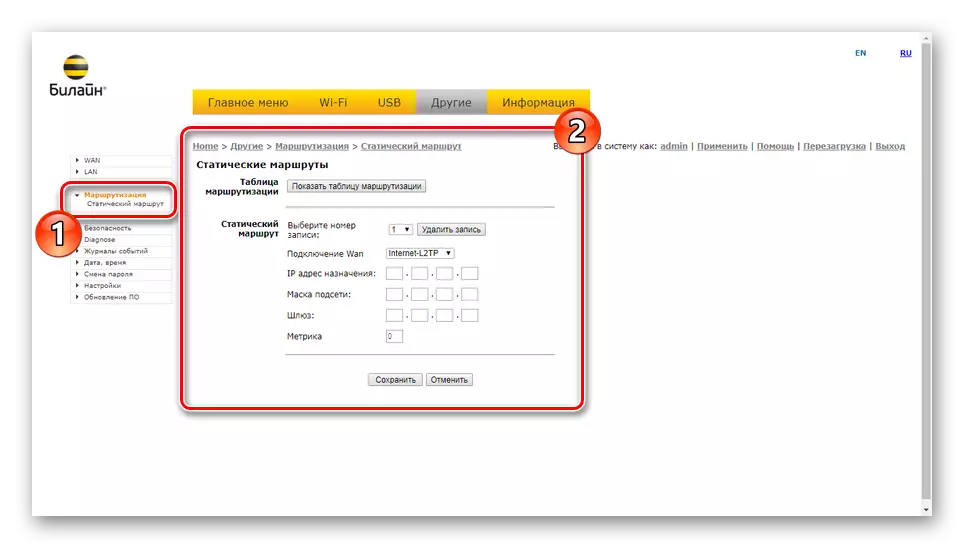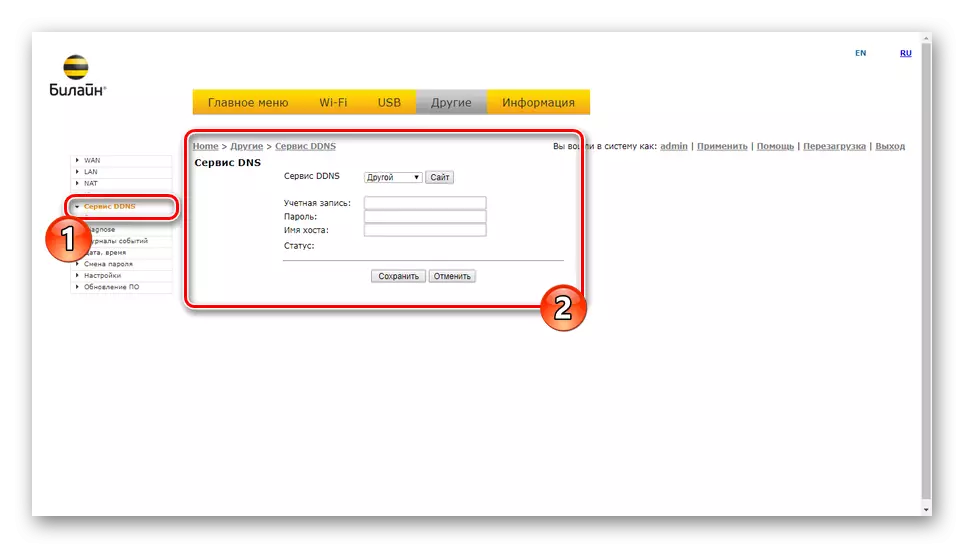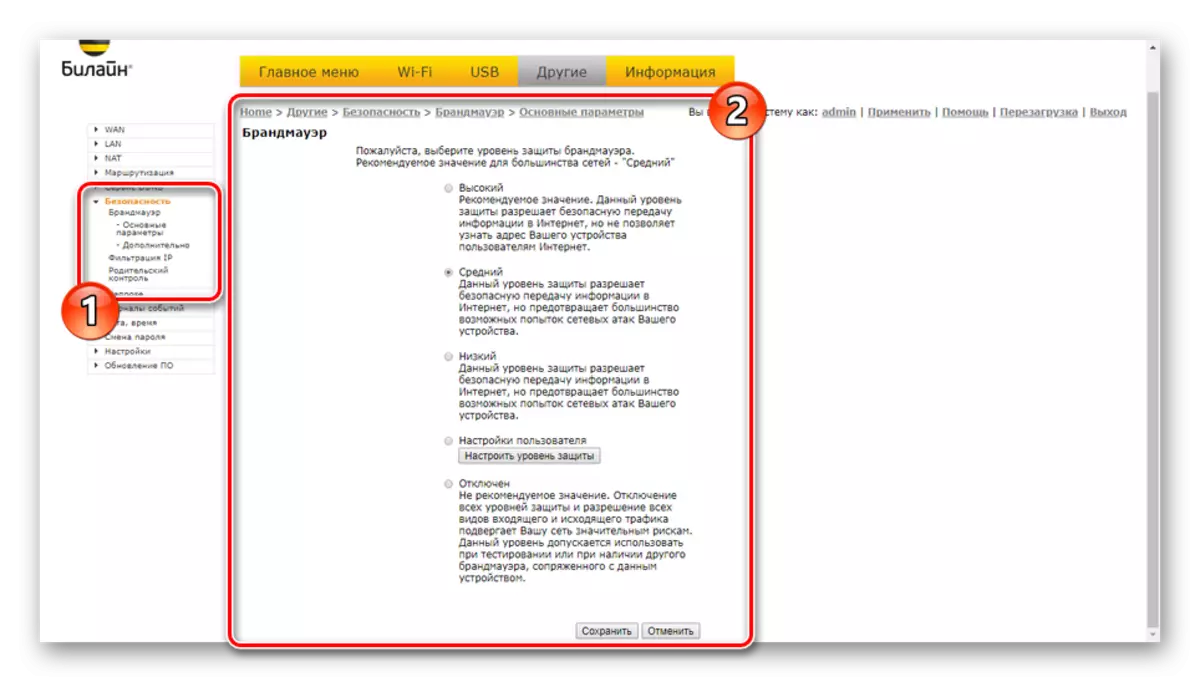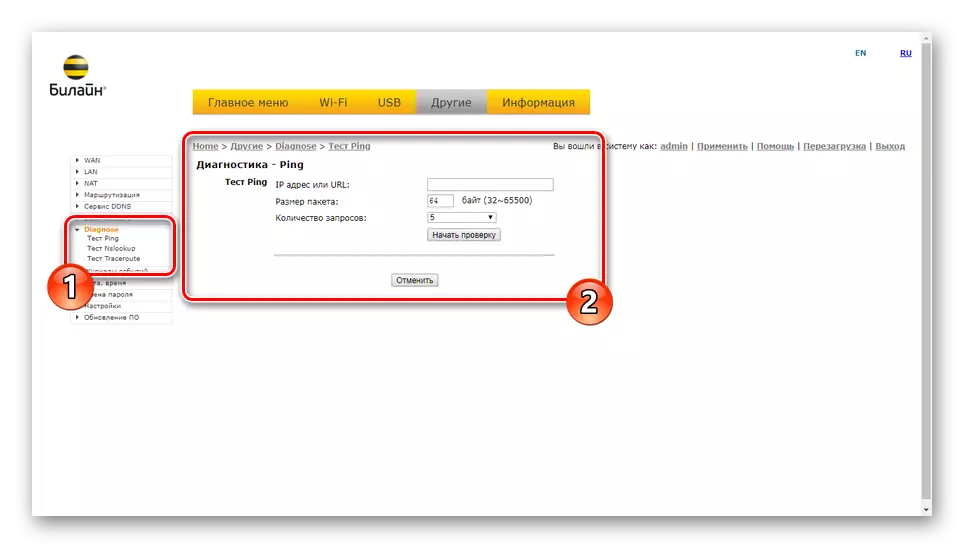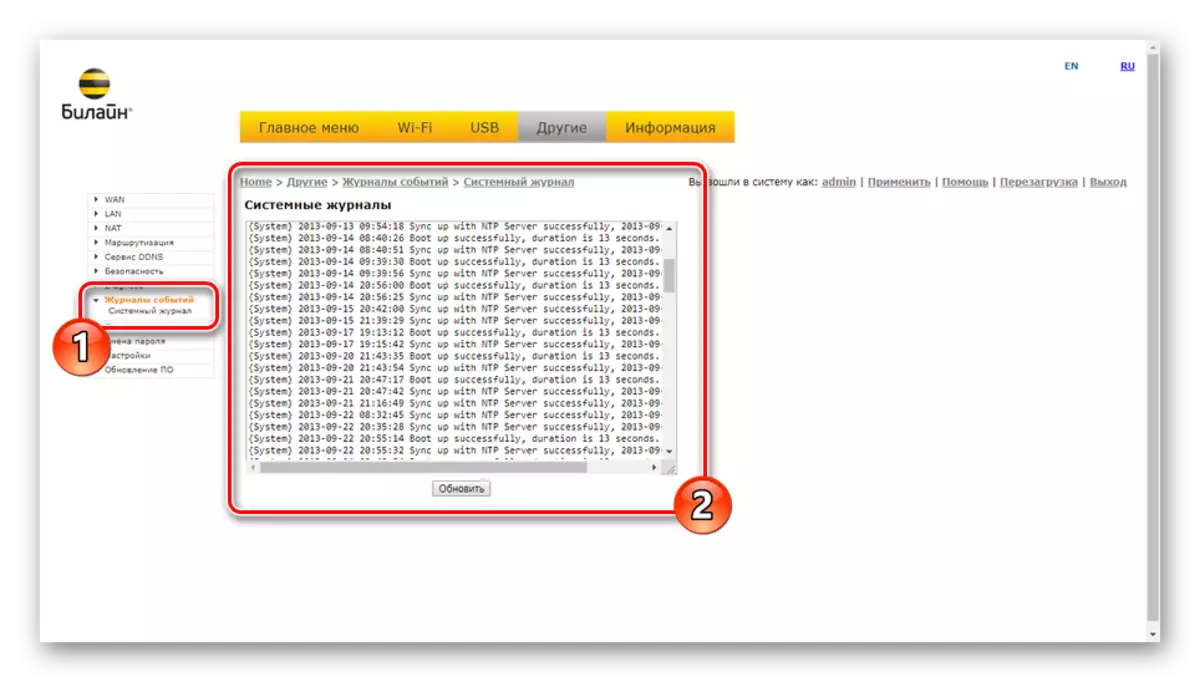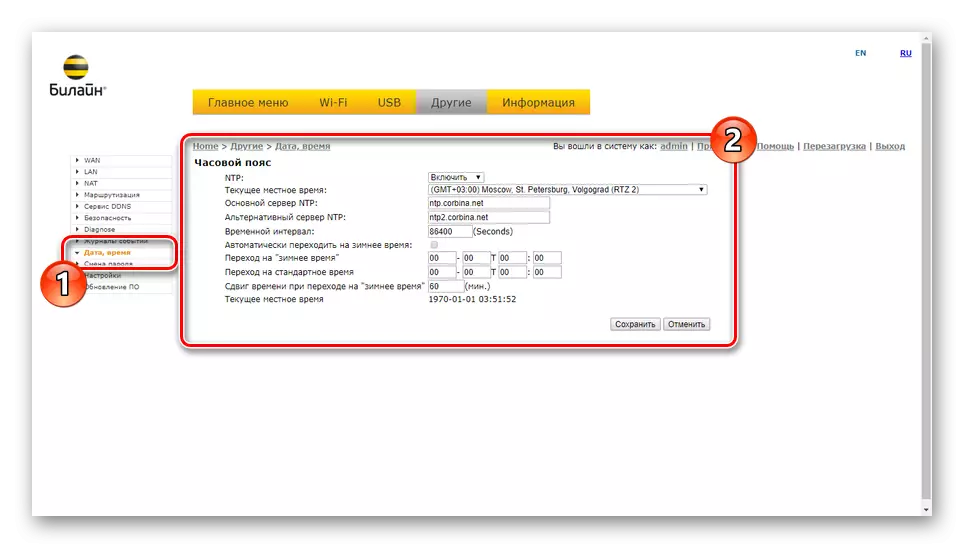ในบรรดาเราเตอร์เครือข่าย BEELINE ที่มีอยู่กล่องสมาร์ทซึ่งรวมฟังก์ชั่นที่แตกต่างกันมากมายและให้ลักษณะทางเทคนิคที่สูงมากโดยไม่คำนึงถึงรุ่นที่เฉพาะเจาะจง เราจะอธิบายรายละเอียดการตั้งค่าของอุปกรณ์นี้เพิ่มเติมในบทความนี้
กำหนดค่า Beeline Smart Box
โดยรวมมีกล่องสมาร์ท Beeline สี่สายพันธุ์มีความแตกต่างที่ไม่มีนัยสำคัญระหว่างตัวเอง อินเทอร์เฟซแผงควบคุมและขั้นตอนการตั้งค่าในทุกกรณีเหมือนกัน เป็นตัวอย่างเราจะใช้โมเดลพื้นฐานฟังก์ชั่น USB
- เนื่องจาก Beeline Smart Box มาพร้อมกับพอร์ต USB เพิ่มเติมคุณสามารถเชื่อมต่อที่เก็บข้อมูลภายนอกได้ ในการกำหนดค่าสื่อแบบถอดได้ในหน้าเริ่มให้เลือก "ฟังก์ชั่น USB"
- ต่อไปนี้เป็นสามรายการแต่ละรายการมีหน้าที่รับผิดชอบในการถ่ายโอนข้อมูลที่เฉพาะเจาะจง คุณสามารถเปิดใช้งานและต่อมากำหนดค่าแต่ละตัวเลือก
- ลิงค์ "การตั้งค่าขั้นสูง" เป็นหน้าเว็บที่มีชุดพารามิเตอร์แบบขยาย เราจะกลับไปที่นี่เพิ่มเติมในการสอนนี้
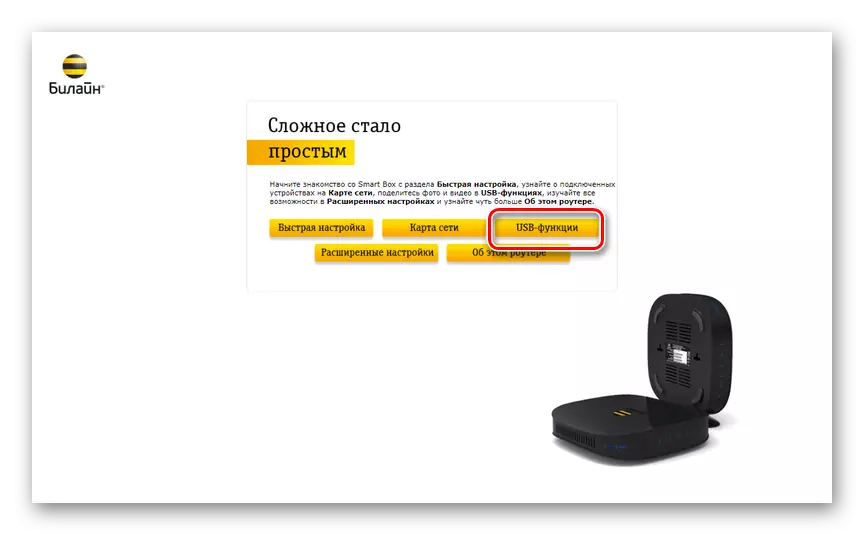
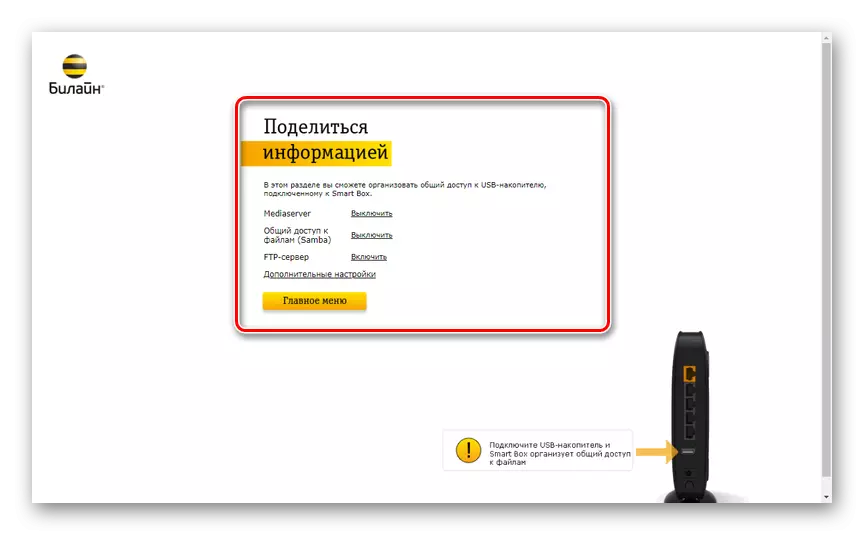
การตั้งค่าที่รวดเร็ว
- หากคุณเพิ่งซื้ออุปกรณ์ภายใต้การพิจารณาและไม่มีเวลาในการกำหนดค่าการเชื่อมต่ออินเทอร์เน็ตคุณสามารถทำได้ผ่านส่วน "การตั้งค่าที่รวดเร็ว"
- ในบล็อกอินเทอร์เน็ตที่บ้านคุณต้องกรอกข้อมูลในฟิลด์ "เข้าสู่ระบบ" และ "รหัสผ่าน" ตามข้อมูลจากตู้ส่วนบุคคล Beeline มักระบุไว้ในสัญญากับ บริษัท นอกจากนี้ในแถบสถานะคุณสามารถตรวจสอบสายเคเบิลที่เชื่อมต่อได้อย่างถูกต้อง
- การใช้ "Wi-Fi-Network of the Routher" คุณสามารถกำหนดชื่อเฉพาะอินเทอร์เน็ตที่แสดงในอุปกรณ์ทั้งหมดที่รองรับประเภทการเชื่อมต่อนี้ ทันทีที่คุณควรระบุรหัสผ่านเพื่อรักษาความปลอดภัยเครือข่ายจากการใช้งานโดยไม่ได้รับอนุญาตจากคุณ
- ความสามารถในการเปิดใช้งานเครือข่าย Wi-Fi ของแขกอาจมีประโยชน์เมื่อคุณต้องการเข้าถึงอินเทอร์เน็ตไปยังอุปกรณ์อื่น ๆ แต่ในขณะเดียวกันก็ปลอดภัยอุปกรณ์อื่น ๆ จากเครือข่ายท้องถิ่น ฟิลด์ "ชื่อ" และ "รหัสผ่าน" จะต้องเต็มไปด้วยการเปรียบเทียบกับย่อหน้าก่อนหน้า
- การใช้ส่วนสุดท้าย "Beeline TV" ระบุพอร์ต LAN ของคอนโซลทีวีหากเชื่อมต่อ หลังจากนั้นคลิกปุ่มบันทึกเพื่อทำโพรซีเดอร์การตั้งค่าด่วนให้เสร็จสมบูรณ์
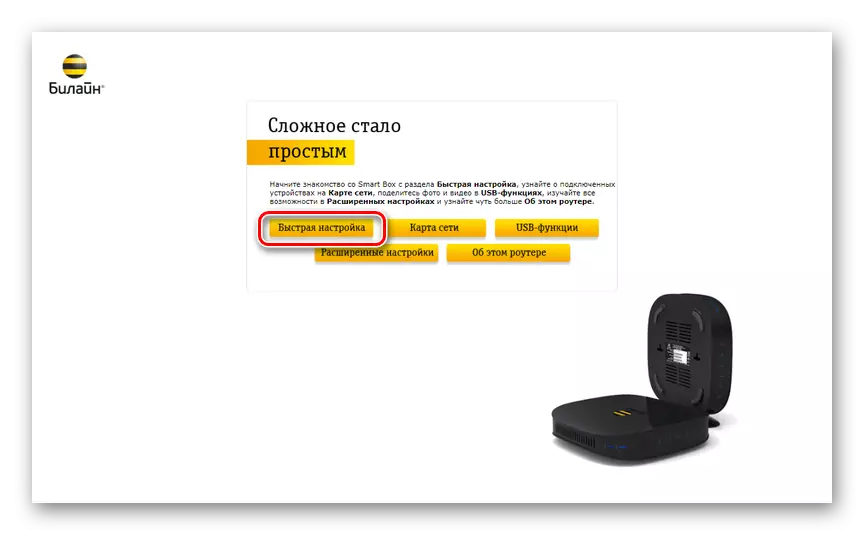
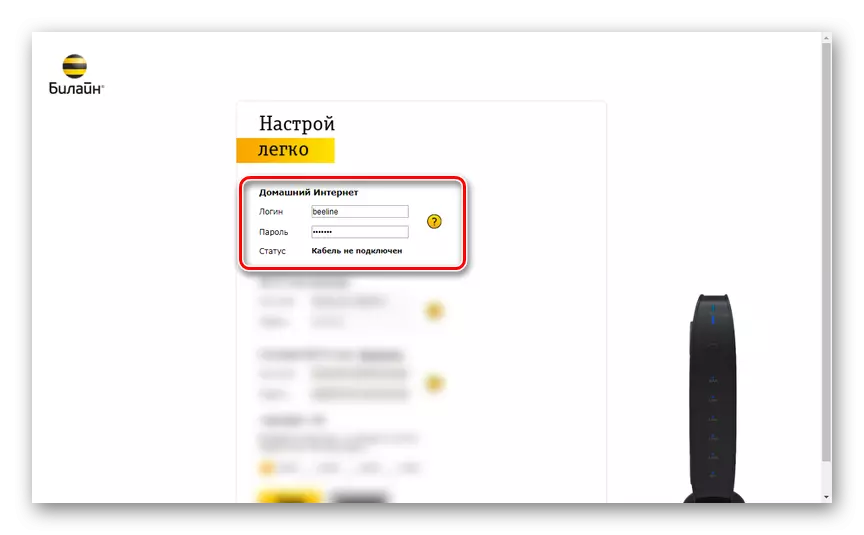
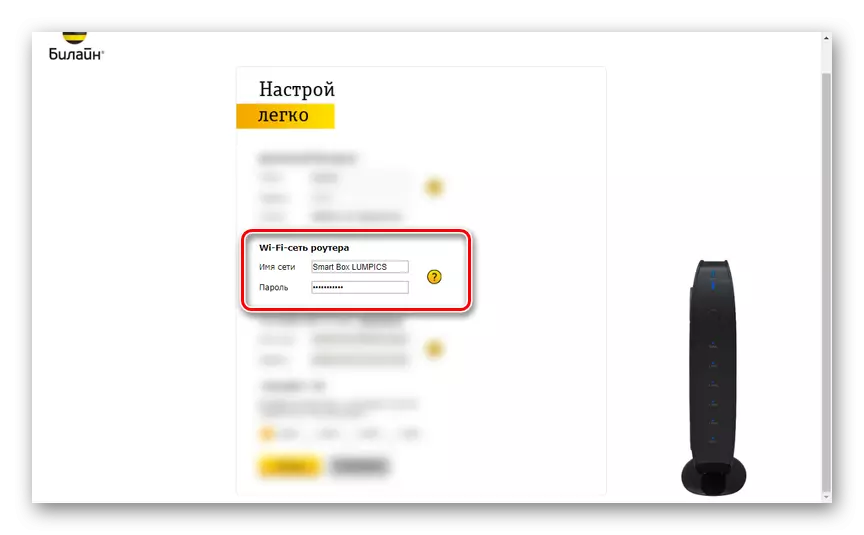
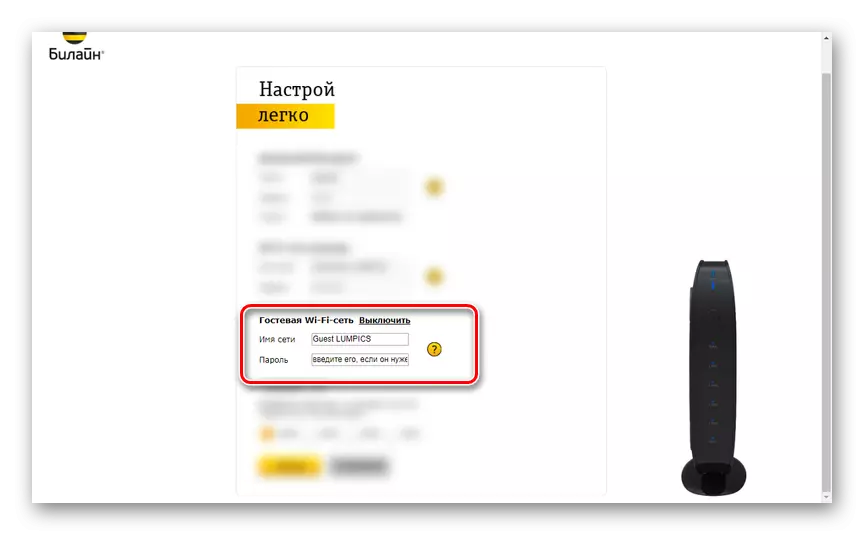
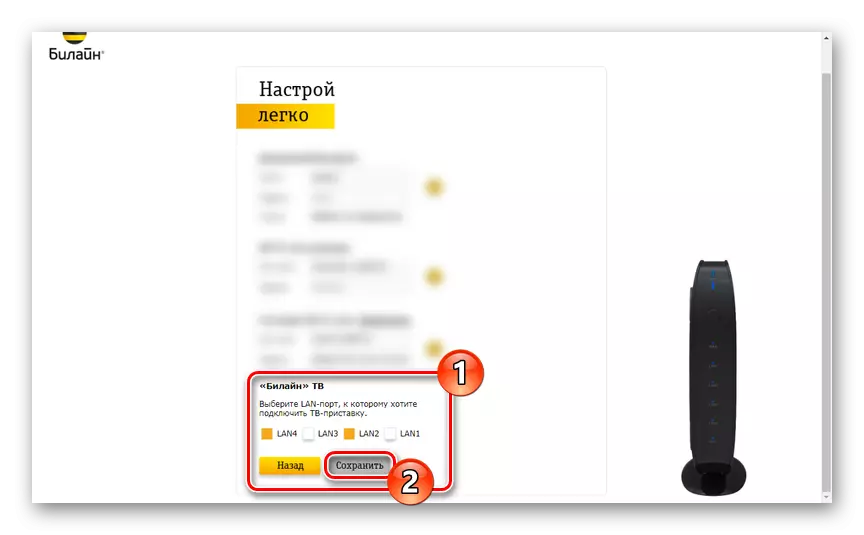
ขยายพารามิเตอร์
- หลังจากกระบวนการตั้งค่าด่วนเสร็จสมบูรณ์อุปกรณ์จะพร้อมใช้งาน อย่างไรก็ตามนอกเหนือจากตัวเลือกที่ง่ายขึ้นของพารามิเตอร์ยังมี "การตั้งค่าเพิ่มเติม" ให้ไปที่คุณสามารถทำได้จากหน้าหลักโดยเลือกรายการที่เหมาะสม
- ในส่วนที่ระบุคุณสามารถทำความคุ้นเคยกับข้อมูลเกี่ยวกับเราเตอร์ ตัวอย่างเช่นที่อยู่ MAC ที่อยู่ IP และสถานะการเชื่อมต่อเครือข่ายจะปรากฏที่นี่
- คลิกที่ลิงค์ในแถวคุณจะถูกเปลี่ยนเส้นทางไปยังพารามิเตอร์ที่เหมาะสมโดยอัตโนมัติ
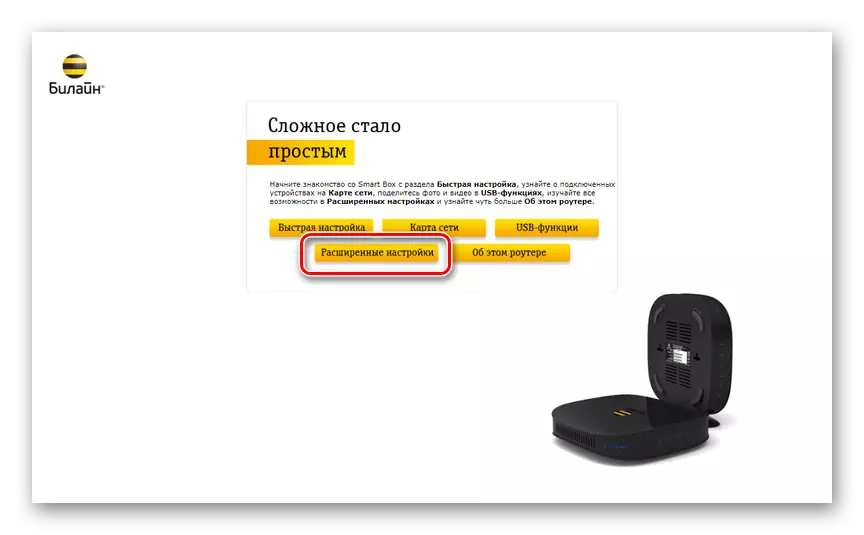
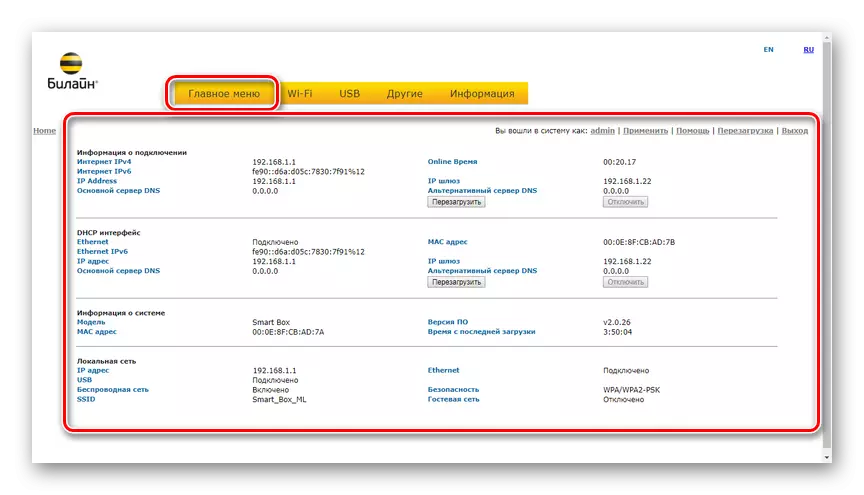
การตั้งค่า Wi-Fi
- สลับไปที่แท็บ Wi-Fi และเลือก "พารามิเตอร์หลัก" ติดตั้งช่องทำเครื่องหมาย "เปิดใช้งานเครือข่ายไร้สาย" เปลี่ยน "ID เครือข่าย" ตามดุลยพินิจของคุณและแก้ไขการตั้งค่าที่เหลือดังนี้:
- "โหมดการทำงาน" - "11N + G + B";
- "ช่อง" - "อัตโนมัติ";
- "ระดับสัญญาณ" - "อัตโนมัติ";
- "ข้อ จำกัด การเชื่อมต่อ" - ต้องการใด ๆ
หมายเหตุ: แถวอื่น ๆ สามารถเปลี่ยนแปลงได้ตามข้อกำหนดสำหรับเครือข่าย Wi-Fi
- คลิก "บันทึก" ไปที่หน้า "ความปลอดภัย" ในแถว "SSID" ให้เลือกเครือข่ายของคุณระบุรหัสผ่านและตั้งค่าการตั้งค่ารวมถึงที่แสดงโดยเรา:
- "การรับรองความถูกต้อง" - "WPA / WPA2-PSK";
- "วิธีการเข้ารหัส" - "Tkip + Aes";
- "อัปเดตช่วง" - "600"
- หากคุณต้องการใช้อินเทอร์เน็ต Beeline ในอุปกรณ์สนับสนุน "WPA" ให้ตรวจสอบช่องทำเครื่องหมาย "เปิดใช้งาน" บนหน้าการตั้งค่าการป้องกัน Wi-Fi
- ในส่วน "MAC Filtering" คุณสามารถเพิ่มล็อคอินเทอร์เน็ตอัตโนมัติบนอุปกรณ์ที่ไม่ต้องการที่พยายามเชื่อมต่อกับเครือข่าย
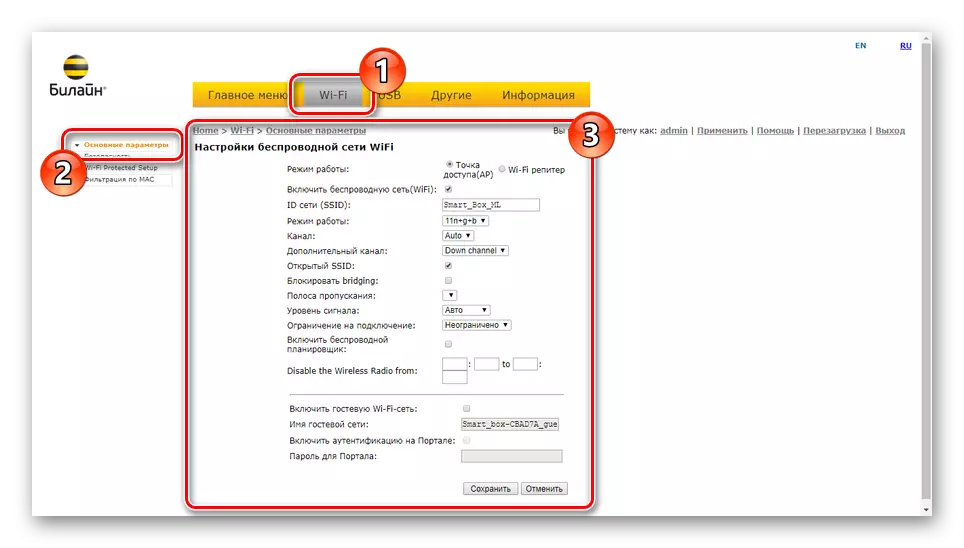
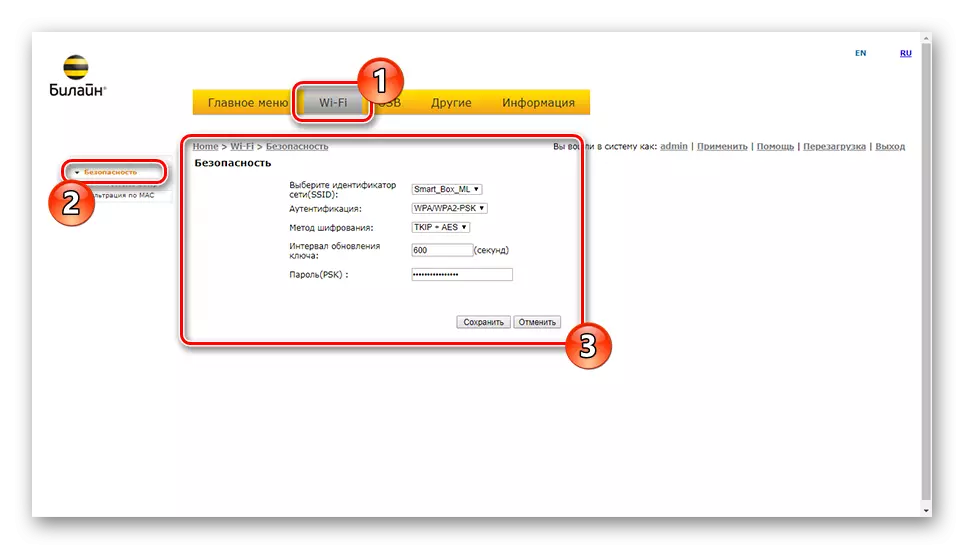
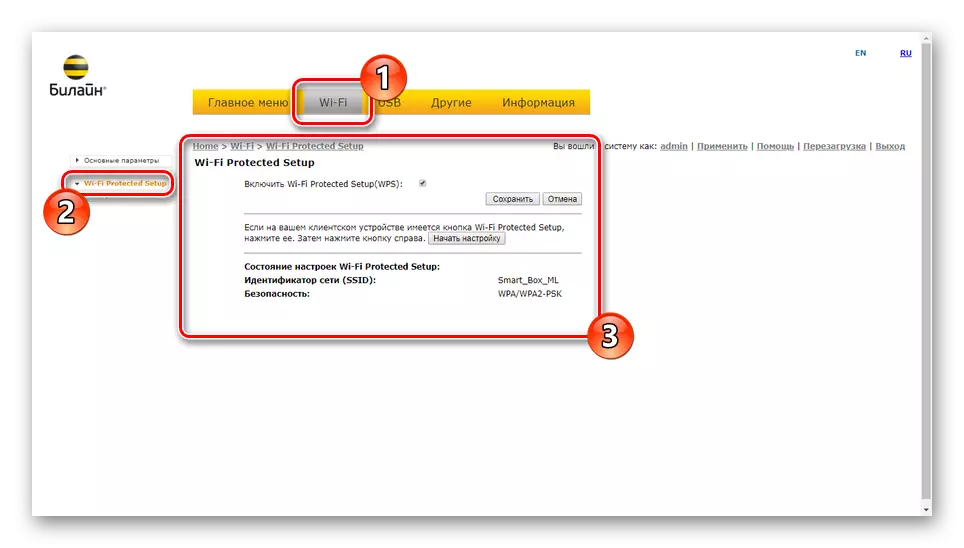
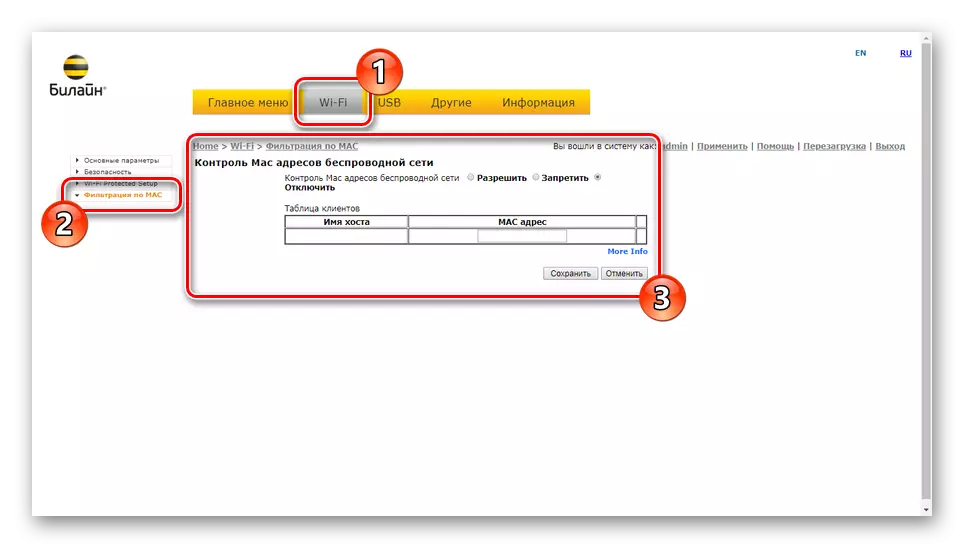
การตั้งค่า USB
- บนแท็บ "USB" การตั้งค่าการเชื่อมต่อที่มีอยู่ทั้งหมดสำหรับอินเทอร์เฟซนี้ตั้งอยู่ หลังจากดาวน์โหลดหน้า "ภาพรวม" คุณสามารถดู "ที่อยู่เซิร์ฟเวอร์ไฟล์เครือข่าย" สถานะของฟังก์ชั่นเพิ่มเติมและสถานะของอุปกรณ์ ปุ่มอัปเดตได้รับการออกแบบมาเพื่ออัปเดตข้อมูลตัวอย่างเช่นในกรณีที่เชื่อมต่ออุปกรณ์ใหม่
- การใช้พารามิเตอร์ในหน้าต่างเครือข่ายไฟล์เซิร์ฟเวอร์คุณสามารถกำหนดค่าการแชร์ไฟล์และโฟลเดอร์ผ่านเราเตอร์ Beeline
- ส่วนเซิร์ฟเวอร์ FTP ถูกออกแบบมาเพื่อจัดระเบียบการถ่ายโอนไฟล์ระหว่างอุปกรณ์บนเครือข่ายท้องถิ่นและไดรฟ์ USB ในการเข้าถึงแฟลชไดรฟ์ที่เชื่อมต่อคุณต้องป้อนข้อมูลต่อไปนี้ในแถบที่อยู่
FTP: //192.168.1.1
- ด้วยการเปลี่ยนพารามิเตอร์ "Media Server" คุณสามารถจัดหาอุปกรณ์จากการเข้าถึงเครือข่าย LAN ไปยังไฟล์สื่อและทีวี
- เมื่อคุณเลือก "ขั้นสูง" และติดตั้งเครื่องหมายถูก "ทำทุกส่วนด้วยเครือข่าย" โฟลเดอร์ใด ๆ ในไดรฟ์ USB จะมีอยู่ในเครือข่ายท้องถิ่น หากต้องการใช้พารามิเตอร์ใหม่ให้คลิก "บันทึก"
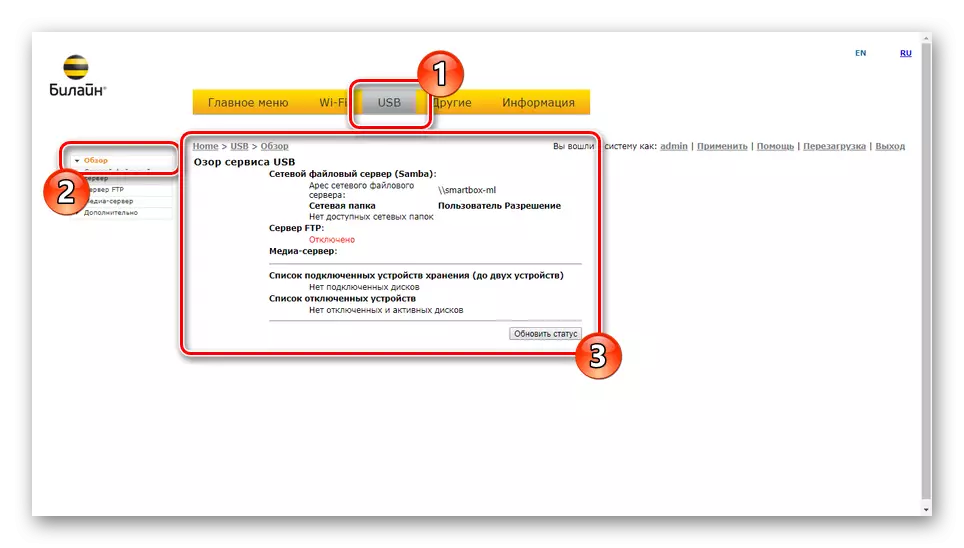
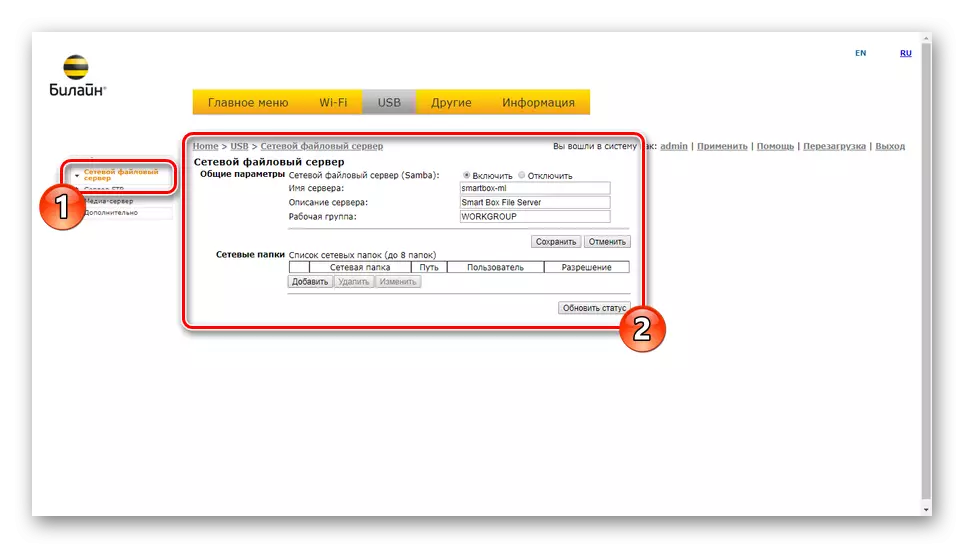
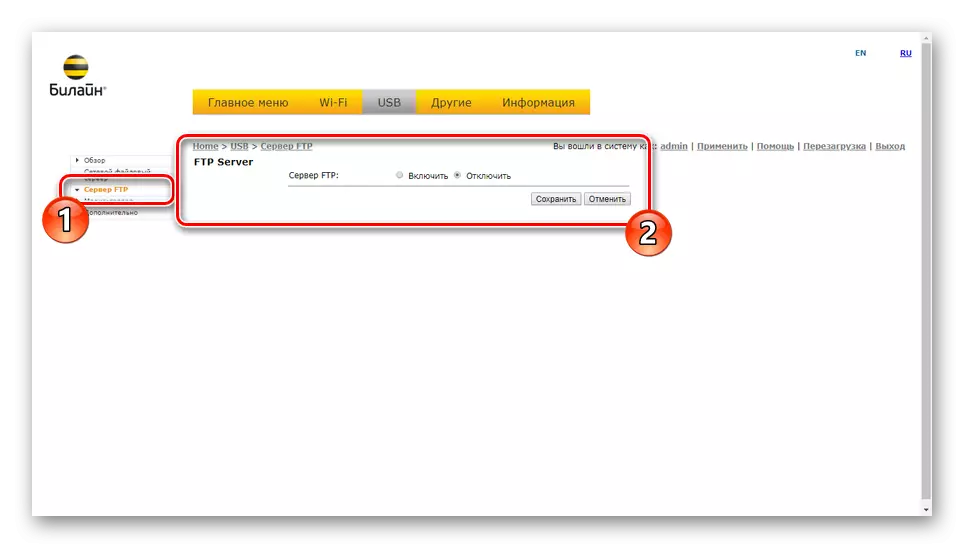
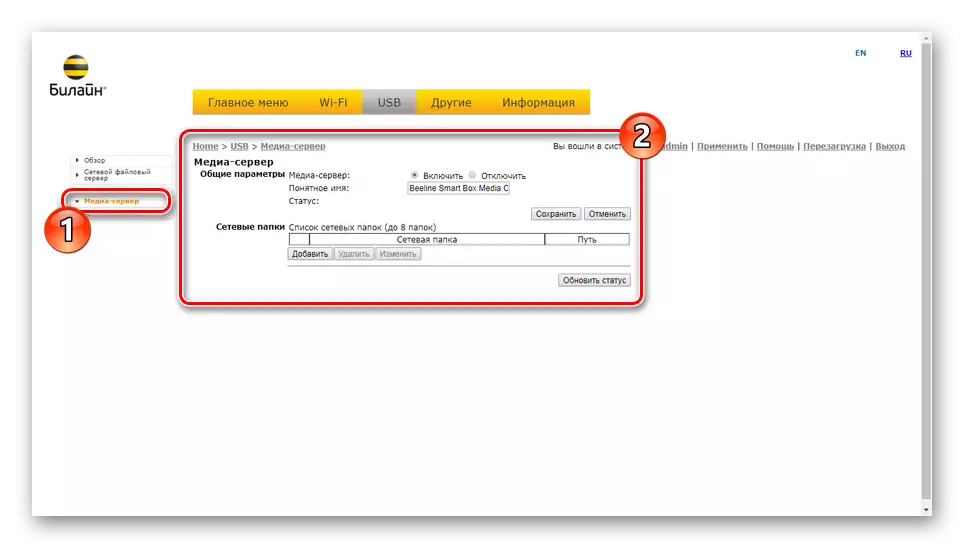
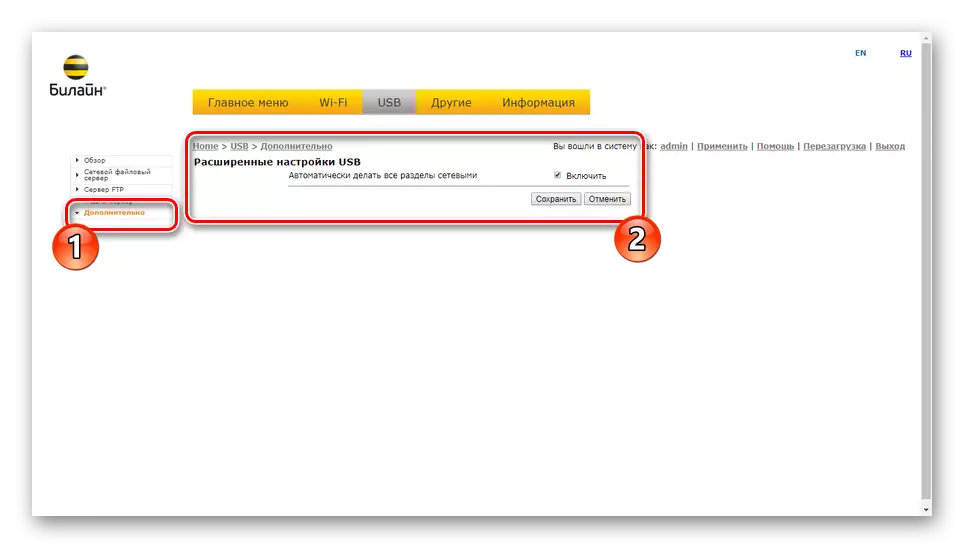
การตั้งค่าอื่น ๆ
พารามิเตอร์ใด ๆ ในส่วน "อื่น ๆ " มีวัตถุประสงค์เฉพาะสำหรับผู้ใช้ที่มีประสบการณ์ เป็นผลให้เรา จำกัด เฉพาะคำอธิบายสั้น ๆ
- บนแท็บ WAN มีหลายฟิลด์สำหรับการตั้งค่าการเชื่อมต่ออินเทอร์เน็ตทั่วโลกบนเราเตอร์ โดยค่าเริ่มต้นคุณไม่จำเป็นต้องเปลี่ยน
- โดยการเปรียบเทียบกับเราเตอร์อื่น ๆ บนหน้า LAN คุณสามารถแก้ไขพารามิเตอร์ของเครือข่ายท้องถิ่น นอกจากนี้คุณต้องเปิดใช้งานเซิร์ฟเวอร์ "DHCP" เพื่อการทำงานที่ดีของอินเทอร์เน็ต
- บริษัท ย่อยของส่วน "NAT" ได้รับการออกแบบมาเพื่อจัดการที่อยู่ IP และพอร์ต โดยเฉพาะอย่างยิ่งนี่หมายถึง UPNP ส่งผลกระทบโดยตรงต่อการทำงานของเกมออนไลน์บางเกม
- คุณสามารถกำหนดค่าเส้นทางแบบคงที่ในหน้าการกำหนดเส้นทาง ส่วนนี้ใช้เพื่อจัดระเบียบการถ่ายโอนข้อมูลโดยตรงระหว่างที่อยู่
- หากจำเป็นให้กำหนดค่า "บริการ DDNS" โดยเลือกหนึ่งในตัวเลือกมาตรฐานหรือระบุของคุณ
- การใช้ส่วนความปลอดภัยคุณสามารถรักษาความปลอดภัยในการค้นหาบนอินเทอร์เน็ต หากใช้ไฟร์วอลล์บนพีซีมันจะดีกว่าที่จะออกไปโดยไม่มีการเปลี่ยนแปลง
- รายการ "วินิจฉัย" จะช่วยให้คุณตรวจสอบคุณภาพการเชื่อมต่อกับเซิร์ฟเวอร์หรือเว็บไซต์ใด ๆ บนอินเทอร์เน็ต
- "แท็บ Logbook Event" ได้รับการออกแบบมาเพื่อแสดงข้อมูลที่รวบรวมในงานของ Beeline Smart Box
- เปลี่ยนการค้นหานาฬิกาเซิร์ฟเวอร์ที่ได้รับข้อมูลเกี่ยวกับวันที่และเวลาที่คุณสามารถทำได้ในวันที่หน้าเวลา
- หากคุณไม่พอใจกับ "ชื่อผู้ใช้" มาตรฐานและ "รหัสผ่าน" พวกเขาสามารถแก้ไขได้ในแท็บเปลี่ยนรหัสผ่าน
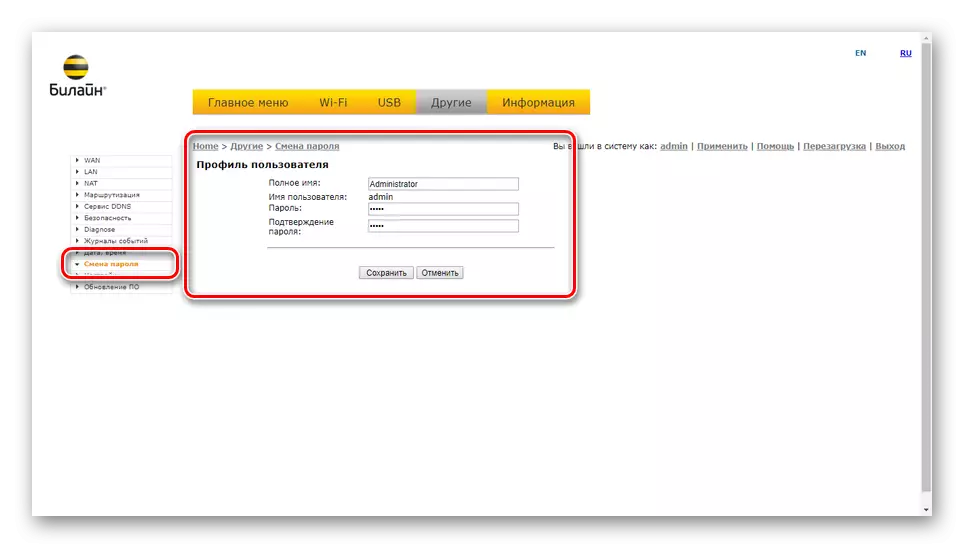
ข้อมูลระบบ
เมื่อคุณอุทธรณ์รายการเมนู "ข้อมูล" คุณจะเปิดหน้าเว็บที่มีหลายแท็บซึ่งคำอธิบายโดยละเอียดของฟังก์ชั่นเหล่านั้นหรือฟังก์ชั่นอื่น ๆ จะปรากฏขึ้น แต่เราจะไม่พิจารณาพวกเขา
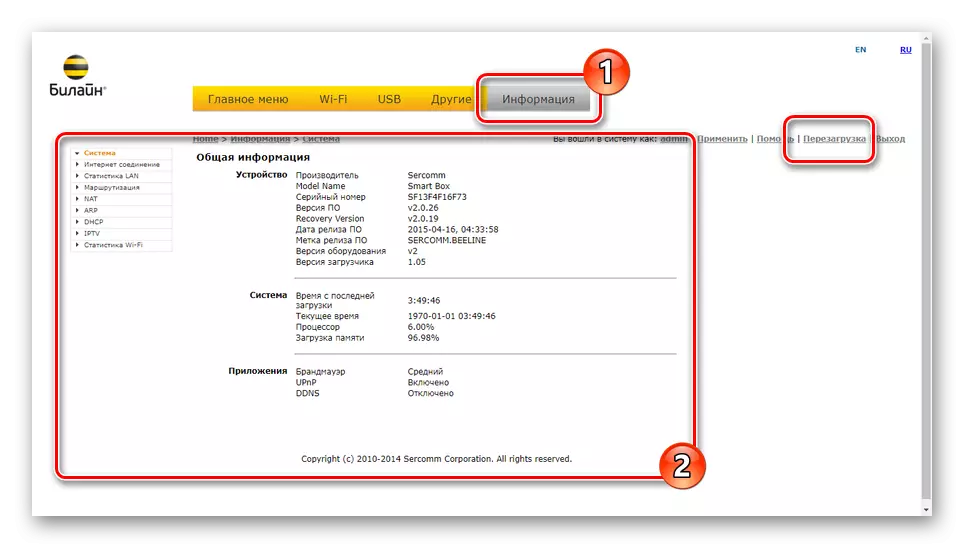
เกี่ยวกับความจริงของการเปลี่ยนแปลงและบันทึกพวกเขาให้ใช้ลิงก์รีสตาร์ทที่มีให้จากหน้าใดก็ได้ หลังจากเปิดตัวเราเตอร์อีกครั้งจะพร้อมใช้งาน
บทสรุป
เราพยายามบอกเกี่ยวกับพารามิเตอร์ที่มีอยู่ทั้งหมดบนเราเตอร์ Beeline Smart Box อย่างไรก็ตามขึ้นอยู่กับรุ่นของฟังก์ชั่นบางอย่างสามารถเพิ่มได้อย่างไรก็ตามตำแหน่งทั้งหมดของส่วนยังคงไม่เปลี่ยนแปลง หากคุณมีคำถามเกี่ยวกับพารามิเตอร์เฉพาะบางอย่างให้ติดต่อเราในความคิดเห็น