
อินเตอร์เฟสแบบกราฟิกคือการควบคุมหลักของ Windows 7 และความสามารถ สำหรับการทำงานที่สะดวกสบายหน้าจอมอนิเตอร์ควรกำหนดค่าให้ตัวเองสิ่งที่เราต้องการบอกคุณต่อไป
กำหนดค่า Windows Windovs 7
ตัวเลือกการตั้งค่าส่วนบุคคลสำหรับการแสดงข้อมูลบนหน้าจอรวมถึงตัวเลือกมากมายจากการติดตั้งภาพพื้นหลังก่อนที่จะเปลี่ยนขนาดฟอนต์ จากสุดท้ายและเริ่มต้นขั้นตอนที่ 1: การตั้งค่าความละเอียดหน้าจอ
พารามิเตอร์แบบกราฟิกที่สำคัญที่สุดของจอแสดงผลคือการอนุญาตและไม่มีอัตราส่วนความสูงและความกว้างมากเท่าใดจำนวนซอฟต์แวร์ที่ปรับแต่งได้ทั้งผ่านพารามิเตอร์ของการ์ดแสดงผลและเครื่องมือเอง รายละเอียดเพิ่มเติมเกี่ยวกับความละเอียดเช่นเดียวกับวิธีการเปลี่ยนแปลงเขียนในวัสดุแยกต่างหาก
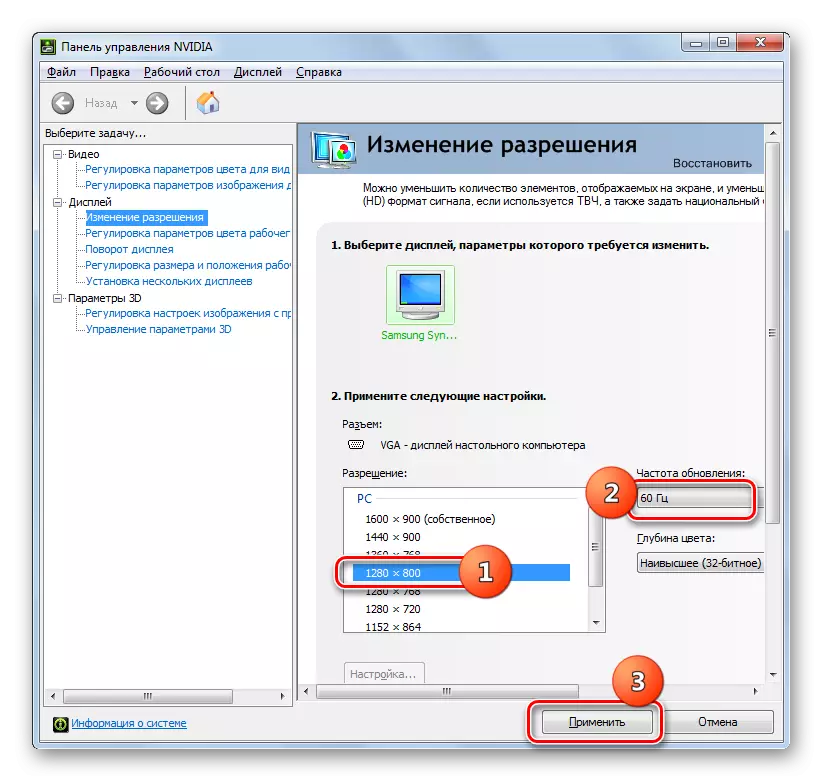
บทเรียน: เปลี่ยนความละเอียดบน Windows 7
ขั้นตอนที่ 2: การตั้งค่าการแสดงผลแบบอักษร
ความละเอียดของจอภาพสมัยใหม่ถึงค่า 4K ซึ่งมากกว่า 10 ปีที่ผ่านมาเมื่อ Windows 7 เข้าสู่ตลาดเท่านั้น โดยค่าเริ่มต้นแบบอักษรยังเปลี่ยนไปด้วยการเปลี่ยนแปลงความละเอียดมักจะกลายเป็นบางสิ่งที่อ่านไม่ได้ขนาดเล็ก โชคดีที่คุณสมบัติของระบบให้การตั้งค่าแบบขยายของจอแสดงผล - วิธีการทั้งหมดสำหรับการเปลี่ยนขนาดและประเภทของแบบอักษรจะแสดงในคู่มืออ้างอิงด้านล่าง
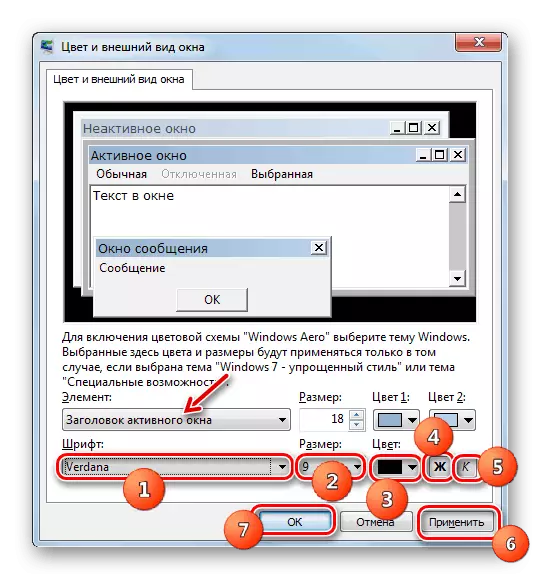
อ่านเพิ่มเติม: การเปลี่ยนแบบอักษรบน Windows 7
ขั้นตอนที่ 3: การตั้งค่าสกรีนเซฟเวอร์
สกรีนเซฟเวอร์ซึ่งมักเรียกว่า "สกรีนเซฟเวอร์" คำศัพท์เป็นภาพเคลื่อนไหวที่ปรากฏบนคอมพิวเตอร์ในโหมดสแตนด์บาย ในยุคของจอแอลซีดีและจอภาพ LED วัตถุประสงค์ของความเป็นไปได้นี้คือเครื่องสำอางหมดจด บางคนแนะนำให้ปิดการประหยัดพลังงาน เลือกสกรีนเซฟเวอร์ของคุณหรือปิดโดยทั่วไปดังต่อไปนี้:
- คลิก PCM บนพื้นที่ว่างบน "เดสก์ท็อป" และเลือก "การปรับแต่งส่วนบุคคล"
- ใช้ส่วน "สกรีนเซฟเวอร์"
- สกรีนเซฟเวอร์เริ่มต้นทั้งหมด (6 ชิ้น) อยู่ในรายการแบบหล่นลง Saver หากต้องการปิดใช้งานคุณต้องเลือกตัวเลือก "(ไม่)"
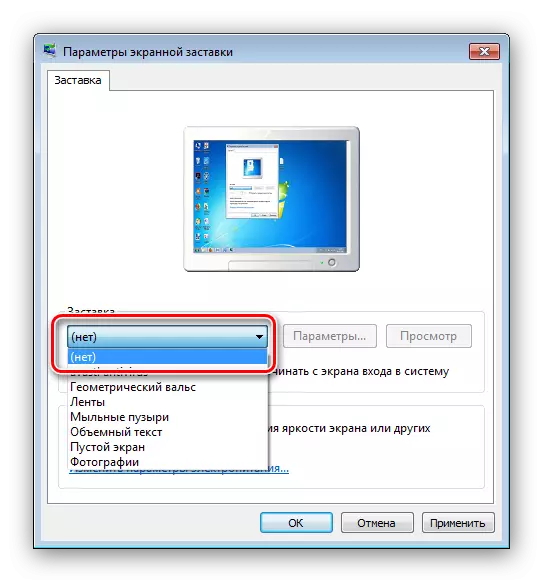
หากคุณต้องการคุณสามารถหาคนอื่น ๆ อีกมากมายบนอินเทอร์เน็ต ในการกำหนดค่ารายการนี้อย่างประณีตให้ใช้ปุ่ม "พารามิเตอร์" โปรดทราบว่าคุณสมบัตินี้ไม่สามารถใช้ได้สำหรับตัวเลือกทั้งหมด
- เพื่อยืนยันการเลือกการเลือกให้กดปุ่ม "ใช้" และ "ตกลง"
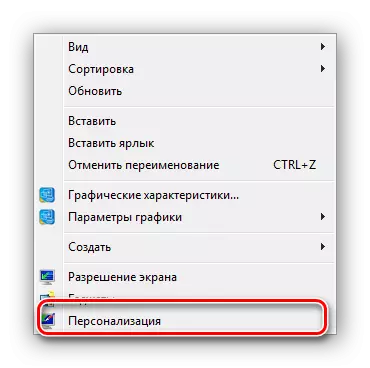
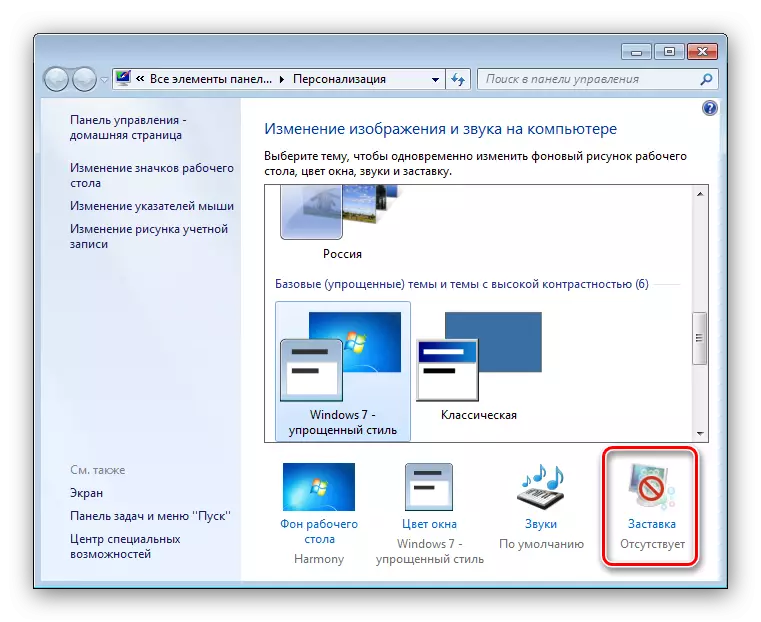
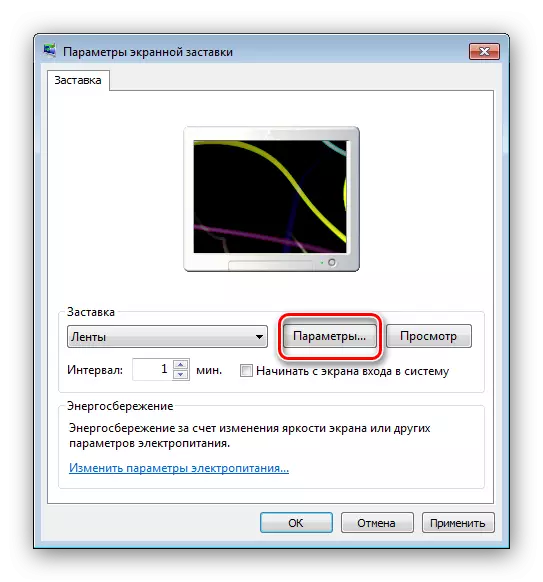
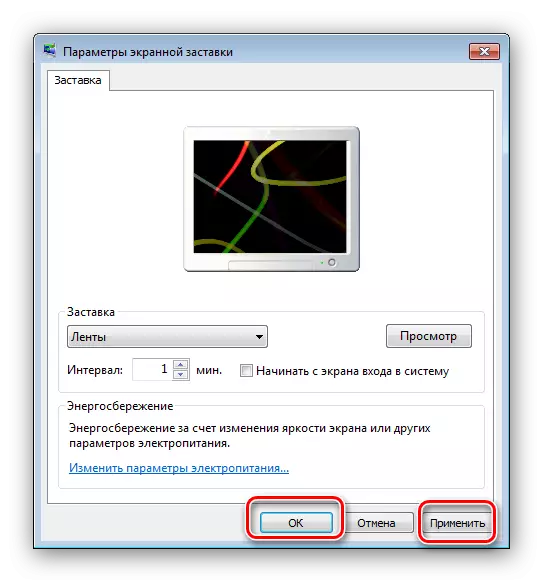
หลังจากช่วงเวลาที่กำหนดของการหยุดทำงานสกรีนเซฟเวอร์จะเริ่มขึ้นโดยอัตโนมัติ
ขั้นตอนที่ 4: การเปลี่ยนโทนสีของ Windows
ความสามารถของ Windovs 7 ช่วยให้คุณสามารถกำหนดค่าภาพพื้นหลังของ Windows ที่เปิดอยู่ในโฟลเดอร์โดยเฉพาะ สำหรับ Aero เหล่านี้นี่คืออัลกอริทึมสำหรับอัลกอริทึมนี้:
- ขยายเมนู "ส่วนบุคคล" (ขั้นตอนแรก 3)
- ไปที่ส่วน "สีหน้าต่าง"
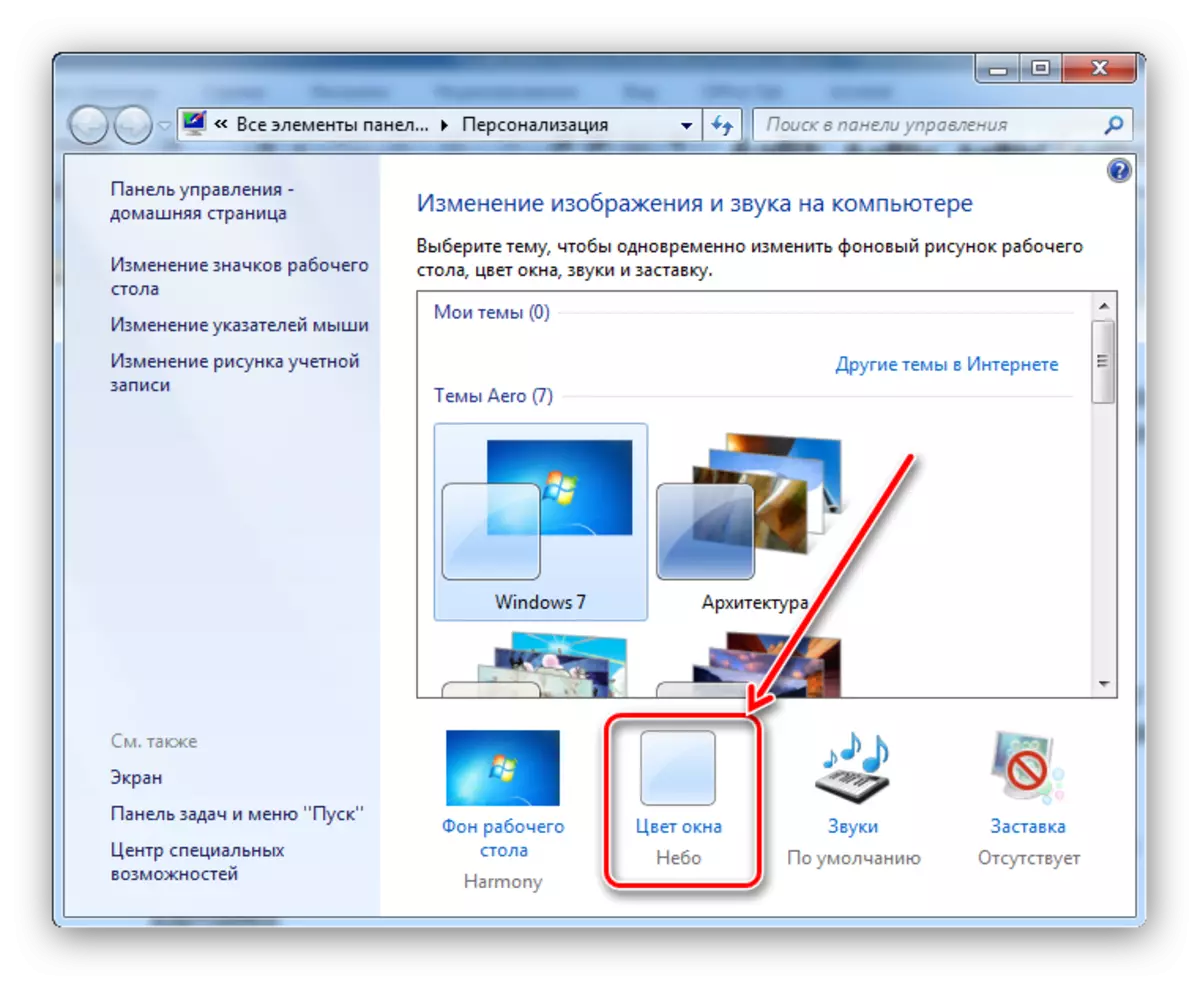
คุณสามารถเลือกหนึ่งในหกชุดสีที่ตั้งไว้ล่วงหน้าหรือกำหนดค่าสีอย่างประณีตโดยใช้สเกลในเมนูการตั้งค่าสีป๊อปอัพ
- จากนั้นคลิกที่ลิงค์ "การตั้งค่าขั้นสูง" ที่นี่ลักษณะที่ปรากฏของหน้าต่างสามารถกำหนดค่าได้ในรายละเอียด แต่ควรคำนึงถึงว่าการกำหนดค่าที่ป้อนในหน้าต่างนี้ทำงานเฉพาะในหัวข้อ "สไตล์ที่เรียบง่าย" และ "คุณสมบัติพิเศษ" เท่านั้น นอกจากนี้หากหนึ่งในแผนการออกแบบที่ระบุมีการใช้งานตัวเลือกตัวเลือก "หน้าต่าง" จะเรียกเฉพาะอินเทอร์เฟซการตั้งค่าเพิ่มเติม
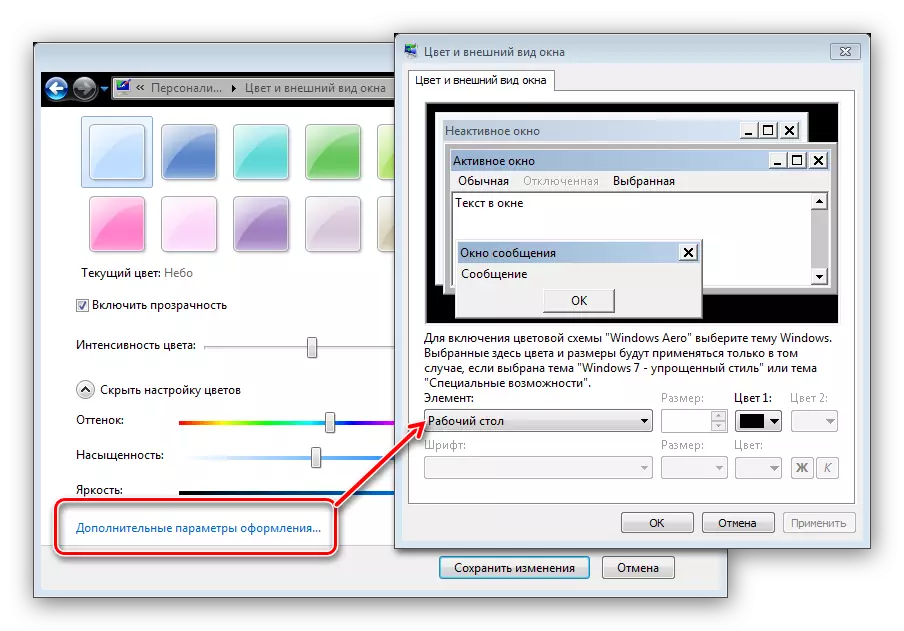
ใช้พารามิเตอร์ที่ป้อน นอกจากนี้ขอแนะนำให้รีสตาร์ทคอมพิวเตอร์เพื่อรักษาความปลอดภัยผลลัพธ์
ขั้นตอนที่ 5: เปลี่ยนพื้นหลังของ "เดสก์ท็อป"
ผู้ใช้หลายคนพอใจกับรูปแบบสีของ Windows 7 ติดตั้งโดยค่าเริ่มต้น แต่นี่คือภาพพื้นหลังของ "เดสก์ท็อป" ต้องการแทนที่ ไม่มีอะไรง่ายกว่า - ที่บริการของคุณทั้งโซลูชันที่สามและเครื่องมือระบบที่สามารถพบได้ในคู่มือรายละเอียดต่อไป
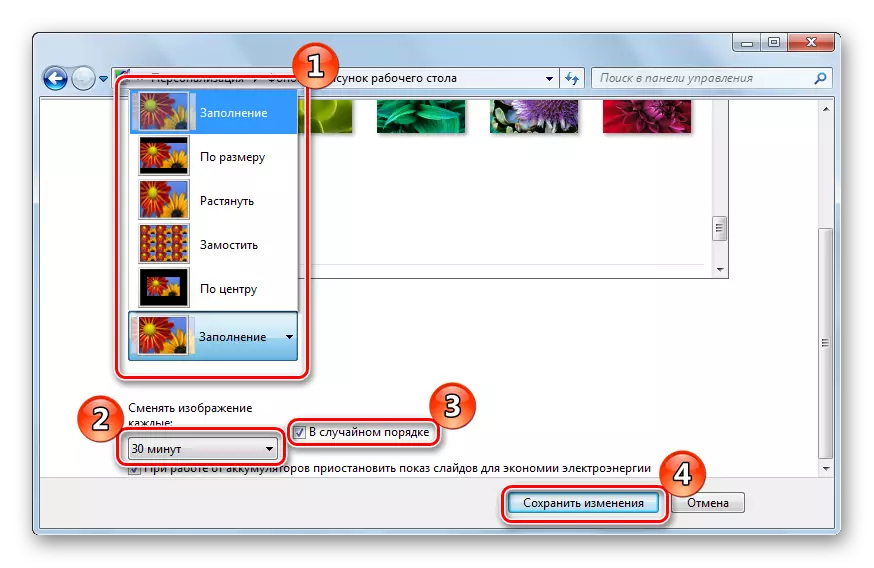
บทเรียน: วิธีการเปลี่ยนพื้นหลังของ "เดสก์ท็อป" ใน Windows 7
ขั้นตอนที่ 6: การเปลี่ยนหัวข้อ
หนึ่งในนวัตกรรมของ Windows Vista ซึ่งย้ายไปอยู่ในรุ่นที่เจ็ดของ Redmond OS - ชุดรูปแบบของภาพพื้นหลังสกรีนเซฟเวอร์ไอคอนโฟลเดอร์เสียงระบบและอื่น ๆ ชุดเหล่านี้เรียกว่าธีมเพียงคลิกเดียวเปลี่ยนการปรากฏตัวของระบบปฏิบัติการอย่างสมบูรณ์ ในเว็บไซต์ของเรามีคำแนะนำโดยละเอียดเกี่ยวกับการเปลี่ยนหัวข้อบน Windows 7 - ตรวจสอบเธอ
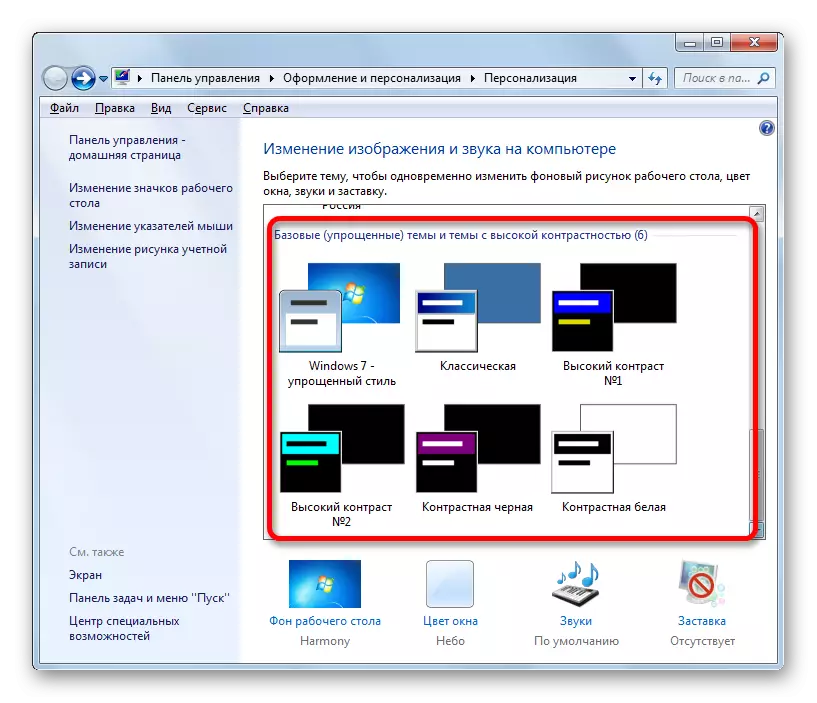
อ่านเพิ่มเติม: วิธีการเปลี่ยนหัวข้อของ Windows 7
ธีมเริ่มต้นอาจไม่จัดให้ผู้ใช้ดังนั้นนักพัฒนาได้เพิ่มความสามารถในการตั้งค่าโซลูชันของบุคคลที่สามว่ามีชุดที่ยอดเยี่ยม ในรายละเอียดเกี่ยวกับการติดตั้งหัวข้อของบุคคลที่สามคุณสามารถเรียนรู้จากวัสดุที่แยกต่างหาก
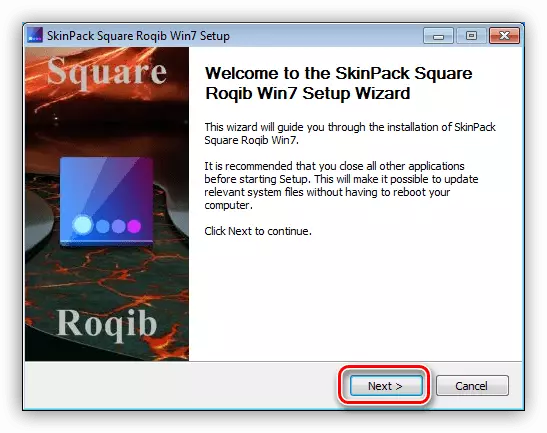
บทเรียน: การติดตั้งของเหล่านั้นใน Windows 7
บทสรุป
เราพบกับขั้นตอนของการตั้งค่าหน้าจอมอนิเตอร์ Windows 7 อย่างที่คุณเห็นฟังก์ชั่นของระบบปฏิบัติการนี้ให้โอกาสบุคลิกภาพที่เพียงพอสำหรับผู้ใช้ประเภทใด ๆ นอกจากนี้เราขอแนะนำให้ทำความคุ้นเคยกับบทความที่อาจเป็นประโยชน์สำหรับคุณ
ดูสิ่งนี้ด้วย:
ตรวจสอบโปรแกรมสอบเทียบ
แก้ไขหน้าจอยืดบน Windows 7
วิธีการเปลี่ยนหน้าจอต้อนรับใน Windows 7
การเปลี่ยนความสว่างของหน้าจอบน Windows 7
