
ในระบบปฏิบัติการ Windows 7 มีองค์ประกอบที่กำหนดค่าได้ในตัวที่รับผิดชอบในการเก็บพื้นที่ดิสก์เฉพาะ มันสร้างไฟล์สำรองของไฟล์และช่วยให้คุณสามารถกู้คืนได้ตลอดเวลา อย่างไรก็ตามเครื่องมือนี้ไม่จำเป็นต้องใช้และการดำเนินการตามอย่างต่อเนื่องจากส่วนของมันจะรบกวนการทำงานที่สะดวกสบายเท่านั้น ในกรณีนี้ขอแนะนำบริการให้ปิดการใช้งาน วันนี้เราค่อยๆเข้าใจขั้นตอนนี้
ปิดคลังเก็บใน Windows 7
เราแบ่งงานเพื่อให้ขั้นตอนเพื่อให้ง่ายขึ้นในการนำทางในคำแนะนำ ไม่มีอะไรยากที่จะใช้การจัดการนี้เพียงทำตามคู่มือด้านล่างขั้นตอนที่ 1: ปิดกำหนดการ
ก่อนอื่นขอแนะนำให้ลบตารางการเก็บถาวรซึ่งจะช่วยให้แน่ใจว่าไม่มีการใช้งานของบริการในอนาคต จำเป็นต้องใช้เพียงเพื่อผลิตสิ่งนี้หากก่อนหน้านี้การสร้างสำเนาสำรองข้อมูลอย่างแข็งขัน หากจำเป็นต้องใช้การปิดใช้งานให้ทำตามขั้นตอนเหล่านี้:
- ผ่านเมนู "เริ่ม" ไปที่แผงควบคุม
- เปิดส่วน "การเก็บถาวรและการกู้คืน"
- ในบานหน้าต่างด้านซ้ายให้ค้นหาและคลิกที่ลิงก์ "ปิดใช้งานกำหนดการ"
- ตรวจสอบให้แน่ใจว่ามีการปิดตารางเวลาสำเร็จโดยดูข้อมูลนี้ในส่วน "กำหนดเวลา"
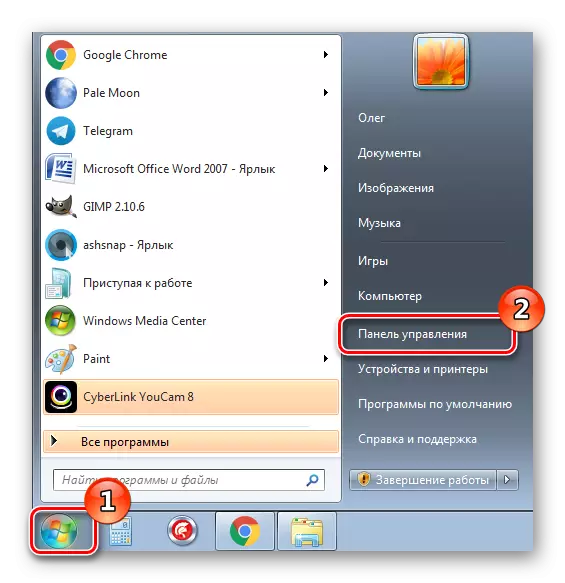
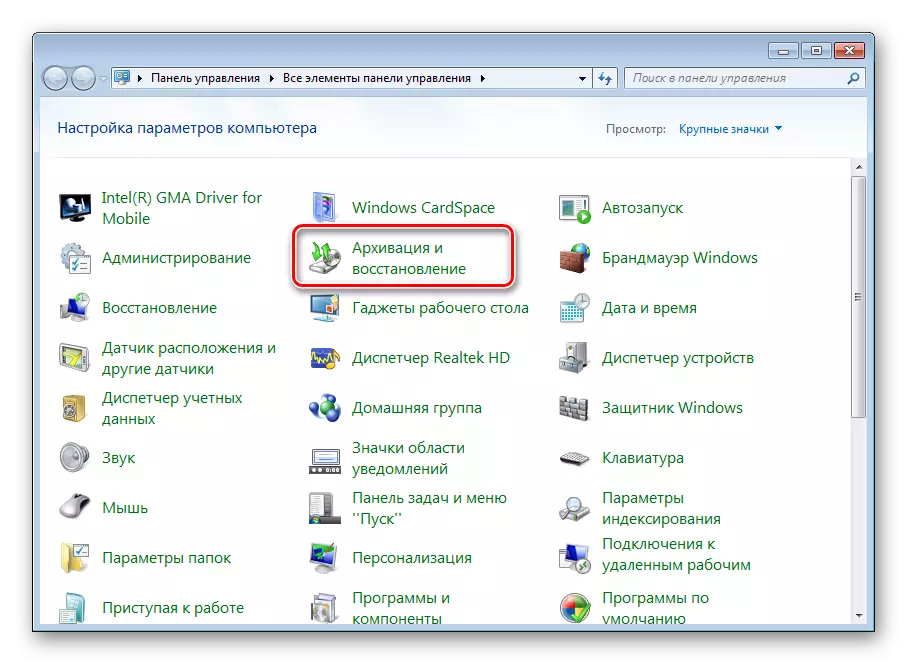
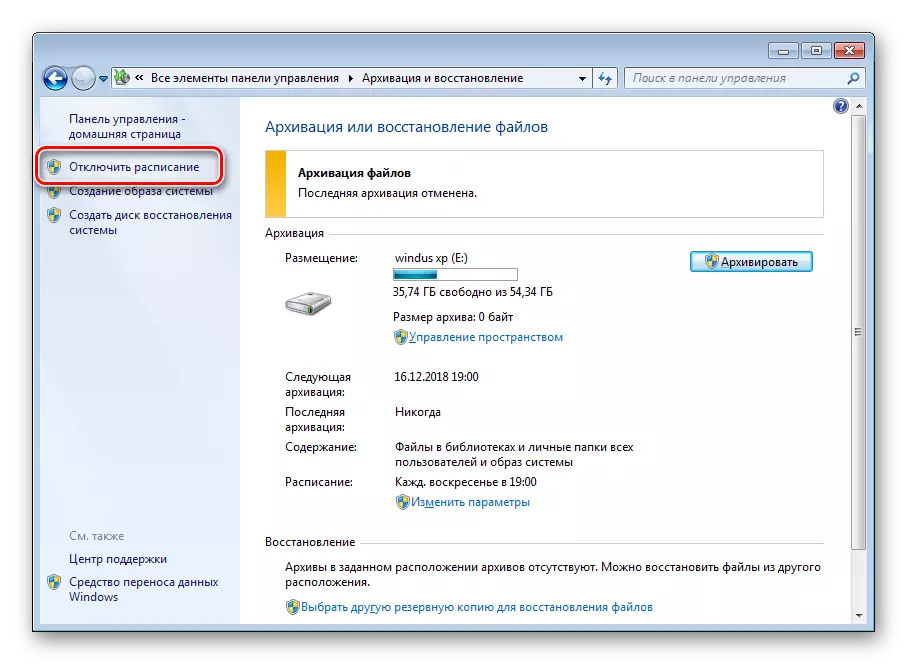
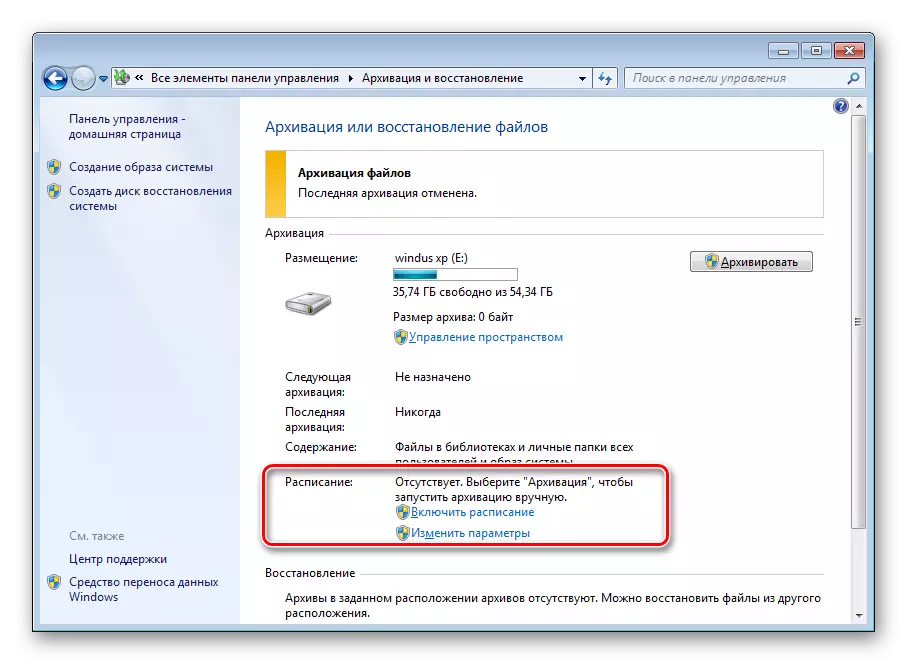
หากคุณได้รับข้อผิดพลาด 0x80070057 เมื่อเปลี่ยนเป็นหมวดหมู่ "การเก็บถาวรและการกู้คืน" คุณจะต้องแก้ไขก่อนอื่น โชคดีที่มันเป็นเพียงไม่กี่คลิก:
- กลับไปที่ "แผงควบคุม" และคราวนี้ไปที่ส่วน "การบริหาร"
- ที่นี่ในรายการที่คุณสนใจในสตริง "Task Scheduler" คลิกที่มันสองครั้งด้วยปุ่มซ้ายของเมาส์
- ขยายไดเร็กทอรีไลบรารีการวางแผนงานและเปิดโฟลเดอร์ "Windows" ของ Microsoft - "Windows"
- เลื่อนลงรายการที่คุณพบ "Windowsbackup" ในตารางตรงกลางงานทั้งหมดจะปรากฏขึ้นที่จะปิดการใช้งาน
- ไฮไลต์สตริงที่ต้องการและบนแผงด้านขวาให้คลิกที่ปุ่ม "ปิดการใช้งาน"
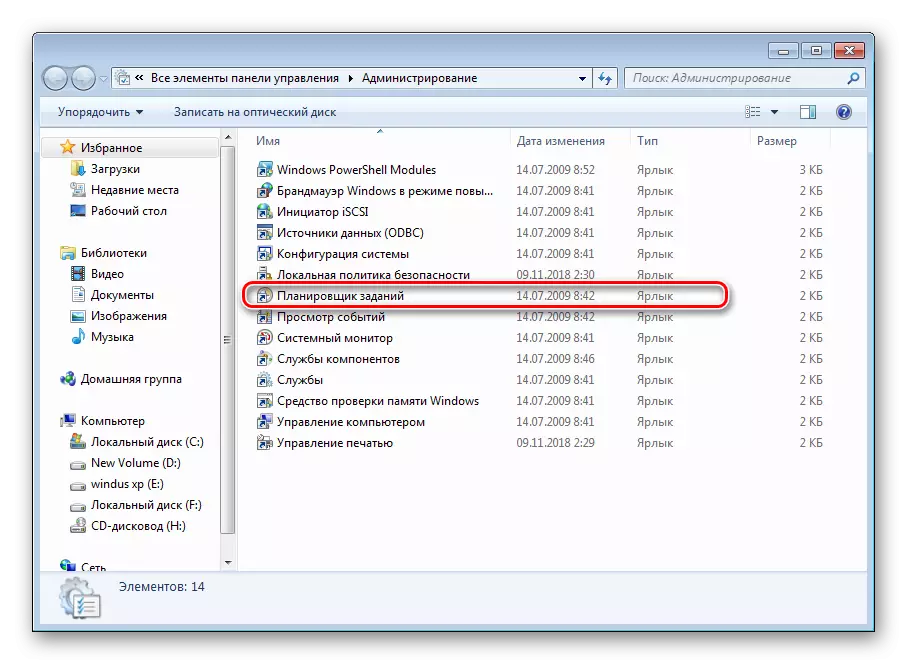
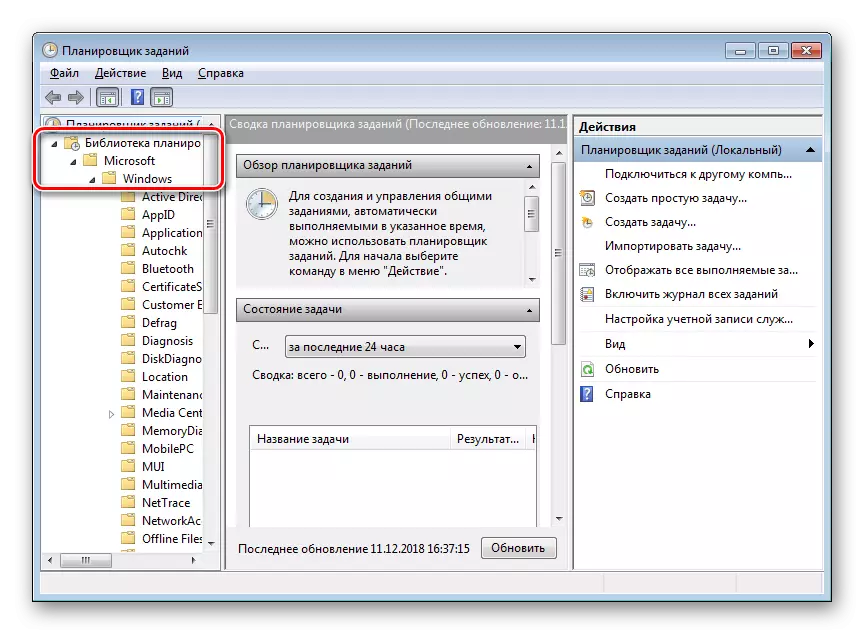
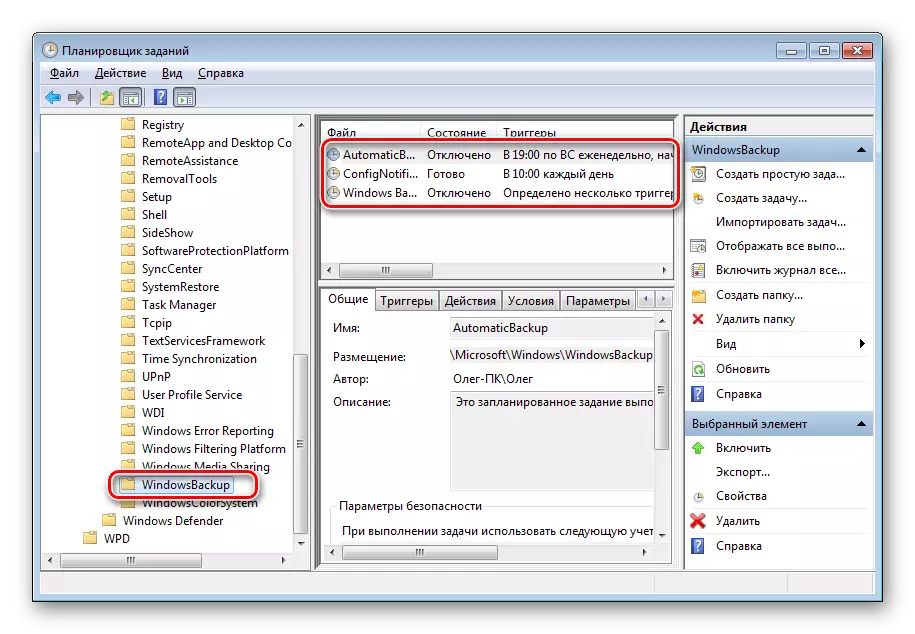
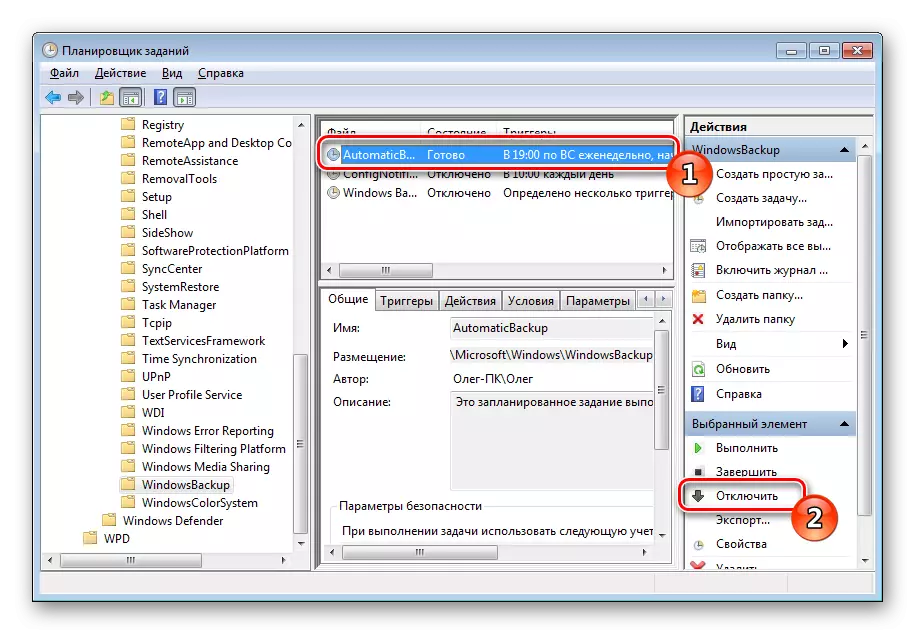
หลังจากดำเนินการกระบวนการนี้ให้รีสตาร์ทคอมพิวเตอร์และคุณสามารถไปที่หมวดหมู่ "การเก็บถาวรและการกู้คืน" จากนั้นปิดกำหนดการที่นั่น
ขั้นตอนที่ 2: ลบคลังเก็บที่สร้างขึ้น
ไม่จำเป็นต้องผลิตสิ่งนี้ แต่ถ้าคุณต้องการทำความสะอาดพื้นที่สำรองข้อมูลบนฮาร์ดดิสก์ให้ลบคลังเก็บที่สร้างขึ้นก่อนหน้านี้ การกระทำนี้ทำดังนี้:
- เปิด "การสำรองข้อมูลและการกู้คืน" ไปที่ลิงค์ "การจัดการอวกาศ"
- ใน "ไฟล์เก็บข้อมูลไฟล์ข้อมูล" คลิกที่ปุ่ม "ดูคลังเก็บ"
- ในรายการที่ต่อท้ายของช่วงเวลาการเก็บถาวรให้เลือกสำเนาที่ไม่จำเป็นทั้งหมดและลบออก ทำกระบวนการให้เสร็จโดยคลิกที่ปุ่มปิด

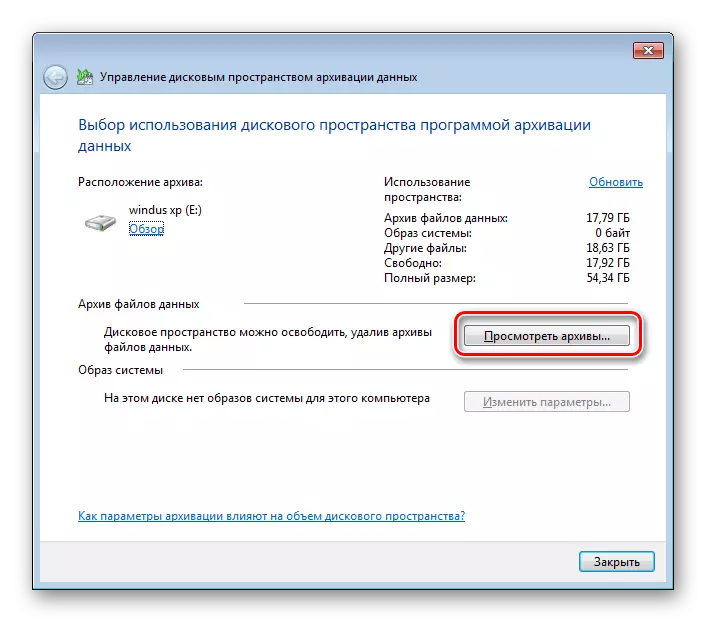
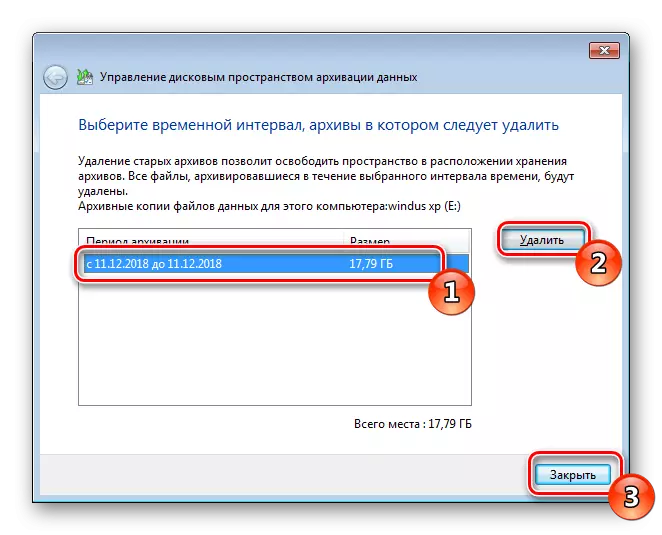
ขณะนี้มีฮาร์ดดิสก์ที่ติดตั้งหรือสื่อที่ถอดออกได้การสำรองข้อมูลที่สร้างขึ้นทั้งหมดถูกลบในช่วงระยะเวลาหนึ่ง ไปที่ขั้นตอนต่อไป
ขั้นตอนที่ 3: ปิดใช้งานบริการเก็บถาวร
หากคุณปิดการใช้งานบริการเก็บถาวรอย่างอิสระงานนี้จะไม่เริ่มขึ้นหากไม่มีการเปิดใช้งานจริง บริการถูกปิดการใช้งานในลักษณะเดียวกับคนอื่น ๆ ทั้งหมด - ผ่านเมนูที่เหมาะสม
- ในแผงควบคุมเปิดส่วนการบริหาร
- เลือกสตริง "บริการ"
- วิ่งลงไปที่รายการที่จะหา "บริการเก็บข้อมูลที่เก็บถาวรที่ระดับบล็อก" คลิกที่บรรทัดนี้สองครั้ง LX
- ระบุประเภทการเริ่มต้นที่เหมาะสมและคลิกที่ปุ่ม "หยุด" ก่อนออกไปข้างนอกอย่าลืมใช้การเปลี่ยนแปลง
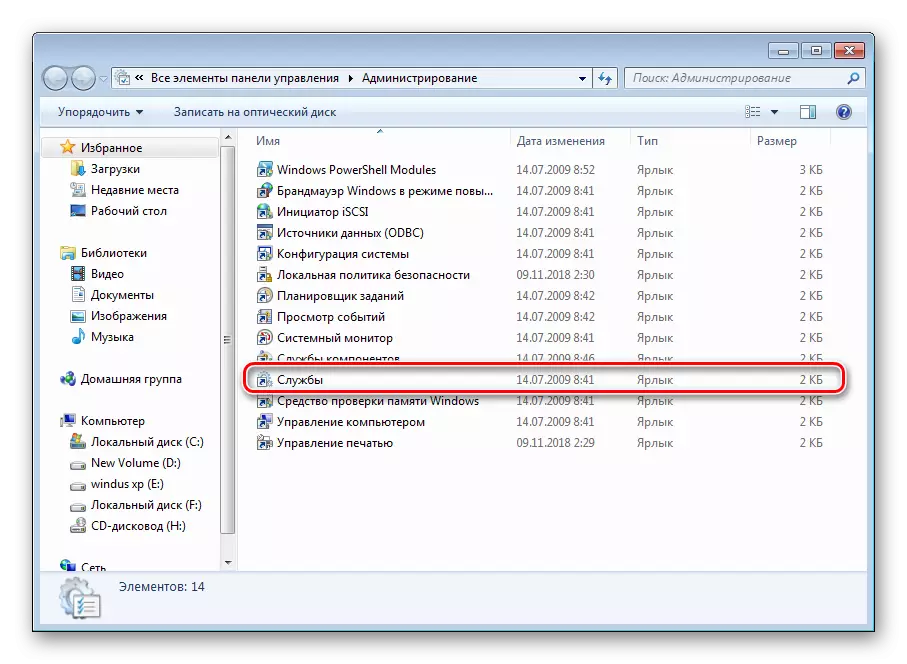
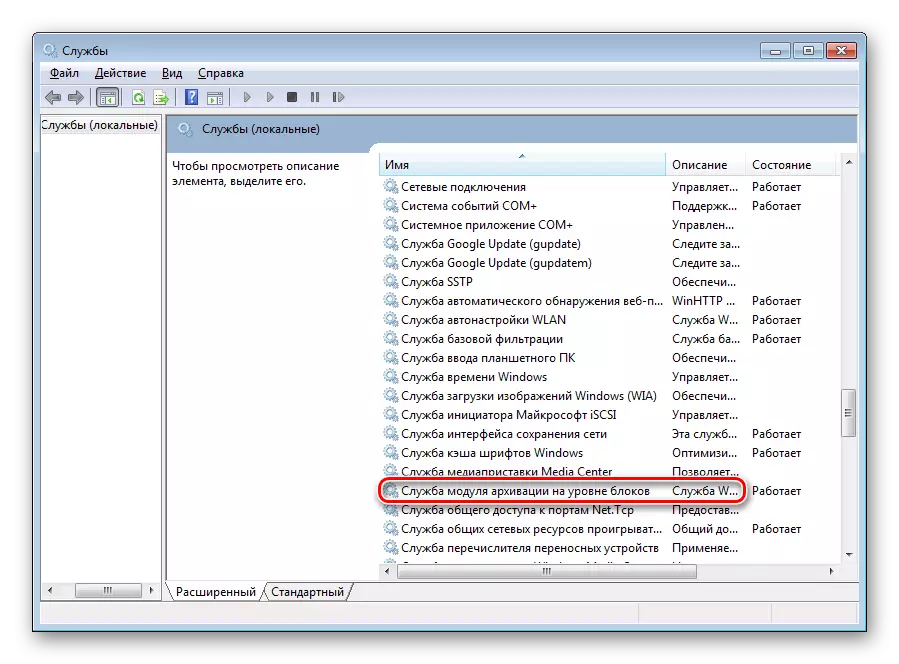
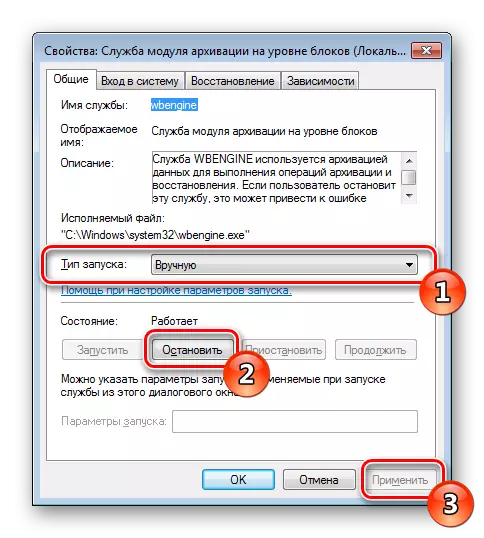
เมื่อเสร็จสิ้นการรีสตาร์ทพีซีและการเก็บถาวรอัตโนมัติจะไม่รบกวนคุณอีกครั้ง
ขั้นตอนที่ 4: ปิดการใช้งานการแจ้งเตือน
มันยังคงเป็นเพียงการกำจัดการแจ้งเตือนระบบที่น่ารำคาญที่จะเตือนให้คุณทราบว่าขอแนะนำให้กำหนดค่าการเก็บถาวร ลบการแจ้งเตือนดังนี้:
- เปิด "แผงควบคุม" และเลือกหมวดหมู่ "ศูนย์สนับสนุน"
- ไปที่เมนู "ศูนย์สนับสนุนการตั้งค่า"
- ลบกล่องออกจากจุดเก็บถาวร Windows แล้วกดตกลง



ขั้นตอนที่สี่เป็นครั้งสุดท้ายตอนนี้เครื่องมือเก็บถาวรในระบบปฏิบัติการ Windows 7 ถูกปิดใช้งานตลอดไป เขาจะไม่รบกวนคุณจนกว่าคุณจะเริ่มต้นด้วยตัวเองด้วยการดำเนินการที่เหมาะสม หากคุณมีคำถามใด ๆ ในหัวข้อนี้อย่าลังเลที่จะถามพวกเขาในความคิดเห็น
ดูเพิ่มเติม: กู้คืนไฟล์ระบบใน Windows 7
