
ผู้ใช้ Windows 10 บางคนอาจมี "โหมดทดสอบ" จารึกอยู่ที่มุมล่างขวา นอกจากนี้บรรณาธิการของระบบปฏิบัติการที่ติดตั้งและข้อมูลแอสเซมบลีจะถูกระบุ ตั้งแต่ในความเป็นจริงมันกลายเป็นไร้ประโยชน์สำหรับผู้ใช้ทั่วไปเกือบทั้งหมดความปรารถนาที่จะปิดการใช้งานอย่างสมเหตุสมผลเกิดขึ้น สิ่งนี้จะทำอย่างไร
โหมดทดสอบการปิดใช้งานใน Windows 10
มีสองตัวเลือกในครั้งเดียวที่คุณสามารถกำจัดตัวอักษรที่เหมาะสมได้อย่างไร - ปิดการใช้งานอย่างสมบูรณ์หรือเพียงแค่ซ่อนการแจ้งเตือนทดสอบ แต่การเริ่มต้นด้วยมันคุ้มค่าที่จะชี้แจงว่าโหมดนี้มาจากไหนและควรปิดการใช้งานหรือไม่ตามกฎแล้วการแจ้งเตือนนี้ในมุมจะปรากฏขึ้นหลังจากผู้ใช้ปิดการใช้งานการตรวจสอบลายเซ็นดิจิทัลของไดรเวอร์ นี่เป็นผลมาจากสถานการณ์เมื่อเขาล้มเหลวในการสร้างไดรเวอร์ใด ๆ ในลักษณะปกติเนื่องจากความจริงที่ว่า Windows ไม่สามารถตรวจสอบลายเซ็นดิจิทัลได้ หากคุณไม่ได้ทำเช่นนี้บางทีกรณีนี้อาจอยู่ในแอสเซมบลีที่ไม่ใช่สิทธิ์การใช้งาน (Repack) ที่ตรวจสอบดังกล่าวถูกปิดใช้งานโดยผู้เขียน
วิธีที่ 2: การปิดใช้งานโหมดทดสอบ
ด้วยความมั่นใจที่สมบูรณ์ว่าไม่จำเป็นต้องใช้โหมดทดสอบและหลังจากที่มันถูกปิดไดรเวอร์ทั้งหมดจะทำงานต่อไปอย่างถูกต้องใช้วิธีนี้ มันง่ายยิ่งขึ้นสำหรับครั้งแรกเนื่องจากการกระทำทั้งหมดจะลดลงเป็นสิ่งที่คุณต้องดำเนินการหนึ่งคำสั่งใน "บรรทัดคำสั่ง"
- เปิด "บรรทัดคำสั่ง" ในนามของผู้ดูแลระบบผ่าน "เริ่ม" ในการทำเช่นนี้เริ่มพิมพ์หรือ "cmd" โดยไม่มีเครื่องหมายคำพูดจากนั้นเรียกคอนโซลที่มีสิทธิ์ที่เหมาะสม
- ป้อนคำสั่ง testsigning bcdedit.exe -set ปิดแล้วกด ENTER
- คุณจะได้รับแจ้งเกี่ยวกับการกระทำที่นำไปใช้
- รีสตาร์ทคอมพิวเตอร์และตรวจสอบว่ามีการลบจารึกออกหรือไม่
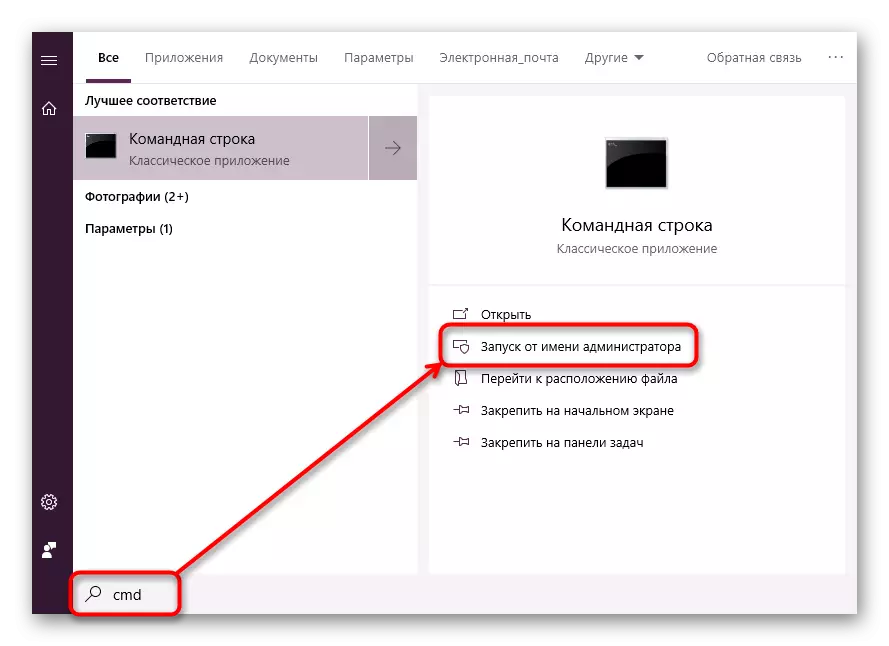
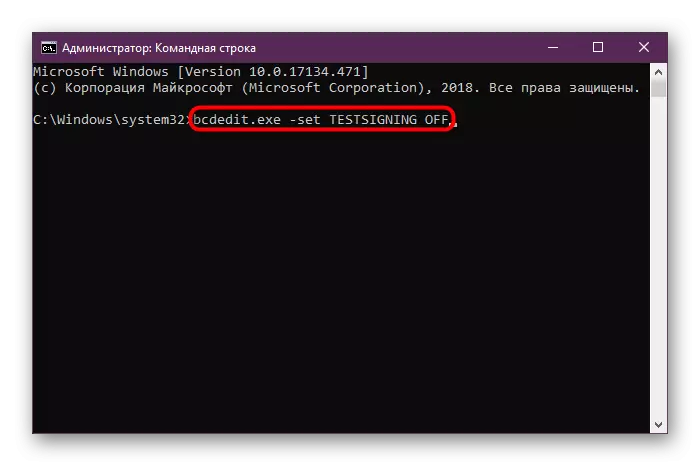
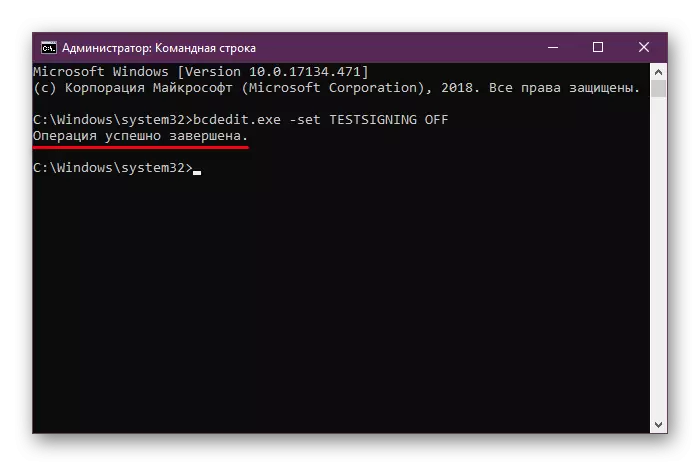
หากแทนที่จะเป็นการเชื่อมต่อที่ประสบความสำเร็จคุณเห็นข้อความที่มีข้อความแสดงข้อผิดพลาดใน "บรรทัดคำสั่ง" ตัดการเชื่อมต่อตัวเลือก "Secure Boot" ปกป้องคอมพิวเตอร์ของคุณจากซอฟต์แวร์ที่ไม่ได้รับการยืนยันและระบบปฏิบัติการ สำหรับสิ่งนี้:
- เปลี่ยนเป็น BIOS / UEFI
อ่านเพิ่มเติม: วิธีการไปที่ BIOS บนคอมพิวเตอร์
- การใช้ลูกศรบนแป้นพิมพ์ให้ไปที่แท็บ "ความปลอดภัย" และตั้งค่าตัวเลือก "Secure Boot" เพื่อ "ปิดใช้งาน" ในบาง BIOS ตัวเลือกนี้สามารถอยู่ใน "การกำหนดค่าระบบ" การรับรองความถูกต้องแท็บหลัก
- ใน UEFI คุณสามารถใช้เมาส์เพิ่มเติมและในกรณีส่วนใหญ่แท็บจะเป็น "การบูต"
- กด F10 เพื่อบันทึกการเปลี่ยนแปลงและออกจาก BIOS / UEFI
- ปิดโหมดทดสอบใน Windows คุณสามารถเปิดใช้งาน "Secure Boot" กลับหากคุณต้องการ
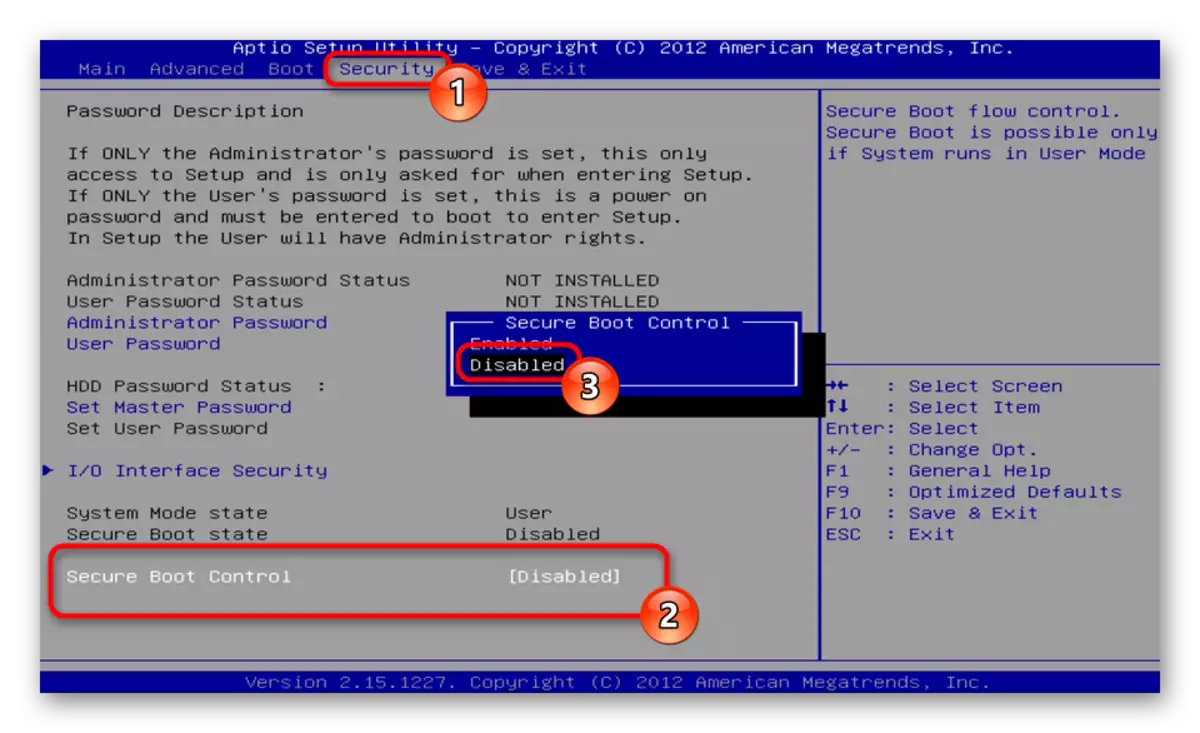
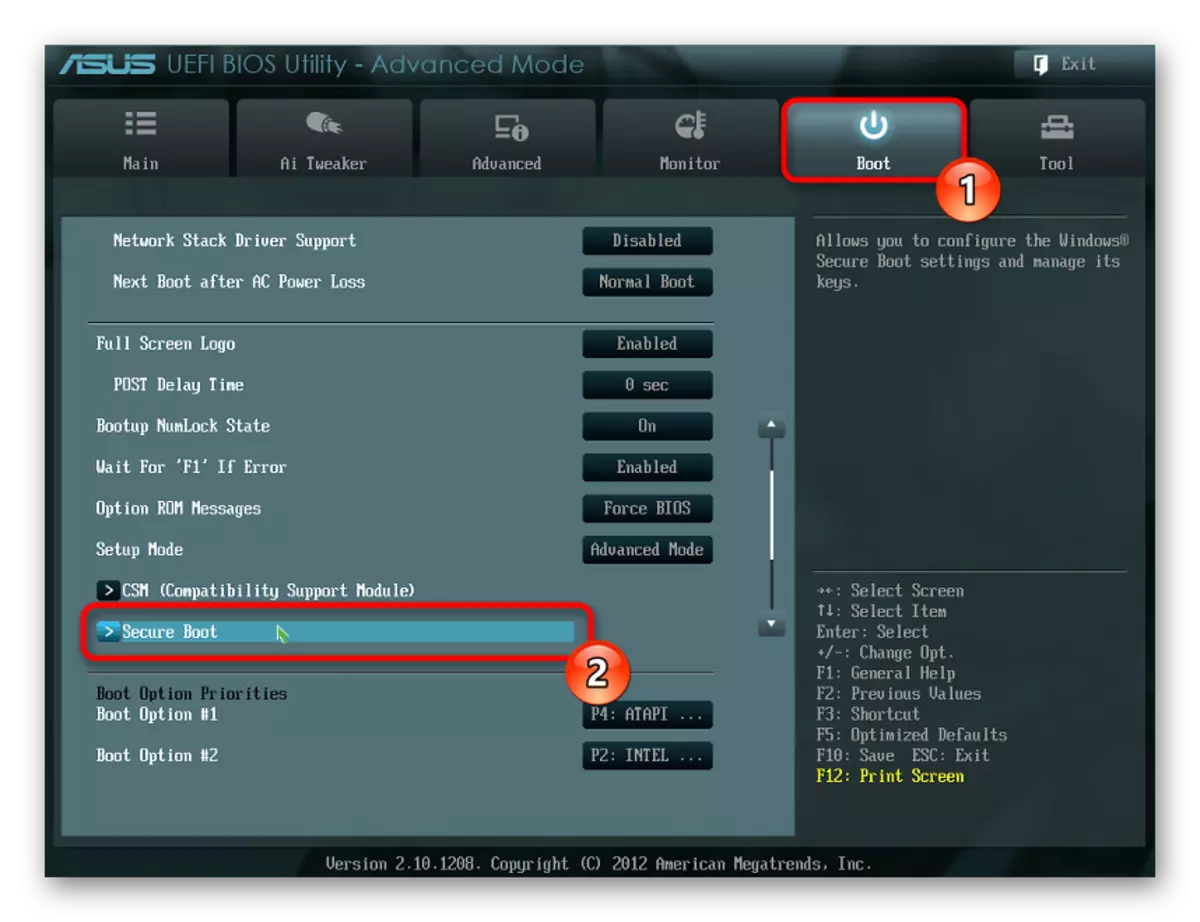
ในเรื่องนี้เราเสร็จสิ้นบทความหากคุณมีคำถามใด ๆ ที่เหลือหรือมีปัญหาเมื่อทำการแสดงคำแนะนำโปรดติดต่อเราในความคิดเห็น
