
ผู้ใช้บางคนเชื่อว่าเคอร์เซอร์บนจอภาพทำปฏิกิริยาช้าเกินไปต่อการเคลื่อนไหวของเมาส์หรือในทางตรงกันข้ามก็เร็วเกินไป ผู้ใช้รายอื่นมีคำถามเกี่ยวกับความเร็วของการทำงานของปุ่มบนอุปกรณ์นี้หรือแสดงการเคลื่อนไหวของล้อบนหน้าจอ คำถามเหล่านี้สามารถแก้ไขได้โดยการกำหนดค่าความไวของเมาส์ มาดูกันว่ามันทำบน Windows 7 ได้อย่างไร
การตั้งค่าเมาส์
อุปกรณ์พิกัด "เมาส์" สามารถเปลี่ยนความไวของรายการต่อไปนี้:- ตัวชี้;
- ล้อ;
- ปุ่ม
เรามาดูกันว่าขั้นตอนนี้ดำเนินการในแต่ละองค์ประกอบแยกต่างหาก
การเปลี่ยนเป็นคุณสมบัติของเมาส์
ในการกำหนดค่าพารามิเตอร์ข้างต้นทั้งหมดให้ทำตามหน้าต่างคุณสมบัติของเมาส์ก่อน บอกวิธีการทำ
- คลิก "เริ่ม" ป้อนแผงควบคุม
- จากนั้นไปที่ส่วน "อุปกรณ์และเสียง"
- ในหน้าต่างที่เปิดในบล็อก "อุปกรณ์และเครื่องพิมพ์" คลิก "เมาส์"

สำหรับผู้ใช้ที่ไม่คุ้นเคยกับการนำทางผ่าน "แผงควบคุม" มีวิธีการเปลี่ยนไปสู่หน้าต่างคุณสมบัติของเมาส์ คลิก "เริ่ม" ในช่องค้นหาใช้คำ:
หนู
ในบรรดาผลการค้นหาผลการค้นหาในบล็อก "แผงควบคุม" จะเป็นองค์ประกอบที่เรียกว่า "เมาส์" บ่อยครั้งที่มันอยู่ด้านบนสุดของรายการ คลิกที่มัน
- หลังจากดำเนินการหนึ่งในสองของอัลกอริทึมการกระทำทั้งสองนี้คุณจะเปิดหน้าต่างคุณสมบัติของเมาส์

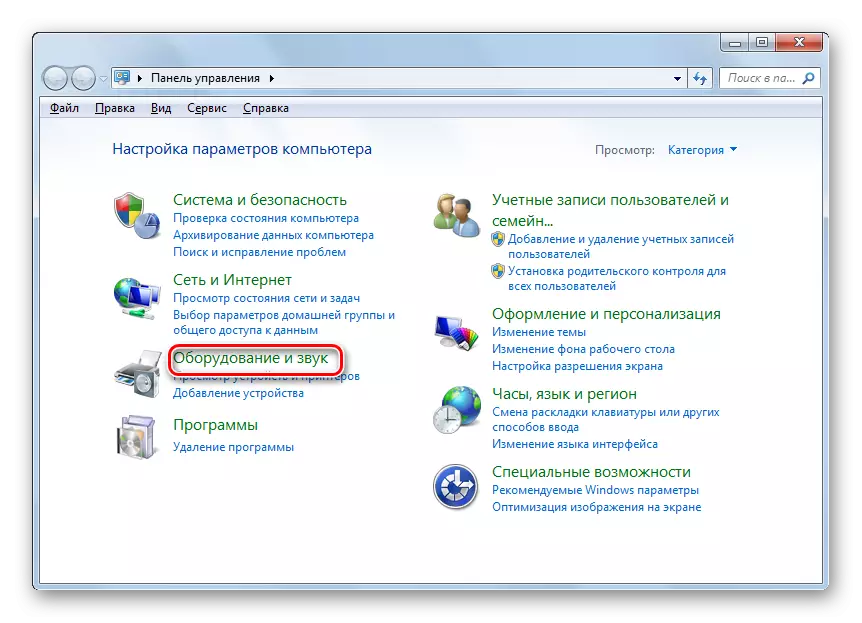


การปรับความไวของตัวชี้
ก่อนอื่นหาวิธีปรับความไวของตัวชี้นั่นคือเราจะกำหนดค่าความเร็วของเคอร์เซอร์ที่สัมพันธ์กับการเคลื่อนไหวของเมาส์บนโต๊ะ เป็นพารามิเตอร์นี้ที่สนใจเป็นหลักของผู้ใช้ส่วนใหญ่ที่มีความกังวลเกี่ยวกับปัญหาที่เกิดขึ้นในบทความนี้
- ย้ายเข้าไปในแท็บ "พารามิเตอร์ตัวชี้"
- ในส่วนคุณสมบัติที่เปิดอยู่ในบล็อกการตั้งค่า "ย้าย" ตัวเลื่อนที่เรียกว่า "ตั้งค่าความเร็วของตัวชี้" โดยการดึงไปทางขวาคุณสามารถเพิ่มความเร็วของการเคลื่อนไหวของเคอร์เซอร์ขึ้นอยู่กับการเคลื่อนไหวของเมาส์บนโต๊ะ การรักษาแถบเลื่อนนี้ไปทางซ้ายในทางตรงกันข้ามจะชะลอความเร็วของเคอร์เซอร์ ปรับความเร็วเพื่อให้คุณสามารถใช้อุปกรณ์พิกัดได้ หลังจากเสร็จสิ้นการตั้งค่าที่จำเป็นอย่าลืมกดปุ่ม "ตกลง"


การปรับความไวของ Charm
คุณสามารถปรับความไวของล้อได้
- ในการดำเนินการจัดการเพื่อกำหนดค่ารายการที่เกี่ยวข้องให้ย้ายไปที่แท็บคุณสมบัติซึ่งเรียกว่า "ล้อ"
- ในส่วนที่เปิดขึ้นมีสองบล็อกของพารามิเตอร์ซึ่งเรียกว่า "แนวตั้งเลื่อน" และ "การเลื่อนแนวนอน" ในบล็อก "แนวตั้งเลื่อน" โดยการสลับปุ่มตัวเลือกเป็นไปได้ที่จะระบุว่าตามด้วยการหมุนวงล้อคลิกเดียว: หน้าเลื่อนในแนวตั้งไปยังหน้าจอเดียวหรือตามจำนวนแถวที่ระบุ ในกรณีที่สองภายใต้พารามิเตอร์คุณสามารถระบุจำนวนแถวที่เลื่อนได้เพียงแค่ขับเคลื่อนด้วยตัวเลขจากแป้นพิมพ์ ตามค่าเริ่มต้นเหล่านี้เป็นสามบรรทัด ที่นี่ยังทดสอบเพื่อระบุค่าตัวเลขที่ดีที่สุด
- ในบล็อก "แนวนอนเลื่อน" ยังคงง่ายขึ้น ที่นี่ในฟิลด์คุณสามารถป้อนจำนวนสัญญาณของการเลื่อนแนวนอนเมื่อล้อลาดเอียงไปด้านข้าง ตามค่าเริ่มต้นเหล่านี้เป็นสามตัวอักษร
- หลังจากดำเนินการตั้งค่าในส่วนนี้ให้คลิก "สมัคร"


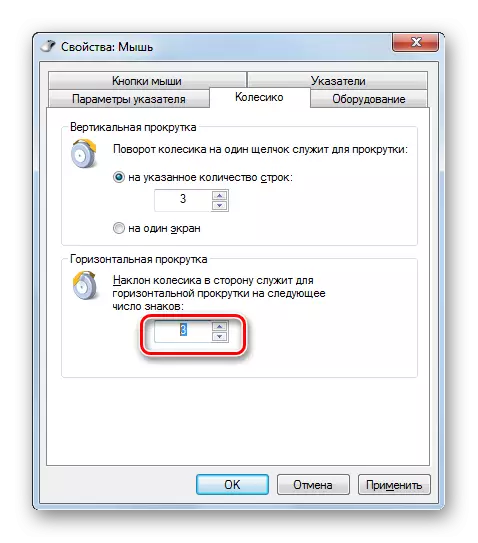

การปรับความไวของปุ่ม
ในที่สุดลองดูว่ามีการปรับความไวของปุ่มเมาส์อย่างไร
- ย้ายเข้าไปในแท็บ "ปุ่ม" เมาส์ "
- ที่นี่เรามีความสนใจในบล็อกพารามิเตอร์ "ความเร็วดับเบิลคลิก" ในนั้นโดยการลากแถบเลื่อนถูกตั้งค่าตามช่วงเวลาระหว่างการคลิกที่ปุ่มเพื่อให้นับว่าเป็นสองเท่า
หากคุณดึงแถบเลื่อนไปทางขวาเพื่อให้คลิกระบบเป็นระบบดับเพลิงคุณจะต้องย่นช่วงเวลาระหว่างปุ่มที่กด เมื่อดึงแถบเลื่อนไปทางซ้ายในทางตรงกันข้ามมันเป็นไปได้ที่จะเพิ่มช่วงเวลาระหว่างการกดและการคลิกสองครั้งจะยังคงถูกนับ
- เพื่อดูว่าระบบตอบสนองต่อความเร็วของคุณในการคลิกสองครั้งในตำแหน่งตัวเลื่อนที่เฉพาะเจาะจงคลิกสองครั้งที่ไอคอนเป็นโฟลเดอร์ไปทางขวาของตัวเลื่อน
- หากเปิดโฟลเดอร์ซึ่งหมายความว่าระบบนับการคลิกสองครั้งของคุณเช่นการคลิกสองครั้ง หากไดเรกทอรียังคงอยู่ในตำแหน่งที่ปิดคุณควรลดช่วงเวลาระหว่างการกดหรือลากแถบเลื่อนไปทางซ้าย ตัวเลือกที่สองนั้นดีกว่ามากขึ้น
- หลังจากที่คุณหยิบตำแหน่งที่ดีที่สุดของตัวเลื่อนกด "สมัคร" และ "ตกลง"




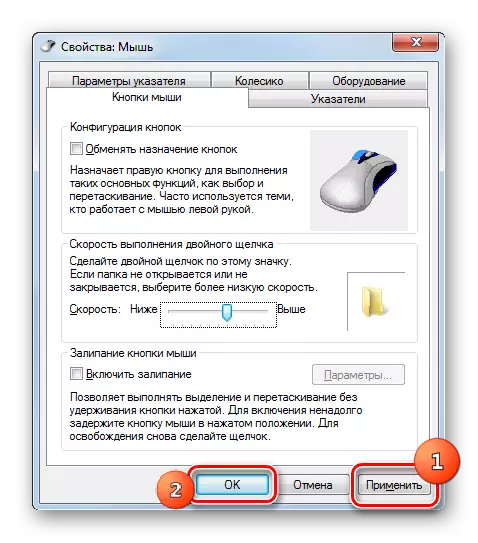
อย่างที่คุณเห็นตั้งค่าความไวขององค์ประกอบที่แตกต่างกันของเมาส์นั้นไม่ยาก ประกอบกิจการสำหรับปรับตัวชี้ล้อและปุ่มจะถูกดำเนินการในหน้าต่างของคุณสมบัติ ในเวลาเดียวกันเกณฑ์หลักสำหรับการตั้งค่าคือการเลือกพารามิเตอร์สำหรับการโต้ตอบกับอุปกรณ์พิกัดของผู้ใช้เฉพาะสำหรับงานที่สะดวกสบายที่สุด
