
ผู้ใช้คอมพิวเตอร์และแล็ปท็อปทุกคนตั้งค่าระบบปฏิบัติการบนพื้นฐานของรสนิยมและการตั้งค่าของตัวเองเสมอ แต่มีหมวดหมู่ของคนที่ไม่ทราบวิธีการเปลี่ยนพารามิเตอร์เดียวหรืออื่น ในบทความปัจจุบันเราอยากจะบอกคุณเกี่ยวกับหลายวิธีเพื่อช่วยปรับระดับความสว่างของหน้าจอใน Windows 10
วิธีการเปลี่ยนแปลงความสว่าง
ให้ความสนใจกับความจริงที่ว่าการกระทำทั้งหมดที่อธิบายไว้ด้านล่างทดสอบบน Windows 10 Pro หากคุณมีระบบปฏิบัติการของโปรแกรมแก้ไขอื่นบางรายการสามารถไม่มีอยู่ (ตัวอย่างเช่น Windows 10 Enterprise LTSB) อย่างไรก็ตามหนึ่งในวิธีการข้างต้นจะช่วยให้คุณได้อย่างแจ่มแจ้ง ดังนั้นให้ไปที่คำอธิบายของพวกเขาวิธีที่ 1: คีย์บอร์ดมัลติมีเดีย
วิธีนี้เป็นหนึ่งในความนิยมมากที่สุดในปัจจุบัน ความจริงก็คือแป้นพิมพ์พีซีที่ทันสมัยส่วนใหญ่และแล็ปท็อปทั้งหมดมีฟังก์ชั่นการเปลี่ยนแปลงความสว่างในตัว ในการทำเช่นนี้แคลมป์บนแป้นพิมพ์ "fn" แล้วกดปุ่มลดหรือเพิ่มความสว่าง โดยปกติปุ่มดังกล่าวจะอยู่ที่ "ซ้าย" และ "ขวา" ลูกศร

ทั้งใน "F1-F12" (ขึ้นอยู่กับผู้ผลิตอุปกรณ์)

หากคุณไม่มีความสามารถในการเปลี่ยนความสว่างโดยใช้แป้นพิมพ์อย่าท้อแท้ มีวิธีอื่นที่ต้องทำ
วิธีที่ 2: พารามิเตอร์ของระบบ
ปรับระดับความสว่างของจอภาพสามารถใช้งานได้โดยใช้การตั้งค่าระบบปฏิบัติการมาตรฐาน นี่คือสิ่งที่ต้องทำสำหรับสิ่งนี้:
- คลิกปุ่มซ้ายของเมาส์บนปุ่มเริ่มที่มุมซ้ายล่างของหน้าจอ
- ในหน้าต่างที่เปิดอยู่เหนือปุ่มเริ่มต้นเล็กน้อยคุณจะเห็นภาพของเกียร์ คลิกที่มัน
- ถัดไปไปที่แท็บ "ระบบ"
- เปิดส่วนย่อย "หน้าจอ" โดยอัตโนมัติ มันเป็นเขาที่ต้องการมัน ทางด้านขวาของหน้าต่างคุณจะเห็นแถบที่มีการปรับความสว่าง ย้ายไปทางซ้ายหรือขวาคุณสามารถเลือกโหมดที่ดีที่สุดสำหรับตัวคุณเอง

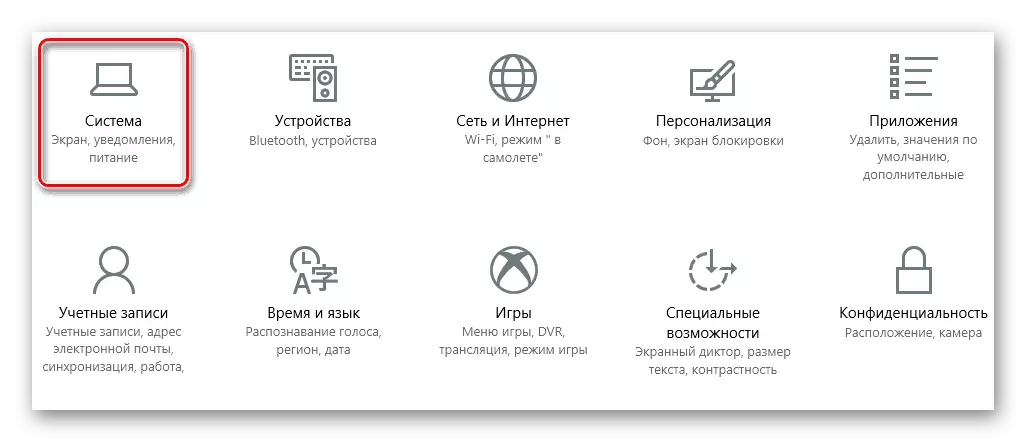

หลังจากที่คุณตั้งค่าตัวบ่งชี้ความสว่างที่ต้องการหน้าต่างสามารถปิดได้
วิธีที่ 3: ศูนย์การแจ้งเตือน
วิธีนี้ง่ายมาก แต่มีข้อเสียอย่างหนึ่ง ความจริงก็คือด้วยความช่วยเหลือของมันคุณสามารถตั้งค่าคงที่ค่าคงที่ของความสว่าง - 25, 50, 75 และ 100% ซึ่งหมายความว่าคุณจะไม่สามารถสร้างตัวบ่งชี้ระดับกลางได้
- ที่มุมล่างขวาของหน้าจอคลิกที่ปุ่ม "การแจ้งเตือนกลาง"
- หน้าต่างปรากฏขึ้นที่การแจ้งเตือนระบบต่าง ๆ มักจะเน้น ที่ด้านล่างคุณต้องค้นหาปุ่ม "ขยาย" แล้วกด
- เป็นผลให้รายการทั้งหมดของการกระทำที่รวดเร็วจะเปิดขึ้น ปุ่มเปลี่ยนความสว่างจะอยู่ในหมู่พวกเขา
- โดยการกดปุ่มซ้ายของเมาส์บนไอคอนที่ระบุคุณจะเปลี่ยนระดับความสว่าง
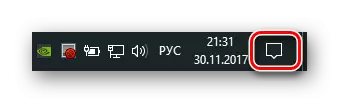

เมื่อผลลัพธ์ที่ต้องการสำเร็จคุณสามารถปิด "ศูนย์การแจ้งเตือน"
วิธีที่ 4: Windows Mobility Center
วิธีเริ่มต้นนี้สามารถใช้งานได้โดยเจ้าของแล็ปท็อปที่มีระบบปฏิบัติการ Windows 10 เท่านั้น แต่ยังคงมีวิธีที่ช่วยให้คุณสามารถเปิดใช้งานตัวเลือกนี้บนคอมพิวเตอร์เครื่องเขียน เราจะบอกเกี่ยวกับเรื่องนี้ด้านล่างนี้
- หากคุณเป็นเจ้าของแล็ปท็อปจากนั้นกดปุ่ม "Win + X" พร้อมกันหรือกด PKM บนปุ่มเริ่ม
- เมนูบริบทปรากฏขึ้นที่คุณต้องการคลิกที่บรรทัด "Mobility Center"
- เป็นผลให้หน้าต่างแยกต่างหากจะปรากฏบนหน้าจอ ในบล็อกแรกคุณจะเห็นการตั้งค่าความสว่างด้วยแถบปรับมาตรฐาน เลื่อนตัวเลื่อนไปทางซ้ายหรือขวาคุณจะลดหรือเพิ่มความสว่างตามลำดับ


หากคุณต้องการเปิดหน้าต่างนี้ในพีซีปกติคุณจะต้องแก้ไขรีจิสทรีเล็ก ๆ น้อย ๆ
- คลิกที่แป้นพิมพ์พร้อมกันคีย์ "Win + R" พร้อมกัน
- ในหน้าต่างที่ปรากฏเรากำหนดคำสั่ง "regedit" แล้วคลิก "Enter"
- ในด้านซ้ายของหน้าต่างที่เปิดขึ้นคุณจะเห็นรูปแบบโฟลเดอร์ เปิดส่วน "HKEY_CURRENT_USER"
- ตอนนี้เราเปิดโฟลเดอร์ "ซอฟต์แวร์" ที่อยู่ภายใน
- เป็นผลให้รายการที่ยาวขึ้นจะเปิดขึ้น จำเป็นต้องค้นหาโฟลเดอร์ Microsoft คลิกที่มันคลิกขวาและเลือกบรรทัด "สร้าง" ในเมนูบริบทแล้วคลิกที่ส่วน "ส่วน"
- ควรเรียกโฟลเดอร์ใหม่ "MobilePC" ถัดไปในโฟลเดอร์นี้คุณต้องสร้างอีกอัน คราวนี้ควรเรียกว่า "MobilityCenter"
- บนโฟลเดอร์ MobilityCenter ให้กดปุ่มเมาส์ขวา เลือกจากรายการ "สร้าง" จากรายการจากนั้นเลือกรายการ "DWORD พารามิเตอร์"
- พารามิเตอร์ใหม่จะต้องได้รับชื่อ "RunonDesktop" จากนั้นคุณต้องเปิดไฟล์ที่สร้างขึ้นและกำหนดค่า "1" หลังจากนั้นคลิกปุ่ม "ตกลง" ในหน้าต่าง
- ตอนนี้คุณสามารถปิด Registry Editor ได้ น่าเสียดายที่ใช้เมนูบริบทเพื่อโทรหาเจ้าของศูนย์การเคลื่อนไหวจะไม่สามารถทำได้ ดังนั้นคุณต้องคลิกที่คีย์บอร์ดปุ่มคีย์ + R ในหน้าต่างที่ปรากฏขึ้นให้ป้อนคำสั่ง mblctr แล้วกด ENTER







หากคุณต้องการทำซ้ำ Center Mobility ในอนาคตคุณสามารถทำซ้ำรายการสุดท้ายได้
วิธีที่ 5: การตั้งค่าพลังงาน
วิธีนี้สามารถใช้งานได้เฉพาะเจ้าของอุปกรณ์มือถือที่ติดตั้ง Windows 10 มันจะช่วยให้คุณปรับความสว่างของเครื่องแยกต่างหากเมื่อทำงานจากเครือข่ายและจากแบตเตอรี่
- เปิด "แผงควบคุม" ทุกวิธีที่เป็นไปได้ในการทำเช่นนี้คุณสามารถอ่านบทความแยกต่างหากของเรา เราใช้การรวมคีย์ "Win + R" ป้อนคำสั่ง "ควบคุม" แล้วกด "Enter"
- เลือกส่วน "แหล่งจ่ายไฟ" จากรายการ
- ต่อไปคุณต้องคลิกที่ "การตั้งค่ารูปแบบพลังงาน" ตรงข้ามกับรูปแบบที่ใช้งานอยู่
- หน้าต่างใหม่จะเปิดขึ้น ในกรณีที่คุณสามารถตั้งค่าตัวบ่งชี้ความสว่างสำหรับทั้งสองโหมดของอุปกรณ์ จำเป็นต้องเลื่อนแถบเลื่อนไปทางซ้ายหรือขวาเพื่อเปลี่ยนพารามิเตอร์ หลังจากทำการแก้ไขอย่าลืมคลิก "บันทึกการเปลี่ยนแปลง" มันอยู่ที่ด้านล่างของหน้าต่าง
อ่านเพิ่มเติม: 6 วิธีในการเรียกใช้ "แผงควบคุม"


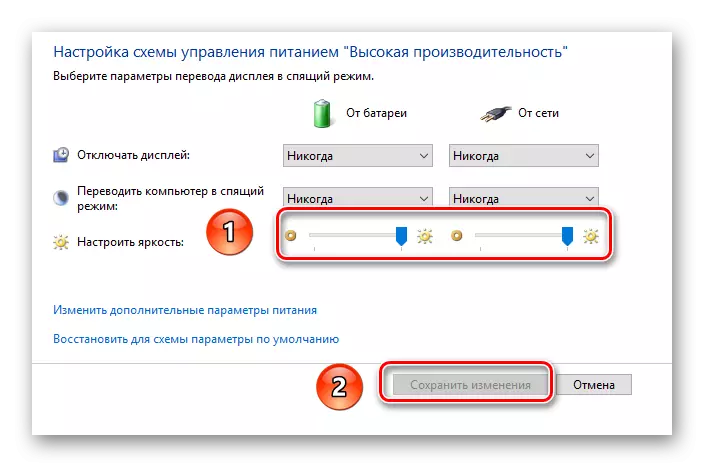
การเปลี่ยนพารามิเตอร์จอภาพบนคอมพิวเตอร์เครื่องเขียน
วิธีการทั้งหมดที่อธิบายไว้ข้างต้นจะใช้กับแล็ปท็อปเป็นหลัก หากคุณต้องการเปลี่ยนความสว่างของภาพบนจอภาพ PC ที่อยู่กับที่มีประสิทธิภาพมากที่สุดในกรณีนี้จะสามารถปรับให้เข้ากับพารามิเตอร์ที่เหมาะสมบนอุปกรณ์ได้ ในการทำเช่นนี้คุณต้องดำเนินการง่ายๆสองสามอย่าง:
- ค้นหาปุ่มปรับบนจอภาพ ตำแหน่งของพวกเขาขึ้นอยู่กับรุ่นและซีรีส์ที่เฉพาะเจาะจงทั้งหมด บนจอภาพบางอย่างระบบควบคุมดังกล่าวสามารถอยู่ด้านล่างในขณะที่อุปกรณ์อื่น ๆ - ด้านหรือแม้กระทั่งจากด้านหลัง โดยทั่วไปปุ่มที่กล่าวถึงควรมีลักษณะประมาณดังต่อไปนี้:
- หากปุ่มไม่ได้ลงชื่อหรือไม่ได้มาพร้อมกับไอคอนเฉพาะลองค้นหาคู่มือผู้ใช้สำหรับจอภาพของคุณบนอินเทอร์เน็ตหรือพยายามค้นหาพารามิเตอร์ที่ต้องการโดยวิธีการดับเพลิง โปรดทราบว่าในบางรุ่นเพื่อปรับความสว่างปุ่มแยกต่างหากถูกตั้งค่าเป็นในภาพด้านบน บนอุปกรณ์อื่นพารามิเตอร์ที่จำเป็นสามารถซ่อนลึกลงไปในเมนูแยกต่างหากเล็กน้อย
- หลังจากพบพารามิเตอร์ที่ต้องการให้ปรับตำแหน่งของตัวเลื่อนตามที่คุณคิดว่าจำเป็น จากนั้นปล่อยให้เมนูเปิดทั้งหมด การเปลี่ยนแปลงจะปรากฏต่อตาทันทีไม่จำเป็นต้องรีบูตหลังจากที่รายได้


หากคุณมีปัญหาในกระบวนการตั้งค่าความสว่างคุณสามารถเขียนแบบจำลองของจอภาพของคุณในความคิดเห็นและเราจะให้คำแนะนำโดยละเอียดยิ่งขึ้น
ในบทความนี้บทความของเราเข้าหาบทสรุปเชิงตรรกะ เราหวังว่าหนึ่งในวิธีการจดทะเบียนจะช่วยให้คุณตั้งค่าระดับความสว่างของจอภาพที่ต้องการ นอกจากนี้อย่าลืมทำความสะอาดระบบปฏิบัติการจากขยะเป็นระยะเพื่อหลีกเลี่ยงข้อผิดพลาดที่แตกต่างกัน หากคุณไม่ทราบวิธีการทำจากนั้นอ่านเนื้อหาการฝึกอบรมของเรา
อ่านเพิ่มเติม: ทำความสะอาด Windows 10 จากขยะ
