
ในคู่มือนี้วิธีการทั้งสองนี้จะได้รับการพิจารณารวมถึงข้อมูลสั้น ๆ เกี่ยวกับตัวเลือกเพิ่มเติมสำหรับการปกป้องรหัสผ่านแล็ปท็อปหากมีการจัดเก็บข้อมูลที่สำคัญจริงๆและคุณต้องยกเว้นความเป็นไปได้ในการเข้าถึงพวกเขา
การติดตั้งรหัสผ่านในการเข้าสู่ระบบใน Windows
หนึ่งในวิธีที่ง่ายที่สุดในการติดตั้งรหัสผ่านบนแล็ปท็อปคือการติดตั้งบนระบบปฏิบัติการ Windows เท่านั้น วิธีนี้ไม่ใช่วิธีที่น่าเชื่อถือที่สุด (ค่อนข้างง่ายต่อการรีเซ็ตหรือค้นหารหัสผ่านบน Windows) แต่มันค่อนข้างเหมาะสมหากคุณไม่ต้องการใครที่จะใช้ประโยชน์จากอุปกรณ์ของคุณเมื่อคุณย้ายไปที่เวลาอัปเดต 2017:แยกคำแนะนำสำหรับการติดตั้งรหัสผ่านใน Windows 10
วินโดว 7.
ในการใส่รหัสผ่านใน Windows 7 ให้ไปที่แผงควบคุมให้เปิดมุมมอง "ไอคอน" และเปิดรายการบัญชีผู้ใช้
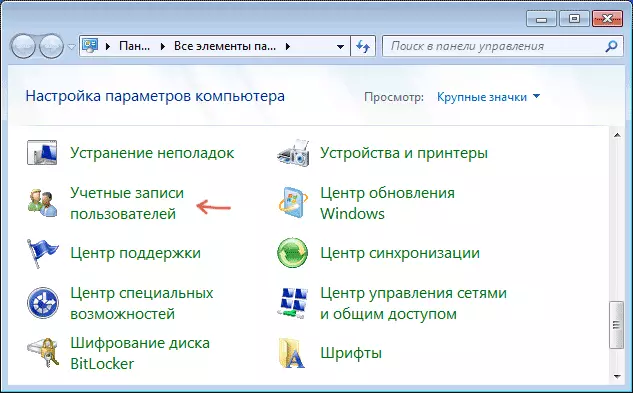
หลังจากนั้นคลิก "สร้างรหัสผ่านของบัญชีของคุณ" และตั้งรหัสผ่านการยืนยันรหัสผ่านและเคล็ดลับสำหรับมันจากนั้นใช้การเปลี่ยนแปลงที่ทำ
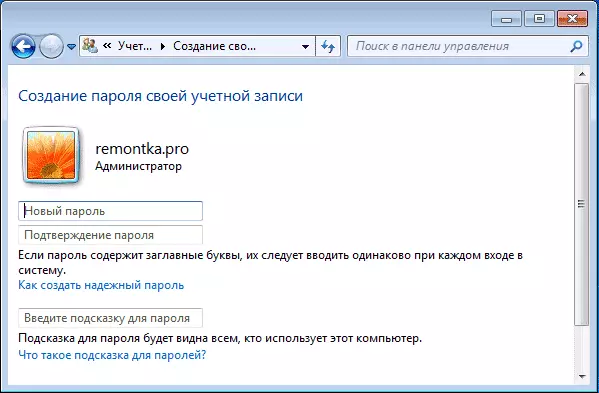
นั่นคือทั้งหมดที่ ตอนนี้เมื่อใดก็ตามที่แล็ปท็อปเปิดอยู่ก่อนที่จะเข้าสู่ Windows คุณจะต้องป้อนรหัสผ่าน นอกจากนี้คุณสามารถกดปุ่ม Windows + L บนแป้นพิมพ์เพื่อล็อคแล็ปท็อปก่อนเข้าสู่รหัสผ่านโดยไม่ต้องปิด
Windows 8.1 และ 8
ใน Windows 8 คุณสามารถทำเช่นเดียวกันได้ในวิธีต่อไปนี้:
- นอกจากนี้คุณยังไปที่แผงควบคุม - บัญชีผู้ใช้และคลิกที่ "การเปลี่ยนบัญชีในหน้าต่างการตั้งค่าคอมพิวเตอร์" ไปที่ขั้นตอนที่ 3
- เปิดแผงที่ถูกต้องของ Windows 8 คลิก "พารามิเตอร์" - "การเปลี่ยนพารามิเตอร์คอมพิวเตอร์" หลังจากนั้นไปที่รายการ "บัญชี"
- ในการจัดการบัญชีคุณสามารถตั้งรหัสผ่านในขณะที่ไม่เพียง แต่ส่งข้อความเท่านั้น แต่ยังเป็นรหัสผ่านกราฟิกหรือรหัส PIN ง่ายๆ
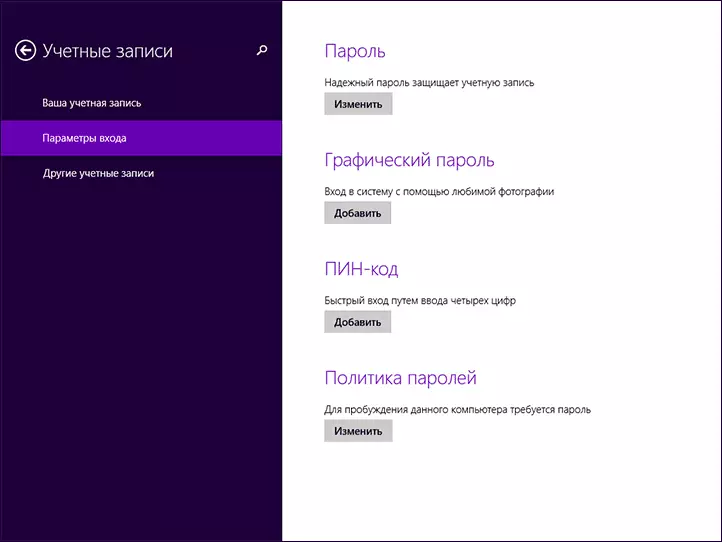
บันทึกการตั้งค่าขึ้นอยู่กับการเข้าสู่ระบบใน Windows คุณจะต้องป้อนรหัสผ่าน (ข้อความหรือกราฟิก) ในทำนองเดียวกัน Windows 7 คุณสามารถบล็อกระบบได้ตลอดเวลาโดยไม่ต้องปิดแล็ปท็อปโดยกดปุ่ม Win + L บนแป้นพิมพ์
วิธีการใส่รหัสผ่านใน BIOS แล็ปท็อป (วิธีที่เชื่อถือได้มากขึ้น)
หากคุณตั้งรหัสผ่านไปยังแล็ปท็อป BIOS จะปลอดภัยมากขึ้นเนื่องจากคุณสามารถรีเซ็ตรหัสผ่านในกรณีนี้คุณสามารถปฏิเสธแบตเตอรี่จากเมนบอร์ดแล็ปท็อป (ด้วยข้อยกเว้นที่หายาก) นั่นคือความกังวลเกี่ยวกับความจริงที่ว่าใครบางคนในการขาดงานของคุณสามารถรวมและทำงานให้กับอุปกรณ์จะต้องมีขอบเขตน้อยกว่า
ในการใส่รหัสผ่านบนแล็ปท็อปใน BIOS คุณต้องไปที่มันก่อน หากคุณไม่มีแล็ปท็อปใหม่ล่าสุดมักจะจำเป็นต้องกดปุ่ม F2 เพื่อป้อน BIOS เมื่อคุณเปิด (ข้อมูลนี้มักจะแสดงที่ด้านล่างของหน้าจอเมื่อเปิดใช้งาน) หากคุณมีรุ่นใหม่กว่าและระบบปฏิบัติการคุณสามารถใช้บทความเพื่อเข้าสู่ BIOS ใน Windows 8 และ 8.1 เนื่องจากการกดปุ่มปกติของคีย์อาจไม่ทำงาน
ขั้นตอนต่อไปที่คุณจะต้องค้นหาในส่วน BIOS ที่คุณสามารถติดตั้งรหัสผ่านผู้ใช้ (รหัสผ่านผู้ใช้) และรหัสผ่านหัวหน้างาน (รหัสผ่านผู้ดูแลระบบ) มันเพียงพอที่จะติดตั้งรหัสผ่านผู้ใช้ในกรณีที่รหัสผ่านจะถูกขอให้เปิดคอมพิวเตอร์ (โหลดระบบปฏิบัติการ) และเพื่อป้อนการตั้งค่า BIOS ในแล็ปท็อปส่วนใหญ่สิ่งนี้ทำในลักษณะเดียวกันฉันจะให้ภาพหน้าจอบางอย่างที่ถูกมองว่าเป็น
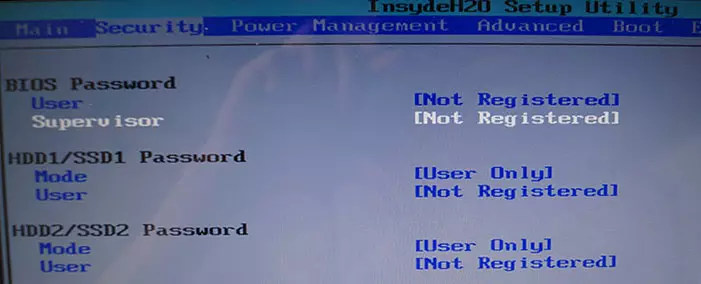
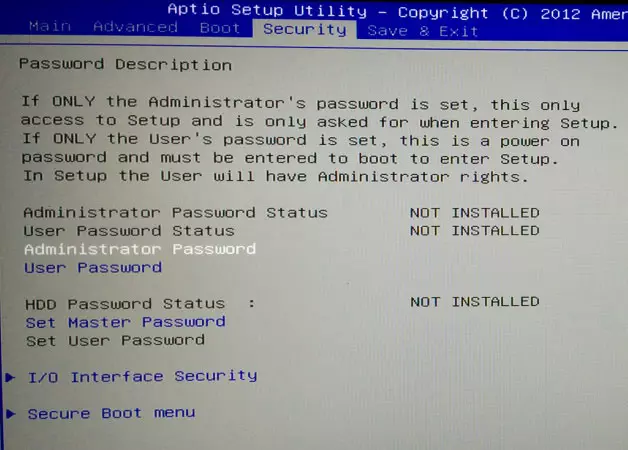
หลังจากตั้งรหัสผ่านให้ไปที่ออกแล้วเลือก "บันทึกและออกจากการตั้งค่า"
วิธีอื่น ๆ ในการปกป้องรหัสผ่านแล็ปท็อป
ปัญหาเกี่ยวกับวิธีการข้างต้นคือรหัสผ่านดังกล่าวบนแล็ปท็อปป้องกันเฉพาะจากญาติหรือเพื่อนร่วมงานของคุณเท่านั้นพวกเขาจะไม่สามารถติดตั้งบางอย่างเล่นหรือดูออนไลน์โดยไม่ต้องป้อนข้อมูล
อย่างไรก็ตามข้อมูลของคุณยังคงไม่ได้รับการป้องกัน: ตัวอย่างเช่นหากคุณลบฮาร์ดดิสก์และเชื่อมต่อกับคอมพิวเตอร์เครื่องอื่นทั้งหมดของพวกเขาจะสามารถเข้าถึงได้อย่างสมบูรณ์โดยไม่มีรหัสผ่านใด ๆ หากคุณมีความสนใจในการเก็บรักษาข้อมูลจะมีโปรแกรมสำหรับการเข้ารหัสข้อมูลเช่น Veracrypt หรือ Windows BitLocker ฟังก์ชั่นการเข้ารหัส Windows ในตัว แต่นี่เป็นหัวข้อของบทความแยกต่างหาก
