
Windows รุ่นใดก็ได้รองรับแป้นพิมพ์และเมาส์โดยไม่สามารถนำเสนอการใช้งานปกติได้ ในเวลาเดียวกันผู้ใช้ส่วนใหญ่ในการดำเนินการเฉพาะอ้างถึงหลังแม้ว่าส่วนใหญ่สามารถทำได้โดยใช้กุญแจ ในบทความปัจจุบันเราจะบอกเกี่ยวกับชุดค่าผสมของพวกเขาที่ทำให้การปฏิสัมพันธ์ง่ายขึ้นอย่างมีนัยสำคัญกับระบบปฏิบัติการและควบคุมองค์ประกอบ
ปุ่มลัดใน Windows 10
เว็บไซต์อย่างเป็นทางการของ Microsoft นำเสนอทางลัดสองร้อยทางลัดให้ความเป็นไปได้ของการจัดการที่สะดวกของ "โหล" และดำเนินการต่าง ๆ อย่างรวดเร็วในสภาพแวดล้อม เราจะพิจารณาเฉพาะหลักเพียงหวังว่าพวกเขาหลายคนจะทำให้ชีวิตคอมพิวเตอร์ของคุณง่ายขึ้นการจัดการองค์ประกอบและเรียกพวกเขา
ในส่วนนี้เราจะนำเสนอชุดค่าผสมทั่วไปที่คุณสามารถเรียกเครื่องมือระบบจัดการและโต้ตอบกับแอปพลิเคชันมาตรฐานบางอย่าง

Windows (Win Abbreviated) - กุญแจที่โลโก้ Windows ถูกอธิบายใช้เพื่อโทรหาเมนูเริ่ม ถัดไปพิจารณาชุดค่าผสมจำนวนมากกับการมีส่วนร่วม
Win + X เป็นจุดเริ่มต้นของเมนูลิงค์ด่วนซึ่งสามารถเรียกได้โดยการกดปุ่มเมาส์ขวา (PCM) โดย "เริ่มต้น"
Win + A คือการโทรของ "ศูนย์การแจ้งเตือน"
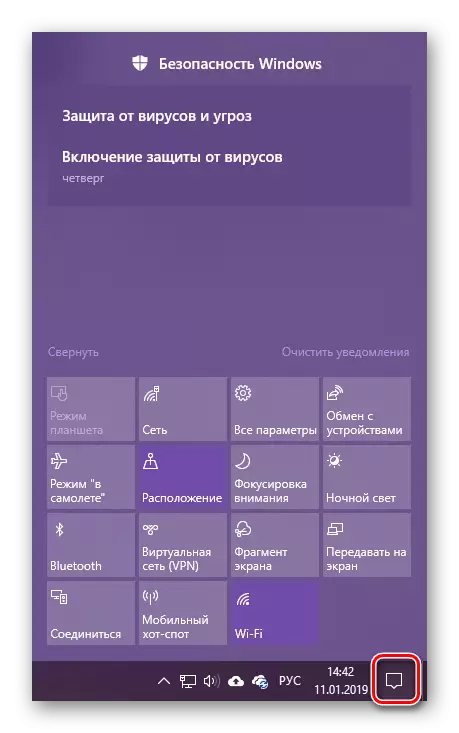
ดูเพิ่มเติม: ปิดใช้งานการแจ้งเตือนใน Windows 10
Win + B - สลับไปที่พื้นที่แจ้งเตือน (เฉพาะถาดระบบ) การรวมกันนี้แปลโฟกัสไปยังรายการ "แสดงไอคอนที่ซ่อนอยู่" จากนั้นคุณสามารถสลับระหว่างแอปพลิเคชันในพื้นที่นี้ของทาสก์บาร์
Win + D - เปิดหน้าต่างทั้งหมดแสดงเดสก์ท็อป การกดซ้ำซ้ำไปยังแอปพลิเคชันที่ใช้
Win + Alt + D - แสดงในการแฉะหรือซ่อนนาฬิกาและปฏิทิน
Win + G - อุทธรณ์ไปยังเมนูหลักในขณะนี้ของเกม ทำงานได้อย่างถูกต้องกับแอปพลิเคชัน UWP เท่านั้น (ติดตั้งจาก Microsoft Store)
อ่านเพิ่มเติม: การติดตั้ง Application Store ใน Windows 10
Win + I - โทรไปที่พาร์ทิชันระบบ "พารามิเตอร์"
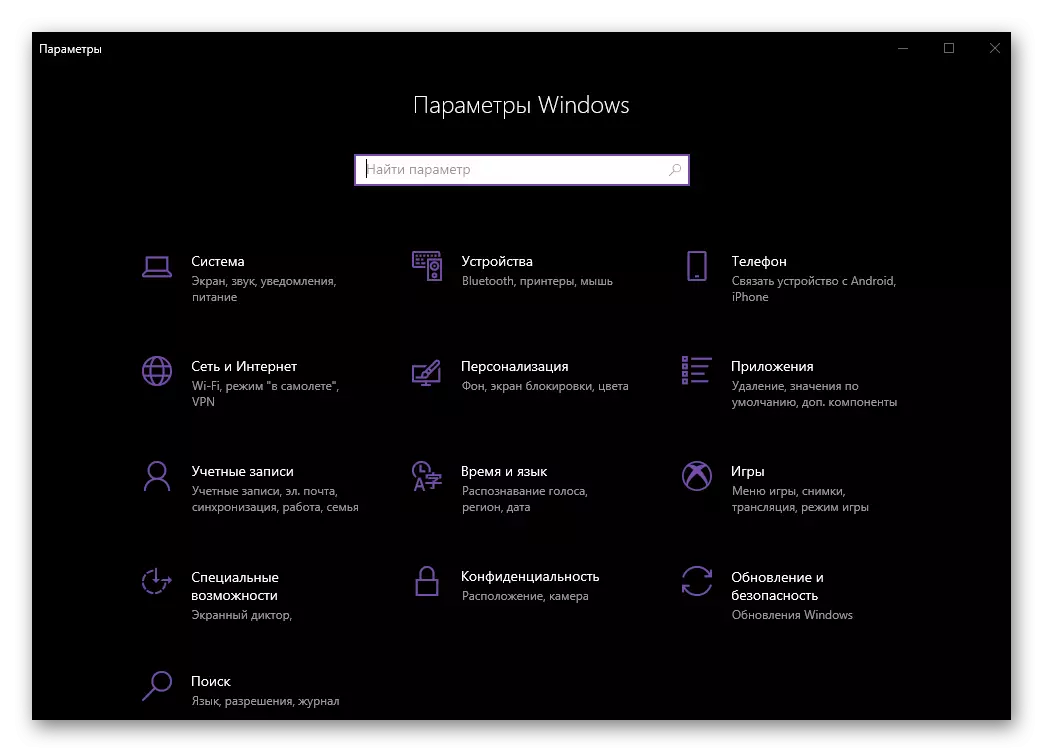
Win + L เป็นการปิดกั้นคอมพิวเตอร์อย่างรวดเร็วด้วยความสามารถในการเปลี่ยนบัญชี (หากมีการใช้งานมากกว่าหนึ่ง)
Win + M - เปลี่ยนหน้าต่างทั้งหมด
Win + Shift + M - แฉหน้าต่างที่ลดน้อยลง
Win + P - เลือกโหมดการแสดงภาพบนจอแสดงผลสองจอขึ้นไป
ดูเพิ่มเติม: วิธีสร้างหน้าจอสองหน้าจอใน Windows 10
Win + R - การเรียกหน้าต่าง "Run" โดยวิธีการที่คุณสามารถไปที่ส่วนใด ๆ ของระบบปฏิบัติการได้อย่างรวดเร็ว จริงสำหรับสิ่งนี้คุณต้องรู้คำสั่งที่เกี่ยวข้อง
Win + S - โทรไปที่หน้าต่างการค้นหา
Win + Shift + S - การสร้างภาพหน้าจอด้วยวิธีการมาตรฐาน นี่อาจเป็นพื้นที่ของรูปสี่เหลี่ยมผืนผ้าหรือรูปร่างโดยพลการเช่นเดียวกับทั้งหน้าจอ
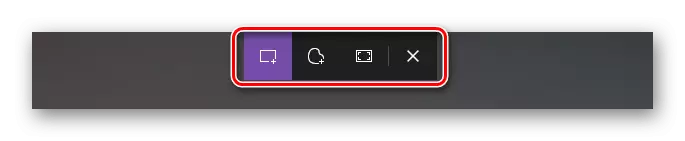
Win + T - ดูแอพบนทาสก์บาร์โดยไม่เปลี่ยนไปใช้โดยตรง
Win + U คือการเรียก "ศูนย์เพื่อโอกาสพิเศษ"
Win + V - ดูเนื้อหาของคลิปบอร์ด
อ่านเพิ่มเติม: ดูคลิปบอร์ดใน Windows 10
Win + Pause - เรียกหน้าต่าง "คุณสมบัติระบบ"
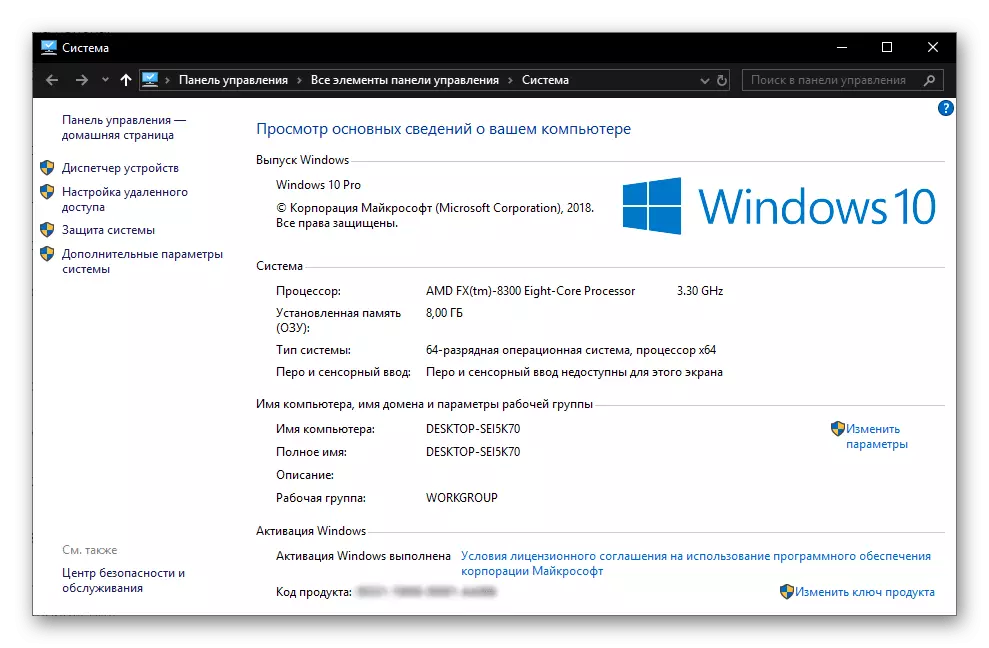
Win + Tab - ไปที่โหมดการเป็นตัวแทนงาน
Win + Arrows - การควบคุมตำแหน่งและขนาดของหน้าต่างที่ใช้งานอยู่
Win + Home - พับ Windows ทั้งหมดนอกเหนือจากการใช้งาน
ทำงานกับ "ผู้ควบคุมวง"
เนื่องจาก "ตัวนำ" เป็นหนึ่งในองค์ประกอบที่สำคัญที่สุดของ Windows จึงมีประโยชน์ในการหมายถึงปุ่มลัดสำหรับการโทรและควบคุม
ดูเพิ่มเติม: วิธีการเปิด "Explorer" ใน Windows 10
Win + E - เรียกใช้ "Explorer"
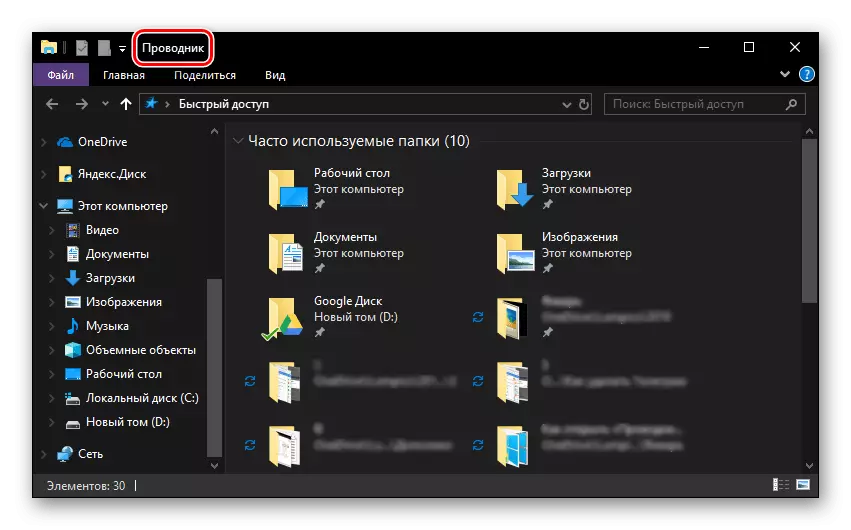
Ctrl + N - เปิดหน้าต่างอื่น "Explorer"
Ctrl + W - การปิดหน้าต่างที่ใช้งานอยู่ "explorer" โดยวิธีการรวมคีย์เดียวกันสามารถใช้เพื่อปิดแท็บที่ใช้งานอยู่ในเบราว์เซอร์
Ctrl + E และ Ctrl + F - สลับไปยังสตริงการค้นหาเพื่อป้อนแบบสอบถาม
Ctrl + Shift + N - การสร้างโฟลเดอร์ใหม่
Alt + Enter - โทรไปที่หน้าต่าง "คุณสมบัติ" สำหรับรายการที่เลือกไว้ล่วงหน้า
F11 - การปรับใช้หน้าต่างที่ใช้งานอยู่ให้กับทั้งหน้าจอและการพับไปยังขนาดเดียวกันเมื่อกดอีกครั้ง
การจัดการเดสก์ท็อปเสมือนจริง
หนึ่งในคุณสมบัติที่โดดเด่นของ Windows รุ่นที่สิบคือความสามารถในการสร้างเดสก์ท็อปเสมือนซึ่งเราบอกรายละเอียดในหนึ่งในบทความของเรา ในการจัดการพวกเขาและการนำทางที่สะดวกนอกจากนี้ยังมีทางลัดจำนวนมาก

อ่านเพิ่มเติม: การสร้างและกำหนดค่าเดสก์ท็อปเสมือนใน Windows 10
Win + Tab - เปลี่ยนเป็นโหมดการนำเสนองาน
Win + Ctrl + D - สร้างเดสก์ท็อปเสมือนจริงใหม่
Win + Ctrl + ลูกศรซ้ายหรือขวา - สลับระหว่างตารางที่สร้างขึ้น
Win + Ctrl + F4 เป็นการปิดที่บังคับใช้เดสก์ท็อปเสมือนจริงที่ใช้งานอยู่
ปฏิสัมพันธ์กับองค์ประกอบของทาสก์บาร์
แถบงาน Windows มีขั้นต่ำที่จำเป็น (และใครและสูงสุด) ของคอมโพเนนต์มาตรฐานของระบบปฏิบัติการและแอปพลิเคชันบุคคลที่สามที่คุณต้องเปลี่ยนบ่อยที่สุด หากคุณรู้ว่าการรวมกันของ SLY ทำงานกับรายการนี้จะสะดวกสบายยิ่งขึ้น

อ่านเพิ่มเติม: วิธีการทำทาสก์บาร์ใน Windows 10 โปร่งใส
SHIFT + LKM (ปุ่มเมาส์ซ้าย) - เริ่มต้นโปรแกรมหรือเปิดอย่างรวดเร็วของอินสแตนซ์ที่สอง
Ctrl + Shift + LKM - เริ่มโปรแกรมด้วยพลังการดูแลระบบ
Shift + PCM (ปุ่มเมาส์ขวา) - การเรียกเมนูแอปพลิเคชันมาตรฐาน
Shift + PCM ในองค์ประกอบที่จัดกลุ่ม (หลายหน้าต่างของแอปพลิเคชันเดียว) - แสดงเมนูทั่วไปสำหรับกลุ่ม
Ctrl + LKM ในการจัดกลุ่มองค์ประกอบ - การปรับใช้แอปพลิเคชันสลับกันจากกลุ่ม
ทำงานกับกล่องโต้ตอบ
หนึ่งในองค์ประกอบที่สำคัญของ Windows ซึ่งรวมถึง "โหล" เป็นกล่องโต้ตอบ เพื่อการโต้ตอบที่สะดวกกับพวกเขาทางลัดแป้นพิมพ์ต่อไปนี้มีอยู่:

F4 - แสดงองค์ประกอบของรายการที่ใช้งานอยู่
Ctrl + Tab - ไปที่แท็บของกล่องโต้ตอบ
Ctrl + Shift + Tab - แท็บย้อนกลับบนแท็บ
แท็บ - เปลี่ยนไปข้างหน้าตามพารามิเตอร์
SHIFT + TAB - การเปลี่ยนไปในทิศทางตรงกันข้าม
Space (Space) - การติดตั้งหรือลบเครื่องหมายตรงข้ามพารามิเตอร์ที่เลือก
การจัดการใน "บรรทัดคำสั่ง"
ชุดคีย์หลักที่สามารถใช้ใน "บรรทัดคำสั่ง" ไม่แตกต่างจากที่ออกแบบมาเพื่อทำงานกับข้อความ ทั้งหมดของพวกเขาจะได้รับการกล่าวถึงในรายละเอียดในส่วนต่อไปของบทความเราแสดงถึงบางอย่างที่นี่เท่านั้น
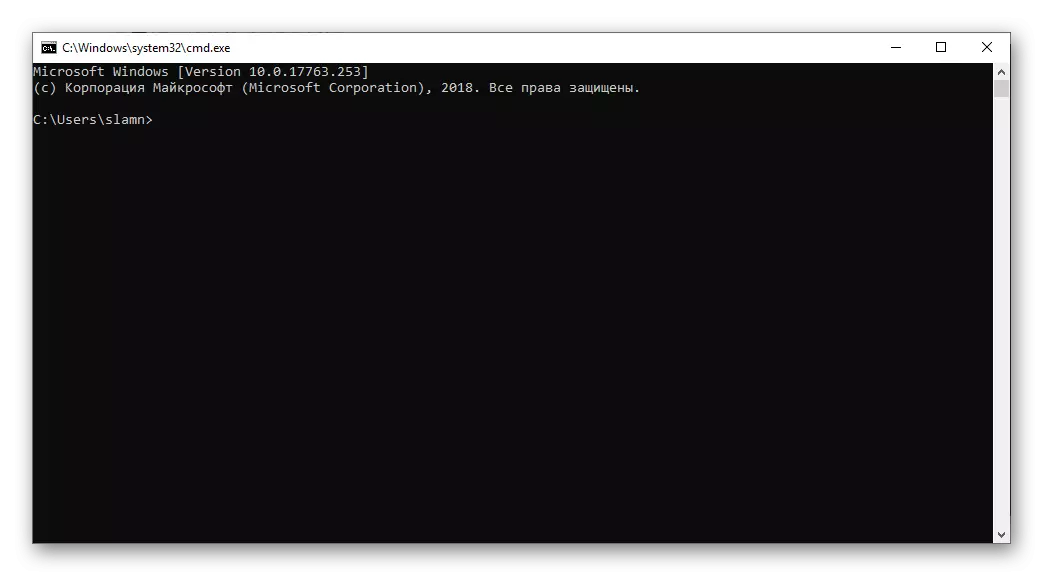
อ่านเพิ่มเติม: เรียกใช้ "บรรทัดคำสั่ง" ในนามของผู้ดูแลระบบใน Windows 10
Ctrl + M - สลับไปยังโหมด MARK
Ctrl + Home / Ctrl + End ด้วยโหมด MARK ที่เปิดใช้งานล่วงหน้า - เลื่อนตัวชี้เคอร์เซอร์ไปที่จุดเริ่มต้นหรือจุดสิ้นสุดของบัฟเฟอร์ตามลำดับ
หน้าขึ้น / เพจดาวน์ - การนำทางบนหน้าและลงตามลำดับ
ปุ่มลูกศร - การนำทางแถวและข้อความ
การทำงานกับข้อความไฟล์และขั้นตอนอื่น ๆ
บ่อยครั้งในสภาพแวดล้อมระบบปฏิบัติการคุณต้องโต้ตอบกับไฟล์และ / หรือข้อความ เพื่อวัตถุประสงค์เหล่านี้ยังมีชุดคีย์บอร์ดจำนวนมาก

Ctrl + A กำลังจัดสรรองค์ประกอบทั้งหมดหรือข้อความทั้งหมด
Ctrl + C - คัดลอกองค์ประกอบที่เฉพาะเจาะจง
Ctrl + V - แทรกองค์ประกอบที่คัดลอก
Ctrl + X - ตัดรายการที่เลือกไว้ล่วงหน้า
Ctrl + Z - ยกเลิกการกระทำ
Ctrl + Y - ทำซ้ำการกระทำล่าสุด
Ctrl + D - การกำจัดด้วยห้องใน "ตะกร้า"
SHIFT + DELETE - การกำจัดแบบเต็มโดยไม่มีห้องใน "ตะกร้า" แต่ด้วยการยืนยันเบื้องต้น
Ctrl + R หรือ F5 - อัปเดตหน้าต่าง / หน้า
คุณสามารถทำความคุ้นเคยกับชุดค่าผสมอื่น ๆ ที่ออกแบบมาเพื่อทำงานกับข้อความในบทความต่อไปนี้ เราจะย้ายไปรวมกันมากขึ้น
อ่านเพิ่มเติม: ปุ่มลัดสำหรับการทำงานที่สะดวกกับ Microsoft Word

Ctrl + Shift + Esc - โทร "Task Manager"
Ctrl + Esc - การเรียกเมนูเริ่ม "เริ่มต้น"
ctrl + shift หรือ alt + shift (ขึ้นอยู่กับชุดการตั้งค่า) - เปลี่ยนเลย์เอาต์ภาษา
ดูเพิ่มเติม: เปลี่ยนเลย์เอาต์ภาษาใน Windows 10
Shift + F10 - การโทรไปที่เมนูบริบทสำหรับรายการที่เลือกไว้ล่วงหน้า
Alt + Esc - สลับระหว่าง Windows ตามลำดับการเปิดของพวกเขา
Alt + ENTER - โทรกล่องโต้ตอบคุณสมบัติสำหรับองค์ประกอบที่ใช้งานล่วงหน้า
Alt + Space - การเรียกเมนูบริบทสำหรับหน้าต่างที่ใช้งานอยู่
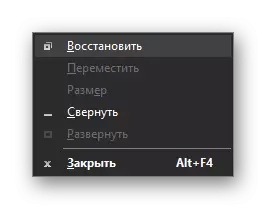
อ่านเพิ่มเติม: 14 Shortcaps สำหรับการทำงานที่สะดวกกับ Windows
บทสรุป
ในบทความนี้เราตรวจสอบการรวมกันที่สำคัญค่อนข้างน้อยซึ่งส่วนใหญ่สามารถใช้ได้ไม่เพียง แต่ใน Windows 10 แต่ยังอยู่ในรุ่นก่อนหน้าของระบบปฏิบัติการนี้ ด้วยการจดจำอย่างน้อยบางส่วนคุณสามารถบรรเทาได้อย่างมีนัยสำคัญเพิ่มความเร็วและเพิ่มประสิทธิภาพการทำงานของคุณที่คอมพิวเตอร์หรือแล็ปท็อป หากคุณรู้ว่าการผสมผสานที่สำคัญอื่น ๆ ที่ใช้บ่อยบางอย่างทิ้งไว้ในความคิดเห็น
