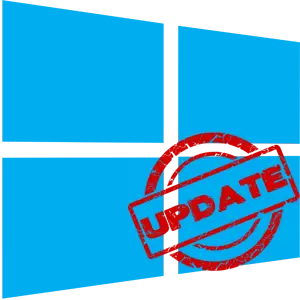
การอัปเดต Windows 10 เป็นขั้นตอนที่เป็นผลมาจากการแทนที่องค์ประกอบ OS เก่ารวมถึงซอฟต์แวร์ในตัวเพื่อใหม่กว่าซึ่งจะเพิ่มความเสถียรของระบบปฏิบัติการและการทำงานของมันหรือซึ่งเป็นไปได้เช่นกัน ข้อบกพร่องใหม่ ดังนั้นผู้ใช้บางคนพยายามลบศูนย์อัพเดตจากพีซีของพวกเขาอย่างสมบูรณ์และเพลิดเพลินไปกับการทำงานของระบบในขั้นตอนที่เหมาะสมที่สุดสำหรับพวกเขา
การปิดใช้งาน Windows Update 10
Windows 10 โดยค่าเริ่มต้นโดยไม่มีการตรวจสอบการแทรกแซงของผู้ใช้ในโหมดอัตโนมัติการปรากฏตัวของการอัปเดตที่ถูกดาวน์โหลดอย่างอิสระและติดตั้ง ซึ่งแตกต่างจากระบบปฏิบัติการรุ่นก่อนหน้านี้ Windows 10 นั้นแตกต่างจากความจริงที่ว่าผู้ใช้ปิดการอัปเดตนั้นซับซ้อนขึ้นเล็กน้อย แต่ก็ยังทำให้สามารถใช้โปรแกรมบุคคลที่สามและผ่านเครื่องมือในตัวเองถัดไปพิจารณาทีละขั้นตอนคุณจะยกเลิกการอัปเดตอัตโนมัติใน Windows 10 ได้อย่างไร แต่ก่อนอื่นให้พิจารณาวิธีที่จะระงับมันหรือค่อนข้างเลื่อนไปสักพัก
การระงับชั่วคราวของการอัปเดต
ในระบบปฏิบัติการ Windows 10 ฟังก์ชั่นเริ่มต้นมีอยู่ซึ่งช่วยให้คุณสามารถเลื่อนการดาวน์โหลดและติดตั้งการอัปเดตได้สูงสุด 30-35 วัน (ขึ้นอยู่กับการประกอบของระบบปฏิบัติการ) ในการเปิดใช้งานคุณต้องดำเนินการง่ายๆเล็กน้อย:
- คลิกปุ่มเริ่มบนเดสก์ท็อปแล้วไปจากเมนูที่เปิดไปยัง "พารามิเตอร์" ของระบบ หรือคุณสามารถใช้การรวมคีย์ "Windows + I"
- ผ่านหน้าต่างการตั้งค่า Windows ที่เปิดหน้าต่างคุณต้องไปที่ส่วน "อัปเดตและความปลอดภัย" มันเพียงพอที่จะคลิกที่ชื่อของเขาเมื่อปุ่มซ้ายของเมาส์
- ถัดไปคุณต้องลดลงด้านล่างเล็กน้อยที่ Windows Update Center ค้นหาสตริง "การตั้งค่าขั้นสูง" และคลิกที่มัน
- หลังจากนั้นค้นหาส่วน "การระงับการอัปเดต" ในหน้า เลื่อนสวิตช์ที่อยู่ด้านล่างถึงตำแหน่ง "เปิด"

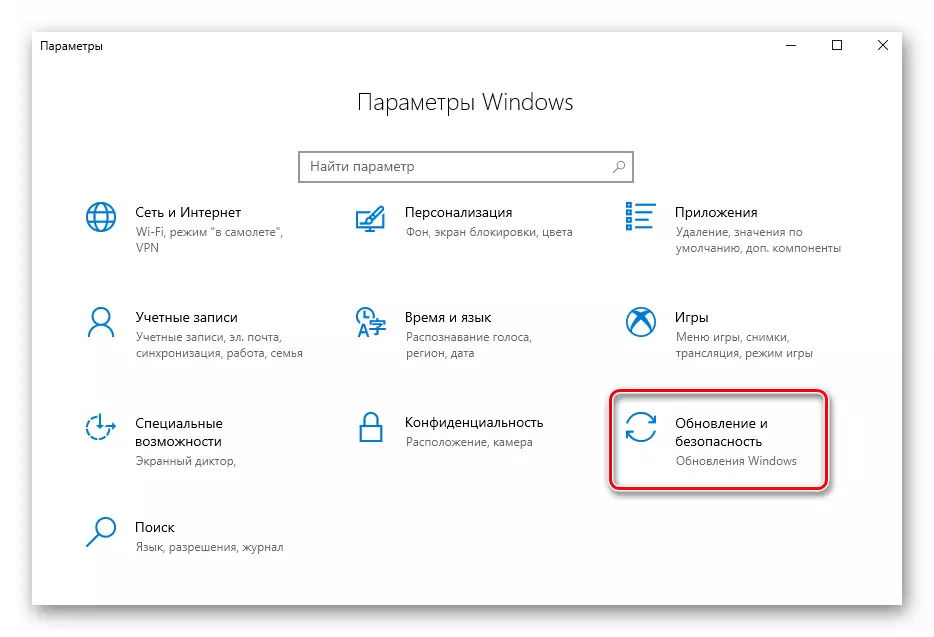
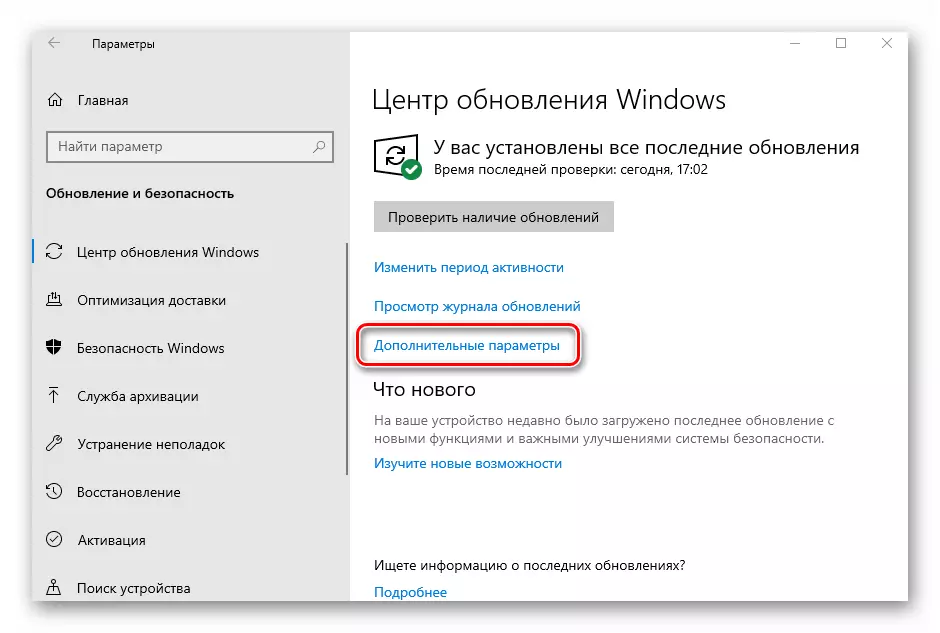
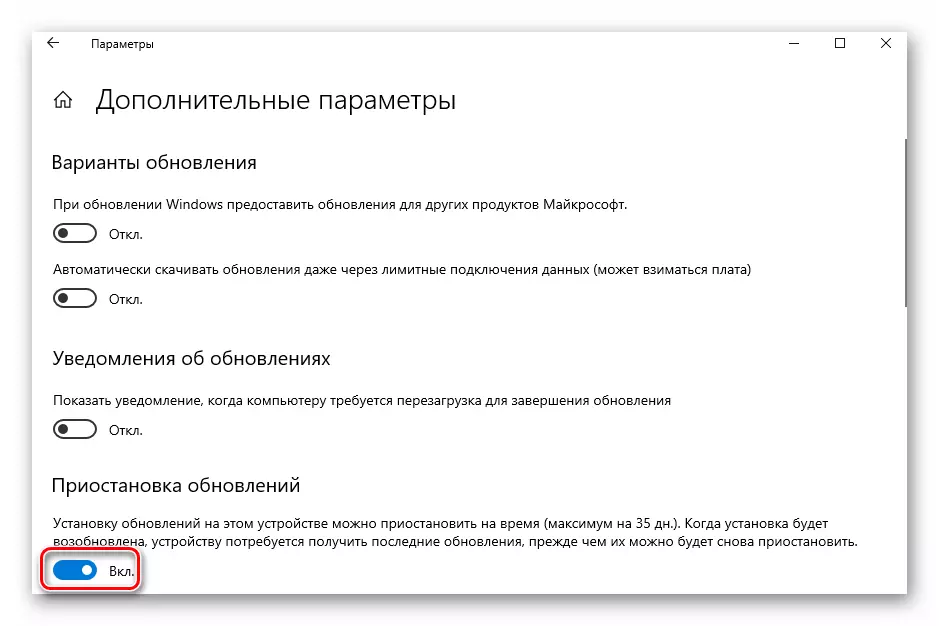
ตอนนี้คุณสามารถปิดหน้าต่างที่เปิดก่อนหน้านี้ทั้งหมด โปรดทราบว่าทันทีที่คุณคลิกปุ่ม "ตรวจสอบการอัปเดต" ฟังก์ชั่นหยุดชั่วคราวจะถูกปิดโดยอัตโนมัติและคุณจะต้องทำซ้ำการกระทำทั้งหมด ต่อไปเราหันไปหัวรุนแรงมากขึ้นแม้ว่าจะไม่แนะนำมาตรการ - การตัดการเชื่อมต่อเต็มรูปแบบของการอัปเดตระบบปฏิบัติการ
วิธีที่ 1: Win Updates Disabler
Win Updates Disabler เป็นโปรแกรมอรรถประโยชน์ด้วยอินเทอร์เฟซที่เรียบง่ายซึ่งช่วยให้ผู้ใช้สามารถหาอะไรได้อย่างรวดเร็ว ในการคลิกเพียงไม่กี่ครั้งโปรแกรมที่สะดวกนี้ช่วยให้คุณปิดการใช้งานหรือย้อนกลับเพื่อเปิดการอัปเดตระบบโดยไม่ต้องเข้าใจการตั้งค่าระบบของระบบปฏิบัติการ อีกวิธีหนึ่งของวิธีนี้คือความสามารถในการดาวน์โหลดจากเว็บไซต์อย่างเป็นทางการเป็นรุ่นปกติของผลิตภัณฑ์และรุ่นพกพา
ดาวน์โหลด Win Updates Disabler
ดังนั้นหากต้องการปิดใช้งานการอัปเดต Windows 10 โดยใช้ยูทิลิตี้ Disabler Win Updates เพียงทำตามการกระทำเหล่านี้
- เปิดโปรแกรมหลังจากดาวน์โหลดจากเว็บไซต์อย่างเป็นทางการ
- ในหน้าต่างหลักให้ใส่เครื่องหมายในรายการ "ปิดการใช้งานการอัปเดต Windows" แล้วคลิกที่ปุ่มใช้ทันที
- รีสตาร์ทพีซี
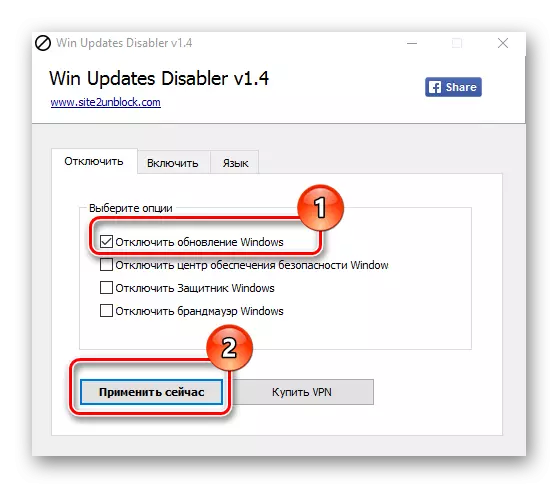
วิธีที่ 2: แสดงหรือซ่อนการอัปเดต
แสดงหรือซ่อนการอัปเดตเป็น Microsoft Utility ที่คุณสามารถห้ามการติดตั้งการอัปเดตอัตโนมัติ แอปพลิเคชั่นนี้มีอินเทอร์เฟซที่ซับซ้อนมากขึ้นและช่วยให้คุณค้นหาการอัปเดต Windows 10 ทั้งหมดที่มีอยู่ในขณะนี้ (หากมีอินเทอร์เน็ต) และข้อเสนอหรือยกเลิกการติดตั้งหรือติดตั้งการอัปเดตที่ยกเลิกก่อนหน้านี้
คุณสามารถดาวน์โหลดเครื่องมือนี้จากเว็บไซต์อย่างเป็นทางการของ Microsoft เมื่อต้องการทำเช่นนี้ไปที่ลิงค์ด้านล่างและเลื่อนลงไปที่สถานที่ที่ระบุในภาพหน้าจอ
ดาวน์โหลดแสดงหรือซ่อนการอัปเดต
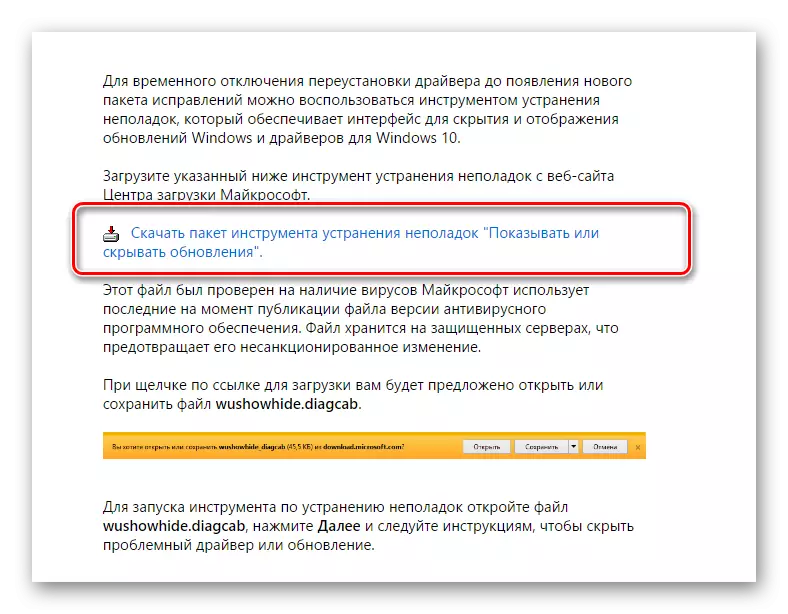
ขั้นตอนการยกเลิกโดยใช้การแสดงหรือซ่อนการอัปเดตจะมีลักษณะเช่นนี้
- เปิดยูทิลิตี้
- ในหน้าต่างแรกคลิก "ถัดไป"
- เลือก "ซ่อนการอัปเดต"
- ใส่เครื่องหมายตรงข้ามการอัปเดตเหล่านั้นที่คุณไม่ต้องการติดตั้งและคลิก "ถัดไป"
- รอให้กระบวนการเสร็จสมบูรณ์
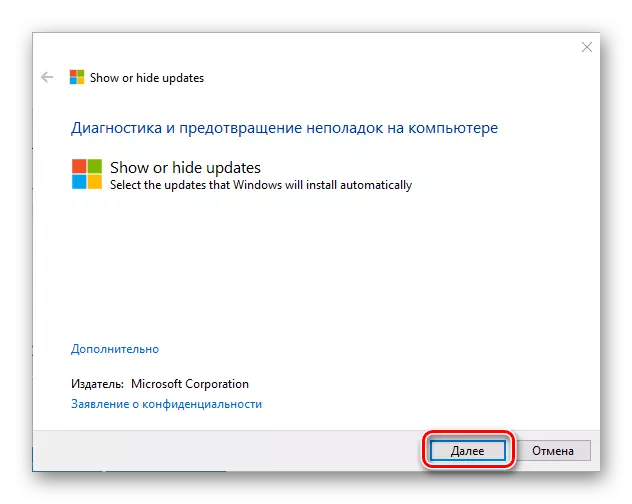
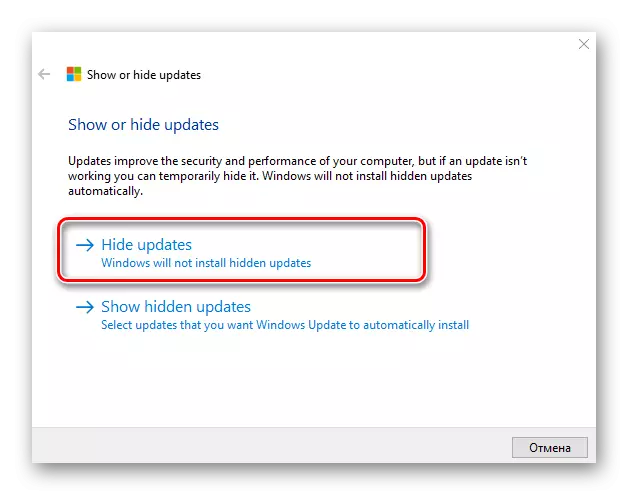

เป็นที่น่าสังเกตว่าด้วยความช่วยเหลือของยูทิลิตี้แสดงหรือซ่อนการอัปเดตคุณสามารถห้ามการอัปเดตใหม่เท่านั้น หากคุณต้องการกำจัดเก่าคุณต้องลบออกโดยใช้คำสั่งก่อนwusa.exeด้วยพารามิเตอร์.UnInstall.
วิธีที่ 3: เครื่องมือเต็มรูปแบบ Windows 10
ศูนย์อัพเดทหน้าต่าง 10
วิธีที่ง่ายที่สุดในการปิดการใช้งานการอัปเดตระบบด้วยเครื่องมือฝังตัวคือการปิดการใช้งานบริการศูนย์บริการ วิธีทำสิ่งนี้ให้ทำตามขั้นตอนเหล่านี้:
- เปิด "บริการ" เมื่อต้องการทำสิ่งนี้ให้ป้อนคำสั่ง Services.MSC ในหน้าต่าง "เรียกใช้" ซึ่งในทางกลับกันสามารถเรียกได้โดยการกดปุ่ม "Win + R" คลิกตกลง
- ถัดไปในรายการบริการค้นหา "Windows Update Center" และคลิกที่ระเบียนนี้สองครั้ง
- ในหน้าต่างคุณสมบัติคลิกหยุด
- ถัดไปในหน้าต่างเดียวกันให้ตั้งค่า "ปิดใช้งาน" ในฟิลด์ "เริ่มต้น" แล้วคลิกปุ่มใช้
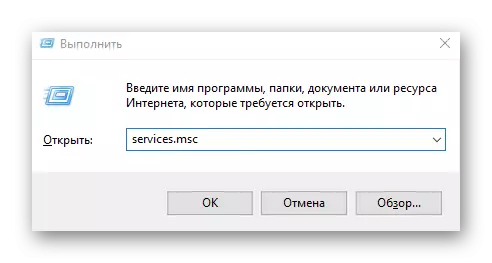
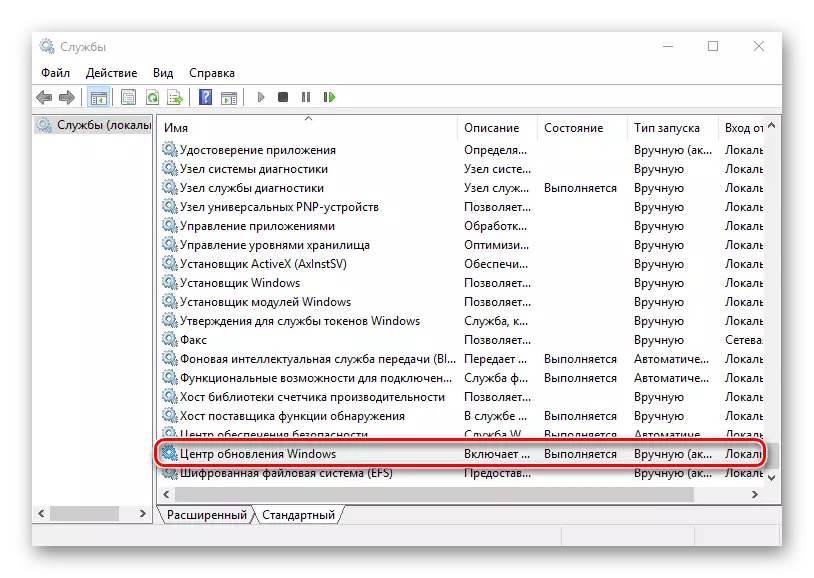
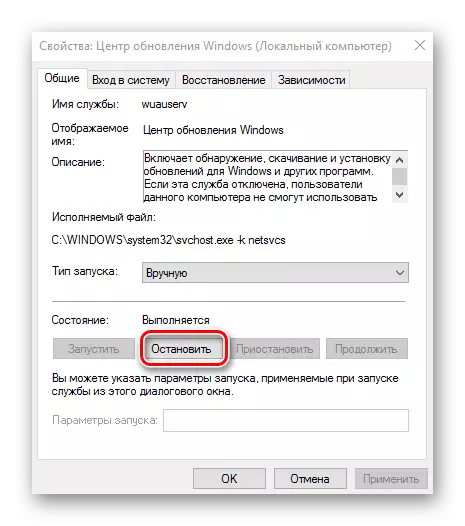

บรรณาธิการนโยบายกลุ่มท้องถิ่น
ควรสังเกตทันทีว่าวิธีนี้ใช้ได้สำหรับเจ้าของเท่านั้นมือโปร.และองค์กรรุ่น Windows 10
- ไปที่โปรแกรมแก้ไขนโยบายกลุ่มท้องถิ่น เมื่อต้องการทำเช่นนี้ในหน้าต่าง "เรียกใช้" ("Win + R") ป้อนคำสั่ง:
gpedit.msc
- ในส่วน "การกำหนดค่าคอมพิวเตอร์" ให้คลิกที่รายการ "เทมเพลตการดูแลระบบ"
- ถัดไป "ส่วนประกอบ Windows"
- ค้นหา Windows Update Center และในส่วนสถานะคลิกสองครั้งที่รายการการตั้งค่าการอัปเดตอัตโนมัติ
- คลิกปุ่ม "ปิดการใช้งาน" และปุ่ม "ใช้"
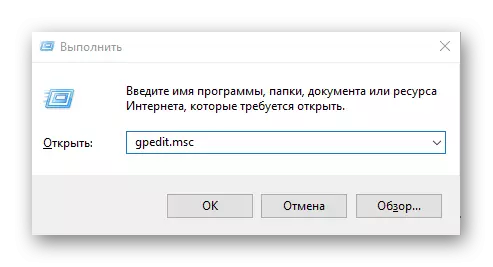
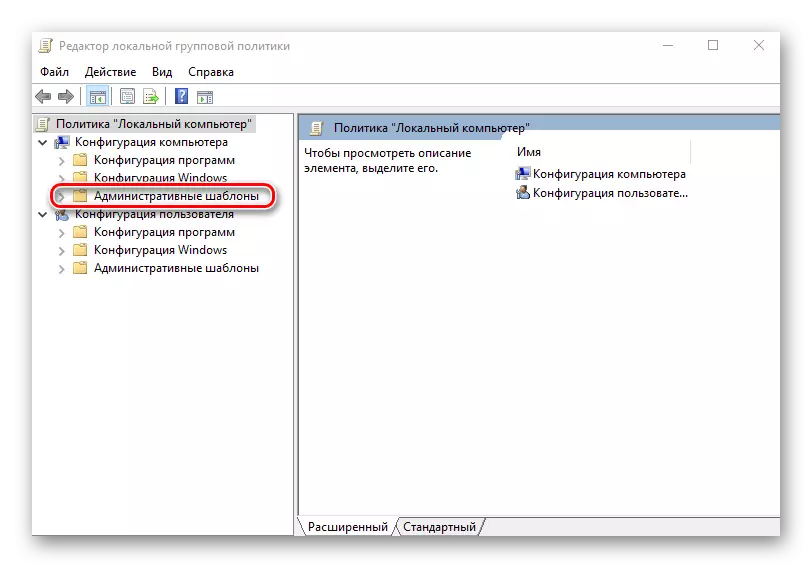

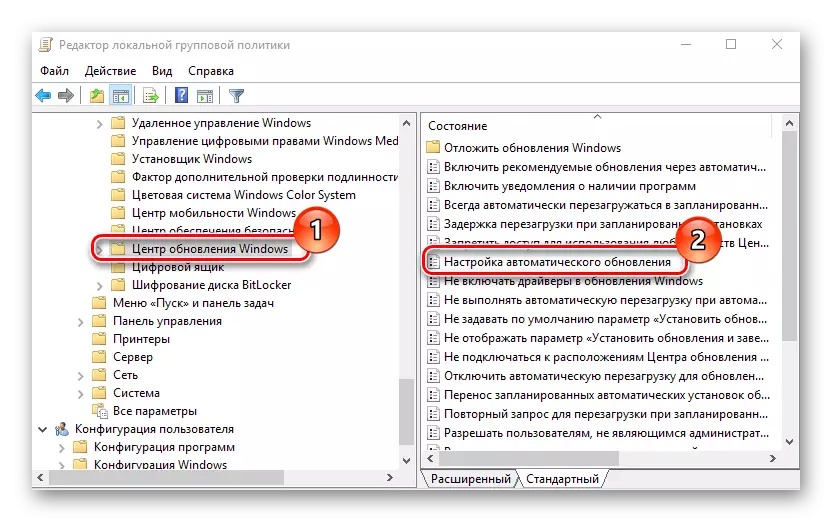

การลงทะเบียน
นอกจากนี้เจ้าของ Windows 10 Pro และเวอร์ชันองค์กรเพื่อปิดการใช้งานการอัปเดตอัตโนมัติสามารถอ้างถึงรีจิสทรีของระบบ สิ่งนี้สามารถทำได้โดยการดำเนินการดังกล่าว:
- คลิก "Win + R" ป้อนคำสั่ง regedit.exe แล้วคลิกที่ปุ่ม "ตกลง"
- ขยาย "HKEY_LOCAL_MACHINE" และเลือกส่วนซอฟต์แวร์
- การเปลี่ยนเป็นสาขา "นโยบาย" - "Microsoft" - "Windows"
- ถัดไป "Windows Update" - "AU"
- สร้างพารามิเตอร์ DWORD ของตัวเอง ระบุด้วยชื่อ "noautoupdate" และทำให้ค่า 1

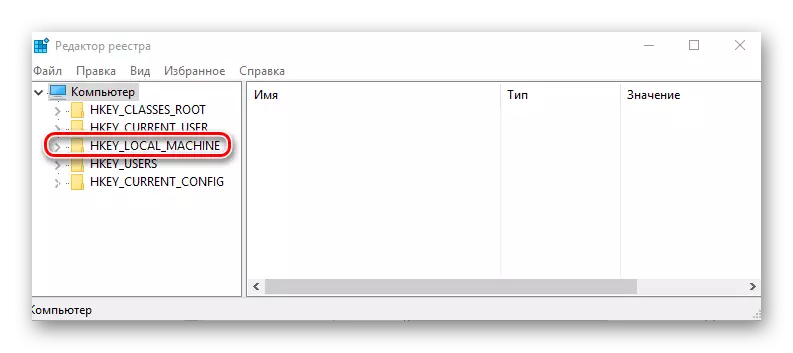

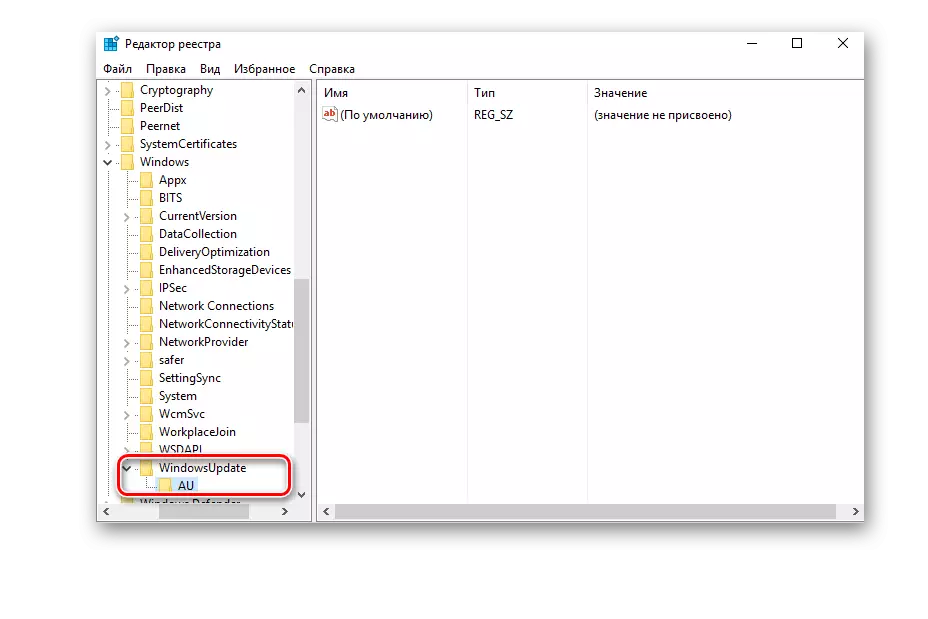

บทสรุป
เราจะทำสิ่งนี้ให้เสร็จเพราะตอนนี้คุณไม่รู้วิธีปิดใช้งานการอัปเดตระบบปฏิบัติการอัตโนมัติ แต่ยังเกี่ยวกับวิธีการเลื่อนการติดตั้ง นอกจากนี้หากจำเป็นคุณสามารถส่งคืน Windows 10 ให้กับสถานะเมื่อเริ่มรับและติดตั้งการอัปเดตและเรายังบอกเกี่ยวกับเรื่องนี้
