
Windows Manager Windows เป็นหนึ่งในระบบสาธารณูปโภคที่ถือฟังก์ชั่นที่ให้ข้อมูล ด้วยคุณสามารถดูแอปพลิเคชันและกระบวนการที่ใช้งานได้กำหนดการบูตของคอมพิวเตอร์ "Iron" (ตัวประมวลผล, RAM, ฮาร์ดดิสก์, อะแดปเตอร์กราฟิก) และอื่น ๆ อีกมากมาย ในบางสถานการณ์ส่วนประกอบนี้ปฏิเสธที่จะทำงานด้วยเหตุผลต่าง ๆ เราจะพูดถึงการกำจัดของพวกเขาในบทความนี้
"ตัวจัดการงาน" ไม่เริ่มทำงาน
ความล้มเหลวของ "ตัวจัดการงาน" มีสาเหตุหลายประการ ส่วนใหญ่มักจะลบหรือสร้างความเสียหายกับไฟล์ taskmgr.exe ที่อยู่ในโฟลเดอร์ระหว่างทาง
C: \ Windows \ System32

นี่เป็นเพราะการกระทำของไวรัส (หรือโปรแกรมป้องกันไวรัส) หรือผู้ใช้เองโดยข้อผิดพลาดของไฟล์ที่ถูกลบ นอกจากนี้การเปิดตัวของ "Dispatcher" สามารถบล็อกมัลแวร์หรือผู้ดูแลระบบที่เหมือนกันทั้งหมด
ต่อไปเราจะวิเคราะห์วิธีการกู้คืนความสามารถในการทำงานของยูทิลิตี้ แต่สำหรับการเริ่มต้นเราขอแนะนำให้ตรวจสอบพีซีสำหรับการปรากฏตัวของศัตรูพืชและกำจัดพวกเขาในกรณีที่ตรวจจับมิฉะนั้นสถานการณ์อาจทำซ้ำอีกครั้ง
อ่านเพิ่มเติม: ต่อสู้กับไวรัสคอมพิวเตอร์
วิธีที่ 1: นโยบายกลุ่มท้องถิ่น
ด้วยเครื่องมือนี้การอนุญาตที่หลากหลายจะถูกกำหนดไว้สำหรับผู้ใช้พีซี สิ่งนี้ใช้กับ "ตัวจัดการงาน" การเปิดตัวซึ่งสามารถห้ามใช้การตั้งค่าเพียงครั้งเดียวที่ทำในส่วนที่สอดคล้องกันของโปรแกรมแก้ไข โดยปกติแล้วผู้ดูแลระบบจะมีส่วนร่วมในเรื่องนี้ แต่การโจมตีของไวรัสอาจเป็นสาเหตุ
โปรดทราบว่าอุปกรณ์นี้หายไปใน Windows 10 Home Edition
- คุณสามารถเข้าถึง "Local Group Policy Editor" จากสตริง "Run" (Win + R) หลังจากเริ่มเราเขียนทีม
gpedit.msc

คลิกตกลง
- เปิดเผยสาขาต่อไปนี้:
การกำหนดค่าผู้ใช้ - แม่แบบการดูแลระบบ - ระบบ

- คลิกที่รายการที่กำหนดลักษณะการทำงานของระบบเมื่อคุณกดปุ่ม CTRL + ALT + DEL

- ถัดไปในบล็อกที่ถูกต้องเราพบตำแหน่งที่มีชื่อ "Delete Task Manager" และคลิกที่มันสองครั้ง

- ที่นี่คุณเลือกค่า "ไม่ได้ระบุ" หรือ "ปิดใช้งาน" แล้วคลิก "ใช้"

หากสถานการณ์ที่มีการเปิดตัว "Dispatcher" ซ้ำแล้วซ้ำอีกหรือบ้านของคุณ "โหล" กำลังเคลื่อนไปสู่วิธีอื่นในการแก้ไข
วิธีที่ 2: การแก้ไขระบบรีจิสทรี
ในขณะที่เราได้เขียนไว้ข้างต้นการตั้งค่านโยบายกลุ่มอาจไม่นำผลลัพธ์เนื่องจากเป็นไปได้ไม่เพียง แต่จะลงทะเบียนค่าที่สอดคล้องกันในโปรแกรมแก้ไขเท่านั้น แต่ยังอยู่ในรีจิสทรีของระบบ
- คลิกที่ไอคอนแว่นขยายใกล้กับปุ่ม "เริ่ม" และป้อนช่องค้นหา
regedit

คลิก "เปิด"
- ต่อไปเราไปที่สาขาถัดไปของบรรณาธิการ:
HKEY_CURRENT_USER \ SOFTWARE \ Microsoft \ Windows \ เวอร์ชันปัจจุบัน \ System \ System

- ในบล็อกที่ถูกต้องเราพบพารามิเตอร์ที่มีหัวเรื่องด้านล่างและลบ (PCM - "" Delete ")
DisableTaskmgr
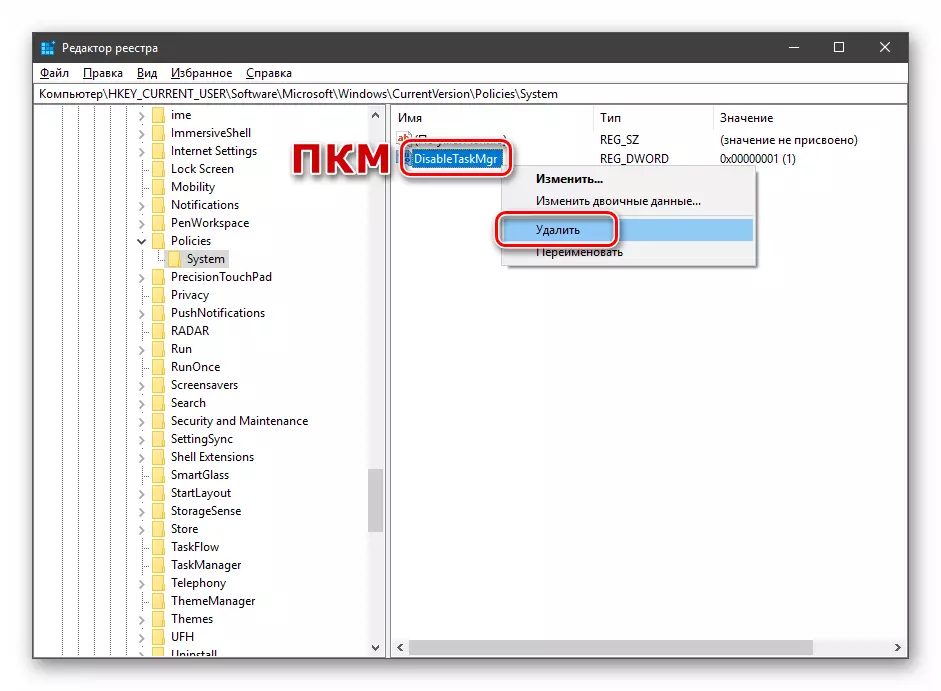
- รีสตาร์ทพีซีเพื่อเปลี่ยนการเปลี่ยนแปลงที่จะมีผล
วิธีที่ 3: การใช้ "บรรทัดคำสั่ง"
หากด้วยเหตุผลบางอย่างมันเป็นไปไม่ได้ที่จะดำเนินการลบคีย์ใน "ตัวแก้ไขรีจิสทรี", "บรรทัดคำสั่ง" ทำงานในนามของผู้ดูแลระบบจะมาช่วยเหลือ สิ่งนี้เป็นสิ่งสำคัญเนื่องจากต้องมีสิทธิ์ที่เหมาะสมในการจัดการต่อไปนี้
อ่านเพิ่มเติม: เปิด "บรรทัดคำสั่ง" ใน Windows 10
- การเปิด "บรรทัดคำสั่ง" ให้ป้อนสิ่งต่อไปนี้ (คุณสามารถคัดลอกและวาง):
reg ลบ hkcu \ software \ microsoft \ windows \ currentversion \ policies \ system / v disabletaskmgr

คลิกป้อน
- คำถามที่เราต้องการลบพารามิเตอร์ให้ป้อน "Y" (ใช่) แล้วกด ENTER อีกครั้ง

- รีสตาร์ทรถ
วิธีที่ 4: การกู้คืนไฟล์
น่าเสียดายที่การคืนค่าเฉพาะไฟล์ที่ปฏิบัติการได้เพียงหนึ่ง taskmgr.exe เป็นไปไม่ได้ดังนั้นคุณต้องหันไปใช้วิธีการที่ระบบตรวจสอบความสมบูรณ์ของไฟล์และในกรณีที่เกิดความเสียหายมันจะแทนที่แรงงาน เหล่านี้เป็นโปรแกรมคอนโซลยูทิลิตี้และ SFC

อ่านเพิ่มเติม: กู้คืนไฟล์ระบบใน Windows 10
วิธีที่ 5: การคืนค่าระบบ
ความพยายามที่ไม่สำเร็จในการคืน "ตัวจัดการงาน" เพื่อชีวิตสามารถบอกเราได้ว่าความล้มเหลวที่ร้ายแรงเกิดขึ้นในระบบ มันคุ้มค่าที่จะคิดเกี่ยวกับการกู้คืนหน้าต่างก่อนที่รัฐจะเกิดขึ้นก่อนที่มันจะเกิดขึ้น คุณสามารถทำได้โดยใช้จุดกู้คืนหรือ "ย้อนกลับ" ไปยังแอสเซมบลีก่อนหน้า
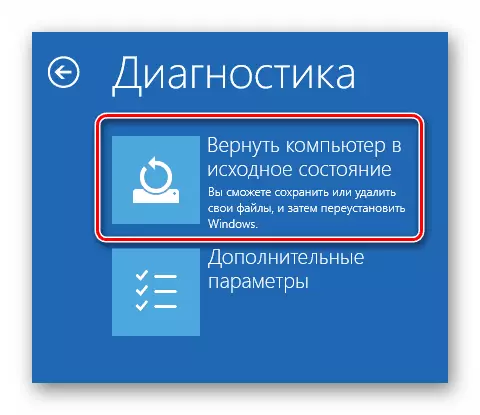
อ่านเพิ่มเติม: เราเรียกคืน Windows 10 เป็นสถานะเดิม
บทสรุป
การกู้คืนประสิทธิภาพของ "ตัวจัดการงาน" ของวิธีการข้างต้นอาจไม่นำไปสู่ผลลัพธ์ที่ต้องการเนื่องจากความเสียหายที่สำคัญต่อไฟล์ระบบ ในสถานการณ์เช่นนี้เฉพาะการติดตั้ง Windows ที่สมบูรณ์เท่านั้นที่จะช่วยได้และหากมีการติดเชื้อไวรัสแล้วด้วยการจัดรูปแบบของดิสก์ระบบ
