
ผู้ใช้บางคนของ Windows 10 เมื่อพยายามเข้าถึงพารามิเตอร์ระบบได้รับข้อความว่าองค์กรได้รับการจัดการโดยการตั้งค่าเหล่านี้หรือไม่สามารถใช้ได้เลย ข้อผิดพลาดนี้อาจนำไปสู่ความเป็นไปไม่ได้ในการดำเนินการบางอย่างและในบทความนี้เราจะพูดถึงวิธีการแก้ไข
พารามิเตอร์ของระบบจัดการองค์กร
เริ่มต้นด้วยเรากำหนดสิ่งที่ข้อความนี้คืออะไร ไม่ได้หมายความว่า "สำนักงาน" บางอย่างเปลี่ยนการตั้งค่าระบบ นี่เป็นเพียงข้อมูลที่บอกให้เราทราบว่าการเข้าถึงพารามิเตอร์เป็นสิ่งต้องห้ามในระดับการบริหาร

สิ่งนี้เกิดขึ้นด้วยเหตุผลหลายประการ ตัวอย่างเช่นหากคุณปิดฟังก์ชั่น Spy ของ "Dozens" ที่มีระบบสาธารณูปโภคพิเศษหรือในตัวเลือกผู้ดูแลระบบของคุณรีบเร่งปกป้องพีซีจาก "Curves of Hands" ของผู้ใช้ที่ไม่มีประสบการณ์ ต่อไปเราจะวิเคราะห์วิธีการแก้ปัญหานี้เกี่ยวกับ "ศูนย์อัพเดต" และ "Windows Defender" เนื่องจากเป็นส่วนประกอบเหล่านี้ที่ถูกตัดการเชื่อมต่อโดยโปรแกรม แต่อาจจำเป็นสำหรับการทำงานปกติของคอมพิวเตอร์ นอกจากนี้เรายังให้ทั้งตัวเลือกการแก้ไขปัญหาสำหรับทั้งระบบโดยรวม
ตัวเลือกที่ 1: การคืนค่าระบบ
วิธีนี้จะช่วยหากคุณตัดการเชื่อมต่อการจารกรรมโดยใช้โปรแกรมที่มีไว้สำหรับสิ่งนี้หรือในระหว่างการทดลองบางอย่างเปลี่ยนการตั้งค่าโดยไม่ตั้งใจ ยูทิลิตี้ (ปกติ) เมื่อเริ่มต้นสร้างจุดกู้คืนและสามารถใช้เพื่อวัตถุประสงค์ของเรา หากการจัดการไม่ได้ทำทันทีหลังจากติดตั้งระบบปฏิบัติการแล้วส่วนใหญ่มีจุดอื่น ๆ โปรดทราบว่าการดำเนินการนี้จะยกเลิกการเปลี่ยนแปลงทั้งหมด

อ่านเพิ่มเติม:
วิธีการย้อนกลับ Windows 10 ไปยังจุดกู้คืน
วิธีสร้างจุดกู้คืนใน Windows 10
ตัวเลือกที่ 2: ศูนย์อัพเดท
บ่อยครั้งที่มีปัญหานี้เราต้องเผชิญกับการพยายามรับการอัปเดตสำหรับระบบ หากฟังก์ชั่นนี้ถูกปิดใช้งานอย่างมีจุดมุ่งหมายเพื่อให้ "โหล" ไม่ได้ดาวน์โหลดแพ็กเก็ตโดยอัตโนมัติคุณสามารถทำการตั้งค่าได้หลายอย่างเพื่อให้สามารถตรวจสอบและติดตั้งการอัปเดตด้วยตนเอง
สำหรับการดำเนินการทั้งหมดต้องใช้บัญชีกับสิทธิ์ผู้ดูแลระบบ
- เรียกใช้ "ตัวแก้ไขนโยบายกลุ่มท้องถิ่น" โดยคำสั่งในบรรทัด "Run" (Win + R)
หากคุณใช้บรรณาธิการของบ้านจากนั้นไปที่การตั้งค่ารีจิสทรี - มีผลคล้ายกัน
gpedit.msc

- เปิดเผยในกิ่งก้านเลี้ยว
การกำหนดค่าคอมพิวเตอร์ - แม่แบบการดูแลระบบ - คอมโพเนนต์ Windows
เลือกโฟลเดอร์
Windows Update Center

- ทางด้านขวาเราพบนโยบายที่มีชื่อ "การตั้งค่าการอัปเดตอัตโนมัติ" และดับเบิลคลิกที่มัน

- เลือกค่า "ปิดใช้งาน" แล้วคลิก "ใช้"

- รีบูต
สำหรับผู้ใช้ Windows 10 Home
เนื่องจากในรุ่นนี้ของโปรแกรมแก้ไขนโยบายกลุ่มท้องถิ่นหายไปคุณจะต้องกำหนดค่าพารามิเตอร์ที่เกี่ยวข้องในรีจิสทรีของระบบ
- คลิกที่แว่นขยายใกล้ปุ่ม "เริ่ม" และแนะนำ
regedit
คลิกที่จุดเดียวในการส่งผู้ร้ายข้ามแดน
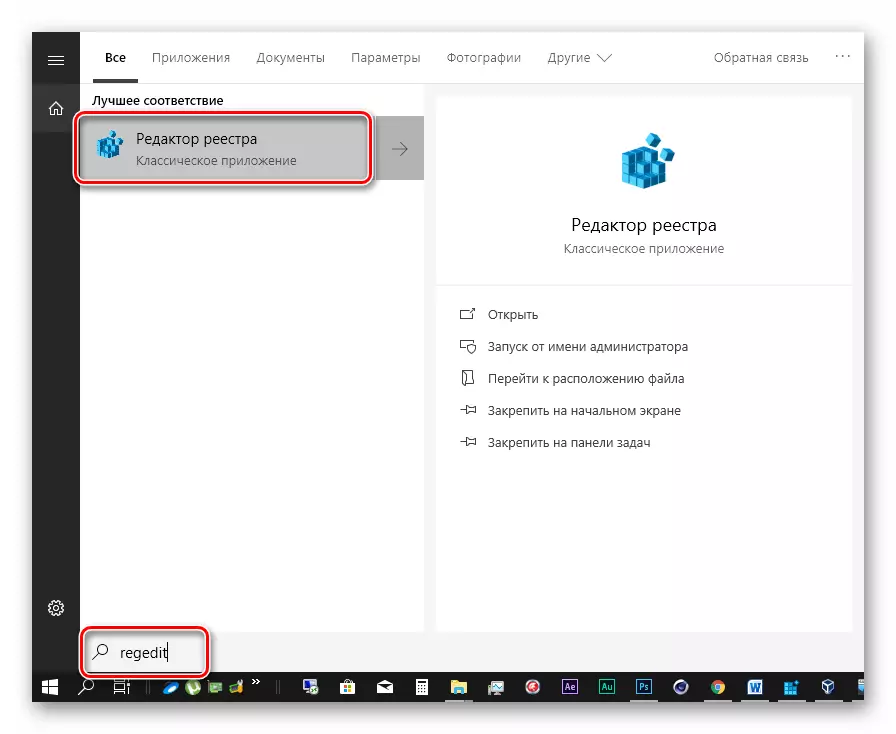
- ไปที่สาขา
HKEY_LOCAL_MACHINE \ Software \ Policies \ Microsoft \ Windows \ WindowsUpdate \ AU
PCM คลิกที่ใดก็ได้ในบล็อกด้านขวาเลือก "สร้าง - พารามิเตอร์ DWORD (32 บิต)"

- ให้ชื่อคีย์ใหม่
noautoupdate

- ดับเบิลคลิกที่พารามิเตอร์นี้และในฟิลด์ "ค่า" เราป้อน "1" โดยไม่มีเครื่องหมายคำพูด คลิกตกลง

- รีบูทคอมพิวเตอร์ของคุณ
หลังจากขั้นตอนข้างต้นเสร็จสมบูรณ์เรายังคงตั้งค่า
- เรายื่นอุทธรณ์อีกครั้งเพื่อค้นหาระบบ (แว่นขยายใกล้ปุ่ม "เริ่ม") และป้อน
บริการ
คลิกที่แอปพลิเคชันที่พบ "บริการ"

- ค้นหาในรายการ "ศูนย์อัปเดต" และดับเบิลคลิกที่มัน

- เลือกประเภทของการเปิดตัว "ด้วยตนเอง" และคลิก "สมัคร"
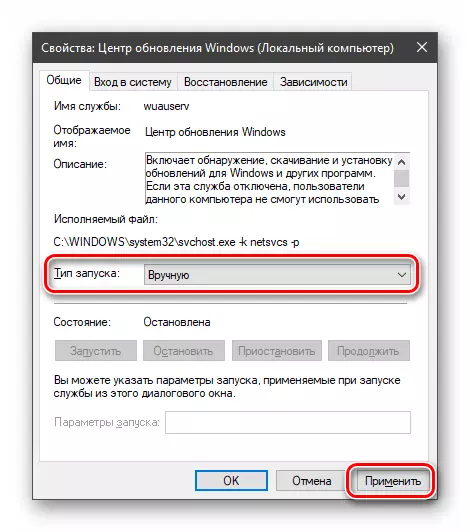
- รีบูต
ด้วยการกระทำเหล่านี้เราลบจารึกที่น่ากลัวและอนุญาตให้ตัวเองตรวจสอบอัปโหลดและติดตั้งอัปเดตด้วยตนเอง
สำหรับผู้ใช้ที่บ้าน "Dozens"
- เปิดตัวแก้ไขรีจิสทรี (ดูด้านบน) และไปที่สาขา
HKEY_LOCAL_MACHINE \ Software \ Policies \ Microsoft \ Windows Defender
เราพบพารามิเตอร์ที่เหมาะสม
disableantiSpyware
คลิกที่สองครั้งและให้ค่า "0"

- รีบูต
หลังจากรีบูตคุณสามารถใช้ "Defender" ในโหมดปกติในขณะที่เครื่องมือสอดแนมอื่น ๆ จะยังคงตัดการเชื่อมต่อ หากไม่เป็นเช่นนี้ให้ใช้วิธีการอื่นในการเริ่มต้น
อ่านเพิ่มเติม: การเปิดใช้งานผู้พิทักษ์ใน Windows 10
ตัวเลือกที่ 4: รีเซ็ตนโยบายกลุ่มโลคัล
วิธีนี้เป็นวิธีการรักษาสุดขีดเนื่องจากการตั้งค่านโยบายทั้งหมดสำหรับค่าเริ่มต้นจะถูกปล่อยออกมา ควรใช้กับการดูแลที่ดีหากการตั้งค่าความปลอดภัยใด ๆ ถูกกำหนดค่าหรือตัวเลือกสำคัญอื่น ๆ แนะนำให้ใช้ผู้ใช้ที่ไม่มีประสบการณ์มาก
- เรียกใช้ "บรรทัดคำสั่ง" ในนามของผู้ดูแลระบบ
อ่านเพิ่มเติม: เปิด "บรรทัดคำสั่ง" ใน Windows 10
- ในทางกลับกันทำการทำคำสั่งดังกล่าว (หลังจากป้อนแต่ละกด Enter):
rd / s / q "% windir% \ system32 \ grouppolicy"
rd / s / q "% windir% \ system32 \ grouppolicyusersers"
gpupdate / แรง

คำสั่งสองคำสั่งแรกลบโฟลเดอร์ที่มีนโยบายและที่สามดำเนินการรีบูตอุปกรณ์
- รีสตาร์ทพีซี
บทสรุป
จากการเขียนทั้งหมดข้างต้นคุณสามารถสรุปได้ดังต่อไปนี้: การตัดการเชื่อมต่อสปายแวร์ "ชิป" ใน "โหล" ต้องทำกับจิตใจดังนั้นฉันจึงไม่ต้องจัดการกับนักการเมืองและรีจิสทรี หากคุณยังคงมีอยู่ในสถานการณ์ที่การตั้งค่าพารามิเตอร์ของฟังก์ชั่นที่ต้องการไม่สามารถใช้งานได้ข้อมูลในบทความนี้จะช่วยรับมือกับปัญหา
