
ข้อมูลระหว่างอุปกรณ์และเซิร์ฟเวอร์ถูกส่งโดยการส่งแพ็กเก็ต แต่ละแพ็คเกจดังกล่าวมีจำนวนข้อมูลที่ส่งในแต่ละครั้ง อายุการใช้งานของแพ็คเกจมี จำกัด ดังนั้นพวกเขาจึงไม่สามารถเดินไปรอบ ๆ เครือข่ายนิรันดร์ได้ ส่วนใหญ่มักจะระบุค่าในไม่กี่วินาทีและหลังจากช่วงเวลาที่กำหนดข้อมูล "เสียชีวิต" และมันไม่สำคัญว่าจะถึงจุดหรือไม่ อายุการใช้งานนี้เรียกว่า TTL (ถึงเวลาที่จะมีชีวิต) นอกจากนี้ TTL ใช้เพื่อวัตถุประสงค์อื่นดังนั้น Yowser ปกติอาจต้องเปลี่ยนค่า
คำแนะนำวิดีโอ
วิธีใช้ TTL และทำไมต้องเปลี่ยน
ลองวิเคราะห์ตัวอย่างที่ง่ายที่สุดของการกระทำ TTL คอมพิวเตอร์แล็ปท็อปสมาร์ทโฟนแท็บเล็ตและอุปกรณ์อื่น ๆ ที่เชื่อมต่อผ่านอินเทอร์เน็ตมีค่า TTL ของตัวเอง ผู้ให้บริการโทรศัพท์มือถือได้เรียนรู้การใช้พารามิเตอร์นี้เพื่อ จำกัด การเชื่อมต่อของอุปกรณ์โดยการกระจายอินเทอร์เน็ตผ่านจุดเชื่อมต่อ ด้านล่างในภาพหน้าจอที่คุณเห็นเส้นทางปกติของอุปกรณ์การกระจาย (สมาร์ทโฟน) ไปยังผู้ให้บริการ โทรศัพท์มี TTL 64
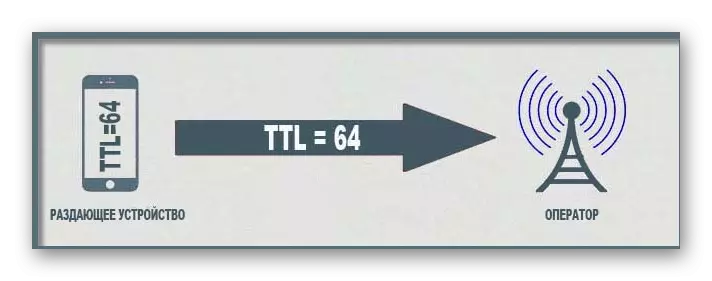
ทันทีที่อุปกรณ์อื่นเชื่อมต่อกับสมาร์ทโฟน TTL ของพวกเขาลดลง 1 เนื่องจากเป็นรูปแบบของเทคโนโลยีภายใต้การพิจารณา การลดลงดังกล่าวช่วยให้ระบบการป้องกันของผู้ประกอบการตอบสนองและบล็อกการเชื่อมต่อ - นี่คือวิธีการ จำกัด การกระจายของอินเทอร์เน็ตบนมือถือ
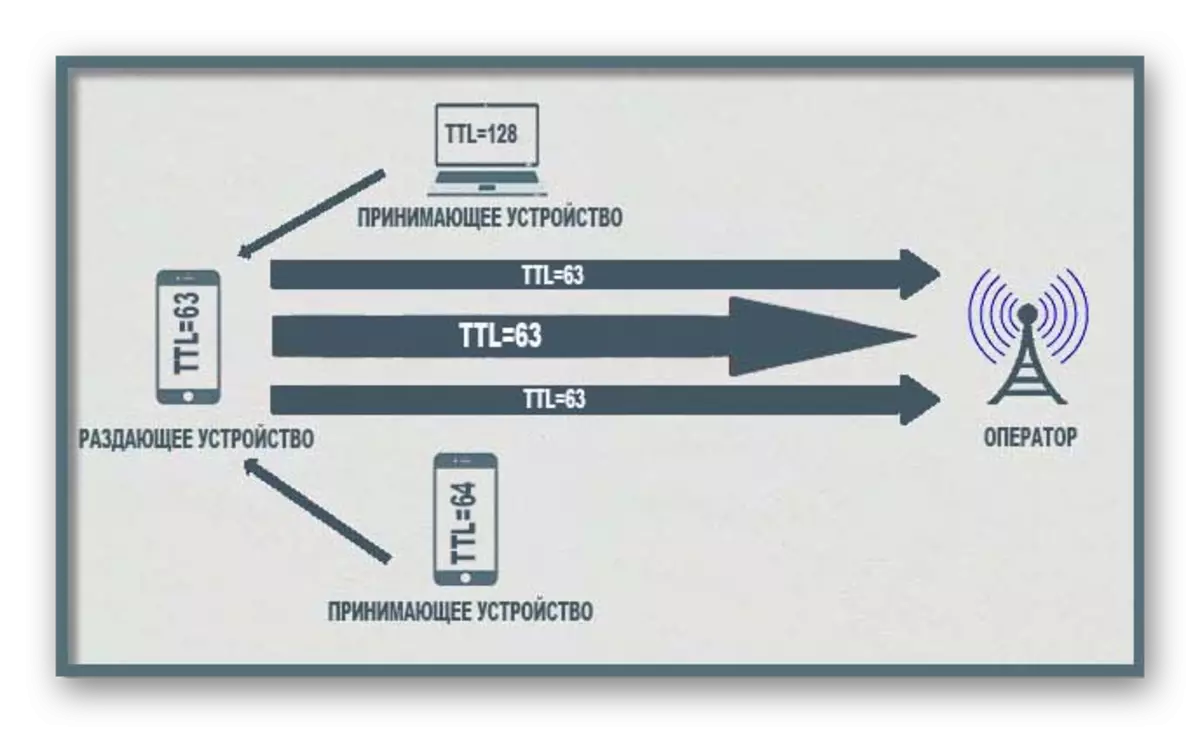
หากคุณเปลี่ยนอุปกรณ์ TTL ด้วยตนเองโดยคำนึงถึงการสูญเสียหนึ่งหุ้น (นั่นคือคุณต้องติดตั้ง 65) คุณสามารถหลีกเลี่ยงข้อ จำกัด ดังกล่าวและเชื่อมต่ออุปกรณ์ได้ ต่อไปเราพิจารณาขั้นตอนสำหรับการแก้ไขพารามิเตอร์นี้บนคอมพิวเตอร์ที่ใช้ระบบปฏิบัติการ Windows 10
นำเสนอในบทความบทความนี้สร้างขึ้นโดยเฉพาะเพื่อวัตถุประสงค์ในการให้ข้อมูลและไม่เรียกร้องให้ปฏิบัติตามการกระทำที่ผิดกฎหมายที่เกี่ยวข้องกับการละเมิดข้อตกลงภาษีของผู้ให้บริการโทรศัพท์มือถือหรือการฉ้อโกงอื่น ๆ โดยการแก้ไขอายุการใช้งานของแพ็คเก็ตข้อมูล
การเรียนรู้มูลค่าของคอมพิวเตอร์ TTL
ก่อนที่จะย้ายไปที่การแก้ไขขอแนะนำให้แน่ใจว่าจำเป็นทั่วไป คุณสามารถกำหนดค่าของ TTL โดยใช้คำสั่งง่ายๆหนึ่งคำที่ป้อนลงใน "บรรทัดคำสั่ง" ดูเหมือนว่ากระบวนการนี้:
- เปิด "เริ่ม" ค้นหาและเรียกใช้แอปพลิเคชันคลาสสิก "บรรทัดคำสั่ง"
- ป้อนคำสั่ง ping 127.0.1.1 แล้วกด ENTER
- รอให้การวิเคราะห์เครือข่ายเสร็จสมบูรณ์และคุณจะได้รับคำตอบสำหรับคำถามที่คุณสนใจ
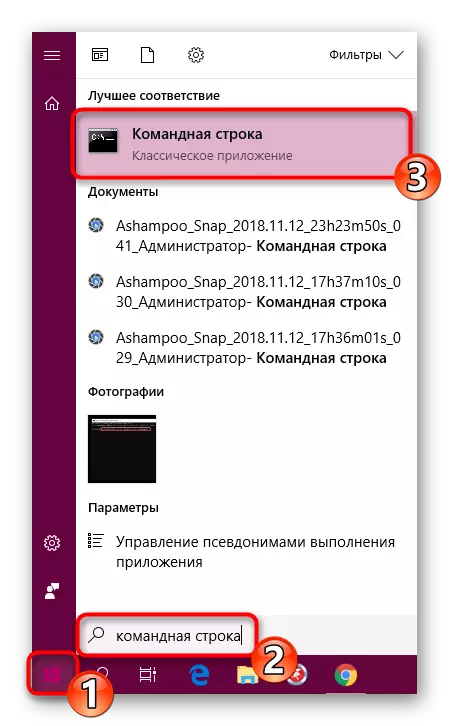
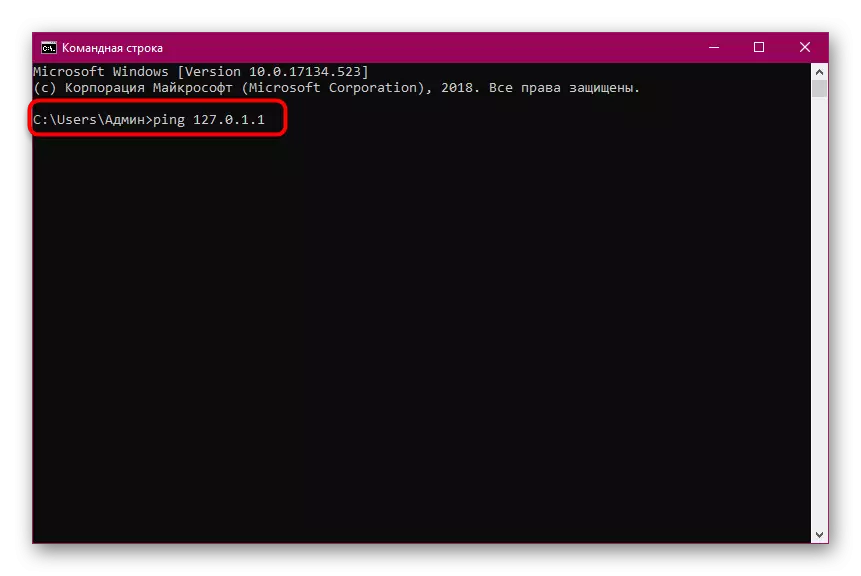
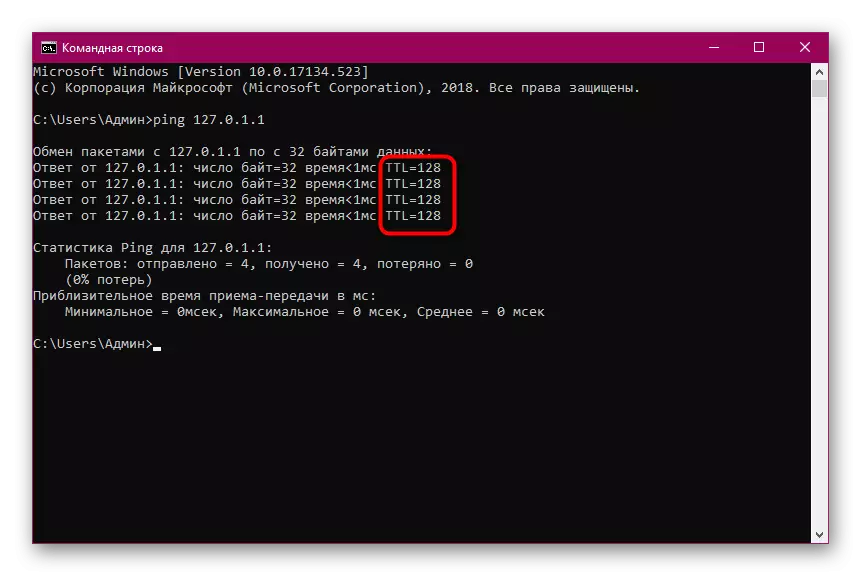
หากตัวเลขผลลัพธ์แตกต่างจากที่ต้องการมันควรมีการเปลี่ยนแปลงซึ่งสร้างขึ้นตามตัวอักษรในหลายครั้ง
เปลี่ยนค่าของ TTL ใน Windows 10
จากคำอธิบายข้างต้นคุณสามารถเข้าใจได้ว่าโดยการเปลี่ยนอายุการใช้งานของแพ็กเก็ตคุณมั่นใจในการตรวจสอบคอมพิวเตอร์สำหรับการล็อคการจราจรจากผู้ให้บริการหรือคุณสามารถใช้งานเพื่องานที่ไม่สามารถเข้าถึงได้ก่อนหน้านี้ เป็นสิ่งสำคัญที่ต้องใส่หมายเลขที่ถูกต้องเพื่อให้ทุกอย่างทำงานได้อย่างถูกต้อง การเปลี่ยนแปลงทั้งหมดจะดำเนินการโดยการกำหนดค่าตัวแก้ไขรีจิสทรี:
- เปิดยูทิลิตี้ "เรียกใช้" โดยกดปุ่ม "Win + R" การรวมกัน ป้อนคำ regedit ที่นั่นแล้วคลิกตกลง
- ไปตามเส้นทาง hkey_local_machine \ system \ currentconlset \ services \ tcpip \ parameters เพื่อเข้าไปในไดเรกทอรีที่ต้องการ
- ในโฟลเดอร์สร้างพารามิเตอร์ที่ต้องการ หากคุณทำงานบนพีซีที่มี Windows 10 32 บิตคุณจะต้องสร้างสตริงด้วยตนเอง คลิกที่ Scratch PCM เลือก "สร้าง" และ "พารามิเตอร์ DWORD (32 บิต)" เลือกตัวเลือก "DWORD (64 Bita)" หาก Windows ติดตั้ง 10 64 บิต
- กำหนดชื่อ "DefaultTTL" และคลิกสองครั้งเพื่อเปิดคุณสมบัติ
- ทำเครื่องหมายจุด "ทศนิยม" ชี้เพื่อเลือกระบบแคลคูลัสนี้
- กำหนดค่า 65 แล้วคลิกที่ "ตกลง"
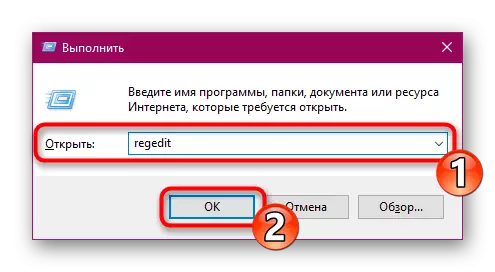

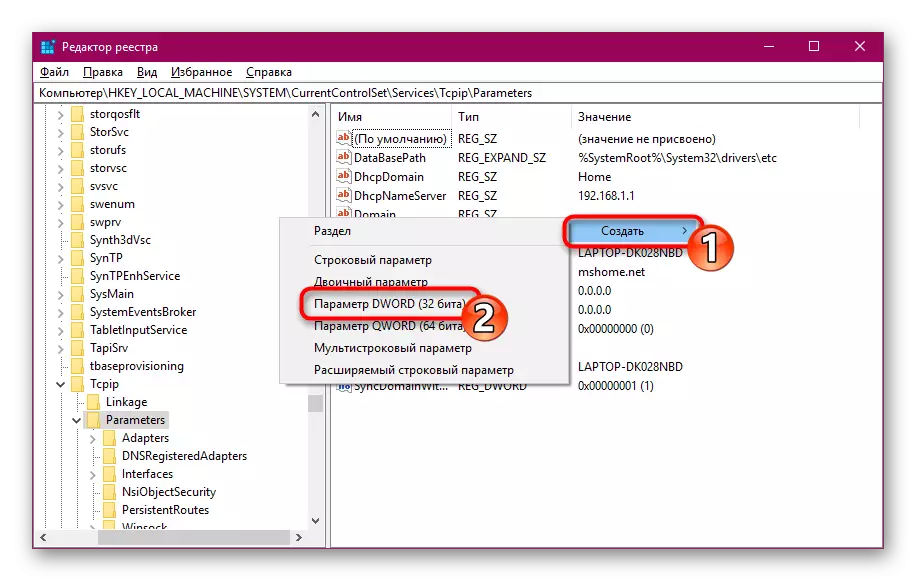
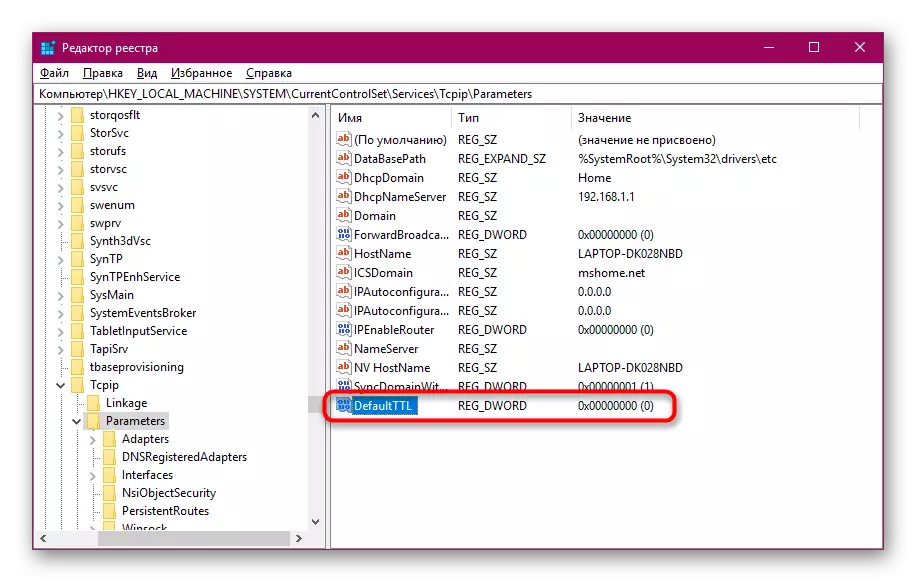

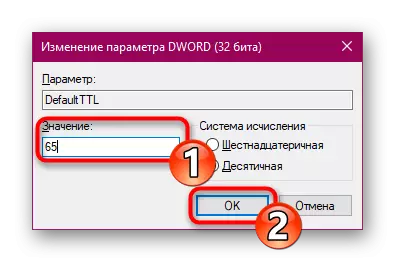
หลังจากทำการเปลี่ยนแปลงทั้งหมดให้แน่ใจว่าได้รีสตาร์ทพีซีเพื่อให้พวกเขามีผลบังคับใช้
เราพูดคุยเกี่ยวกับการเปลี่ยน TTL บนคอมพิวเตอร์ที่มี Windows 10 บนตัวอย่างของการข้ามการบล็อกการเข้าชมจากผู้ให้บริการเครือข่ายมือถือ อย่างไรก็ตามนี่ไม่ใช่เป้าหมายเดียวที่พารามิเตอร์นี้เปลี่ยนไป ส่วนที่เหลือของการแก้ไขจะดำเนินการในลักษณะเดียวกันเพียงเพื่อป้อนหมายเลขอื่นที่จำเป็นสำหรับงานของคุณ
ดูสิ่งนี้ด้วย:
เปลี่ยนไฟล์โฮสต์ใน Windows 10
การเปลี่ยนชื่อ PC ใน Windows 10
