
โดยปกติแล้วผู้ใช้ระบบปฏิบัติการ Windows จะใช้ภาษาอินพุตอย่างน้อยสองภาษา เป็นผลให้ความจำเป็นในการสลับระหว่างพวกเขาอย่างต่อเนื่อง หนึ่งในเลย์เอาต์ที่ใช้มักจะยังคงเป็นหลักและไม่สะดวกในการเริ่มพิมพ์ในภาษาที่ผิดพลาดหากไม่ได้ถูกเลือกโดยหลัก วันนี้เราจะบอกวิธีการกำหนดภาษาอินพุตหลักใด ๆ ใน Windows 10
ติดตั้งภาษาอินพุตเริ่มต้นใน Windows 10
เมื่อเร็ว ๆ นี้ Microsoft มีส่วนร่วมในการทำงานกับ Windows รุ่นล่าสุดดังนั้นผู้ใช้มักจะพบการเปลี่ยนแปลงในอินเทอร์เฟซและการทำงาน คำแนะนำด้านล่างนี้เขียนขึ้นในตัวอย่างของการชุมนุม 1809 ดังนั้นผู้ที่ยังไม่ได้ติดตั้งโปรแกรมปรับปรุงนี้อาจต้องเผชิญกับความไม่ถูกต้องในชื่อเมนูหรือตำแหน่งของพวกเขา เราขอแนะนำให้อัปเดตก่อนเพื่อให้ไม่มีปัญหาเพิ่มเติมอ่านเพิ่มเติม:
อัปเดต Windows 10 เป็นเวอร์ชันล่าสุด
ติดตั้งการอัปเดตสำหรับ Windows 10 ด้วยตนเอง
วิธีที่ 1: การแทนที่วิธีการป้อนข้อมูล
ในตอนแรกเราต้องการพูดคุยเกี่ยวกับวิธีการเปลี่ยนวิธีการป้อนข้อมูลเริ่มต้นอย่างอิสระโดยเลือกภาษาที่ไม่ได้เป็นอันดับแรกในรายการ มันทำตามตัวอักษรในไม่กี่นาที:
- เปิดเมนูเริ่มแล้วไปที่ "พารามิเตอร์" โดยคลิกที่ไอคอนในรูปแบบของเกียร์
- ย้ายไปที่หมวดหมู่ "เวลาและภาษา"
- ใช้บานหน้าต่างด้านซ้ายเพื่อไปที่ส่วน "ภูมิภาคและภาษา"
- เรียกใช้และคลิกลิงก์ "การตั้งค่าแป้นพิมพ์ขั้นสูง"
- ขยายรายการป๊อปอัปที่คุณเลือกภาษาที่เหมาะสม
- นอกจากนี้ให้ใส่ใจกับ "อนุญาตให้เลือกวิธีการป้อนข้อมูลสำหรับแต่ละหน้าต่างแอปพลิเคชัน" หากคุณเปิดใช้งานคุณสมบัตินี้มันจะติดตามภาษาอินพุตที่ใช้ในแต่ละแอปพลิเคชันและเปลี่ยนเค้าโครงอย่างอิสระตามต้องการ
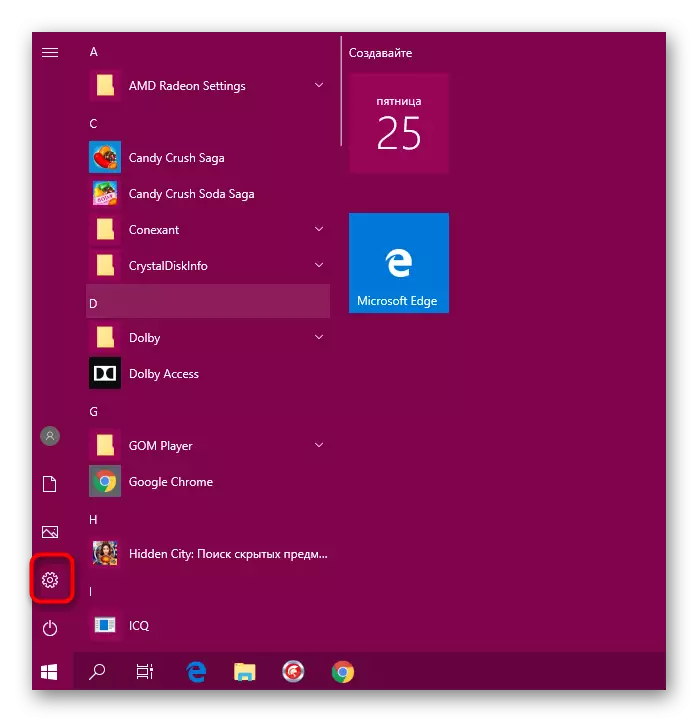
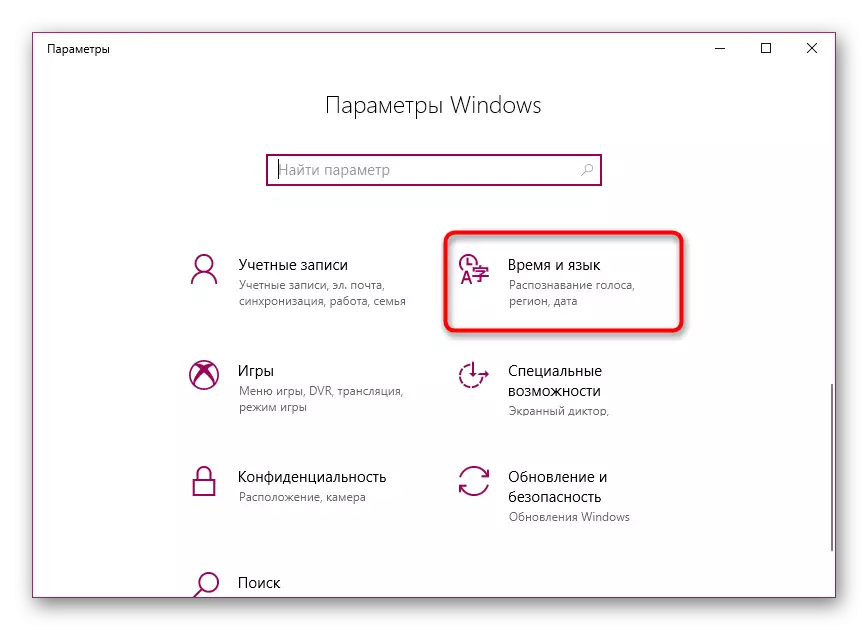
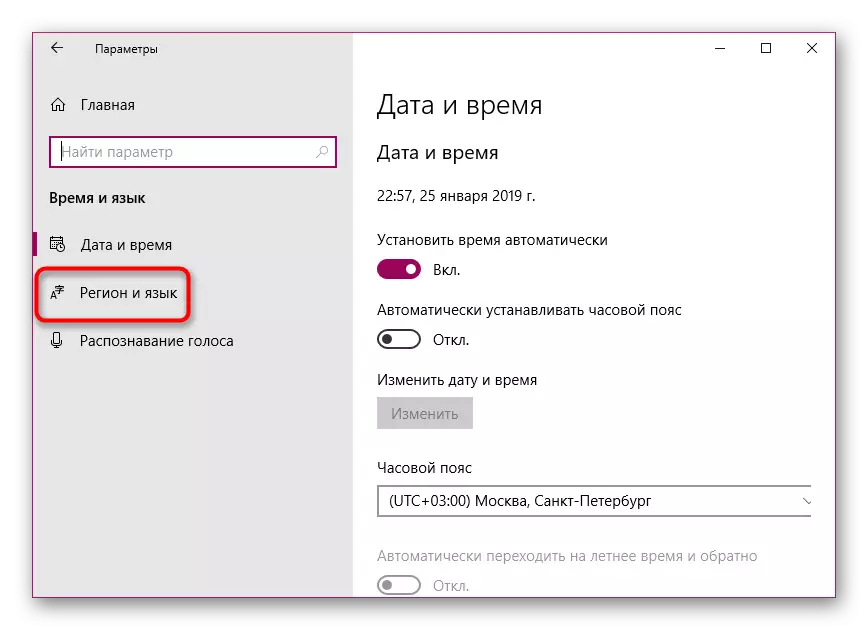
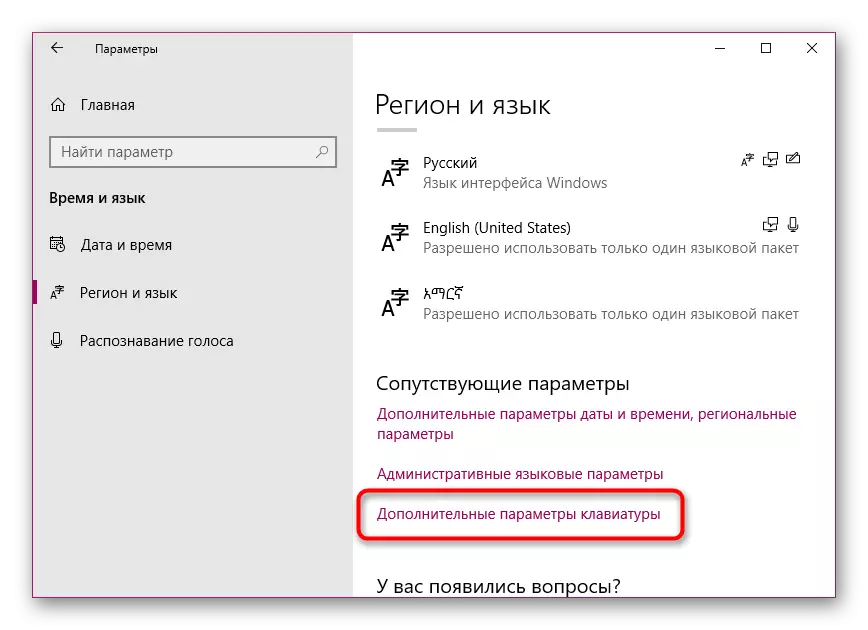
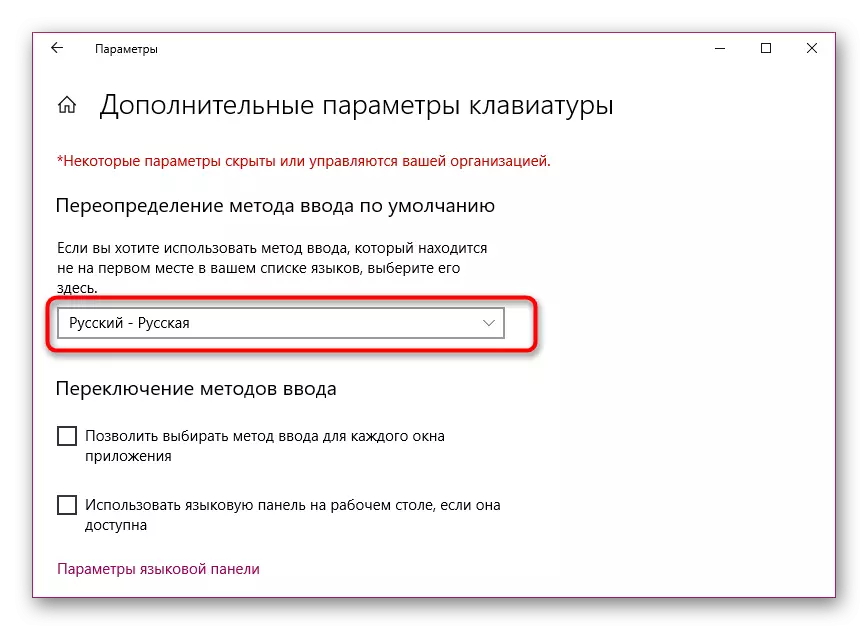
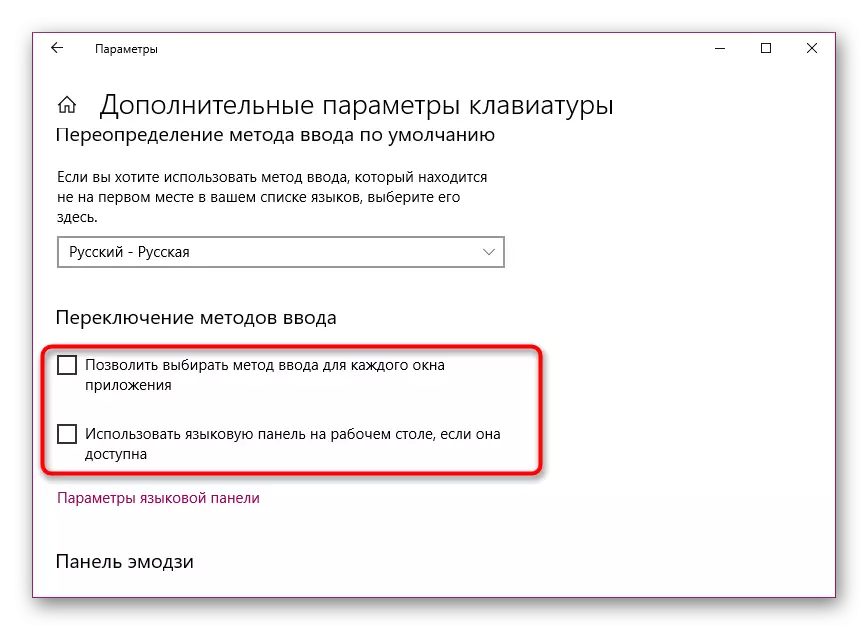
สิ่งนี้เสร็จสมบูรณ์ในขั้นตอนนี้ ด้วยวิธีนี้คุณสามารถเลือกภาษาที่เพิ่มเข้ามาได้อย่างแน่นอนและไม่มีปัญหาปัญหาเมื่อพิมพ์
วิธีที่ 2: การแก้ไขภาษาที่รองรับ
ใน Windows 10 ผู้ใช้สามารถเพิ่มภาษาที่รองรับได้หลายภาษา ต้องขอบคุณแอปพลิเคชั่นที่ติดตั้งจะปรับให้เข้ากับพารามิเตอร์เหล่านี้โดยอัตโนมัติเลือกการแปลอินเตอร์เฟสที่เหมาะสม ภาษาที่ต้องการหลักจะปรากฏขึ้นก่อนในรายการดังนั้นวิธีการป้อนข้อมูลเริ่มต้นจะถูกเลือกตาม เปลี่ยนตำแหน่งของภาษาเพื่อเปลี่ยนวิธีการป้อนข้อมูล ในการทำเช่นนี้ทำตามคำแนะนำดังกล่าว:
- เปิด "พารามิเตอร์" และไปที่ "เวลาและภาษา"
- ที่นี่ในส่วน "ภูมิภาคและภาษา" คุณสามารถเพิ่มภาษาที่ต้องการอื่นได้โดยคลิกที่ปุ่มที่เหมาะสม หากคุณไม่จำเป็นต้องจำเป็นต้องข้ามขั้นตอนนี้
- คลิกที่บรรทัดกับภาษาที่ต้องการและการใช้ลูกศรขึ้นย้ายไปที่ด้านบน
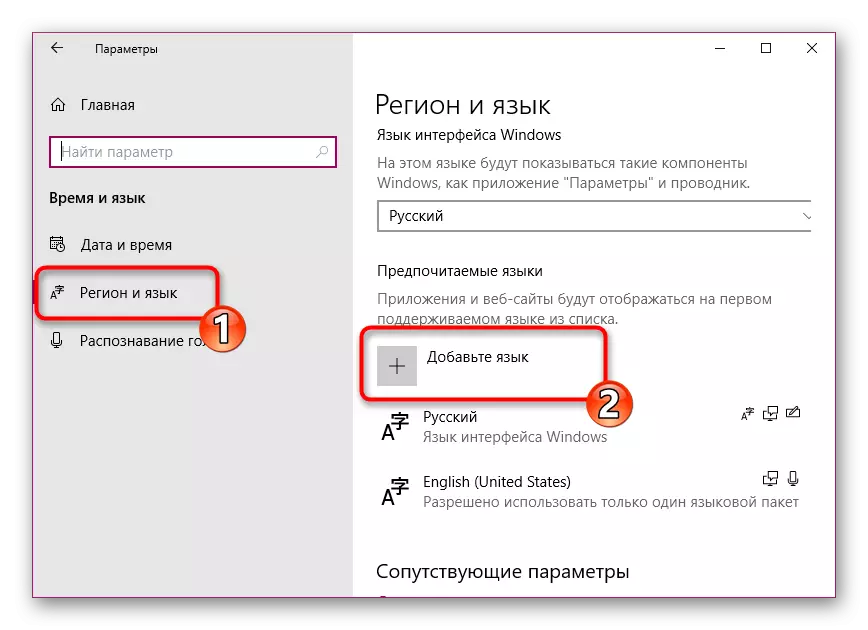
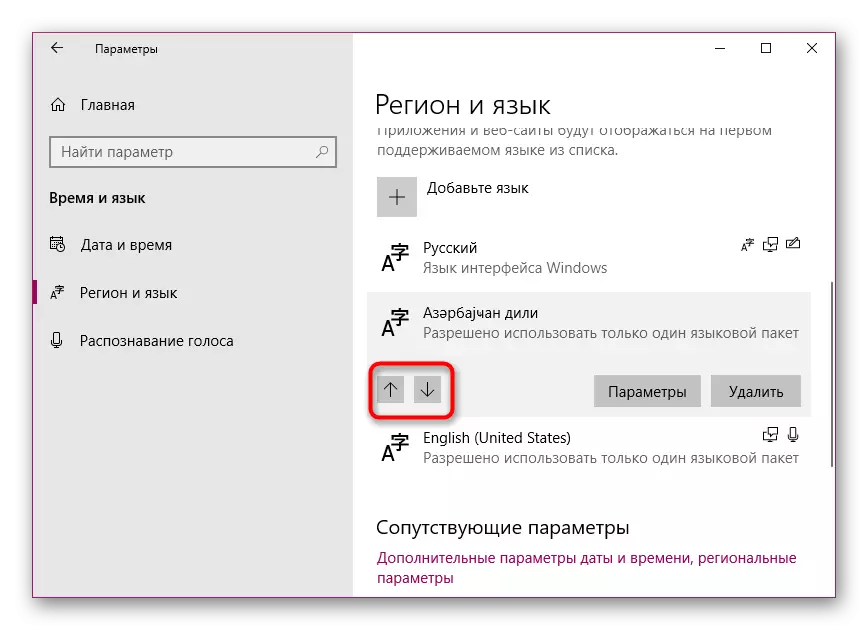
นี่เป็นวิธีที่ง่ายมากที่คุณเปลี่ยนเป็นภาษาที่คุณต้องการเท่านั้น แต่ยังเลือกตัวเลือกพื้นฐานนี้ หากคุณไม่พอใจกับภาษาอินเทอร์เฟซเราขอแนะนำให้เปลี่ยนเพื่อลดความซับซ้อนของกระบวนการทำงานกับระบบปฏิบัติการ คู่มือโดยละเอียดเกี่ยวกับหัวข้อนี้กำลังมองหาในเนื้อหาอื่นในลิงค์ต่อไปนี้
ดูเพิ่มเติม: การเปลี่ยนภาษาอินเตอร์เฟสใน Windows 10
บางครั้งหลังจากการตั้งค่าหรือแม้กระทั่งต่อหน้าพวกเขาผู้ใช้มีปัญหาการสลับเค้าโครง ปัญหาดังกล่าวเกิดขึ้นบ่อยครั้งได้รับประโยชน์จากการแก้ปัญหานั้นไม่ใช่เรื่องยาก เพื่อขอความช่วยเหลือเราแนะนำให้คุณนำไปใช้กับบทความแยกต่างหากต่อไป
ดูสิ่งนี้ด้วย:
การแก้ปัญหาด้วยภาษาการสลับใน Windows 10
การตั้งค่าสวิตช์เค้าโครงใน Windows 10
ปัญหาเดียวกันเกิดขึ้นกับแผงภาษา - มันหายไปเพียงแค่ เหตุผลในการนี้อาจแตกต่างกันตามลำดับโซลูชั่นเช่นกัน
ดูเพิ่มเติมที่: กู้คืนแผงภาษาใน Windows 10
หากคุณต้องเผชิญกับความจริงที่ว่าในบางแอปพลิเคชันคุณยังคงมีภาษาเริ่มต้นเราขอแนะนำให้คุณสามารถลบช่องทำเครื่องหมายออกจาก "อนุญาตให้เลือกวิธีป้อนข้อมูลสำหรับแต่ละหน้าต่างแอปพลิเคชัน" กล่าวถึงในวิธีแรก ไม่ควรมีปัญหากับวิธีการป้อนข้อมูลหลักอีกต่อไป
ดูสิ่งนี้ด้วย:
วัตถุประสงค์ของเครื่องพิมพ์เริ่มต้นใน Windows 10
เลือกเบราว์เซอร์เริ่มต้นใน Windows
