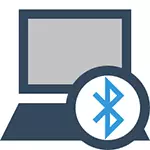
รายละเอียดที่สำคัญที่สุดที่ควรจำ: โมดูลไร้สายนี้ควรทำงานอย่างถูกต้องคุณควรติดตั้งไดรเวอร์อย่างเป็นทางการจากผู้ผลิตแล็ปท็อปของคุณ ความจริงก็คือหลาย ๆ หน้าต่างติดตั้งใหม่แล้วพึ่งพาไดรเวอร์เหล่านั้นที่ระบบตั้งค่าโดยอัตโนมัติหรือปัจจุบันในไดรเวอร์แพ็ค ฉันจะไม่แนะนำสิ่งนี้เนื่องจากเป็นเหตุผลที่อาจเป็นเหตุผลที่คุณไม่สามารถเปิดใช้งานคุณสมบัติบลูทู ธ ได้ วิธีการติดตั้งไดรเวอร์บนแล็ปท็อป
หากติดตั้งระบบปฏิบัติการเดียวกันบนแล็ปท็อปของคุณที่วางจำหน่ายแล้วดูรายการโปรแกรมที่ติดตั้งมีแนวโน้มมากที่สุดที่คุณจะพบกับยูทิลิตี้ในการจัดการเครือข่ายไร้สายที่มีทั้งการควบคุมบลูทู ธ
วิธีเปิดใช้งาน Bluetooth ใน Windows 10
ใน Windows 10 พลังงานบนบลูทู ธ ตั้งอยู่ทันทีในหลาย ๆ ที่รวมทั้งมีพารามิเตอร์เสริม - โหมดอากาศยาน (ในเที่ยวบิน) ซึ่งเมื่อเปิดปิดบลูทู ธ สถานที่ทั้งหมดที่คุณสามารถเปิดใช้งาน BT จะถูกนำเสนอในภาพหน้าจอต่อไปนี้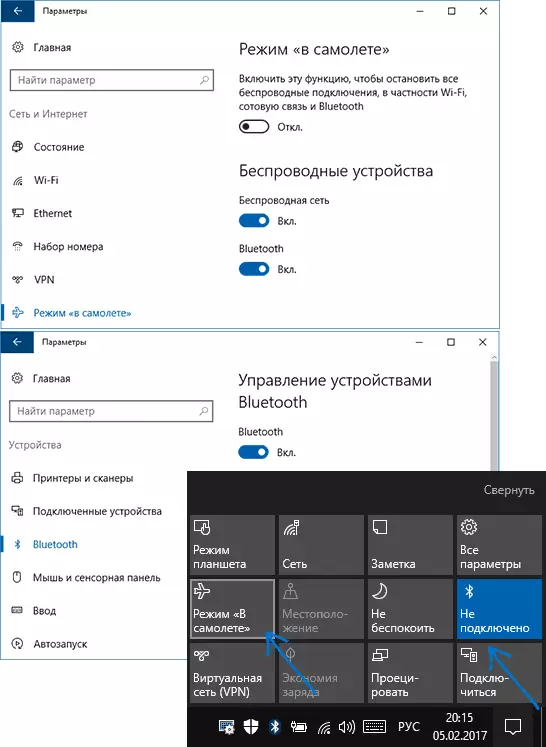
หากตัวเลือกเหล่านี้ไม่สามารถใช้งานได้หรือด้วยเหตุผลบางอย่างไม่ได้ผลฉันขอแนะนำให้อ่านเนื้อหาเกี่ยวกับสิ่งที่ต้องทำหากบลูทู ธ ไม่ทำงานบนแล็ปท็อปที่กล่าวถึงที่จุดเริ่มต้นของการเรียนการสอนนี้
เปิด Bluetooth ใน Windows 8.1 และ 8
บนแล็ปท็อปบางตัวสำหรับโมดูลบลูทู ธ คุณต้องย้ายสวิทช์ฮาร์ดแวร์ไร้สายไปยังตำแหน่งบน (ตัวอย่างเช่นบน Sonyvaio) และหากคุณไม่ทำเช่นนี้คุณจะไม่เห็นการตั้งค่าบลูทู ธ ในระบบแม้ หากติดตั้งไดรเวอร์ รวมถึงการใช้ไอคอน FN + บลูทู ธ ที่ฉันไม่เคยพบในครั้งล่าสุด แต่ในกรณีที่ดูที่แป้นพิมพ์ของคุณตัวเลือกนี้เป็นไปได้ (ตัวอย่างเช่นบน ASUS เก่า)Windows 8.1
นี่เป็นวิธีหนึ่งในการเปิดใช้งาน Bluetooth ซึ่งเหมาะสำหรับ Windows 8.1 เฉพาะในกรณีที่คุณมีวิธีการแปดหรืออื่น ๆ เพื่อดูด้านล่าง ดังนั้นนี่คือวิธีที่ง่ายที่สุด แต่ไม่ใช่วิธีเดียว:
- เปิดแผงเสน่ห์ (ด้านขวา) คลิก "พารามิเตอร์" จากนั้น "เปลี่ยนพารามิเตอร์คอมพิวเตอร์"
- เลือก "คอมพิวเตอร์และอุปกรณ์" และที่นั่น - บลูทู ธ (หากไม่มีรายการให้ไปที่วิธีเพิ่มเติมในการเรียนการสอนนี้)
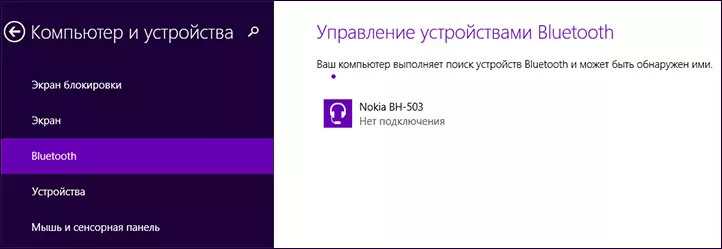
หลังจากเลือกรายการเมนูที่ระบุโมดูล Bluetooth จะสลับไปยังตำแหน่งของอุปกรณ์โดยอัตโนมัติและด้วยแล็ปท็อปหรือคอมพิวเตอร์จะพร้อมใช้งานสำหรับการค้นหา
วินโดว์ 8.
หากคุณติดตั้ง Windows 8 (ไม่ใช่ 8.1) จากนั้นคุณสามารถเปิดใช้งาน Bluetooth ได้ดังนี้:
- เปิดแผงด้านขวาโดยคลิกที่ตัวชี้เมาส์ไปยังหนึ่งในมุมคลิก "พารามิเตอร์"
- เลือก "เปลี่ยนพารามิเตอร์คอมพิวเตอร์" จากนั้นเครือข่ายไร้สาย
- บนหน้าจอการจัดการโมดูลไร้สายที่คุณสามารถปิดหรือเปิดบลูทู ธ
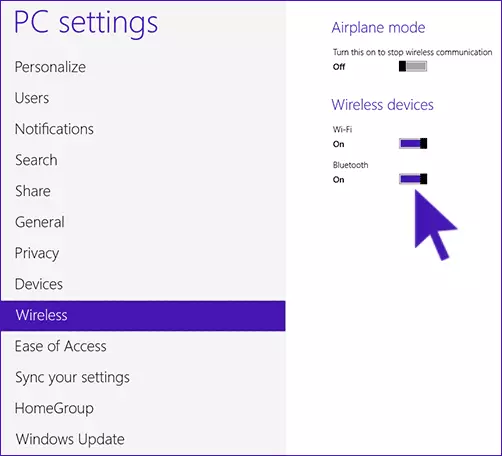
ในการเชื่อมต่ออุปกรณ์ผ่านบลูทู ธ ที่นั่นใน "การเปลี่ยนการตั้งค่าคอมพิวเตอร์" ให้ไปที่ "อุปกรณ์" และคลิก "เพิ่มอุปกรณ์"
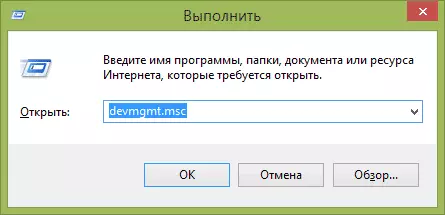
หากวิธีการที่ระบุไม่ได้ช่วยให้ไปที่ตัวจัดการอุปกรณ์และดูว่า Bluetooth เปิดใช้งานหรือไม่รวมถึงการติดตั้งไดรเวอร์ดั้งเดิมหรือไม่ คุณสามารถไปที่ตัวจัดการอุปกรณ์ได้โดยกดปุ่ม Windows + R บนแป้นพิมพ์และป้อนคำสั่ง devmgmt.msc
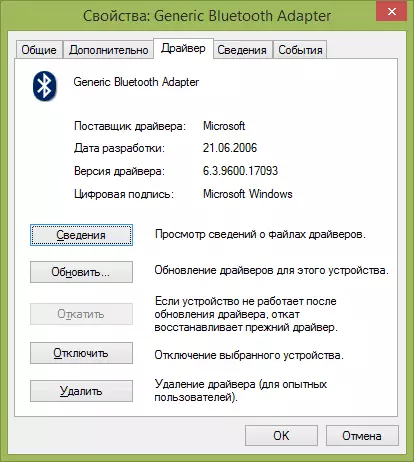
เปิดอสังหาริมทรัพย์ของอะแดปเตอร์บลูทู ธ และดูว่ามีข้อผิดพลาดใด ๆ ในการทำงานเช่นเดียวกับการใส่ใจกับผู้จำหน่ายไดรเวอร์: หากนี่คือ Microsoft และวันที่วางจำหน่ายไดรเวอร์มาจากวันนี้เป็นเวลาหลายปีดูดั้งเดิม
อาจเป็นได้ว่าคุณติดตั้ง Windows 8 ไปยังคอมพิวเตอร์และไดรเวอร์บนเว็บไซต์แล็ปท็อปจะอยู่ในรุ่นสำหรับ Windows 7 เท่านั้นในกรณีนี้คุณสามารถลองเริ่มการติดตั้งไดรเวอร์ในโหมดความเข้ากันได้กับรุ่นก่อนหน้าของระบบปฏิบัติการ บ่อยครั้งที่มันใช้งานได้
วิธีเปิดใช้งาน Bluetooth ใน Windows 7
บนแล็ปท็อปที่มี Windows 7 ให้เปิดบลูทู ธ เป็นวิธีที่ง่ายที่สุดด้วยความช่วยเหลือของยูทิลิตี้ที่มีตราสินค้าจากผู้ผลิตหรือไอคอนในพื้นที่แจ้งเตือนของ Windows ซึ่งขึ้นอยู่กับรุ่นอะแดปเตอร์และไดรเวอร์แสดงเมนูที่แตกต่างกันเพื่อควบคุมฟังก์ชั่น BT . อย่าลืมเกี่ยวกับสวิตช์ไร้สายหากอยู่ในแล็ปท็อปจะต้องอยู่ในตำแหน่ง "ใน"
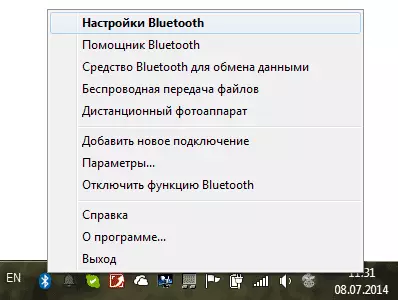
หากไม่มีไอคอนบลูทู ธ ในพื้นที่แจ้งเตือน แต่คุณมั่นใจว่าคุณติดตั้งไดรเวอร์ที่เหมาะสมคุณสามารถทำได้ดังนี้:
ตัวเลือกที่ 1
- ไปที่แผงควบคุมเปิด "อุปกรณ์และเครื่องพิมพ์"
- คลิกขวาที่อะแดปเตอร์บลูทู ธ (สามารถเรียกได้แตกต่างกันมันอาจจะไม่อยู่เลยแม้ว่าจะติดตั้งไดรเวอร์)
- หากมีรายการดังกล่าวคุณสามารถเลือก "ตัวเลือกบลูทู ธ " ในเมนู - คุณสามารถกำหนดค่าการแสดงผลของไอคอนในพื้นที่แจ้งเตือนการมองเห็นอุปกรณ์อื่น ๆ และพารามิเตอร์อื่น ๆ
- หากไม่มีรายการดังกล่าวคุณยังสามารถเชื่อมต่ออุปกรณ์บลูทู ธ ได้เพียงแค่กด "เพิ่มอุปกรณ์" หากเปิดใช้งานการตรวจจับและไดรเวอร์ก็อยู่ในจุดที่ควรพบ
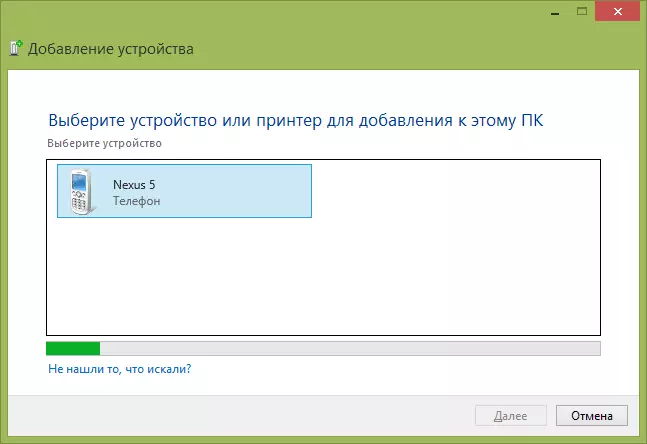
ตัวเลือก 2
- คลิกขวาที่ไอคอนเครือข่ายในพื้นที่แจ้งเตือนและเลือก "ศูนย์จัดการเครือข่ายและการเข้าถึงทั่วไป"
- ในเมนูด้านซ้ายคลิก "การเปลี่ยนการตั้งค่าอะแดปเตอร์"
- คลิกขวาที่ "การเชื่อมต่อเครือข่ายบลูทู ธ " และคลิก "คุณสมบัติ" หากไม่มีการเชื่อมต่อดังกล่าวคุณมีบางอย่างผิดปกติกับไดรเวอร์และบางทีอย่างอื่น
- ในคุณสมบัติเปิดแท็บ "บลูทู ธ " และที่นั่น - เปิดพารามิเตอร์
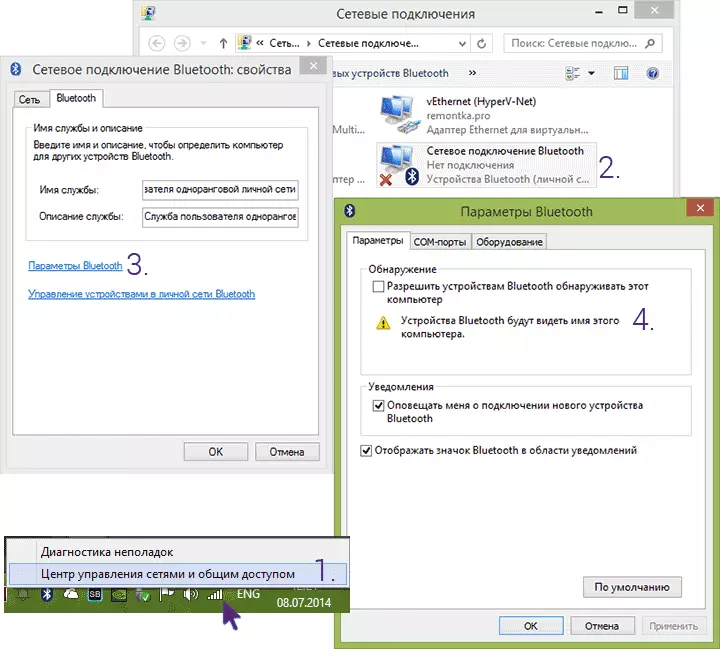
หากไม่มีวิธีที่จะเปิด Bluetooth หรือเชื่อมต่ออุปกรณ์ แต่มีความมั่นใจอย่างแน่นอนในไดรเวอร์ฉันไม่ทราบวิธีการช่วยเหลือ: ตรวจสอบว่ามีการเปิดใช้งานบริการ Windows ที่จำเป็นและตรวจสอบให้แน่ใจว่าคุณทำทุกอย่างให้ถูกต้อง
