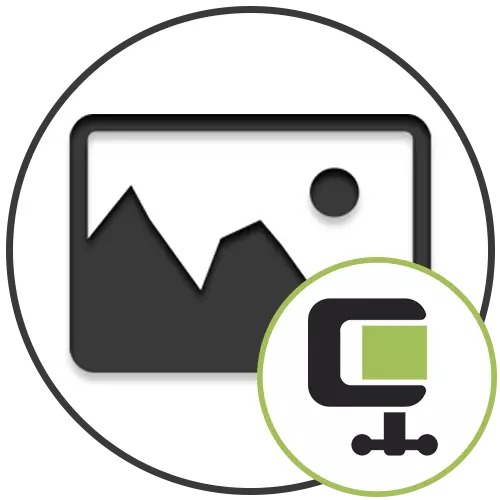
วิธีที่ 1: จลาจล
ในการบีบอัดภาพถ่ายมากถึงสองเมกะไบต์คุณจะต้องใช้ซอฟต์แวร์พิเศษ ซอฟต์แวร์แรกที่เหมาะสมสำหรับสิ่งนี้เรียกว่าการจลาจลและให้เครื่องมือที่สะดวกสบายที่ช่วยให้คุณกำหนดค่าขนาดภาพที่แน่นอน
- ในการเริ่มต้นให้ดาวน์โหลดการจลาจลโดยคลิกที่ลิงค์ด้านบนติดตั้งและเรียกใช้แอปพลิเคชัน เลือกรูปแบบไฟล์ที่คุณต้องการโต้ตอบและกดเปิด
- ในหน้าต่าง "Explorer" ที่ปรากฏขึ้นให้ระบุภาพถ่ายที่ต้องการการบีบอัด
- ในกรณีที่ความละเอียดมีขนาดใหญ่ในขั้นต้นการจลาจลจะให้การแก้ไขเล็กน้อยซึ่งจะช่วยลดขนาดสุดท้าย หากคุณต้องการทำสิ่งนี้ให้ตอบการแจ้งเตือนยืนยัน
- ป้อนพารามิเตอร์ใหม่ของความสูงและความกว้างของภาพเป็นพิกเซลแล้วไปต่อ
- คุณจะได้รับข้อมูลทันทีเกี่ยวกับปริมาณเสียงที่จะอยู่ในภาพสุดท้าย ปรับสไลเดอร์ที่รับผิดชอบต่อคุณภาพเพื่อให้บรรลุผลลัพธ์ที่ต้องการในเมกะไบต์
- ถัดไปคุณสามารถย้ายไปที่แท็บตัวอย่างเช่นการลบภาพถ่ายเมตาดาต้า
- นอกจากนี้บางครั้งก็จำเป็นต้องแก้ไขการแก้ไขสีที่สามารถทำได้ในแท็บแยกต่างหากของโปรแกรมการก่อการจลาจลโดยการเลื่อนตัวเลื่อนเข้าสู่ที่นั่น
- หมายเหตุและฟังก์ชั่นที่สองที่ให้คุณบีบอัดภาพเป็นสองเมกะไบต์ ในการใช้งานคุณจะต้องคลิกที่ปุ่ม "บีบอัดเป็นขนาด"
- แบบฟอร์มแยกต่างหากจะปรากฏในที่ที่คุณต้องการป้อนขนาดที่ต้องการ
- เมื่อเสร็จสิ้นการบีบอัดภาพให้กดปุ่ม "บันทึก" หรือใช้การรวมคีย์ CTRL + S มาตรฐาน
- เลือกสถานที่บนคอมพิวเตอร์ของคุณและยืนยันการบันทึกภาพเสร็จแล้ว











ในทำนองเดียวกันการจลาจลมีการประมวลผลและภาพเพิ่มเติมอื่น ๆ
วิธีที่ 2: ซีเซียม
ซีเซียมมีเครื่องมือที่จำเป็นทั้งหมดเพื่อบีบภาพไปยังขนาดที่ต้องการ ควบคู่ไปกับสิ่งนี้คุณสามารถติดตามขนาดสุดท้ายได้ทันทีซึ่งทำให้ขั้นตอนการประมวลผลง่ายขึ้นอย่างมาก
- ดาวน์โหลดและติดตั้ง Cesium และหลังจากเริ่มแรกให้ไปที่เพิ่มไฟล์
- ใน "Explorer" ในลักษณะมาตรฐานค้นหาวัตถุที่คุณต้องการจัดการ คุณสามารถเพิ่มรูปภาพอื่น ๆ ได้ทันทีหากคุณสนใจในการประมวลผลแบทช์
- มันจะถูกเพิ่มในรายการหลังจากที่ทำให้การบีบอัด เพิ่มคุณภาพใหม่และแปลงรูปแบบหากจำเป็น
- เปิดใช้งานตัวเลือกขนาดภาพเมื่อคุณต้องการเปลี่ยนความละเอียดซึ่งจะช่วยลดขนาดของไฟล์สุดท้ายโดยไม่สูญเสียคุณภาพอย่างมีนัยสำคัญ
- ก่อนเริ่มการประมวลผลโปรดระบุโฟลเดอร์ที่จะวางรูปภาพสำเร็จรูป
- คลิก "ดำเนินการบีบอัด" เพื่อตรวจสอบขนาดที่จะเป็นซีเซียมเมื่อการประมวลผลจะนำไปสู่
- ตรวจสอบพารามิเตอร์ "ขนาดใหม่" และหากไม่เหมาะกับคุณให้เปลี่ยนพารามิเตอร์คุณภาพการอนุญาตและการบีบอัดอีกครั้ง







ข้อดีของซีเซียมคือผู้ใช้ได้รับอนุญาตให้เพิ่มหลายไฟล์ในครั้งเดียวสำหรับการประมวลผลแบทช์ อย่างไรก็ตามไม่มีการตั้งค่าดังกล่าวที่ช่วยให้คุณสามารถระบุขนาดที่เท่ากันได้ทั้งหมดดังนั้นปัญหาอาจเกิดขึ้นกับการบีบอัดแบทช์สูงสุด 2 เมกะไบต์ ในกรณีนี้ซอฟต์แวร์ต่อไปจะมาช่วย
วิธีที่ 3: Resizer ภาพแสง
Light Image Resizer เป็นซอฟต์แวร์ที่สะดวกมากที่ให้คุณจัดการกับภาพถ่ายได้หลายครั้งในครั้งเดียวระบุว่ามีขนาดสุดท้ายทั้งหมด การตั้งค่าทีละขั้นตอนจะช่วยให้เข้าใจการบีบอัดอย่างรวดเร็วแม้แต่ผู้ใช้มือใหม่
- ในการเริ่มต้นให้คลิกปุ่ม "ไฟล์" และเพิ่มรูปภาพที่ต้องการทั้งหมด หากพวกเขาอยู่ในไดเรกทอรีเดียวกันให้ใช้ปุ่ม "โฟลเดอร์" แทนเพื่อไม่ให้อัปโหลดแต่ละไฟล์แยกกัน
- ตรวจสอบให้แน่ใจว่าวัตถุทั้งหมดจะแสดงในรายการแล้วคลิก "ไปข้างหน้า"
- เครื่องมือทำงานหลักเรียกว่า "การบีบอัด" ที่นั่นทำเครื่องหมายเครื่องหมาย "ขนาด" และป้อนขนาดใหม่
- หลังจากนั้นคุณสามารถเปลี่ยนขนาดของรูปภาพเป็นพิกเซลและตั้งค่าเป้าหมายตัวอย่างเช่นบันทึกสำเนาของไฟล์ ส่วน "ขยาย" มีตัวเลือกในการกำหนดเอฟเฟกต์ภาพถ่ายให้เปิดหรือปรับให้เหมาะสม
- อย่างรวดเร็วคลิก "เรียกใช้" เพื่อบันทึกผลลัพธ์ไปยังคอมพิวเตอร์
- คุณจะได้รับแจ้งจากความสำเร็จของการดำเนินงานและบนหน้าจอจะปรากฏว่ามีพื้นที่ดิสก์จำนวนเท่าใดที่สามารถบันทึกได้






นอกเหนือจากสามโปรแกรมที่เสนอบนอินเทอร์เน็ตแล้วยังมีวิธีแก้ไขปัญหาอื่น ๆ ที่อาจเป็นประโยชน์ในการบีบอัดภาพได้ถึงสองเมกะไบต์ คุณสามารถทำความคุ้นเคยกับพวกเขาในการตรวจสอบที่ขยายตัวบนเว็บไซต์ของเราโดยคลิกที่ลิงค์ด้านล่าง
อ่านเพิ่มเติม: ภาพถ่ายยอดนิยมสำหรับการบีบอัดภาพถ่าย
นอกจากนี้ยังเป็นที่น่าสังเกตว่าสามารถใช้บริการออนไลน์เพื่อบีบอัดภาพถ่าย ตัวเลือกนี้จะเหมาะกับผู้ใช้ที่ไม่ต้องการดาวน์โหลดโปรแกรมของบุคคลที่สามไปยังคอมพิวเตอร์ของพวกเขาตัวอย่างเช่นเมื่อคุณต้องการประมวลผลไฟล์เดียวเท่านั้น
อ่านเพิ่มเติม:
การบีบอัดภาพรูปแบบ JPEG โดยไม่สูญเสียคุณภาพออนไลน์
การบีบอัดรูปแบบ PNG ออนไลน์
