
เจ้าของ Prefixtures Xbox จำนวนมากของรุ่นสุดท้ายมักจะเปลี่ยนเป็นคอมพิวเตอร์เป็นแพลตฟอร์มเกมและต้องการใช้คอนโทรลเลอร์ตามปกติในการเล่น วันนี้เราจะบอกวิธีเชื่อมต่อ Gamepad จากคอนโซลนี้ไปยังพีซีหรือแล็ปท็อป
คอนโทรลเลอร์เชื่อมต่อกับพีซี
Xbox One Gamepad มีอยู่ในสองตัวเลือก - แบบใช้สายและไร้สาย คุณสามารถแยกความแตกต่างในลักษณะที่ปรากฏ - ด้านหน้าด้านบนของรุ่นลวดเป็นสีดำในขณะที่คอนโทรลเลอร์ไร้สายมีโซนสีขาวนี้ อุปกรณ์ไร้สายโดยวิธีการสามารถเชื่อมต่อกับทั้งวิธีการแบบใช้สายและบลูทู ธ

วิธีที่ 1: การเชื่อมต่อแบบใช้สาย
การควบคุมแบบใช้สายของ gamepad สำหรับตัวเลือก Windows ที่รองรับทั้งหมดคือการทำเบื้องต้น
- ใส่สายเคเบิลลงในพอร์ต USB ฟรีของคอมพิวเตอร์ของคุณ
- แทรกปลายอีกด้านของสายเคเบิลในขั้วต่อ MicroUSB บนตัวเรือนควบคุม
- รอสักครู่ในขณะที่ระบบกำหนดอุปกรณ์ มักจะไม่มีการดำเนินการเพิ่มเติมใด ๆ ในทุกรุ่นของระบบปฏิบัติการ ก่อนหน้านี้เพื่อเชื่อมต่อ Gamepad บน Windows 7 และ 8 มันเป็นสิ่งจำเป็นในการดาวน์โหลดไดรเวอร์แยกต่างหาก แต่ตอนนี้พวกเขาถูกดาวน์โหลดโดยอัตโนมัติผ่าน "Update Center"
- เรียกใช้เกมที่รองรับอุปกรณ์อินพุตนี้และตรวจสอบประสิทธิภาพ - อุปกรณ์จะทำงานได้มากที่สุดโดยไม่มีปัญหาใด ๆ

วิธีที่ 2: การเชื่อมต่อไร้สาย
ตัวเลือกนี้ค่อนข้างซับซ้อนกว่าโดยอาศัยคุณสมบัติของคอนโทรลเลอร์ ความจริงก็คือการเชื่อมต่อของ Bluetooth Gamepad ภายใต้การพิจารณาเกี่ยวข้องกับการใช้อุปกรณ์เสริมที่แยกต่างหากที่เรียกว่าอะแดปเตอร์ Xbox Wireless ซึ่งมีลักษณะดังนี้:

แน่นอนคุณสามารถเชื่อมต่อจอยสติ๊กและอื่น ๆ ในตัวรับแล็ปท็อปหรือแกดเจ็ตของบุคคลที่สามสำหรับเดสก์ท็อปพีซี แต่ในกรณีนี้มันไม่ทำงานฟังก์ชั่นการเชื่อมต่อชุดหูฟังกับอุปกรณ์ อย่างไรก็ตามหากไม่มีอะแดปเตอร์ที่มีตราสินค้าหากคุณต้องการใช้ความสามารถไร้สายใน Windows 7 และ 8
- ก่อนอื่นตรวจสอบให้แน่ใจว่าคอมพิวเตอร์เปิดใช้งานบลูทู ธ บนเดสก์ท็อปเชื่อมต่ออะแดปเตอร์ในขั้วต่อ USB
อ่านเพิ่มเติม: วิธีเปิดใช้งาน Bluetooth บน Windows 7, Windows 8, Windows 10
- ต่อไปไปที่ gamepad ตรวจสอบว่ามีแบตเตอรี่อยู่หรือไม่และถูกเรียกเก็บเงินจากนั้นกดปุ่ม Xbox ขนาดใหญ่ที่ด้านบนของคอนโทรลเลอร์

จากนั้นค้นหาปุ่มจับคู่ด้านหน้า - มันตั้งอยู่บนแผงระหว่าง Jugs ของอุปกรณ์ - กดค้างไว้สักครู่จนกว่าปุ่ม Xbox จะเริ่มกระพริบตาอย่างรวดเร็ว
- บน "โหล" ในแผงอุปกรณ์ให้เลือก "เพิ่มอุปกรณ์บลูทู ธ "
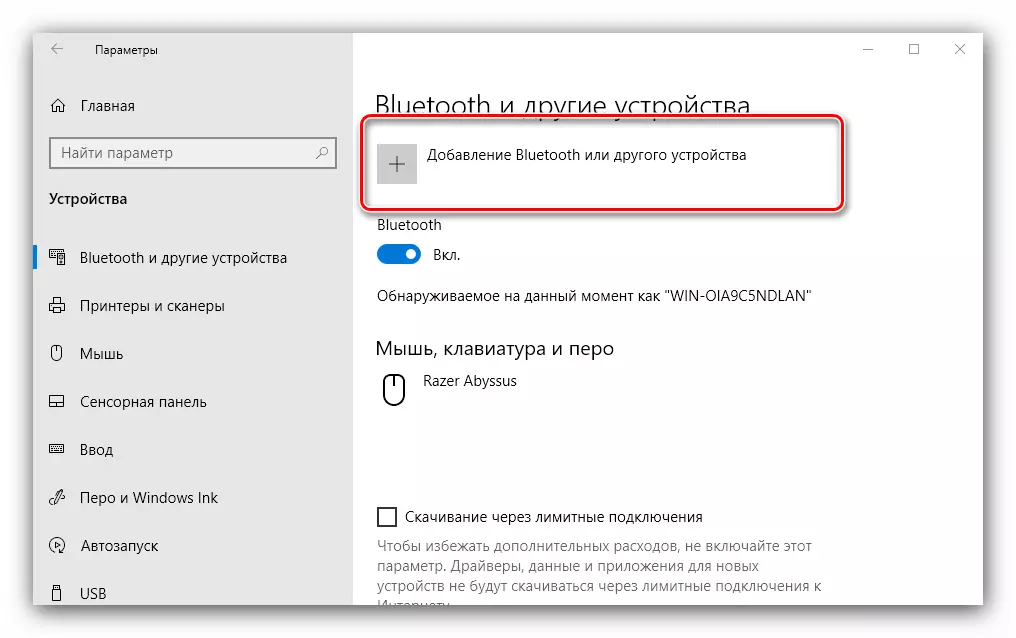
บน Windows 7 ให้ใช้ลิงก์ "เพิ่มอุปกรณ์"
- บน Windows 10 เลือกตัวเลือก "บลูทู ธ " หากคุณเชื่อมต่อ Gamepad โดยตรงหรือ "อื่น ๆ " หากเปิดใช้งานอะแดปเตอร์

ใน "เจ็ด" อุปกรณ์ควรปรากฏในหน้าต่างของอุปกรณ์ที่เชื่อมต่อ
- เมื่อตัวบ่งชี้บนปุ่ม Xbox สว่างขึ้นด้วยแสงที่ราบรื่นซึ่งหมายความว่าอุปกรณ์ได้รับการกำหนดค่าเรียบร้อยแล้วและสามารถใช้เล่นได้

การแก้ปัญหาบางอย่าง
คอมพิวเตอร์ไม่รู้จัก Gamepadปัญหาที่พบบ่อยที่สุด ในขณะที่การปฏิบัติงานแสดงให้เห็นถึงความหลากหลายของเหตุผลตั้งแต่ปัญหากับการเชื่อมต่อและการสิ้นสุดด้วยความผิดพลาดของฮาร์ดแวร์ ลองทำตามขั้นตอนต่อไปนี้:
- เมื่อเชื่อมต่อแบบใช้สายให้ลองติดตั้งสายเคเบิลในขั้วต่ออีกตัวหนึ่งคนงาน นอกจากนี้ยังเหมาะสมที่จะตรวจสอบสายเคเบิล
- ด้วยการเชื่อมต่อไร้สายมันคุ้มค่าที่จะลบอุปกรณ์และดำเนินการตามขั้นตอนการผันคำกริยาอีกครั้ง หากใช้อะแดปเตอร์ให้เชื่อมต่อใหม่อีกครั้ง ตรวจสอบให้แน่ใจว่า Bluetooth เปิดอยู่และใช้งานอยู่
- รีสตาร์ทคอนโทรลเลอร์: กดปุ่ม Xbox ค้างไว้ 6-7 วินาทีแล้วเปิดตัวจากนั้นเปิดอุปกรณ์โดยกดปุ่มนี้ซ้ำ ๆ
หากการกระทำที่ระบุไม่ช่วยปัญหาเป็นปัญหาที่เป็นไปได้มากที่สุด
Gamepad เชื่อมต่อสำเร็จแล้ว แต่ไม่ทำงาน
ความล้มเหลวชนิดนี้เกิดขึ้นค่อนข้างน้อยและสามารถรับมือกับมันได้โดยการติดตั้งการเชื่อมต่อใหม่ ในกรณีของการเชื่อมต่อไร้สายมีสาเหตุที่เป็นไปได้ (ตัวอย่างเช่นจาก Wi-Fi หรืออุปกรณ์ Bluetooth อื่น) ดังนั้นให้แน่ใจว่าคุณใช้คอนโทรลเลอร์ห่างจากแหล่งดังกล่าว นอกจากนี้ยังเป็นไปได้ว่าเกมหรือแอปพลิเคชันที่คุณต้องการใช้ Gamepad เพียงไม่ได้รับการสนับสนุน
บทสรุป
ขั้นตอนการเชื่อมต่อ Gamepad จาก Xbox One นั้นง่าย แต่ความสามารถของมันขึ้นอยู่กับทั้งรุ่นของระบบปฏิบัติการที่ใช้แล้วและจากประเภทของการเชื่อมต่อเอง
