
ในระหว่างการทำงานของระบบปฏิบัติการเช่นเดียวกับซอฟต์แวร์อื่น ๆ ข้อผิดพลาดเกิดขึ้นเป็นระยะ มันสำคัญมากที่จะสามารถวิเคราะห์และแก้ไขปัญหาดังกล่าวได้ดังนั้นในอนาคตที่พวกเขาไม่ปรากฏขึ้นอีกครั้ง ใน Windows 10 "บันทึกข้อผิดพลาด" พิเศษได้รับการแนะนำสำหรับสิ่งนี้ มันเกี่ยวกับเขาที่เราจะพูดคุยภายใต้บทความนี้
"นิตยสารนิตยสาร" ใน Windows 10
นิตยสารที่กล่าวถึงก่อนหน้านี้เป็นเพียงส่วนเล็ก ๆ ของระบบยูทิลิตี้ระบบ "ดู" ซึ่งมีอยู่ตามค่าเริ่มต้นในแต่ละรุ่นของ Windows 10 ถัดไปเราจะวิเคราะห์สามประเด็นสำคัญที่เกี่ยวข้องกับ "บันทึกข้อผิดพลาด" - การบันทึกการตัดไม้ เปิดตัว "ดูเหตุการณ์" และการวิเคราะห์ข้อความระบบเปิดการตัดไม้
เพื่อให้ระบบบันทึกเหตุการณ์ทั้งหมดในบันทึกมีความจำเป็นต้องเปิดใช้งาน วิธีทำสิ่งนี้ให้ทำตามขั้นตอนเหล่านี้:
- กดในสถานที่ว่างเปล่า "ทาสก์บาร์" ที่มีปุ่มเมาส์ขวา จากเมนูบริบทเลือก "ตัวจัดการงาน"
- ในหน้าต่างที่เปิดขึ้นไปที่แท็บ "บริการ" แล้วบนหน้าของตัวเองที่ด้านล่างคลิกเปิดบริการ
- ถัดไปในรายการบริการที่คุณต้องค้นหา "บันทึกเหตุการณ์ Windows" ตรวจสอบให้แน่ใจว่าทำงานและทำงานโดยอัตโนมัติ สิ่งนี้ควรเป็นหลักฐานโดยจารึกในกราฟ "สถานะ" และ "ประเภทเริ่มต้น"
- หากค่าของแถวที่ระบุนั้นแตกต่างจากที่คุณเห็นในภาพหน้าจอด้านบนให้เปิดหน้าต่าง Editor Service เมื่อต้องการทำเช่นนี้คลิกปุ่มซ้ายของเมาส์สองครั้งในชื่อของมัน จากนั้นสลับโหมด "พิมพ์" เป็น "โดยอัตโนมัติ" และเปิดใช้งานบริการเองด้วยการกดปุ่ม "รัน" เพื่อยืนยันกด "ตกลง"
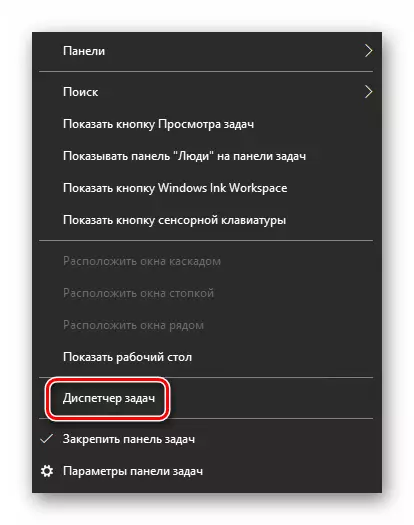
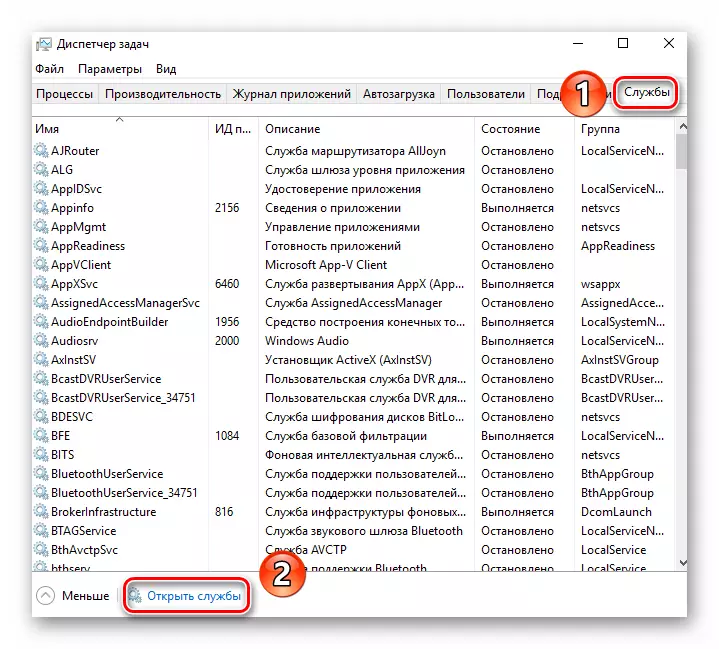
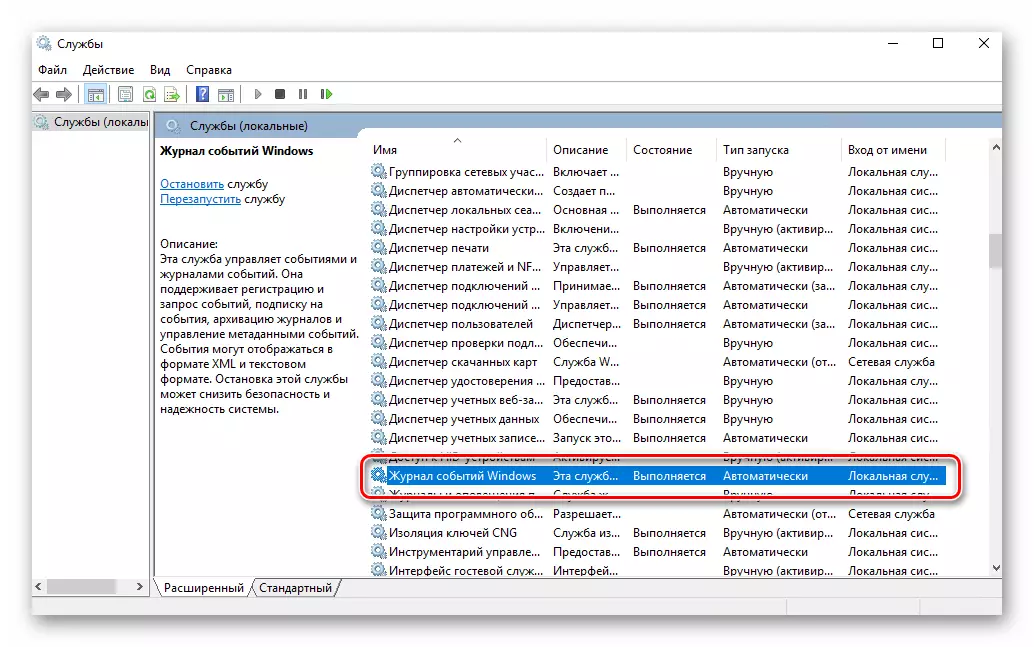
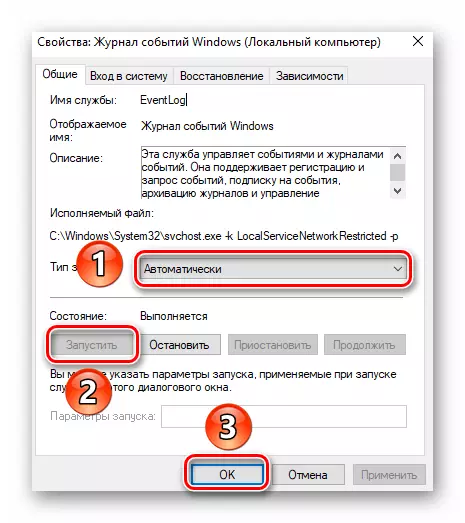
หลังจากนั้นก็ยังคงตรวจสอบว่าไฟล์ SWAP เปิดใช้งานบนคอมพิวเตอร์หรือไม่ ความจริงก็คือเมื่อมันถูกปิดระบบก็จะไม่สามารถเก็บบันทึกเหตุการณ์ทั้งหมดได้ ดังนั้นจึงเป็นสิ่งสำคัญมากในการตั้งค่าหน่วยความจำเสมือนอย่างน้อย 200 MB นี่คือการเตือนโดย Windows 10 ตัวเองในข้อความที่เกิดขึ้นเมื่อไฟล์เพจกำลังปิดการใช้งานอย่างสมบูรณ์
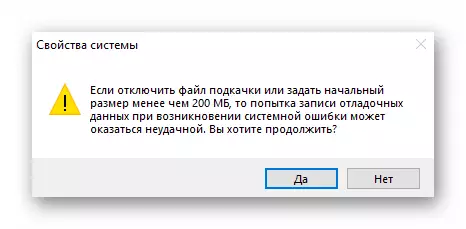
เกี่ยวกับวิธีการใช้หน่วยความจำเสมือนและเปลี่ยนขนาดเราได้เขียนไว้ก่อนหน้านี้ในบทความแยกต่างหาก ตรวจสอบหากจำเป็น
อ่านเพิ่มเติม: เปิดใช้งานไฟล์เพจจิ้งบนคอมพิวเตอร์ที่มี Windows 10
ด้วยการรวมการตัดไม้คิดออก ตอนนี้ย้ายไป
เรียกใช้ "ดูเหตุการณ์"
ตามที่เรากล่าวถึงก่อนหน้านี้ "บันทึกข้อผิดพลาด" เป็นส่วนหนึ่งของสแน็ปอินมาตรฐาน "ดูเหตุการณ์" วิ่งมันง่ายมาก สิ่งนี้ทำดังนี้:
- คลิกที่แป้นพิมพ์ในเวลาเดียวกัน "Windows" และปุ่ม "R"
- ในหน้าต่างที่เปิดหน้าต่างให้ป้อน EventVWR.MSC แล้วกดปุ่ม "ENTER" หรือ "OK" ด้านล่าง
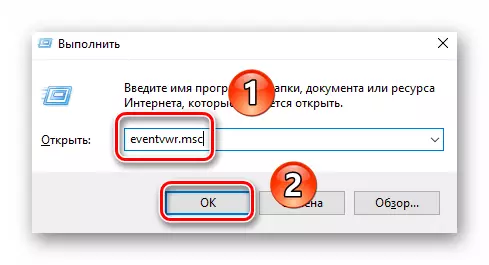
เป็นผลให้หน้าต่างหลักของยูทิลิตี้ข้างต้นจะปรากฏบนหน้าจอ โปรดทราบว่ามีวิธีการอื่น ๆ ที่ให้คุณเริ่ม "ดูเหตุการณ์" เราได้รับการบอกเล่าเกี่ยวกับรายละเอียดก่อนหน้านี้ในบทความแยกต่างหาก
อ่านเพิ่มเติม: ดูบันทึกเหตุการณ์ใน Windows 10
การวิเคราะห์บันทึกข้อผิดพลาด
หลังจาก "การดูเหตุการณ์" กำลังทำงานคุณจะเห็นหน้าต่างต่อไปนี้บนหน้าจอ
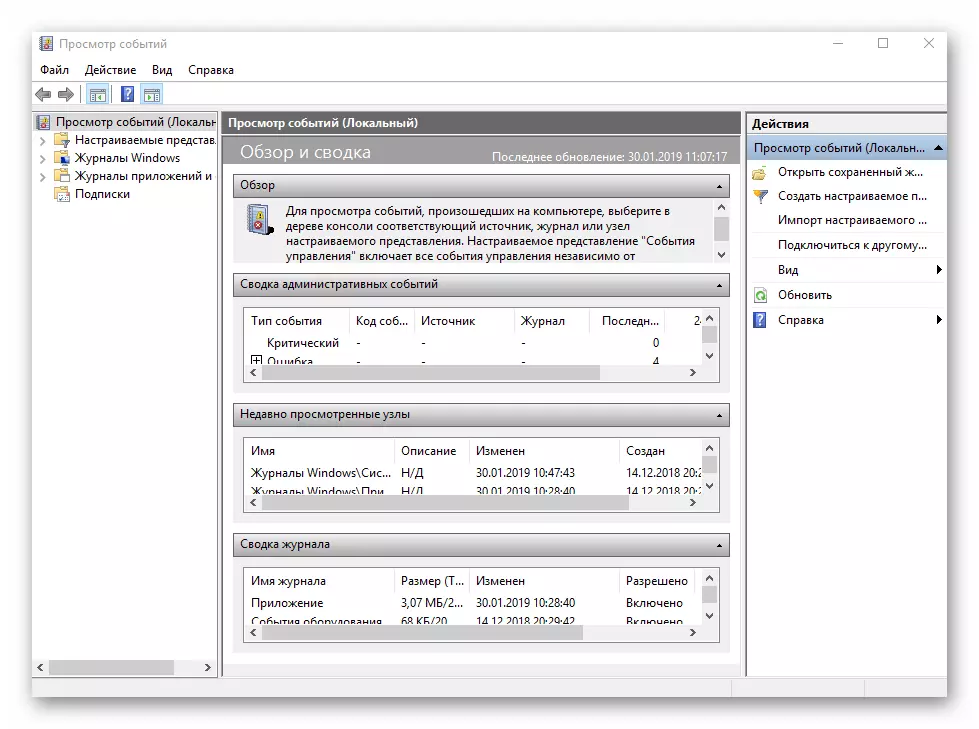
ในส่วนด้านซ้ายมีระบบต้นไม้ที่มีส่วน เรามีความสนใจในแท็บนิตยสาร Windows คลิกที่ชื่อเมื่อ LKM เป็นผลให้คุณจะเห็นรายการย่อยย่อยและสถิติทั่วไปในส่วนกลางของหน้าต่าง
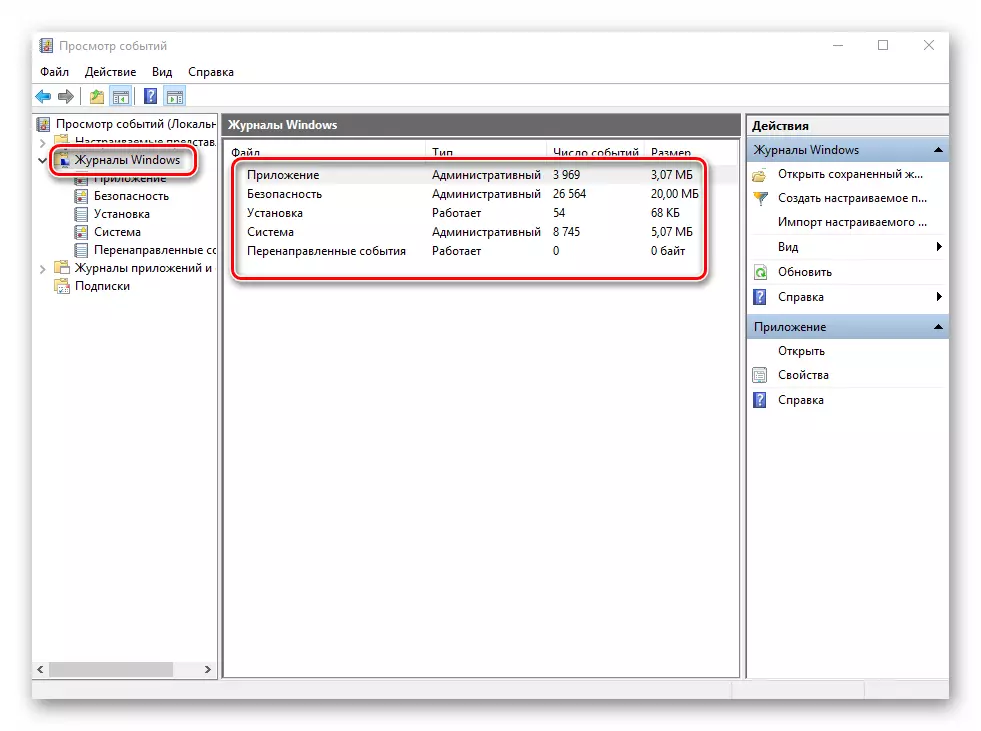
สำหรับการวิเคราะห์เพิ่มเติมจำเป็นต้องไปที่ส่วนย่อย "ระบบ" มันมีรายการเหตุการณ์ขนาดใหญ่ที่เกิดขึ้นกับคอมพิวเตอร์ก่อนหน้านี้ คุณสามารถจัดสรรเหตุการณ์สี่ประเภท: วิกฤติข้อผิดพลาดข้อบกพร่องและข้อมูล เราจะบอกคุณสั้น ๆ เกี่ยวกับแต่ละคน โปรดทราบว่าคุณไม่สามารถอธิบายข้อผิดพลาดที่เป็นไปได้ทั้งหมดเราไม่สามารถทางร่างกาย มีหลายคนและพวกเขาทั้งหมดขึ้นอยู่กับปัจจัยต่าง ๆ ดังนั้นหากคุณล้มเหลวในการแก้ปัญหาตัวเองคุณสามารถอธิบายปัญหาในความคิดเห็น
เหตุการณ์สำคัญ
เหตุการณ์นี้มีการทำเครื่องหมายในนิตยสารที่มีวงกลมสีแดงที่มีไม้กางเขนภายในและการจลาจลที่สอดคล้องกัน ฉันคลิกที่ชื่อข้อผิดพลาดดังกล่าวจากรายการด้านล่างนี้คุณสามารถดูข้อมูลทั่วไปของเหตุการณ์ที่เกิดขึ้นได้
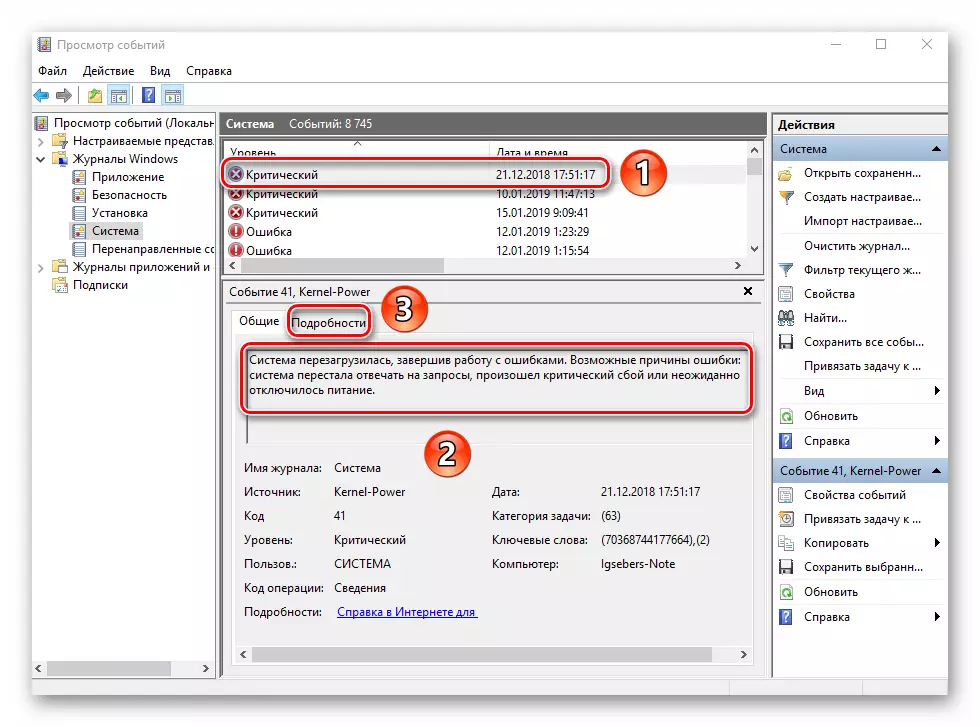
บ่อยครั้งที่ข้อมูลที่ให้มานั้นเพียงพอแล้วเพื่อหาวิธีแก้ไขปัญหา ในตัวอย่างนี้ระบบรายงานว่าคอมพิวเตอร์ถูกปิดอย่างมาก เพื่อให้เกิดข้อผิดพลาดไม่ปรากฏขึ้นอีกครั้งก็เพียงพอที่จะปิดพีซีอย่างถูกต้อง
อ่านเพิ่มเติม: ปิดใช้งานระบบ Windows 10
สำหรับผู้ใช้ขั้นสูงมากขึ้นมีแท็บพิเศษแท็บ "รายละเอียด" ซึ่งมีการนำเสนอเหตุการณ์ทั้งหมดด้วยรหัสข้อผิดพลาดและทาสีอย่างสม่ำเสมอ
ความผิดพลาด
เหตุการณ์ประเภทนี้เป็นสิ่งที่สำคัญที่สุดอันดับสอง ข้อผิดพลาดแต่ละข้อถูกทำเครื่องหมายในนิตยสารที่มีวงกลมสีแดงพร้อมเครื่องหมายอัศเจรีย์ ในกรณีของเหตุการณ์ที่สำคัญก็เพียงพอที่จะกด LKM ด้วยชื่อของข้อผิดพลาดในการดูรายละเอียด
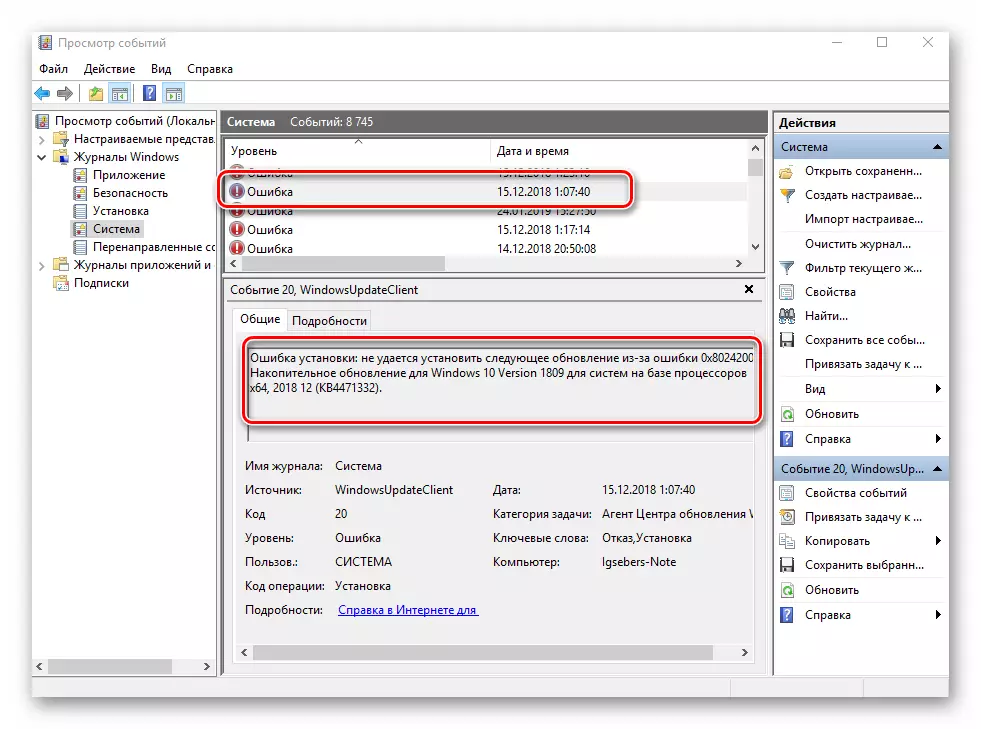
หากคุณไม่เข้าใจสิ่งใดจากข้อความในฟิลด์ทั่วไปคุณสามารถลองค้นหาข้อมูลเกี่ยวกับข้อผิดพลาดของเครือข่าย เมื่อต้องการทำเช่นนี้ให้ใช้ชื่อต้นฉบับและรหัสเหตุการณ์ พวกเขาจะระบุไว้ในกราฟที่สอดคล้องกันตรงข้ามชื่อของข้อผิดพลาด ในการแก้ปัญหาในกรณีของเรามีความจำเป็นต้องติดตั้งการอัปเดตใหม่ด้วยหมายเลขที่ต้องการอีกครั้ง
อ่านเพิ่มเติม: ติดตั้งการอัปเดตสำหรับ Windows 10 ด้วยตนเอง
คำเตือน
ข้อความของประเภทนี้เกิดขึ้นในสถานการณ์เหล่านั้นที่ปัญหาไม่ร้ายแรง ในกรณีส่วนใหญ่พวกเขาสามารถเพิกเฉยได้ แต่ถ้าเหตุการณ์ซ้ำอีกครั้งในครั้งเดียวมันคุ้มค่าที่จะให้ความสนใจกับเขา
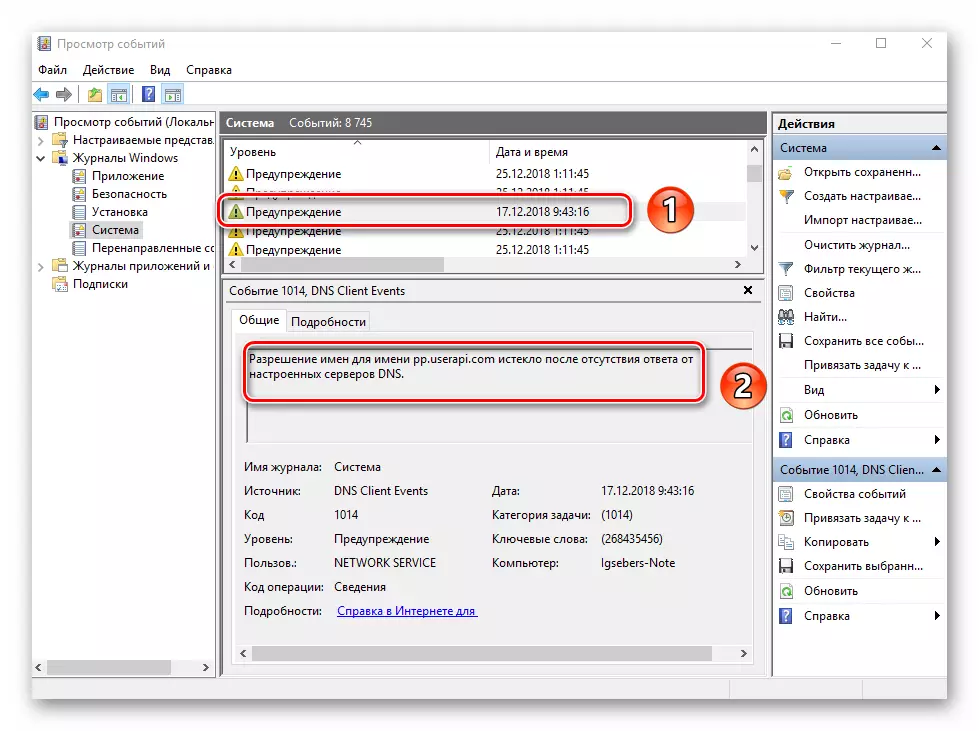
บ่อยครั้งที่เหตุผลสำหรับการปรากฏตัวของคำเตือนคือเซิร์ฟเวอร์ DNS หรือค่อนข้างพยายามเชื่อมต่อกับมัน ในสถานการณ์เช่นนี้ซอฟต์แวร์หรือยูทิลิตี้เพียงพูดถึงที่อยู่สำรอง
ปัญญา
เหตุการณ์ประเภทนี้เป็นสิ่งที่ไม่เป็นอันตรายและสร้างขึ้นเท่านั้นเพื่อให้คุณสามารถตระหนักถึงสิ่งที่เกิดขึ้น เนื่องจากมีความชัดเจนจากชื่อของเขาข้อความมีข้อมูลสรุปเกี่ยวกับการอัปเดตและโปรแกรมที่ติดตั้งทั้งหมดที่สร้างขึ้นโดยจุดกู้คืน ฯลฯ
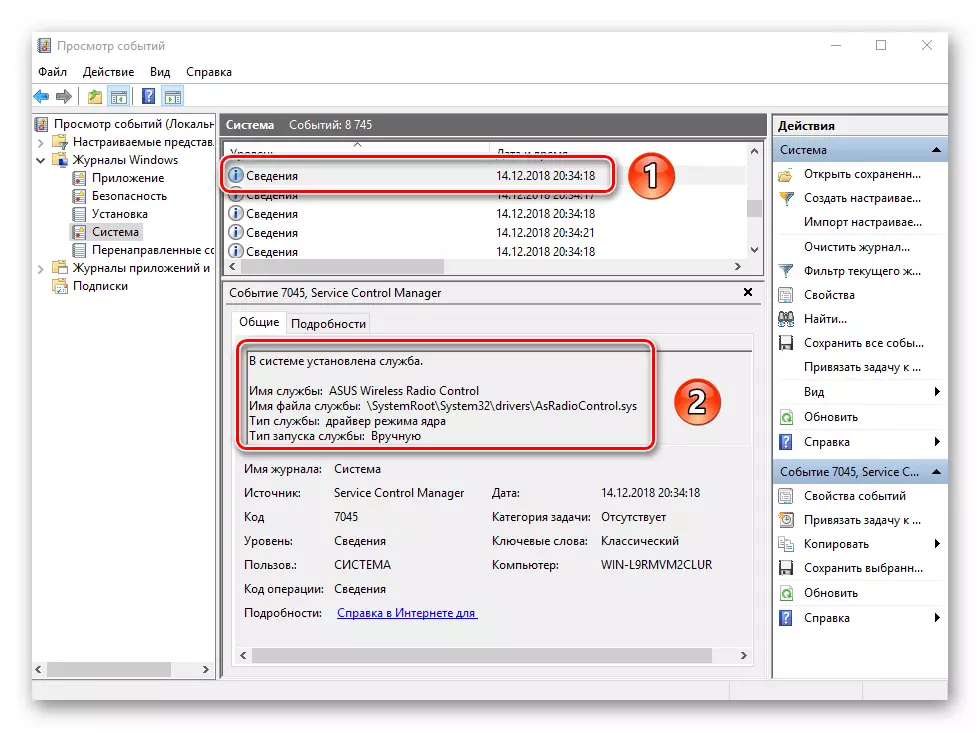
ข้อมูลดังกล่าวจะมีประโยชน์มากสำหรับผู้ใช้ที่ไม่ต้องการตั้งค่าซอฟต์แวร์ของบุคคลที่สามเพื่อดูการกระทำ Windows 10 ล่าสุด
อย่างที่คุณเห็นกระบวนการเปิดใช้งานเริ่มต้นและการวิเคราะห์บันทึกข้อผิดพลาดนั้นง่ายมากและไม่จำเป็นต้องมีความรู้ที่ลึกซึ้งเกี่ยวกับพีซี โปรดจำไว้ว่าด้วยวิธีนี้คุณสามารถค้นหาข้อมูลไม่เพียง แต่เกี่ยวกับระบบเท่านั้น แต่ยังเกี่ยวกับส่วนประกอบอื่น ๆ ในการทำเช่นนี้มันเพียงพอในยูทิลิตี้ "ดูเหตุการณ์" เพื่อเลือกส่วนอื่น
