
การสนับสนุนความเกี่ยวข้องของซอฟต์แวร์เป็นกุญแจสำคัญในการทำงานปกติของคอมพิวเตอร์และส่วนประกอบของมัน ในเนื้อหาเราต้องการแนะนำผู้ใช้ด้วยวิธีการอัปเดตไดรเวอร์ที่แตกต่างกัน
วิธีการอัปเดตไดรเวอร์
คุณสามารถสร้างการอัปเดตซอฟต์แวร์ระบบผ่านแอปพลิเคชันเฉพาะหรือเครื่องมือมาตรฐานของระบบ ตัวเลือกแรกมีความน่าเชื่อถือมากขึ้นดังนั้นเราเริ่มเรียนจากมันกันเถอะวิธีที่ 1: โซลูชัน DriverPack
Solution DriverPack เป็นเครื่องมือที่ให้คุณติดตั้งและอัปเดตไดรเวอร์บนแล็ปท็อปหรือคอมพิวเตอร์โดยอัตโนมัติ โปรแกรมมีสองรุ่น - ครั้งแรกที่สร้างการอัปเดตผ่านอินเทอร์เน็ตและข้อที่สองจะใช้กับซอฟต์แวร์ที่จำเป็นในองค์ประกอบของมันและเป็นสำเนาออฟไลน์ ทั้งสองรุ่นฟรีและไม่ต้องติดตั้ง
- เนื่องจากไม่จำเป็นต้องติดตั้งเพียงแค่เรียกใช้ไฟล์ปฏิบัติการ หลังจากเริ่มต้นเราจะเห็นหน้าต่างทันทีด้วยปุ่ม "การวินิจฉัยและการตั้งค่าพีซี"

คุณสมบัตินี้มีประโยชน์สำหรับผู้ที่เข้าใจคอมพิวเตอร์มือใหม่ตั้งแต่เมื่อคุณคลิกที่ปุ่มโปรแกรมจะเรียกใช้งานของฟังก์ชั่นต่อไปนี้:
- สร้างจุดกู้คืนซึ่งจะช่วยให้รุ่นที่ผ่านมาส่งคืนในกรณีที่ล้มเหลว
- สแกนระบบสำหรับไดรเวอร์ที่ล้าสมัย
- สร้างซอฟต์แวร์ที่ขาดหายไปบนคอมพิวเตอร์ (เบราว์เซอร์และยูทิลิตี้เพิ่มเติมสองสามแห่ง);
- มันจะสร้างไดรเวอร์ที่หายไปใน Windows 7 และสูงกว่าเช่นเดียวกับการอัพเดตเก่าไปยังเวอร์ชันสุดท้าย

เมื่อการตั้งค่าเสร็จสมบูรณ์การแจ้งเตือนการติดตั้งที่ประสบความสำเร็จจะปรากฏขึ้น
- หากคุณใช้ตัวเลือกก่อนหน้าคุณจะเห็นว่ามีน้อยลงบนผู้ใช้เนื่องจากโปรแกรมทำทุกอย่างด้วยตัวเอง นี่เป็นบวกที่ยิ่งใหญ่เนื่องจากสร้างไดรเวอร์ที่จำเป็นทั้งหมด แต่ลบคือมันจึงติดตั้งและซอฟต์แวร์ที่ผู้ใช้ส่วนใหญ่ไม่ต้องการอย่างสมบูรณ์ ในโหมดผู้เชี่ยวชาญคุณสามารถเลือกที่จะติดตั้งและสิ่งที่ไม่ได้ ในการเข้าสู่โหมดผู้เชี่ยวชาญให้กดปุ่มที่เหมาะสม
- หลังจากกดหน้าต่างการใช้งานขั้นสูงจะเปิดขึ้น ก่อนอื่นมันคุ้มค่าที่จะตัดการติดตั้งโปรแกรมที่ไม่จำเป็น คุณสามารถทำได้บนแท็บ Soft การลบช่องทำเครื่องหมายที่ไม่จำเป็น
- ตอนนี้คุณต้องกลับไปที่แท็บไดรเวอร์ หลังจากนั้นฉันจึงฉลองซอฟต์แวร์ทั้งหมดไปทางขวาที่เขียน "อัปเดต" และคลิกที่ปุ่ม "ติดตั้งโดยอัตโนมัติ" ในกรณีนี้ซอฟต์แวร์ที่เลือกทั้งหมดใน Windows 10 และ Windows รุ่นที่ต่ำกว่าจะถูกติดตั้ง
- คุณสามารถติดตั้งได้และหนึ่งโดยคลิกที่ปุ่ม "อัปเดต"


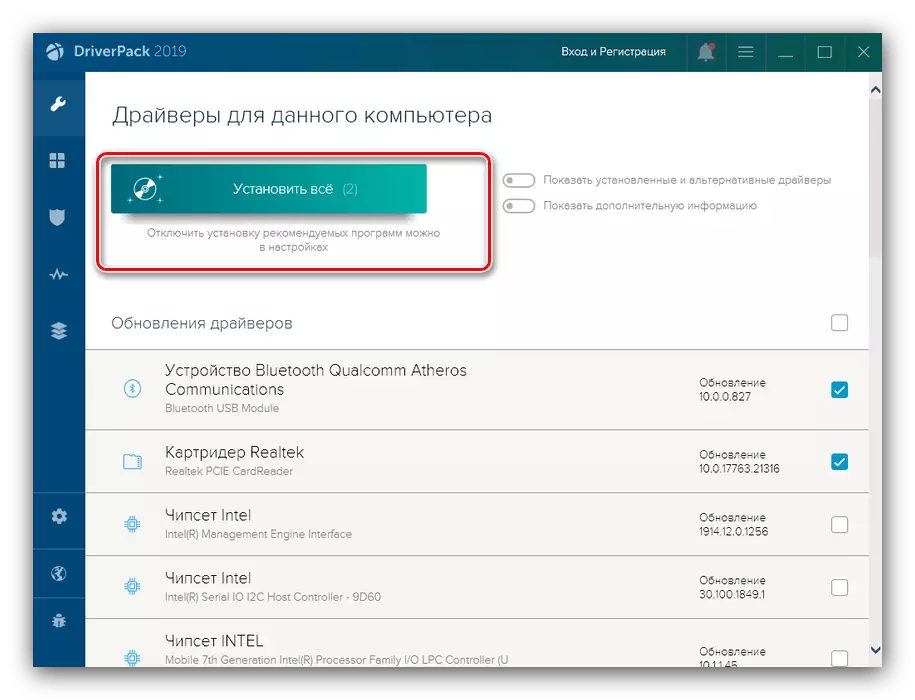
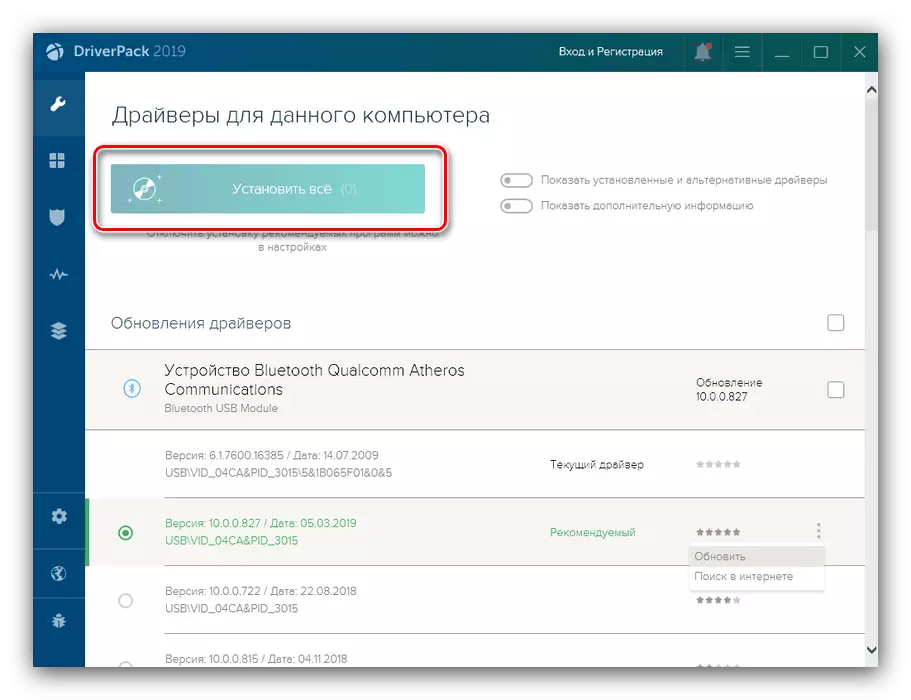
Dryerpak Solyushn เป็นวิธีที่ง่ายและเข้าใจได้มากที่สุดในการใช้ซึ่งผู้ใช้ที่ไม่มีประสบการณ์จะสามารถใช้งานได้
วิธีที่ 2: Drivermax
แน่นอนว่าโซลูชัน DriverPack ไม่ใช่โซลูชันเดียวที่สามารถช่วยให้เราบรรลุเป้าหมายได้ นอกจากนี้ยังมีผลิตภัณฑ์ที่เรียกว่า Drivermax ในตลาด ฐานข้อมูลของแอปพลิเคชันนี้กว้างขวางกว่าโปรแกรมก่อนหน้านี้และมีส่วนประกอบของตัวเองสำหรับส่วนประกอบที่หายากหรือล้าสมัย เกี่ยวกับวิธีการใช้ DRIVERMAX เราได้บอกแล้วดังนั้นเราขอแนะนำให้ติดต่อบทความในลิงค์ด้านล่าง
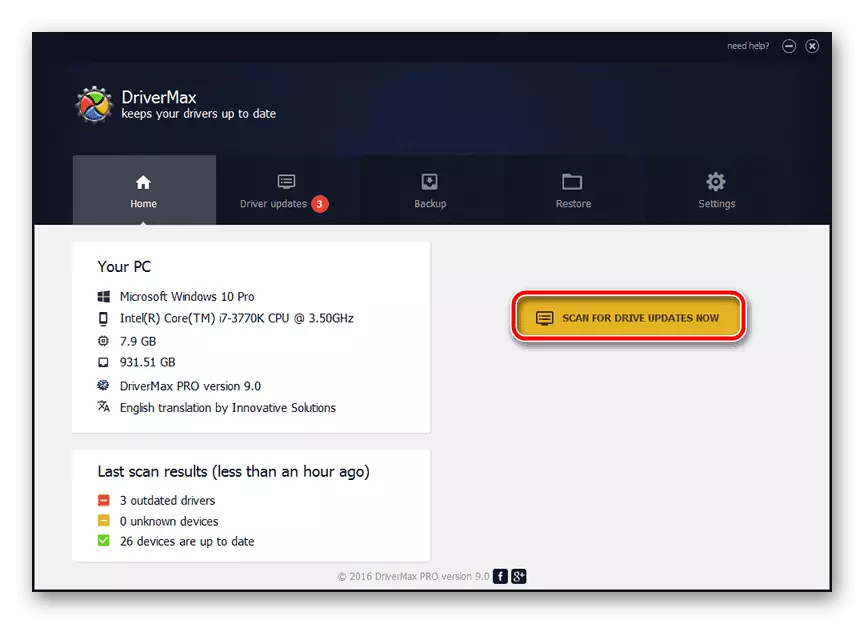
อ่านเพิ่มเติม: วิธีอัปเดตไดรเวอร์ผ่าน Drivermax
วิธีที่ 3: Snappy Driver Installer
อีกทางเลือกหนึ่งในโปรแกรมดังกล่าวข้างต้นจะเป็นไดรเวอร์ที่เรียกว่า Snappy Driver Installer การแก้ปัญหานั้นแตกต่างจาก Solyushn Driverpak และ Drivermax
- แอปพลิเคชันขยายไปถึงรูปแบบของไฟล์เก็บถาวรที่เสร็จแล้ว: เพียงแค่แกะอยู่ในตำแหน่งที่สะดวกและเรียกใช้ไฟล์ปฏิบัติการ - มีทั้งรุ่น 32 และ 64 บิต
- เมื่อคุณเริ่มครั้งแรก Snappy Driver Installer จะเสนอให้เลือกตัวเลือกงาน:
- Autonomous - แอปพลิเคชันจะโหลดฐานทั้งหมดด้วยไดรเวอร์ที่มีอยู่
- ไดรเวอร์ออนไลน์และเครือข่าย - ดัชนีฐานข้อมูลที่มีซอฟต์แวร์ระบบและส่วนประกอบที่จำเป็นสำหรับการทำงานของอุปกรณ์เครือข่ายจะถูกดาวน์โหลด
- Online - แอปพลิเคชันจะโหลดเฉพาะดัชนีฐานไดรเวอร์และซอฟต์แวร์ที่โหลดโดยตรงตามต้องการ

กรณีแรกอนุญาตให้ไม่ขึ้นอยู่กับการเชื่อมต่ออินเทอร์เน็ต แต่ไดรเวอร์ที่มีอยู่ทั้งหมดใช้จำนวนมาก (มากกว่า 20 GB) และการดาวน์โหลดอาจใช้เวลานาน สำหรับเจ้าของตัวเลือกที่สองหรือสามเหมาะสำหรับเจ้าของ
- หลังจากดาวน์โหลดหรือฐานทั้งหมดของฐานทั้งหมดหรือดัชนีในหน้าต่างโปรแกรมหลักจะปรากฏรายการของไดรเวอร์เวอร์ชันที่ใหม่กว่าด้วยเครื่องหมายพิเศษ
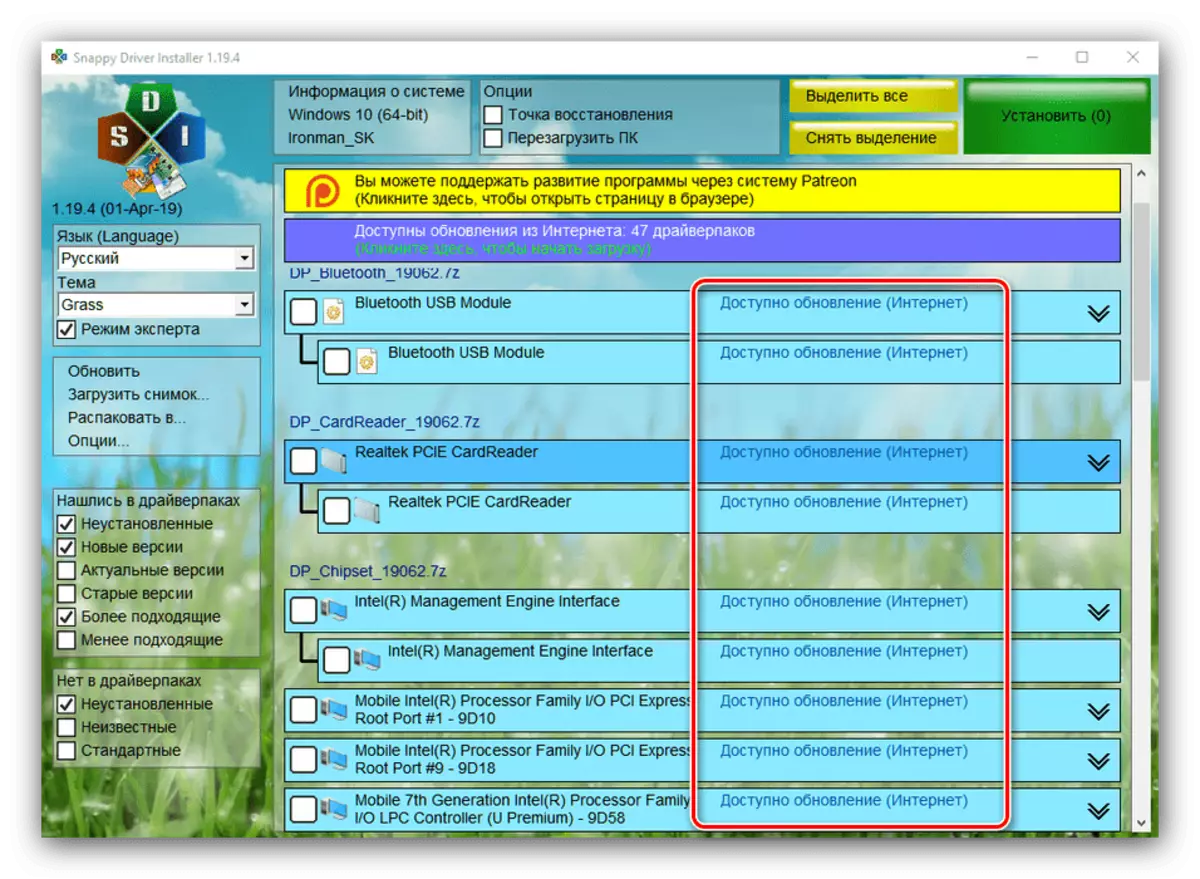
ในการติดตั้งการอัปเดตให้ตรวจสอบตำแหน่งที่ต้องการและใช้ปุ่ม SET
- ขั้นตอนเพิ่มเติมเกิดขึ้นหากไม่มีการเข้าร่วมของผู้ใช้ดังนั้นเพียงแค่รอจนกว่าไฟล์อัพเดตจะถูกดาวน์โหลดและติดตั้ง


ในการใช้ตัวติดตั้งไดรเวอร์ Snappy นั้นไม่ยากกว่าไดรฟ์อื่น แต่โปรแกรมนี้มีอินเทอร์เฟซที่โอเวอร์โหลดมากขึ้น
ดูเพิ่มเติม: โปรแกรมที่ดีที่สุดสำหรับการอัปเดตไดรเวอร์
วิธีที่ 4: ระบบ
คุณสามารถทำได้เพื่ออัปเดตไดรเวอร์และการติดตั้งซอฟต์แวร์ของบุคคลที่สามฟังก์ชันการทำงานที่ต้องการมีอยู่แล้วในระบบ Windows ยูทิลิตี้พิเศษถูกสร้างขึ้นในเครื่องมือตัวจัดการอุปกรณ์ซึ่งช่วยให้คุณสามารถดาวน์โหลดคอมโพเนนต์จากเซิร์ฟเวอร์ Microsoft การใช้ไดรเวอร์นี้คุณสามารถติดตั้งด้วยตนเองและแม้กระทั่งการบังคับหากมีความต้องการ คุณสมบัติทั้งหมดของขั้นตอนเราได้พิจารณาแล้วในการเข้าถึงด้วยตนเองแยกต่างหากโดยการอ้างอิงด้านล่าง

บทเรียน: การติดตั้งไดรเวอร์ Windows มาตรฐาน
บทสรุป
เราตรวจสอบตัวเลือกสำหรับการอัพเดตไดรเวอร์บนคอมพิวเตอร์ อย่างที่คุณเห็นมันเป็นไปได้ที่จะบรรลุเป้าหมายทั้งสองโดยใช้ซอฟต์แวร์ของบุคคลที่สามและใช้โอกาสที่สร้างขึ้นในระบบ
