
Instagram เป็นแหล่งข้อมูลยอดนิยมสำหรับการแชร์รูปภาพและการบันทึกวิดีโอระหว่างผู้ใช้จากส่วนต่าง ๆ ของโลก บางครั้งในเทปคุณสามารถเห็นรูปถ่ายที่สวยงามและสวยงามที่คุณต้องการให้ตัวเองอยู่บนอุปกรณ์เพื่อรับชมเพิ่มเติม
บันทึกภาพถ่ายจาก Instagram บน iPhone
มาตรฐานแอปพลิเคชั่น Instagram สำหรับ iPhone ไม่ได้ให้คุณสมบัติดังกล่าวเป็นการเก็บรักษารูปภาพและสื่ออื่น ๆ และสื่อวิดีโออื่น ๆ ดังนั้นคุณต้องมองหาวิธีอื่นในการแก้ปัญหานี้ มักจะใช้โปรแกรมของบุคคลที่สามหรือฟังก์ชั่นหน้าจอหน้าจอหรือการจับภาพวิธีที่ 1: บันทึกภาพภาคผนวก
บันทึกภาพเป็นส่วนขยายพิเศษสำหรับเบราว์เซอร์ Safari ซึ่งช่วยให้คุณบันทึกภาพไม่เพียง แต่จาก Instagram แต่ยังมาจากแหล่งข้อมูลอื่น ๆ และโดยการคัดลอกลิงค์ผู้ใช้สามารถดาวน์โหลดรูปภาพทั้งหมดในหน้าได้ในแต่ละครั้ง วิธีนี้แตกต่างจากสิ่งอื่น ๆ ที่เก็บภาพไว้ในขนาดดั้งเดิมโดยไม่สูญเสียคุณภาพ
ดาวน์โหลดบันทึกรูปภาพฟรีจาก App Store
- ดาวน์โหลดและติดตั้งแอปพลิเคชัน ไม่จำเป็นต้องเปิดมันเนื่องจากมีการติดตั้งใน Safari โดยอัตโนมัติและสามารถใช้งานได้ทันที
- เปิดแอปพลิเคชัน Instagram และค้นหารูปภาพที่คุณชอบ
- คลิกที่ไอคอนสามจุดที่มุมบนขวาและไปที่เมนูพิเศษ
- คลิก "คัดลอกลิงค์" หลังจากที่ลิงก์ไปยังโพสต์นี้จะถูกบันทึกไว้ในบัฟเฟอร์ Exchange สำหรับการแทรกเพิ่มเติม
- เปิดเบราว์เซอร์ Safari ใส่ลิงค์ที่คัดลอกไปยังแถบที่อยู่และเลือก "วางและไป"
- โพสต์เดียวกันบนเว็บไซต์ Instagram จะเปิดอยู่ที่ไหนจะคลิกที่ไอคอน "แชร์" ที่ด้านล่างของหน้าจอ
- ในหน้าต่างที่เปิดขึ้นเราพบส่วน "เพิ่มเติม" และคลิกที่มัน
- เปิดใช้งานส่วนขยายบันทึกภาพโดยเลื่อนแถบเลื่อนไปทางขวา คลิก "เสร็จสิ้น"
- ตอนนี้เมนูจะปรากฏฟังก์ชั่นเพื่อบันทึกรูปภาพ คลิกที่มัน
- ต่อไปผู้ใช้จะดูรูปภาพทั้งหมดจากหน้านี้รวมถึงอวตารของผู้โพสต์โพสต์รวมถึงไอคอนอื่น ๆ เลือกภาพที่ต้องการ
- กด "บันทึก" ภาพถ่ายจะถูกดาวน์โหลดไปยังแกลเลอรี่ของอุปกรณ์
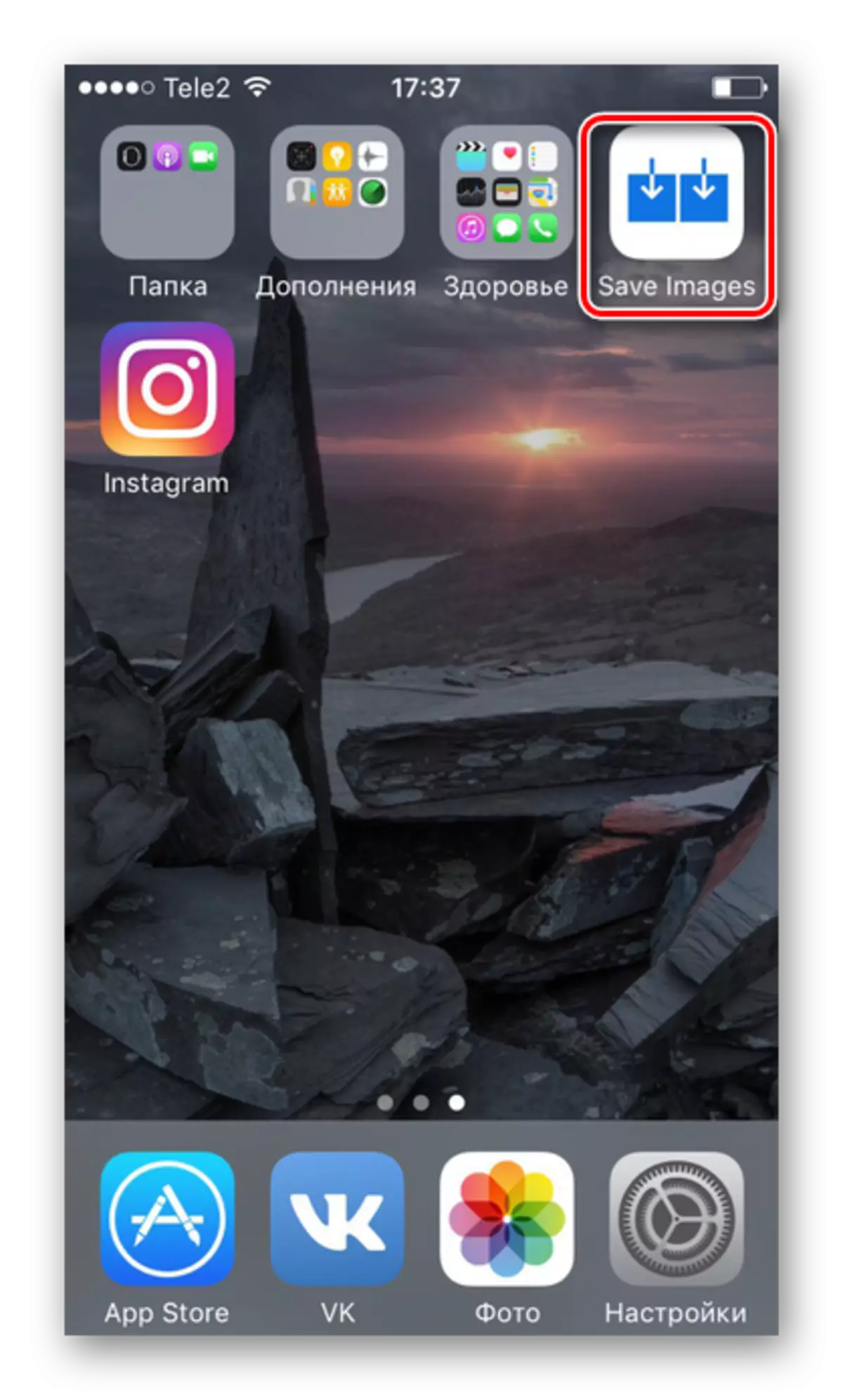
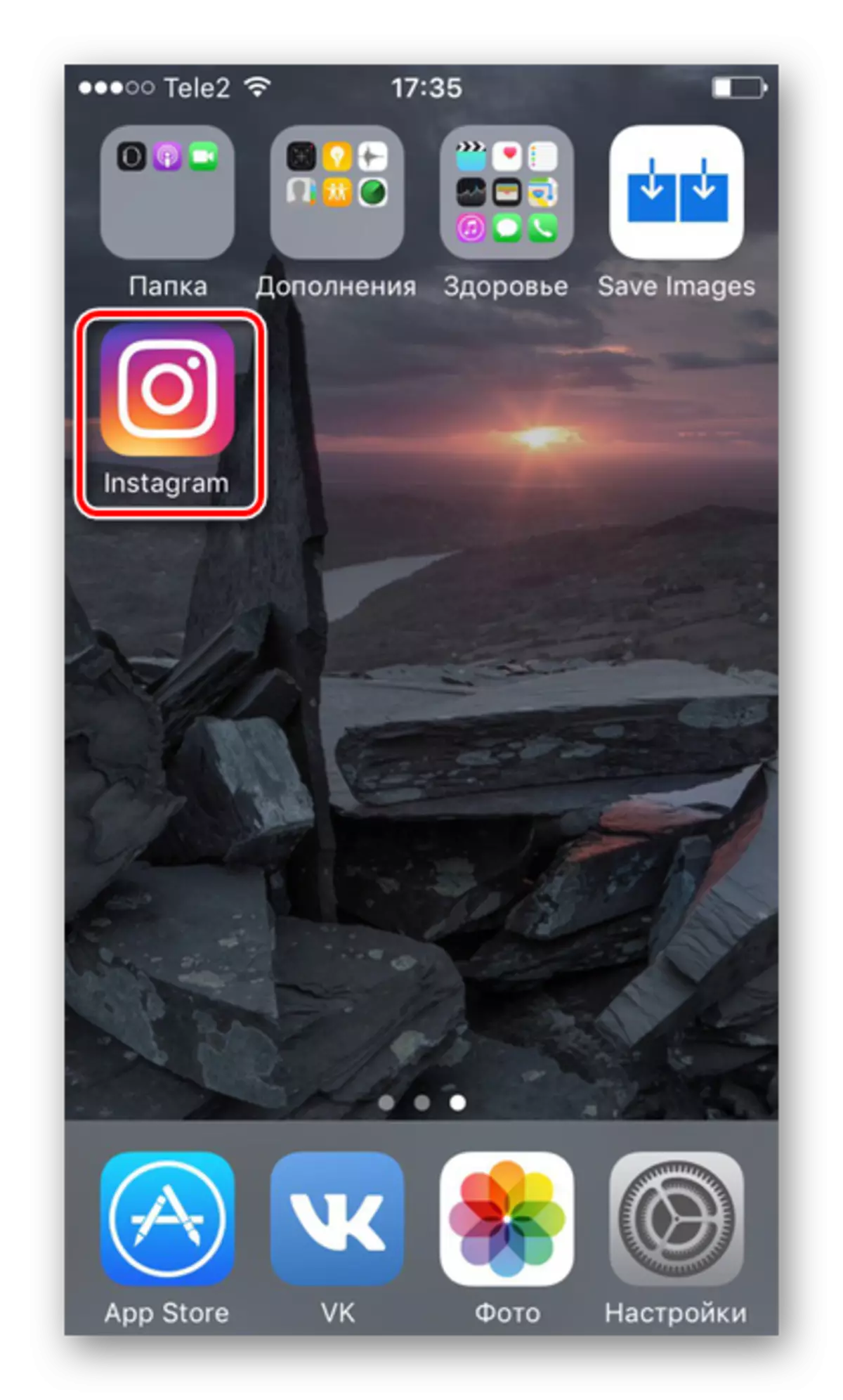
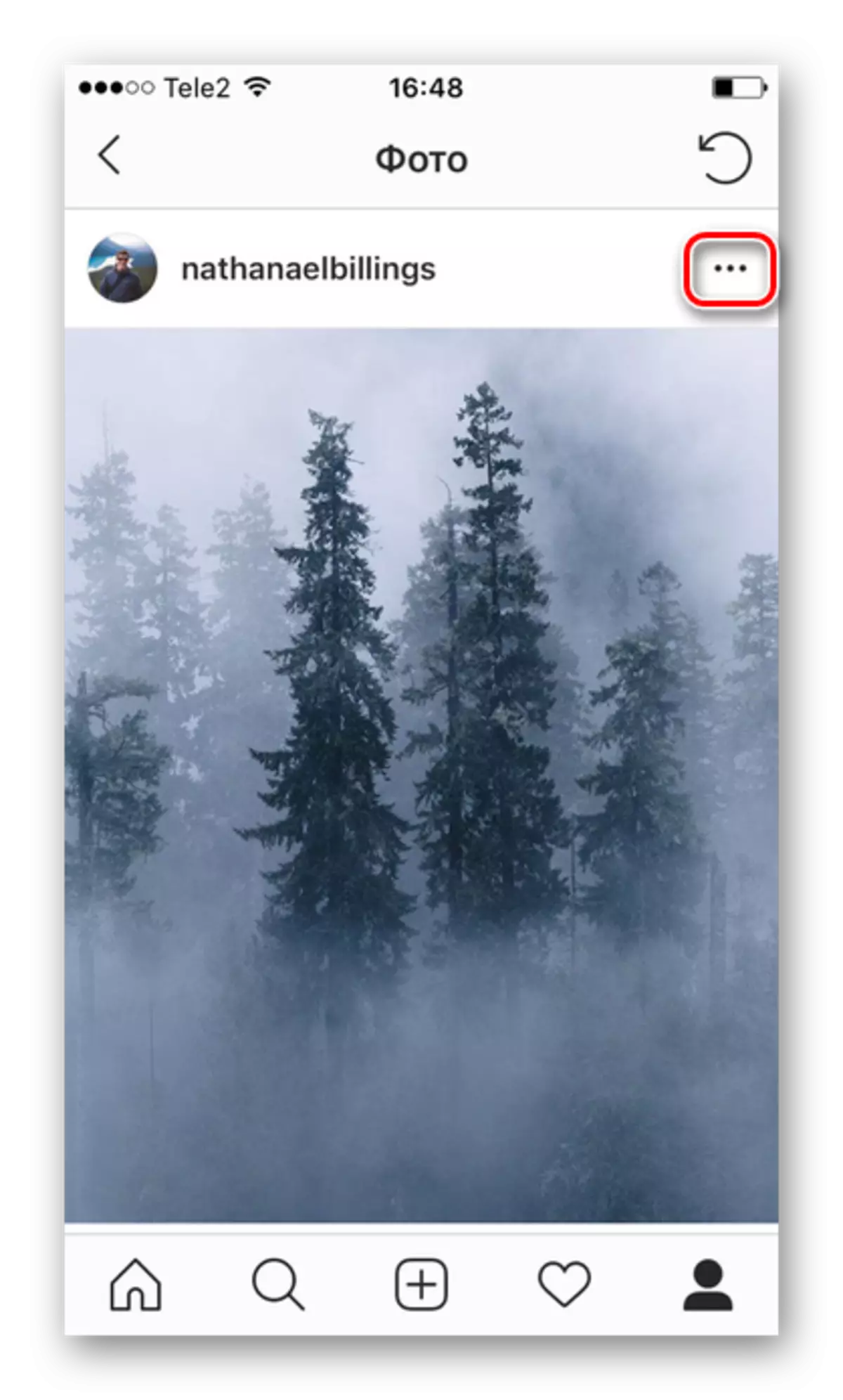
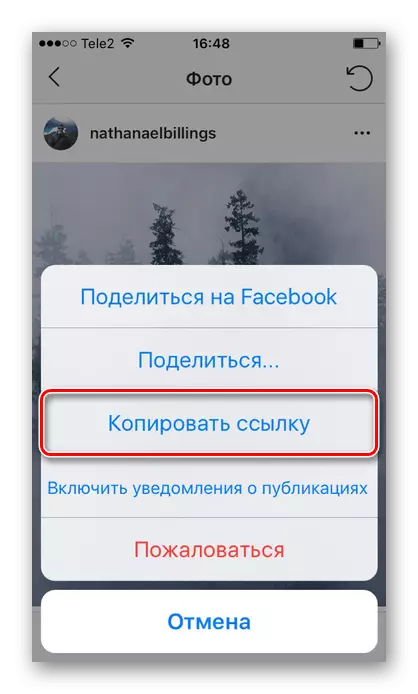
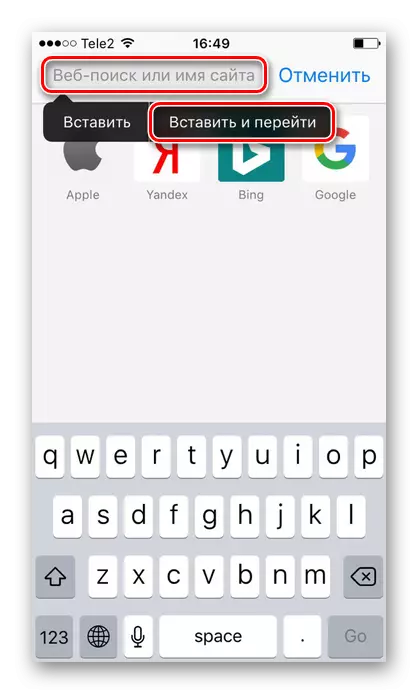
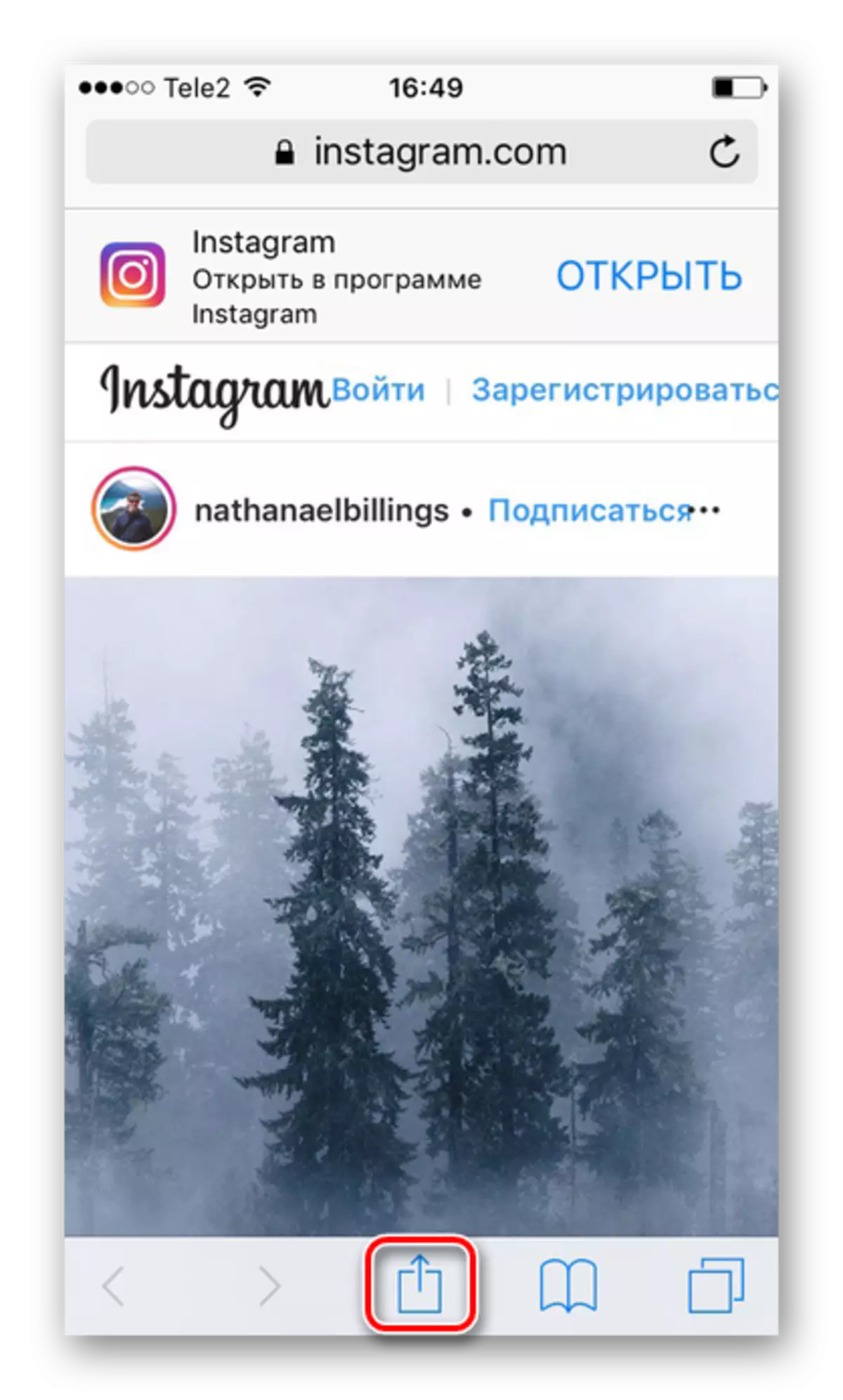
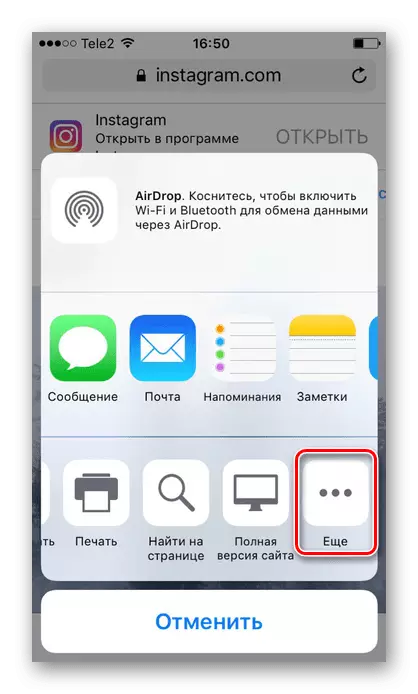
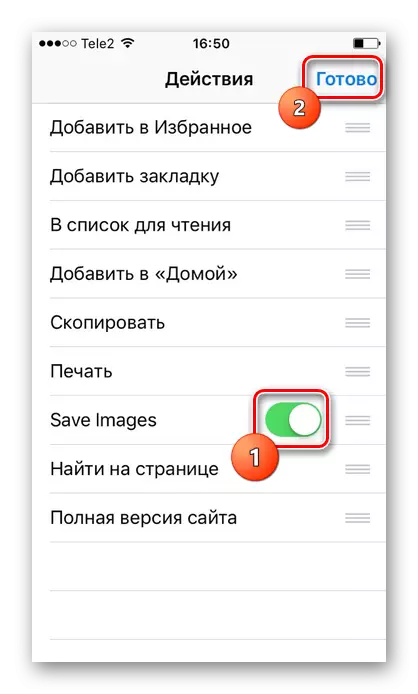
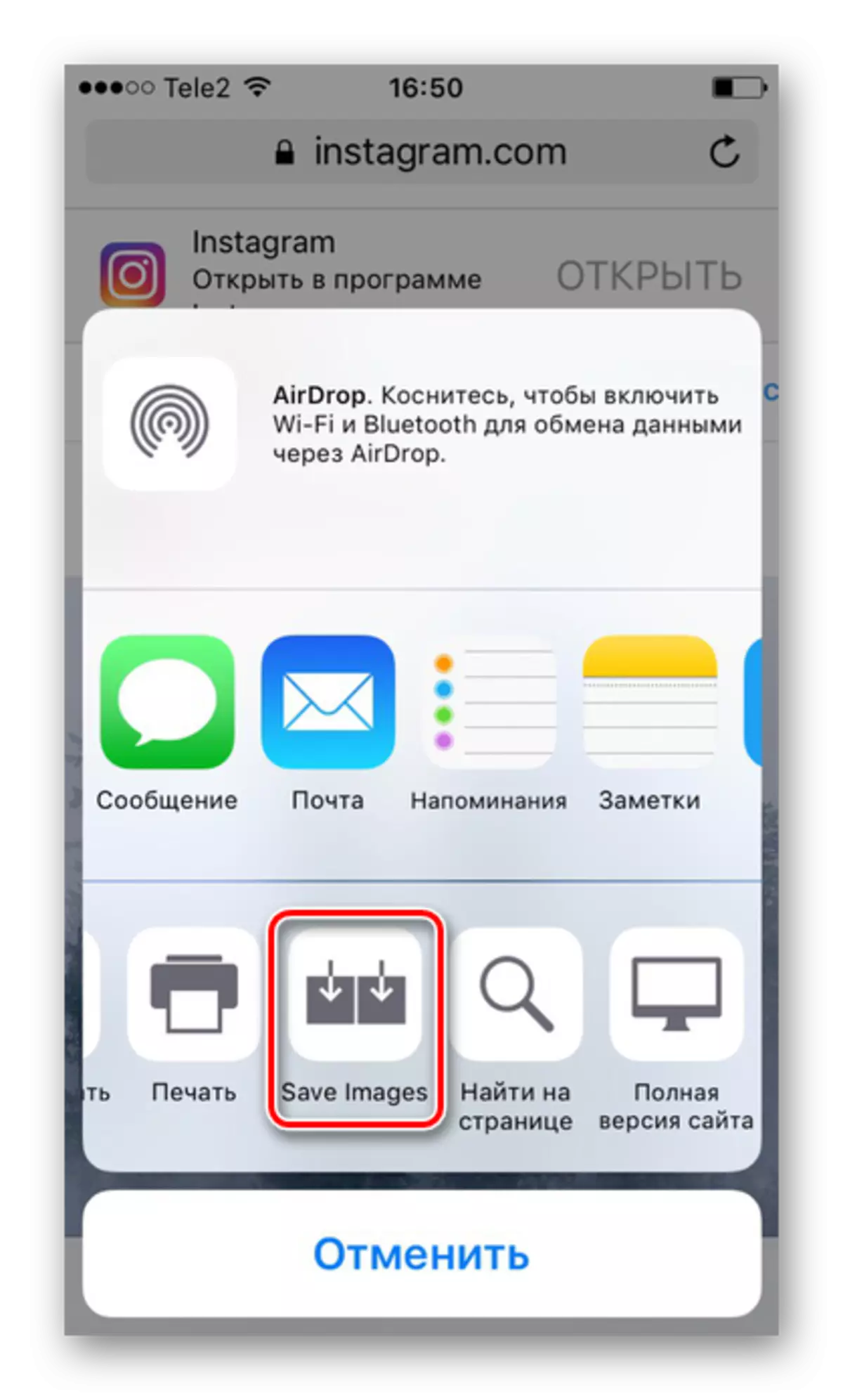
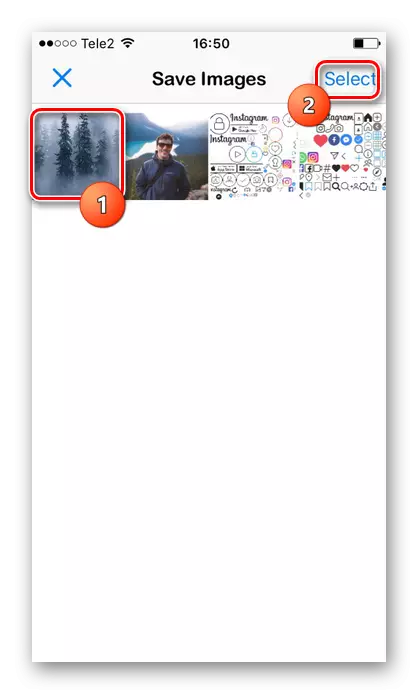
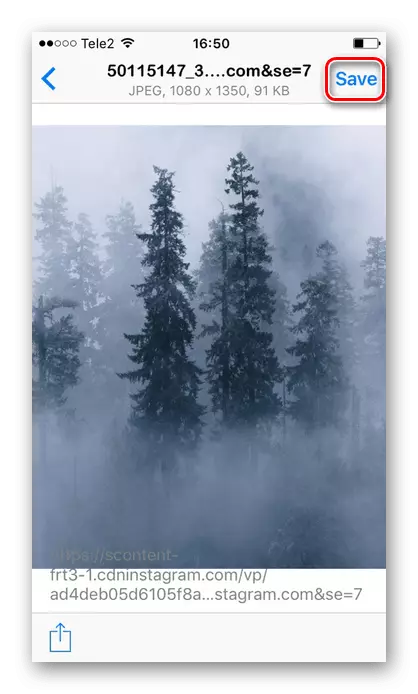
วิธีที่ 2: หน้าจอหน้าจอ
วิธีที่ง่ายและรวดเร็วในการบันทึกภาพสำหรับสมาร์ทโฟนของคุณ แต่เป็นผลให้ภาพที่มีคุณภาพที่ตัดแต่งเล็กน้อย นอกจากนี้ผู้ใช้จะต้องตัดแต่งส่วนที่ไม่จำเป็นของแอปพลิเคชันซึ่งใช้เวลา
- ไปที่ภาคผนวก Instagram บนอุปกรณ์ของคุณ
- เปิดโพสต์ที่ต้องการด้วยภาพถ่ายที่คุณต้องการให้ตัวเอง
- คลิกปุ่ม "บ้าน" และ "อาหาร" พร้อมกันและปล่อยให้ไปอย่างรวดเร็ว ภาพหน้าจอถูกสร้างขึ้นและถูกบันทึกลงในอุปกรณ์สื่อของอุปกรณ์ในส่วน "ภาพถ่าย" ของสมาร์ทโฟนและค้นหาภาพที่บันทึกใหม่
- ไปที่ "การตั้งค่า" โดยคลิกที่ไอคอนพิเศษที่ด้านล่างของหน้าจอ
- คลิกที่ไอคอนตัดแต่ง
- เลือกพื้นที่ที่คุณต้องการดูเป็นผลให้และคลิกเสร็จสิ้น ภาพจะถูกบันทึกลงในส่วน "ภาพถ่าย"
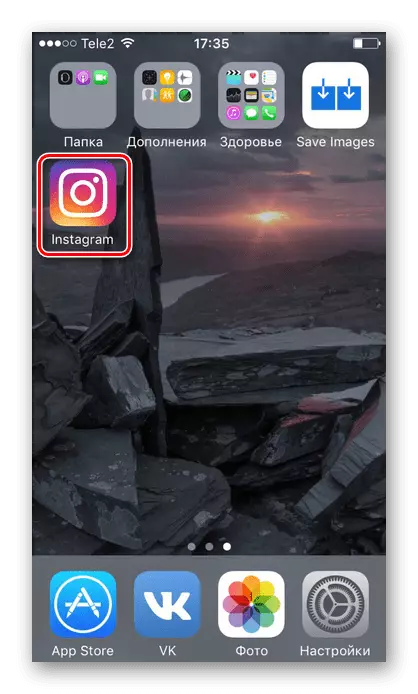
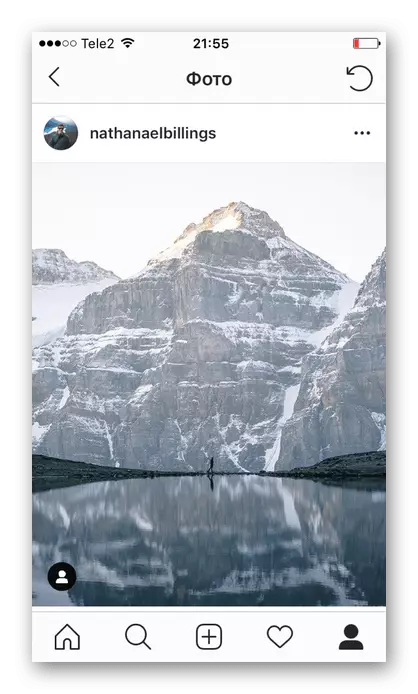
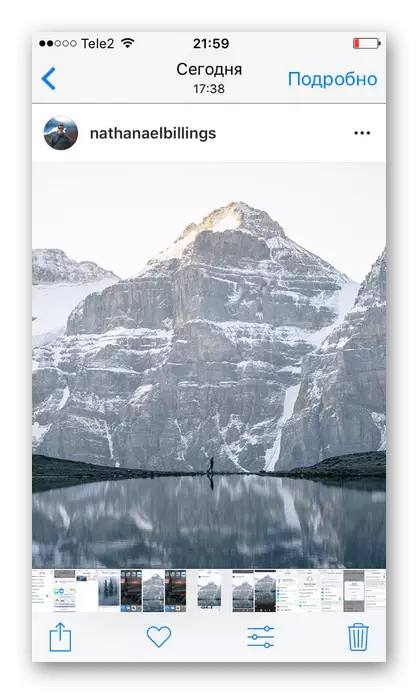
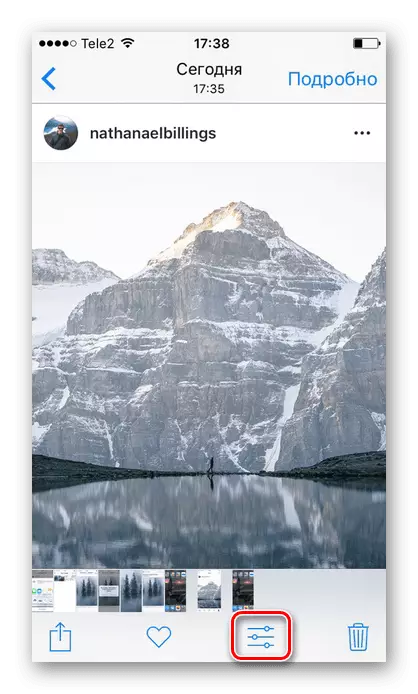
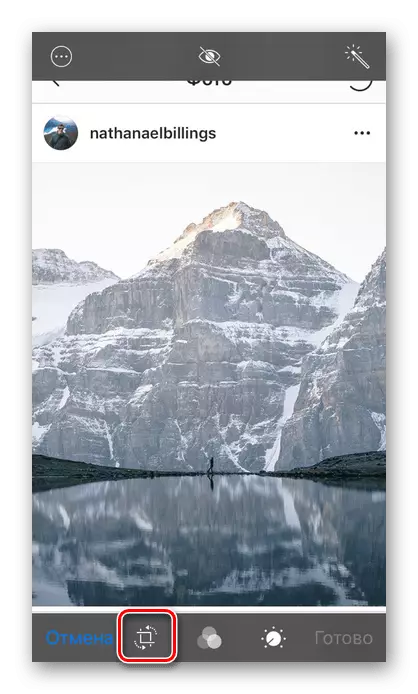
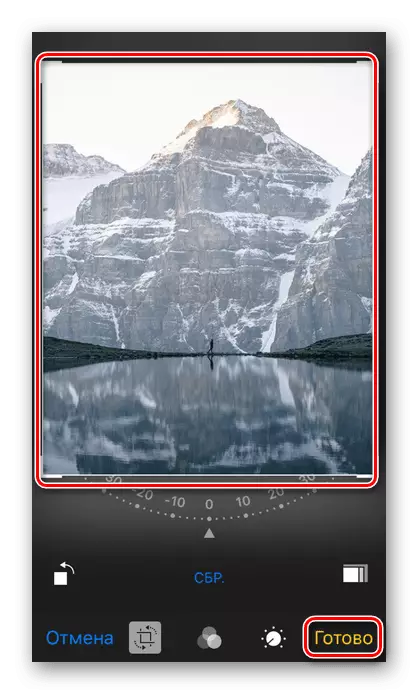
ใช้คอมพิวเตอร์
ทางเลือกเพื่อบันทึกรูปภาพจาก Instagram หากผู้ใช้ต้องการใช้พีซีและไม่ใช่ iPhone วิธีการทำเช่นนี้อธิบายไว้ในบทความถัดไปบนเว็บไซต์ของเรา
อ่านเพิ่มเติม: วิธีการบันทึกรูปภาพจาก Instagram
หลังจากการกระทำของการกระทำและดาวน์โหลดรูปภาพด้วย Instagram บนคอมพิวเตอร์ของคุณผู้ใช้จะต้องข้ามไฟล์ทั้งหมดบน iPhone เมื่อต้องการทำเช่นนี้ใช้วัสดุของบทความด้านล่างซึ่งนำเสนอตัวเลือกสำหรับการถ่ายโอนภาพจากพีซีไปยัง iPhone
อ่านเพิ่มเติม: ถ่ายโอนรูปภาพจากคอมพิวเตอร์บน iPhone
บันทึกภาพถ่ายที่คุณชื่นชอบจาก Instagram โดยเลือกวิธีที่เหมาะสมง่ายๆ แต่มันก็คุ้มค่าที่จะจำได้ว่าแต่ละวิธีนั้นเกี่ยวข้องกับคุณภาพของภาพสุดท้ายที่แตกต่างกัน
