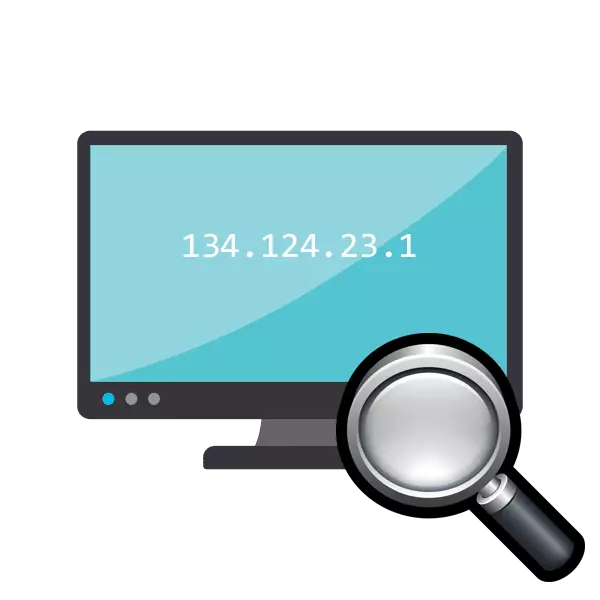
ที่อยู่ IP ของอุปกรณ์เครือข่ายที่เชื่อมต่อเป็นสิ่งจำเป็นสำหรับผู้ใช้ในสถานการณ์เมื่อมีการส่งคำสั่งเฉพาะไปยังมันเช่นเอกสารการพิมพ์ไปยังเครื่องพิมพ์ นอกเหนือจากตัวอย่างนี้มีค่อนข้างมากเราจะไม่แสดงรายการทั้งหมด บางครั้งผู้ใช้ต้องเผชิญกับสถานการณ์เมื่อที่อยู่เครือข่ายของอุปกรณ์ไม่เป็นที่รู้จักและมีเพียงทางกายภาพในมือนั่นคือที่อยู่ MAC จากนั้นการค้นหา IP นั้นใช้งานได้ง่ายโดยใช้เครื่องมือระบบปฏิบัติการมาตรฐาน
ฉันกำหนดอุปกรณ์ IP สำหรับที่อยู่ MAC
ในการเติมเต็มงานของวันนี้เราจะใช้เฉพาะ "บรรทัดคำสั่ง Windows" และในกรณีที่แยกต่างหากในแอปพลิเคชัน Notepad ในตัว คุณไม่จำเป็นต้องรู้โปรโตคอลพารามิเตอร์หรือทีมใด ๆ วันนี้เราจะแนะนำให้คุณทุกคน จากผู้ใช้เพียงการปรากฏตัวของที่อยู่ MAC ที่ถูกต้องของอุปกรณ์ที่เชื่อมต่อสำหรับผลิตภัณฑ์ของการค้นหาเพิ่มเติมคำแนะนำในบทความนี้จะมีประโยชน์สูงสุดเฉพาะกับผู้ที่กำลังมองหา IP ของอุปกรณ์อื่น ๆ และไม่ใช่คอมพิวเตอร์ในเครื่องของพวกเขา กำหนด Mac ของพีซีพื้นเมืองเป็นไปได้ เราขอเชิญชวนให้คุณคุ้นเคยกับบทความอื่นในหัวข้อนี้ต่อไป
นี่เป็นคู่มือง่ายๆในการช่วยคุณกำหนดที่อยู่ IP ของอุปกรณ์เครือข่ายโดยใช้ Mac ที่มีอยู่ วิธีการพิจารณาต้องใช้การป้อนข้อมูลด้วยตนเองของแต่ละคำสั่งแต่ละคำสั่งซึ่งไม่สะดวกเสมอไป ดังนั้นผู้ที่ต้องการผลิตขั้นตอนดังกล่าวบ่อยครั้งเราแนะนำให้คุณทำความคุ้นเคยกับวิธีการต่อไปนี้
วิธีที่ 2: การสร้างและเริ่มต้นสคริปต์
ในการทำให้กระบวนการค้นหาง่ายขึ้นเราเสนอให้ใช้สคริปต์พิเศษ - ชุดของคำสั่งที่เปิดตัวลงในคอนโซลโดยอัตโนมัติ คุณต้องสร้างสคริปต์นี้ด้วยตนเองให้เรียกใช้และป้อนที่อยู่ MAC
- บนเดสก์ท็อปคลิกขวาและสร้างเอกสารข้อความใหม่
- เปิดและวางบรรทัดต่อไปนี้ที่นั่น:
@Echo off
หาก "% 1" == "" Echo ไม่มีที่อยู่ MAC & ออก / B 1
สำหรับ / L %% A ใน (1,254) do @start / b ping 192.168.1 %% a -n 2> nul
ping 127.0.0.1 -n 3> nul
arp -a | ค้นหา / ฉัน "% 1"
- เราจะไม่อธิบายความหมายของทุกสายตามที่คุณสามารถทำความคุ้นเคยกับพวกเขาในวิธีแรก ไม่มีอะไรใหม่ที่นี่จะถูกเพิ่มขึ้นที่นี่เฉพาะกระบวนการที่ได้รับการปรับให้เหมาะสมและการป้อนที่อยู่ทางกายภาพเพิ่มเติมเท่านั้น หลังจากป้อนสคริปต์ผ่านเมนูไฟล์ให้เลือก "บันทึกเป็น"
- ตั้งค่าไฟล์ชื่อโดยพลการตัวอย่างเช่น Find_Mac และ After the Name ให้เพิ่ม. CMD โดยเลือกไฟล์ "ไฟล์ทั้งหมด" ในฟิลด์ด้านล่าง เป็นผลให้มันควรจะเป็น final_mac.cmd บันทึกสคริปต์บนเดสก์ท็อป
- ไฟล์ที่บันทึกไว้บนเดสก์ท็อปจะมีลักษณะดังนี้:
- เรียกใช้ "บรรทัดคำสั่ง" และลากสคริปต์ที่นั่น
- ที่อยู่ของเขาจะถูกเพิ่มในสตริงซึ่งหมายความว่าวัตถุถูกโหลดเรียบร้อยแล้ว
- กดช่องว่างและป้อนที่อยู่ MAC ในรูปแบบดังกล่าวตามที่ระบุไว้ในภาพหน้าจอด้านล่างจากนั้นกดปุ่ม Enter
- จะใช้เวลาหลายวินาทีและคุณจะเห็นผลลัพธ์
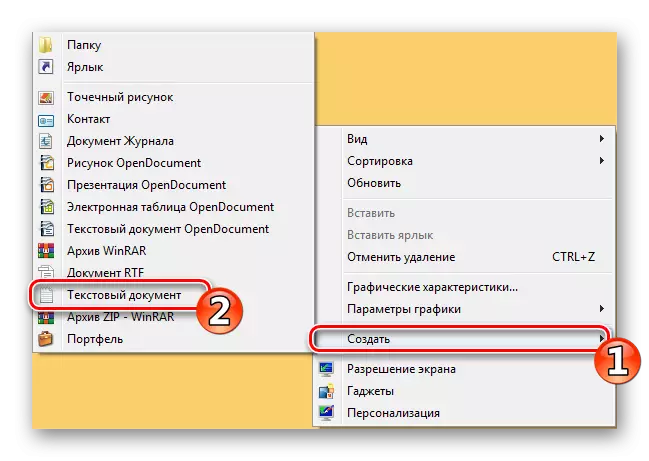
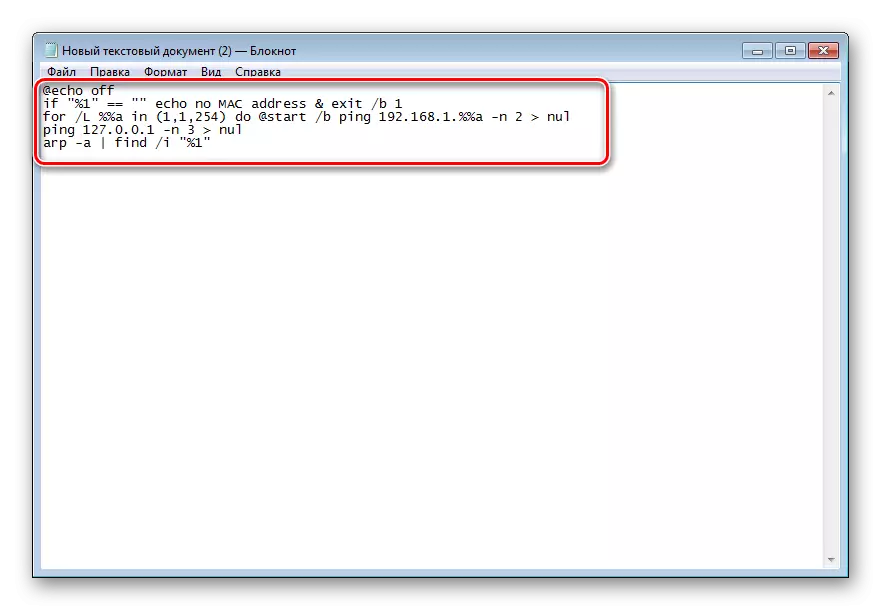
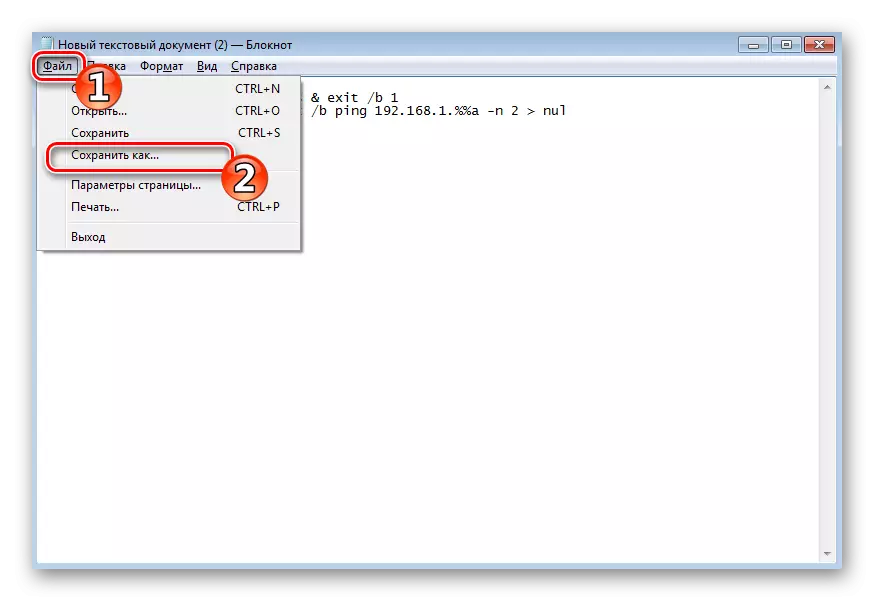
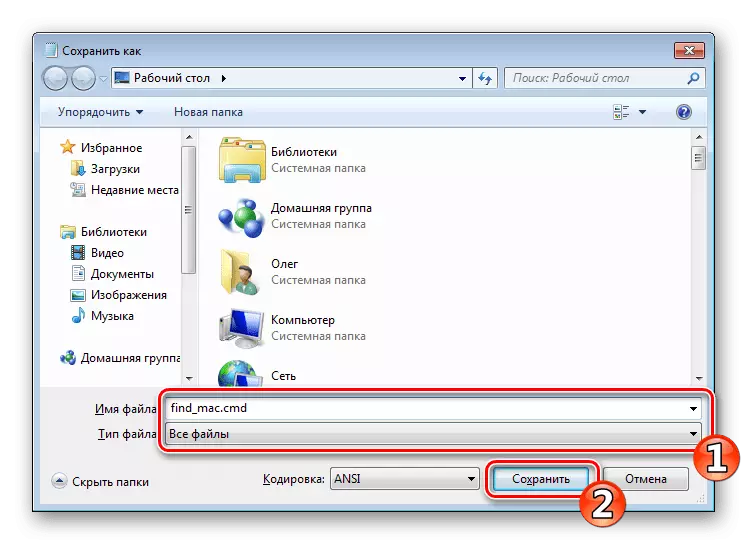
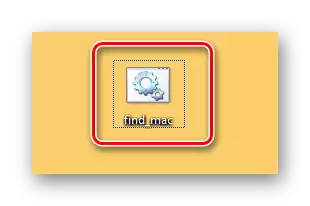
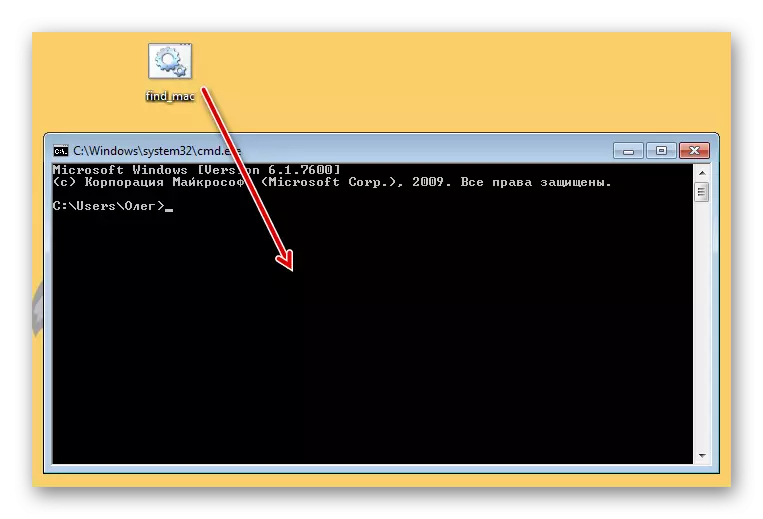
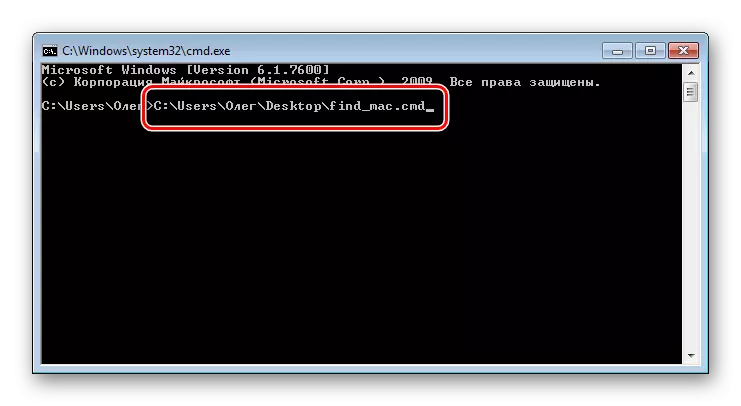
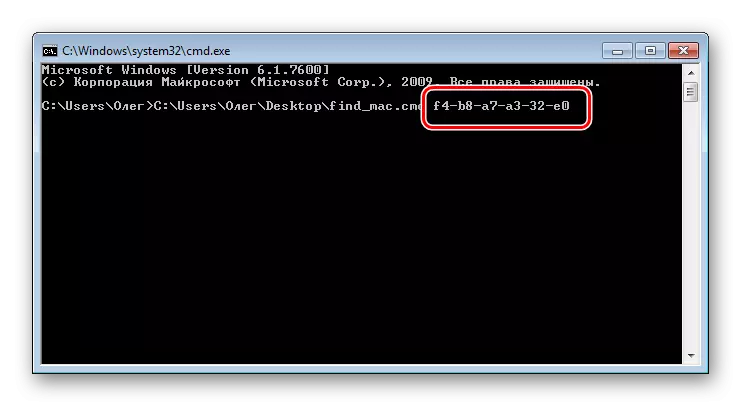
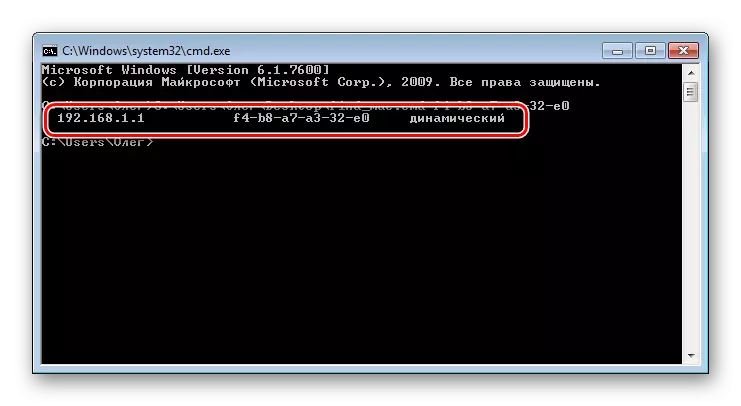
เราขอเชิญชวนให้คุณทำความคุ้นเคยกับวิธีอื่นในการค้นหาที่อยู่ IP ของอุปกรณ์เครือข่ายต่าง ๆ ในวัสดุแต่ละรายการในลิงค์ต่อไปนี้ มีเพียงวิธีการที่ไม่ต้องการความรู้เกี่ยวกับที่อยู่จริงหรือข้อมูลเพิ่มเติม
ดูเพิ่มเติม: วิธีการค้นหาที่อยู่ IP ของคอมพิวเตอร์ / เครื่องพิมพ์ / เราเตอร์ของคนอื่น
หากการค้นหาตัวเลือกต่อไปนี้ไม่ได้นำผลลัพธ์ใด ๆ ให้ตรวจสอบ Mac ที่ป้อนอย่างรอบคอบและเมื่อใช้วิธีแรกอย่าลืมว่าบางรายการในแคชจะถูกเก็บไว้ไม่เกิน 15 วินาที
