
สำหรับผู้ใช้จำนวนมากที่เก็บข้อมูลหลักของข้อมูลอิเล็กทรอนิกส์เกือบทุกชนิดเป็นฮาร์ดดิสก์ในคอมพิวเตอร์หรือแฟลชไดรฟ์ เมื่อเวลาผ่านไปจำนวนมากสามารถสะสมและการเรียงลำดับคุณภาพสูงและการจัดโครงสร้างอาจไม่ช่วย - หากไม่มีความช่วยเหลือเพิ่มเติมฉันจะพบว่ามันยากที่จะพบว่ายากโดยเฉพาะเมื่อคุณจำเนื้อหา แต่จำชื่อไฟล์ ใน Windows 10 มีสองตัวเลือกในทันทีวิธีการค้นหาไฟล์ตามเนื้อเรื่องของพวกเขา
ค้นหาไฟล์ในเนื้อหาใน Windows 10
ก่อนอื่นไฟล์ข้อความปกติจะเชื่อมโยงกับงานนี้: เราบันทึกบันทึกต่าง ๆ ในคอมพิวเตอร์ของคุณข้อมูลที่น่าสนใจจากอินเทอร์เน็ตข้อมูลการทำงาน / การฝึกอบรมตารางงานนำเสนอหนังสือจดหมายจากไคลเอนต์เมลและอื่น ๆ อีกมากมายซึ่งสามารถทำได้ แสดงออกด้วยข้อความ นอกจากนี้ในเนื้อหาคุณสามารถค้นหาและไฟล์ที่ควบคุมได้ - หน้าไซต์ที่บันทึกไว้รหัสที่เก็บไว้เช่นในการขยาย JS ฯลฯวิธีที่ 1: โปรแกรมของบุคคลที่สาม
โดยปกติแล้วการทำงานของเครื่องมือค้นหา Windows ในตัวก็เพียงพอแล้ว (เราบอกเกี่ยวกับมันในวิธีที่ 2) แต่โปรแกรมของบุคคลที่สามในบางกรณีจะมีความสำคัญมากขึ้น ตัวอย่างเช่นการตั้งค่าพารามิเตอร์การค้นหาแบบขยายใน Windows จะถูกจัดเรียงในลักษณะที่คุณทำครั้งเดียวและเป็นเวลานาน นอกจากนี้คุณยังสามารถตั้งค่าการค้นหาตลอดไดรฟ์ แต่มีไฟล์จำนวนมากและฮาร์ดดิสก์ที่มีขนาดใหญ่ขึ้นกระบวนการบางครั้งก็ชะลอตัวลง นั่นคือความยืดหยุ่นไม่ได้จัดเตรียมไว้โดยระบบโปรแกรมของบุคคลที่สามอนุญาตให้แต่ละครั้งในการค้นหาที่อยู่ใหม่เกณฑ์การ จำกัด และการใช้ฟิลเตอร์เพิ่มเติม นอกจากนี้โปรแกรมดังกล่าวมักดำเนินการผู้ช่วยไฟล์ขนาดเล็กและมีคุณสมบัติขั้นสูง
คราวนี้เราจะดูงานของทุกสิ่งที่ใช้งานง่าย ๆ ที่สนับสนุนการค้นหาในภาษารัสเซียในเครื่องบนอุปกรณ์ภายนอก (HDD, แฟลชไดรฟ์การ์ดหน่วยความจำ) และบนเซิร์ฟเวอร์ FTP
- ดาวน์โหลดติดตั้งและเรียกใช้โปรแกรมในลักษณะปกติ
- สำหรับการค้นหาปกติในชื่อของไฟล์มันก็เพียงพอที่จะใช้ฟิลด์ที่สอดคล้องกัน ด้วยการทำงานแบบขนานกับอีกผลลัพธ์จะได้รับการปรับปรุงแบบเรียลไทม์นั่นคือหากคุณบันทึกไฟล์บางไฟล์ที่สอดคล้องกับชื่อที่ป้อนจะถูกเพิ่มในการออกทันที
- ในการค้นหาเนื้อหาให้ไปที่ "ค้นหา"> "การค้นหาขั้นสูง"
- ในฟิลด์ "คำหรือวลีภายในไฟล์" ให้ป้อนนิพจน์ที่ต้องการหากจำเป็นให้กำหนดค่าพารามิเตอร์เพิ่มเติมของประเภทของตัวกรองการลงทะเบียน ในการเพิ่มความเร็วขั้นตอนการค้นหาคุณสามารถ จำกัด พื้นที่ตรวจสอบโดยเลือกโฟลเดอร์หรือพื้นที่โดยประมาณที่เฉพาะเจาะจง รายการนี้เป็นที่พึงปรารถนา แต่เป็นทางเลือก
- ผลลัพธ์สอดคล้องกับคำถามที่กำหนดจะปรากฏขึ้น คุณสามารถเปิดแต่ละไฟล์ที่พบโดยดับเบิลคลิก LKM หรือโทรไปที่เมนูบริบทของ Windows มาตรฐานโดยกด PCM
- นอกจากนี้ทุกสิ่งที่มีการค้นหาเนื้อหาที่เฉพาะเจาะจงเช่นสคริปต์ในบรรทัดของรหัส

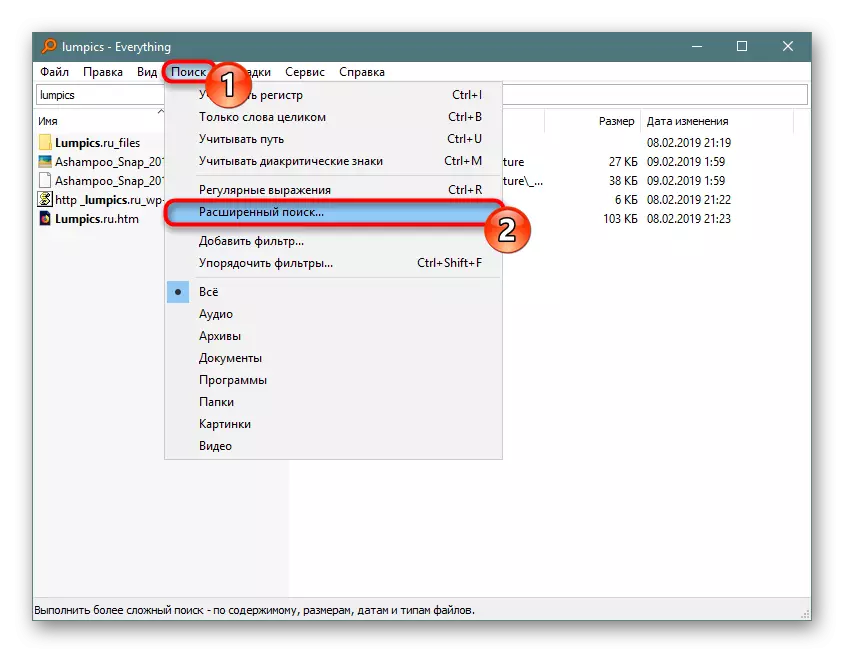
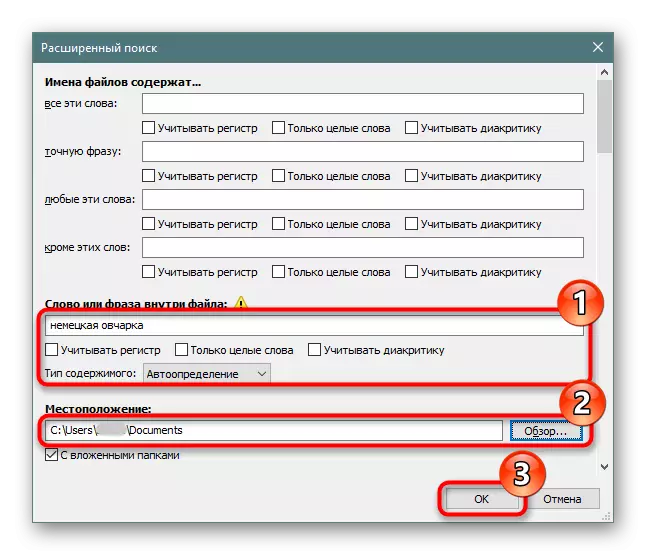

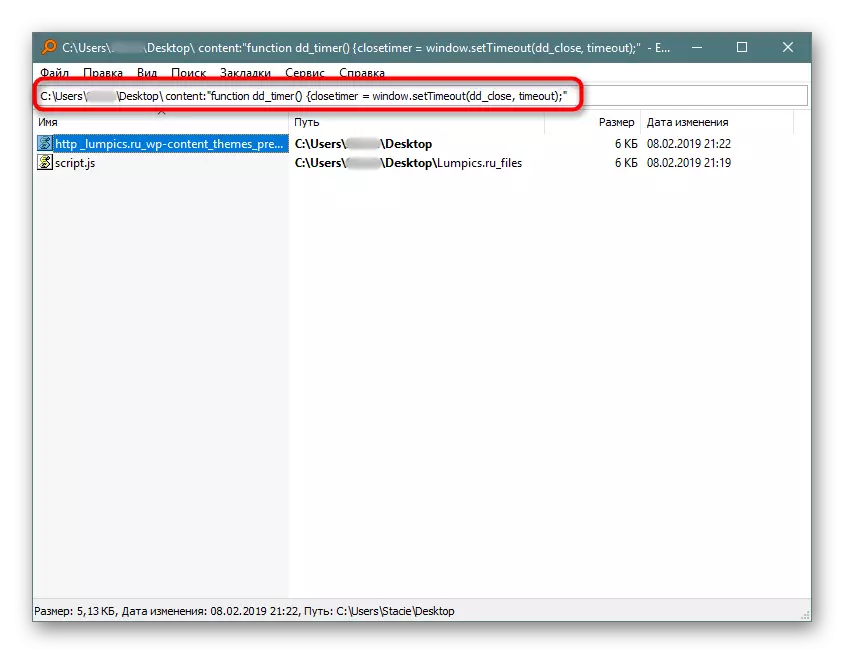
คุณสามารถเรียนรู้ส่วนที่เหลือของโปรแกรมจากโปรแกรมของเราเพื่อดูลิงค์ด้านบนหรืออิสระ โดยทั่วไปแล้วนี่เป็นเครื่องมือที่สะดวกมากเมื่อคุณต้องการค้นหาไฟล์โดยเนื้อหาของพวกเขาอย่างรวดเร็วไม่ว่าจะเป็นไดรฟ์ฝังตัวซึ่งเป็นดิสก์ / แฟลชไดรฟ์ภายนอกหรือเซิร์ฟเวอร์ FTP
หากทำงานกับทุกอย่างไม่เหมาะสมให้ตรวจสอบรายการของโปรแกรมอื่นที่คล้ายคลึงกันด้านล่าง
การเปิดใช้งานการจัดทำดัชนีในฮาร์ดดิสก์
ฮาร์ดดิสก์ต้องมีสิทธิ์ในการจัดทำดัชนีไฟล์ เมื่อต้องการทำเช่นนี้ให้เปิด "ตัวนำ" และไปที่ "คอมพิวเตอร์เครื่องนี้" เลือกส่วนของแผ่นดิสก์ที่มีการวางแผนการค้นหาในอนาคต หากมีพาร์ติชั่นดังกล่าวหลายอย่างให้ทำตามการกำหนดค่าเพิ่มเติมสลับกันกับทั้งหมด ในกรณีที่ไม่มีพาร์ติชันเพิ่มเติมเราจะทำงานกับ "Local Disk (S :)" คลิกคลิกขวาที่ไอคอนและเลือก "คุณสมบัติ"

ตรวจสอบให้แน่ใจว่ามีการติดตั้งเครื่องหมายตรวจสอบที่อยู่ติดกับรายการ "อนุญาตการจัดทำดัชนี ... " หรือวางด้วยตัวเองด้วยการบันทึกการเปลี่ยนแปลง
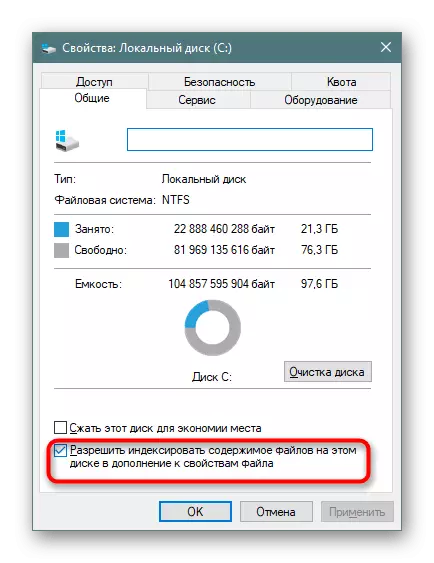
การตั้งค่าการจัดทำดัชนี
ตอนนี้มันยังคงรวมการทำดัชนีเพิ่มเติม
- เปิด "เริ่มต้น" เราเขียนอะไรก็ได้ในฟิลด์ค้นหาอะไรเลยที่จะเปิดเมนูการค้นหา ที่มุมขวาบนเราคลิกที่สามทางและจากเมนูแบบเลื่อนลงโดยคลิกที่ตัวเลือกเท่านั้น "พารามิเตอร์การทำดัชนี"
- ในหน้าต่างที่มีพารามิเตอร์ก่อนเพิ่มสถานที่เพื่อดัชนี อาจมีหลายรายการ (ตัวอย่างเช่นหากคุณต้องการจัดทำดัชนีโฟลเดอร์ที่เลือกหรือพาร์ติชันต่าง ๆ ของฮาร์ดดิสก์)
- ในภาพหน้าจอเป็นที่ชัดเจนว่ามีการเพิ่มโฟลเดอร์ "ดาวน์โหลด" ในการทำดัชนีซึ่งตั้งอยู่บนส่วน (D :) โฟลเดอร์เหล่านั้นทั้งหมดที่ไม่ได้ทำเครื่องหมายด้วยเครื่องหมายถูกจะไม่ได้รับการจัดทำดัชนี โดยการเปรียบเทียบกับสิ่งนี้คุณสามารถกำหนดค่าส่วน (c :) และอื่น ๆ ถ้ามี
- คอลัมน์ "ข้อยกเว้น" มีโฟลเดอร์ภายในโฟลเดอร์ ตัวอย่างเช่นในโฟลเดอร์ "ดาวน์โหลด" ช่องทำเครื่องหมายจากโฟลเดอร์ย่อย "Photoshop" เพิ่มลงในรายการข้อยกเว้น
- เมื่อคุณกำหนดค่ารายละเอียดเว็บไซต์จัดทำดัชนีทั้งหมดและบันทึกผลลัพธ์ในหน้าต่างเดียวกันให้คลิกปุ่ม "ขั้นสูง"
- ไปที่แท็บ "ประเภทไฟล์"
- ใน "วิธีการจัดทำดัชนีไฟล์ดังกล่าว" จัดเรียงเครื่องหมายเพื่อ "ดัชนีคุณสมบัติและไฟล์เนื้อหา" คลิก "ตกลง"
- การจัดทำดัชนีจะเริ่มขึ้น ตัวเลขของไฟล์ที่ประมวลผลจะได้รับการปรับปรุงที่ไหนสักแห่งใน 1-3 วินาทีและระยะเวลาทั้งหมดขึ้นอยู่กับจำนวนข้อมูลที่ต้องทำดัชนี
- หากด้วยเหตุผลบางอย่างกระบวนการไม่ได้เริ่มต้นให้ไปที่ "ขั้นสูง" และในหน่วยการแก้ไขปัญหาคลิกที่ "สร้างใหม่"
- เห็นด้วยกับคำเตือนและรอเมื่อ "การจัดทำดัชนีเสร็จสมบูรณ์" จะถูกเขียนในหน้าต่าง
- สามารถปิดได้ทั้งหมดที่ไม่จำเป็นและลองค้นหาการค้นหา เปิด "เริ่ม" และเขียนวลีจากเอกสารบางอย่าง หลังจากนั้นเราสลับประเภทการค้นหาจาก "ทั้งหมด" ไปยังที่เหมาะสมในตัวอย่างของเราใน "เอกสาร" ที่แผงด้านบน
- ผลลัพธ์อยู่ในภาพหน้าจอด้านล่าง เครื่องมือค้นหาพบวลีที่ขยายออกจากเอกสารข้อความและพบว่ามีความสามารถในการเปิดไฟล์โดยการแสดงตำแหน่งวันที่ของการเปลี่ยนแปลงและฟังก์ชั่นอื่น ๆ
- นอกจากเอกสารสำนักงานมาตรฐานแล้ว Windows ยังสามารถค้นหาไฟล์ที่เฉพาะเจาะจงมากขึ้นเช่นในสคริปต์ JS บนบรรทัดบรรทัด
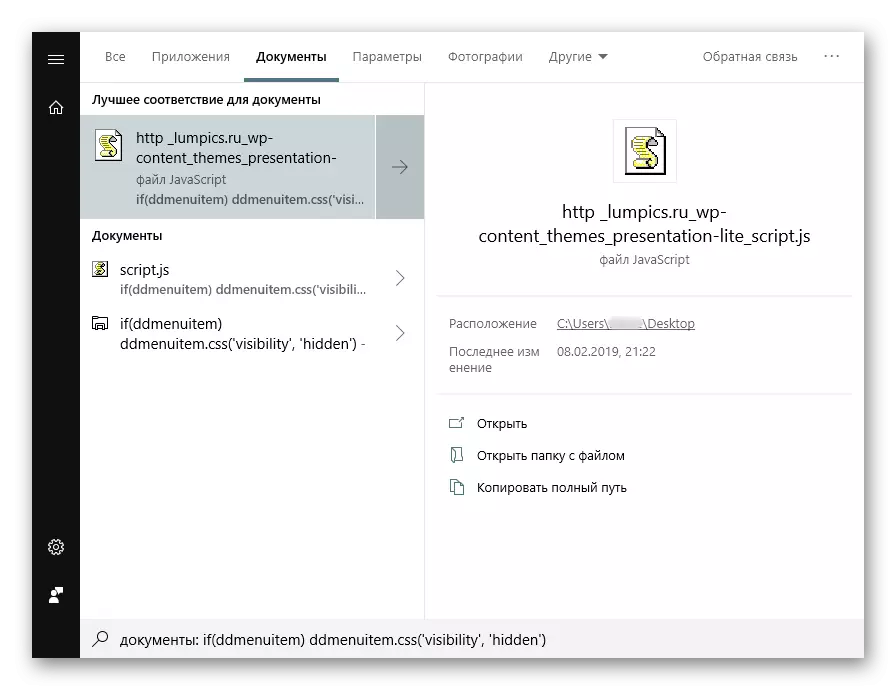
หรือในไฟล์ HTM (มักจะบันทึกหน้าไซต์)


เราเตือนคุณว่าคุณต้องเลือกสถานที่ที่คุณวางแผนที่จะทำการค้นหาในอนาคต หากคุณเลือกพาร์ติชันทั้งหมดทันทีโฟลเดอร์ที่สำคัญที่สุดจะถูกแยกออกด้วยระบบ สิ่งนี้ทำขึ้นและเพื่อความปลอดภัยและเพื่อลดเวลาการค้นหาสำหรับการค้นหา การตั้งค่าอื่น ๆ ทั้งหมดเกี่ยวกับสถานที่จัดทำดัชนีและข้อยกเว้นหากคุณต้องการกำหนดค่าตัวเอง
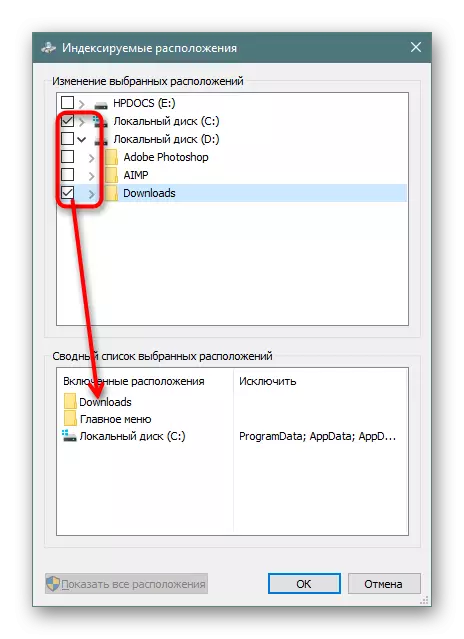


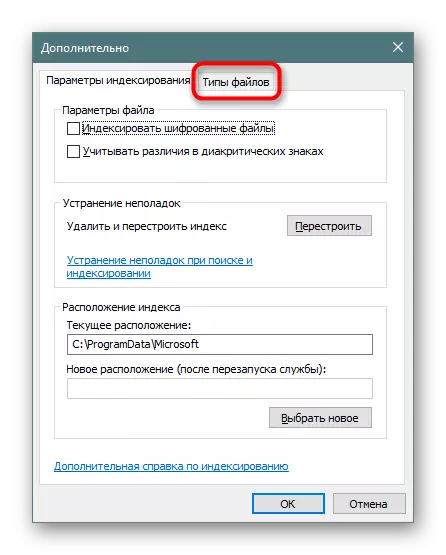

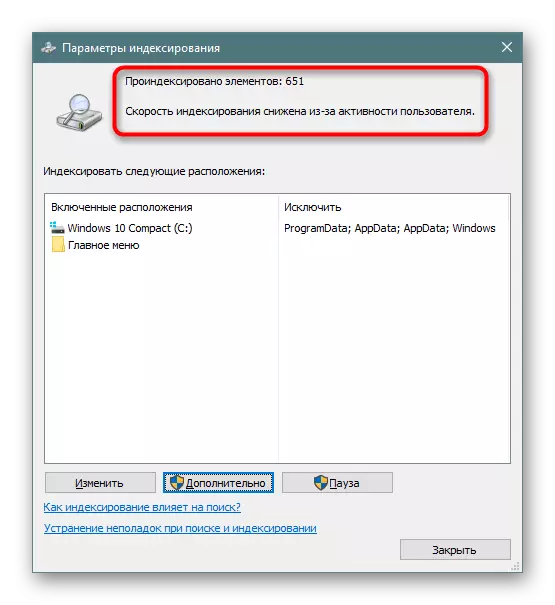
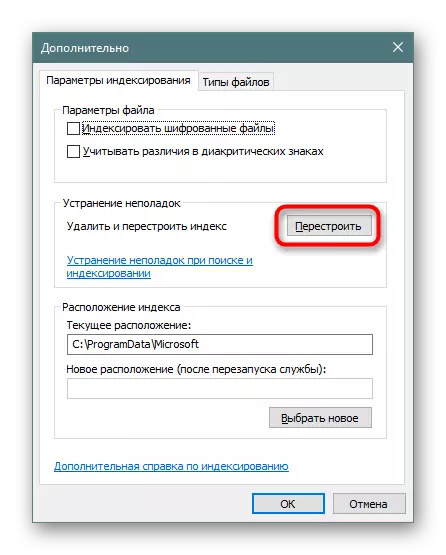
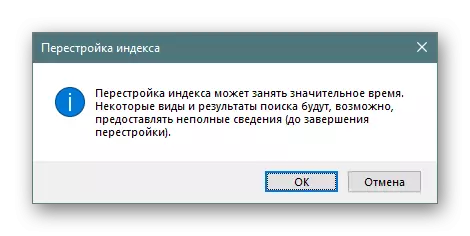
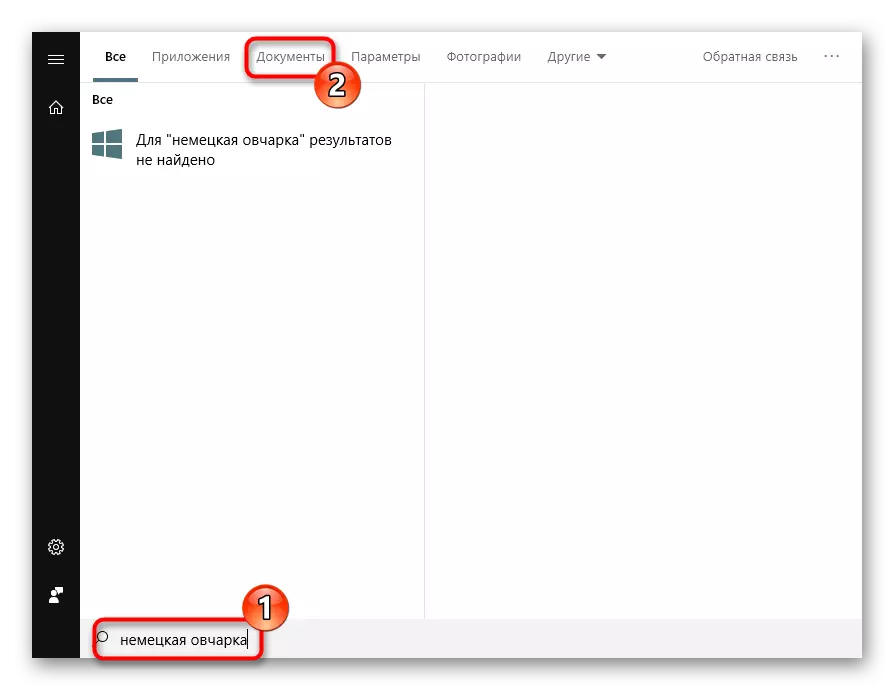
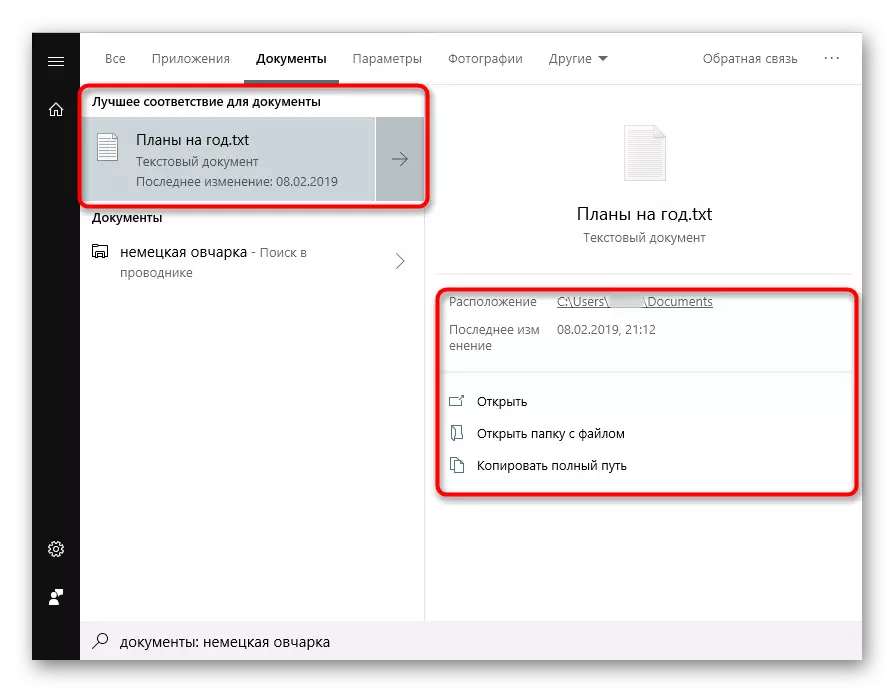
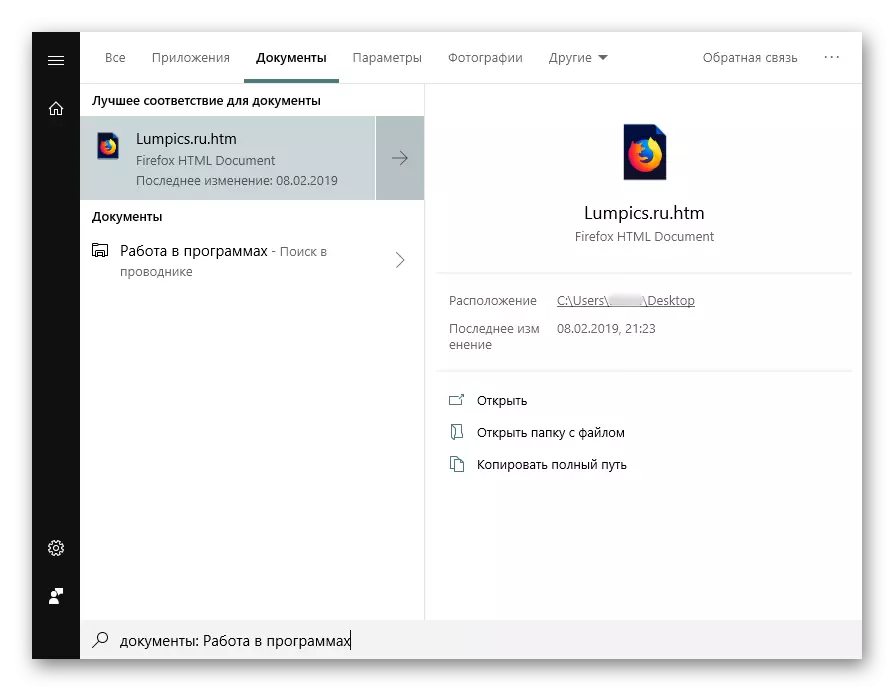
แน่นอนรายการที่สมบูรณ์ของไฟล์ที่สนับสนุนเครื่องมือค้นหาหลายสิบได้ทุกที่และแสดงตัวอย่างทั้งหมดไม่สมเหตุสมผล
ตอนนี้คุณรู้วิธีเพิ่มประสิทธิภาพการค้นหาตามเนื้อหาใน Windows 10 นี้จะช่วยให้คุณประหยัดข้อมูลที่มีประโยชน์มากขึ้นและไม่หลงทางเหมือนเดิม
