
เมฆที่เป็นกรรมสิทธิ์ของ Microsoft OneDrive รวมอยู่ใน Windows 10 ให้คุณสมบัติที่เป็นประโยชน์อย่างเป็นธรรมสำหรับการจัดเก็บไฟล์ที่ปลอดภัยและสะดวกในการทำงานกับพวกเขาในอุปกรณ์ที่ซิงโครไนซ์ แม้จะมีข้อได้เปรียบที่ชัดเจนของแอปพลิเคชันนี้ผู้ใช้บางคนยังต้องการละทิ้งการใช้งาน ทางออกที่ง่ายที่สุดในกรณีนี้คือการปิดใช้งานที่เก็บข้อมูลบนคลาวด์ที่ติดตั้งไว้ล่วงหน้าอย่างที่เราจะบอกวันนี้
ปิด Vadraive ใน Windows 10
ในการชั่วคราวหรือทั้งหมดเปิด OneDrive คุณต้องติดต่อเครื่องมือระบบปฏิบัติการ Windows 10 หรือพารามิเตอร์ของแอปพลิเคชันนั้นเอง ตัวเลือกใดที่มีให้สำหรับการตัดการเชื่อมต่อคลาวด์นี้เพื่อเลือกแก้ปัญหาคุณเท่านั้นเราจะพิจารณาพวกเขาทั้งหมดบันทึก:หากคุณพิจารณาตัวเองผู้ใช้ที่มีประสบการณ์และไม่เพียง แต่ต้องการปิด Vadraive และลบออกจากระบบอย่างสมบูรณ์อ่านการอ้างอิงด้านล่างวัสดุด้านล่าง
อ่านเพิ่มเติม: Forever Delete OneDrive ใน Windows 10
วิธีที่ 1: ปิดใช้งานไอคอน Autorun และซ่อนไอคอน
โดยค่าเริ่มต้น OneDrive เริ่มต้นด้วยระบบปฏิบัติการ แต่ก่อนที่จะดำเนินการตัดการเชื่อมต่อของมันจำเป็นต้องปิดใช้งานฟังก์ชั่นการทำงานอัตโนมัติ
- เมื่อต้องการทำเช่นนี้ค้นหาไอคอนโปรแกรมในถาดคลิกที่มันคลิกขวา (PCM) และเลือกรายการ "พารามิเตอร์" ในเมนูที่เปิด
- ไปที่แท็บ "พารามิเตอร์" ของกล่องโต้ตอบที่เปิดกล่องโต้ตอบให้ลบเครื่องหมายใน "เรียกใช้ OneDrive โดยอัตโนมัติเมื่อเริ่มต้น Windows" และ "ลบการเชื่อมต่อกับ OneDrive" โดยคลิกที่ปุ่มของชื่อเดียวกัน
- เพื่อยืนยันการเปลี่ยนแปลงที่ทำให้คลิก "ตกลง"

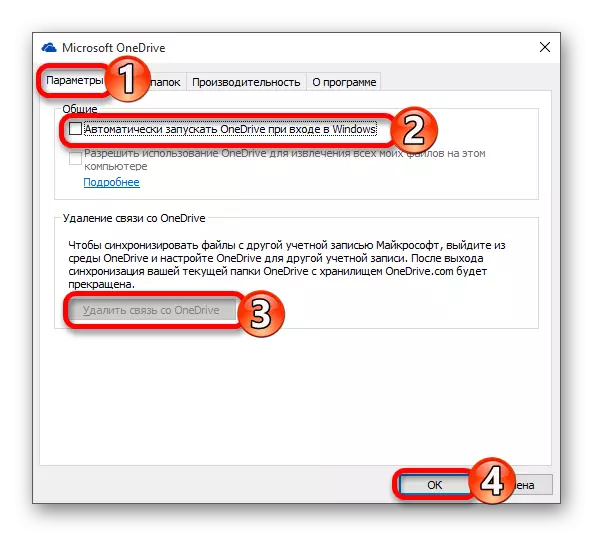
จากจุดนี้แอปพลิเคชันจะไม่ทำงานอีกต่อไปเมื่อระบบปฏิบัติการเริ่มต้นและหยุดซิงโครไนซ์กับเซิร์ฟเวอร์ ในขณะเดียวกันไอคอนของมันจะยังคงเหลืออยู่ใน "Explorer" เพื่อลบซึ่งมีดังนี้:
- ใช้คีย์คีย์บอร์ด "Win + R" เพื่อเรียกหน้าต่าง "รัน" ป้อนคำสั่ง regedit ที่แถวและคลิกที่ปุ่ม "ตกลง"
- ในหน้าต่าง Registry Editor ที่เปิดขึ้นโดยใช้แผงนำทางที่อยู่ทางด้านซ้ายให้ไปที่เส้นทางที่ระบุด้านล่าง:
HKEY_CLASSES_ROOT \ CLSID \ {018D5C66-4533-4307-9B53-224DE2ED1FE6}
- ค้นหาพารามิเตอร์ System.ispinnedtonamespacetree คลิกที่สองครั้งด้วยปุ่มซ้ายของเมาส์ (LKM) และเปลี่ยนค่าเป็น "0" คลิก "ตกลง" เพื่อให้การเปลี่ยนแปลงมีผลบังคับใช้
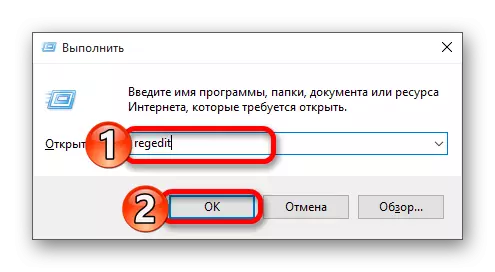
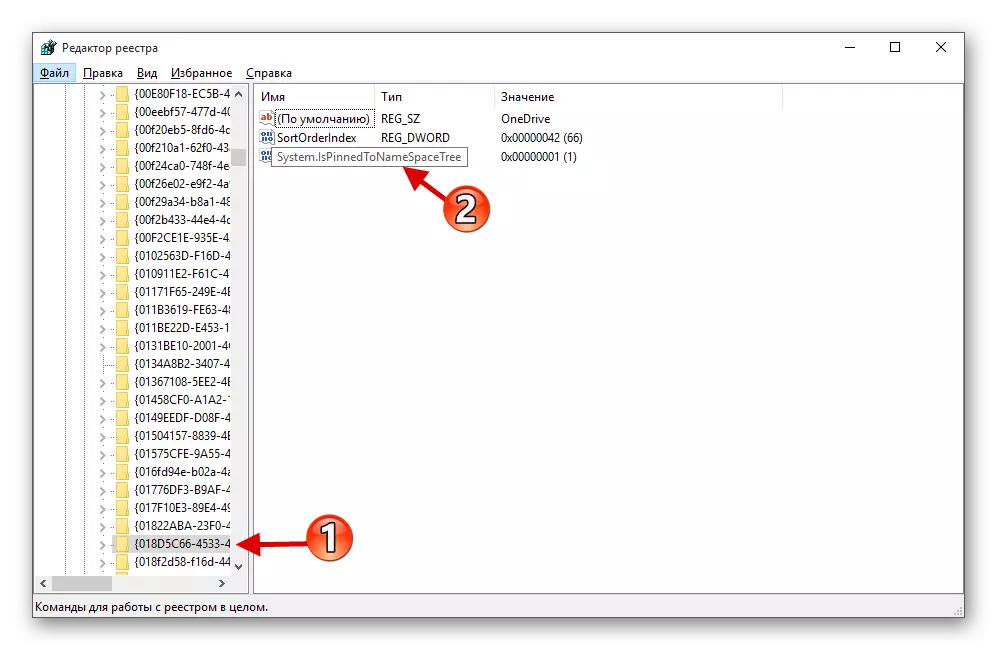
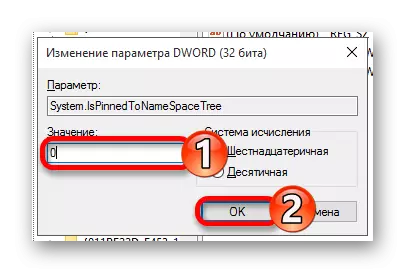
หลังจากเสร็จสิ้นการแนะนำข้างต้น Vadraive จะไม่เปิดตัว Windows อีกต่อไปและไอคอนจะหายไปจากระบบ "ตัวนำ"
วิธีที่ 2: การแก้ไขระบบรีจิสทรี
การทำงานกับตัวแก้ไขรีจิสทรีคุณควรระมัดระวังอย่างยิ่งเนื่องจากข้อผิดพลาดหรือการเปลี่ยนแปลงที่ไม่ถูกต้องในพารามิเตอร์สามารถส่งผลเสียต่อการทำงานของระบบปฏิบัติการทั้งหมดและ / หรือส่วนประกอบแต่ละชิ้น
- เปิดตัวแก้ไขรีจิสทรีโดยการเรียกหน้าต่าง "รัน" และระบุคำสั่งต่อไปนี้ในนั้น:
regedit
- ทำตามเส้นทางด้านล่าง:
HKEY_LOCAL_MACHINE \ Software \ Policies \ Microsoft \ Windows \
หากโฟลเดอร์ OneDrive จะหายไปในไดเรกทอรี "Windows" มันจะจำเป็นต้องสร้าง เมื่อต้องการทำสิ่งนี้ให้เรียกเมนูบริบทที่ไดเรกทอรี "Windows" เลือกแก้ไขรายการ "สร้าง" - "" และตั้งชื่อ "OneDrive" แต่ไม่มีเครื่องหมายคำพูด หากส่วนนี้เริ่มดำเนินการครั้งแรกขั้นตอนที่ 5 ของการเรียนการสอนปัจจุบัน
- คลิก PCM ในที่ว่างเปล่าและสร้าง "พารามิเตอร์ DWORD (32 บิต)" โดยเลือกรายการที่เหมาะสมในเมนู
- ตั้งชื่อตัวเลือกนี้ "ปิดใช้งาน Filesyncngsc"
- คลิกที่มันสองครั้ง LCM และตั้งค่า "1"
- รีสตาร์ทคอมพิวเตอร์หลังจากที่ OneDrive จะถูกปิดใช้งาน
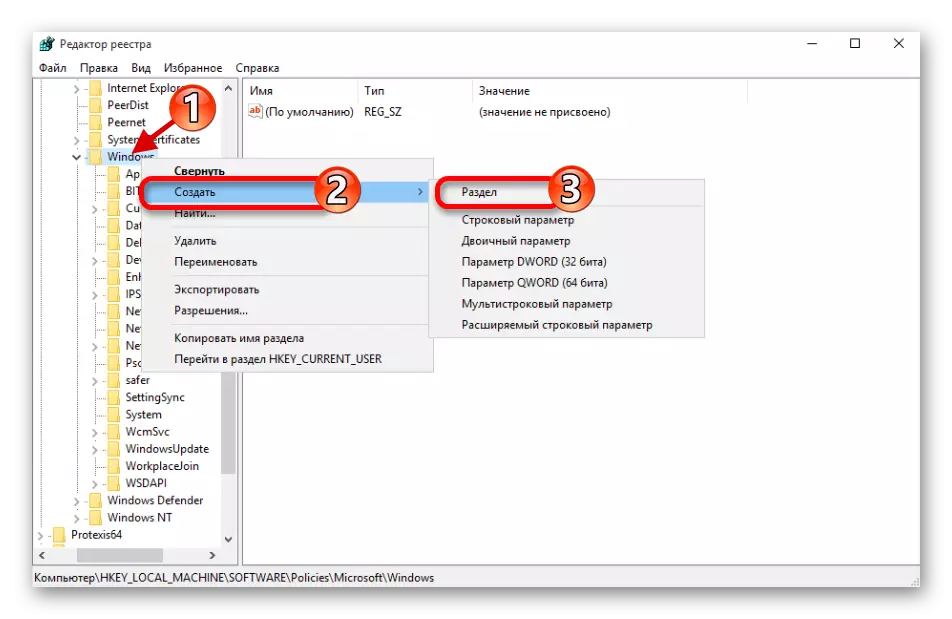
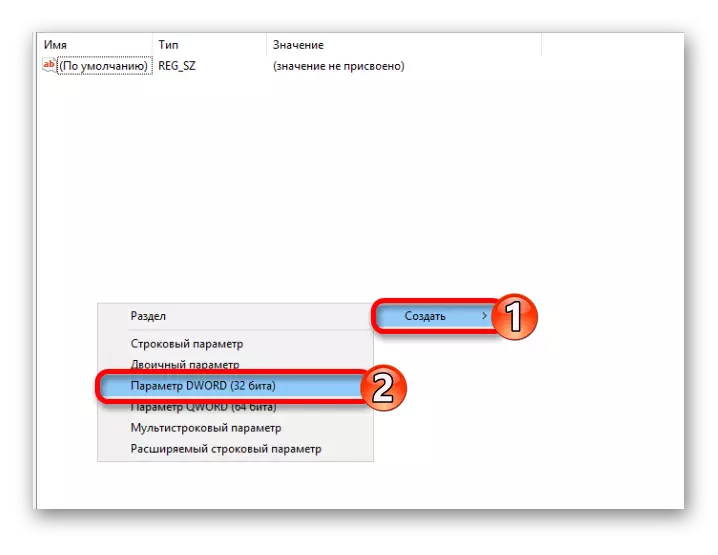
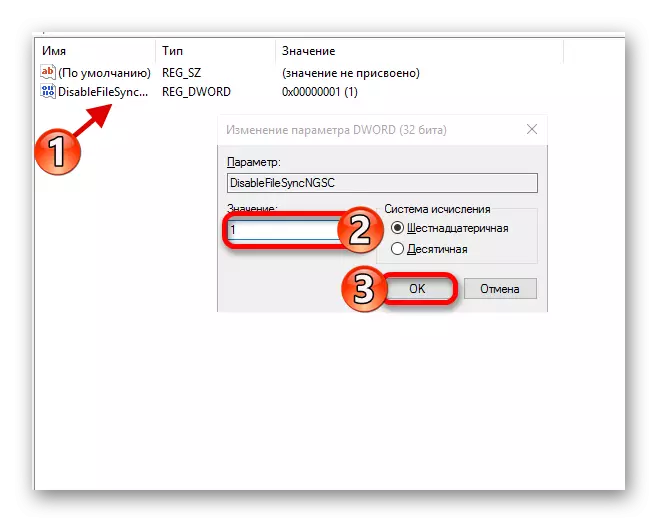
วิธีที่ 3: การเปลี่ยนแปลงนโยบายกลุ่มท้องถิ่น
ปิดใช้งานการจัดเก็บคลาวด์ของ Vadraive ด้วยวิธีนี้คุณสามารถทำได้เฉพาะใน Windows 10 Professional, Enterprise, การศึกษา แต่ไม่ได้อยู่ในบ้านบทสรุป
การตัดการเชื่อมต่อ OneDrive ใน Windows 10 - งานไม่ยากที่สุด แต่ก่อนที่จะเป็นจริงมันยังคงมีค่าใช้จ่ายในการคิดว่าดีมากมันเป็นที่เก็บที่มีเมฆมาก "สายตา Critage" ที่คุณพร้อมที่จะขุดลึกลงไปในระบบปฏิบัติการ พารามิเตอร์ โซลูชันที่ปลอดภัยที่สุดอยู่ในการปิดการทำงานของลูกอัตโนมัติของมันซึ่งเราได้รับการพิจารณาในครั้งแรก
