
ตามที่รู้จักกันไม่ใช่ทุกโปรแกรมที่ออกแบบมาสำหรับระบบปฏิบัติการ Windows เข้ากันได้กับการแจกแจงบนเคอร์เนล Linux บางครั้งสถานการณ์นี้ทำให้เกิดปัญหาในผู้ใช้บางคนเนื่องจากการไร้ความสามารถในการสร้างอะนาล็อกดั้งเดิม โปรแกรมที่เรียกว่าไวน์จะแก้ปัญหานี้เพราะมันถูกออกแบบมาโดยเฉพาะเพื่อให้แน่ใจว่าประสิทธิภาพของแอปพลิเคชันที่สร้างขึ้นภายใต้ Windows วันนี้เราต้องการแสดงวิธีการติดตั้งซอฟต์แวร์ที่กล่าวถึงใน Ubuntu
ติดตั้งไวน์ในอูบุนตู
ในการปฏิบัติงานเราจะใช้ "เทอร์มินัล" มาตรฐาน แต่ไม่ต้องกังวลคุณไม่จำเป็นต้องศึกษาคำสั่งทั้งหมดเพื่อเป็นอิสระเพราะเราจะไม่เพียง แต่บอกเกี่ยวกับขั้นตอนการติดตั้งเท่านั้น แต่ยังอธิบายการกระทำทั้งหมดใน เปลี่ยน. คุณจะต้องเลือกวิธีที่เหมาะสมที่สุดและทำตามคำแนะนำวิธีที่ 1: การติดตั้งจากที่เก็บอย่างเป็นทางการ
วิธีที่ง่ายที่สุดในการติดตั้งรุ่นที่เสถียรล่าสุดคือการใช้พื้นที่เก็บข้อมูลอย่างเป็นทางการ กระบวนการทั้งหมดผลิตโดยป้อนคำสั่งเดียวและมีลักษณะดังนี้:
- ไปที่เมนูและเปิดแอปพลิเคชันเทอร์มินัล คุณสามารถเริ่มต้นได้โดยคลิกที่ PCM บนที่ว่างบนเดสก์ท็อปและเลือกรายการที่เหมาะสม
- หลังจากเปิดหน้าต่างใหม่ให้ป้อนคำสั่ง Sudo Apt ติดตั้งไวน์เสถียรที่นั่นและคลิกที่ Enter
- พิมพ์รหัสผ่านเพื่อให้การเข้าถึง (จะถูกป้อนอักขระ แต่จะยังคงมองไม่เห็น)
- คุณจะได้รับแจ้งการเซสชั่นของพื้นที่ดิสก์เพื่อเรียนรู้ตัวอักษร D ต่อไป
- โพรซีเดอร์การติดตั้งจะเสร็จสมบูรณ์เมื่อสตริงว่างใหม่ปรากฏขึ้นเพื่อระบุคำสั่ง
- ป้อนไวน์ --version เพื่อให้แน่ใจว่าขั้นตอนการติดตั้งดำเนินการอย่างถูกต้อง
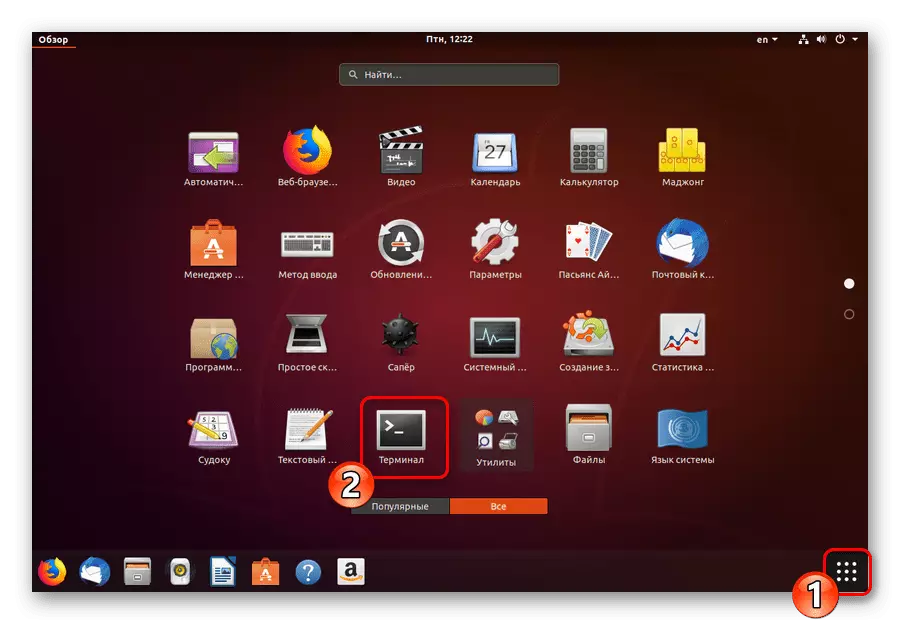
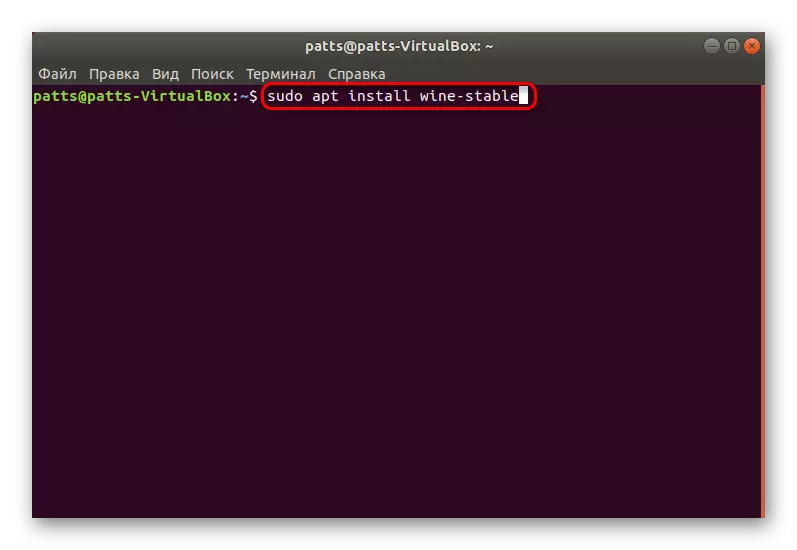

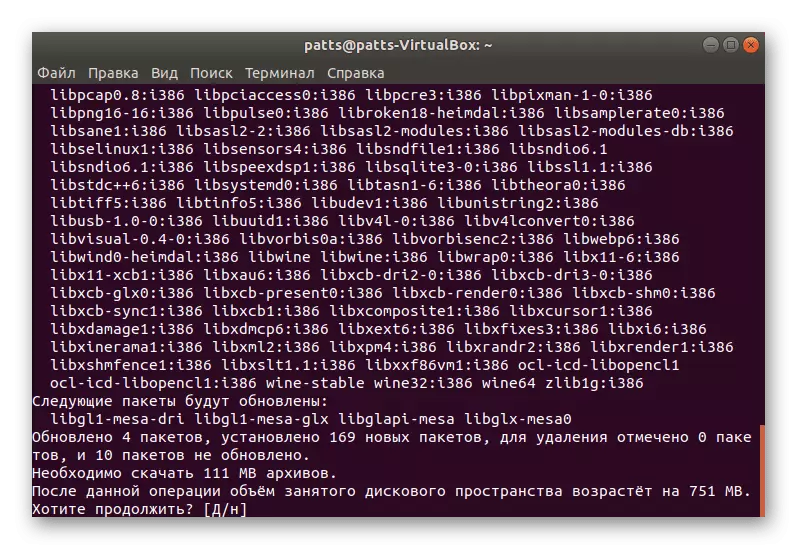
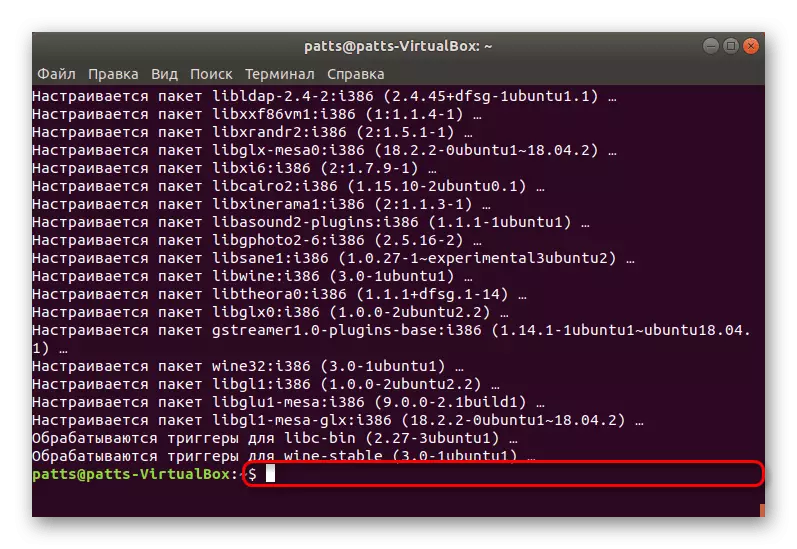
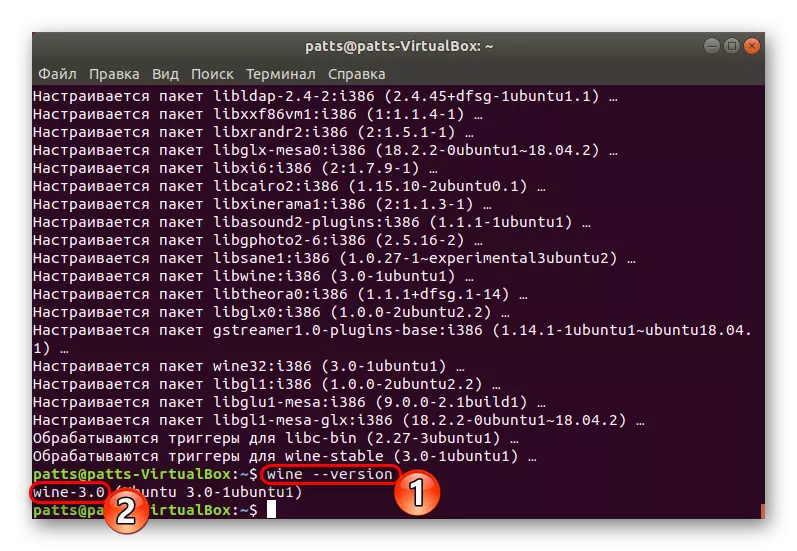
นี่เป็นวิธีที่ค่อนข้างง่ายในการเพิ่มไวน์รุ่นที่เสถียรครั้งล่าสุด 3.0 ไปยังระบบปฏิบัติการ Ubuntu แต่ตัวเลือกนี้ไม่เหมาะสำหรับผู้ใช้ทั้งหมดดังนั้นเราขอแนะนำให้ทำความคุ้นเคยกับตัวเองต่อไปนี้
วิธีที่ 2: การใช้ PPA
น่าเสียดายที่นักพัฒนาทุกคนไม่ได้มีโอกาสอัปโหลดเวอร์ชันซอฟต์แวร์ล่าสุดในที่เก็บอย่างเป็นทางการ (ที่เก็บข้อมูล) นั่นคือเหตุผลที่ไลบรารีพิเศษได้รับการพัฒนาสำหรับการจัดเก็บคลังเก็บที่กำหนดเอง เมื่อรุ่นไวน์ 4.0 เปิดตัวการใช้ PPA จะเหมาะสมที่สุด
- เปิดคอนโซลและใส่คำสั่ง Sudo DPKG -ADD-Architecture i386 ที่ต้องการเพื่อเพิ่มการสนับสนุนโปรเซสเซอร์ไปยังสถาปัตยกรรม i386 อูบุนตูสมบัติ 32 บิตขั้นตอนนี้สามารถข้ามได้
- ตอนนี้คุณควรเพิ่มที่เก็บให้กับคอมพิวเตอร์ของคุณ สิ่งนี้ทำก่อนโดย wget -qo -qo- https://dl.winehq.org/wine-builds/winehq.key | sudo apt-key เพิ่ม -
- จากนั้นพิมพ์ sudo apt-add-repository 'deboard http://dl.winehq.org/wine-builds/ubuntu/ bionic main'
- อย่าปิด "เทอร์มินัล" เพราะจะได้รับและเพิ่มแพ็คเกจ
- หลังจากเพิ่มไฟล์เก็บข้อมูลเรียบร้อยแล้วการติดตั้งจะดำเนินการโดยการป้อน Sudo Apt ติดตั้ง WineHQ-stable
- ให้แน่ใจว่าได้ยืนยันการดำเนินการ
- ใช้คำสั่ง winecfg เพื่อตรวจสอบประสิทธิภาพของซอฟต์แวร์
- ในการเริ่มต้นคุณอาจต้องติดตั้งส่วนประกอบเพิ่มเติม มันจะถูกดำเนินการโดยอัตโนมัติหลังจากที่หน้าต่างการตั้งค่าไวน์จะเริ่มต้นซึ่งหมายความว่าทุกอย่างทำงานได้อย่างถูกต้อง
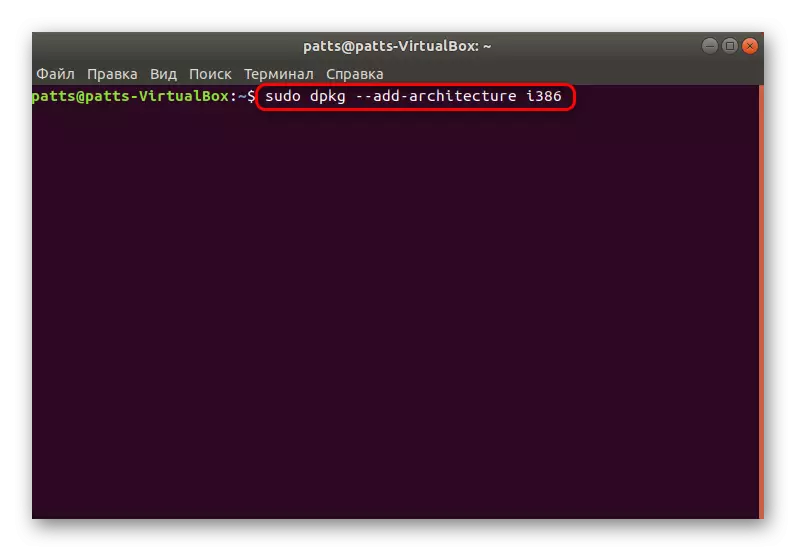
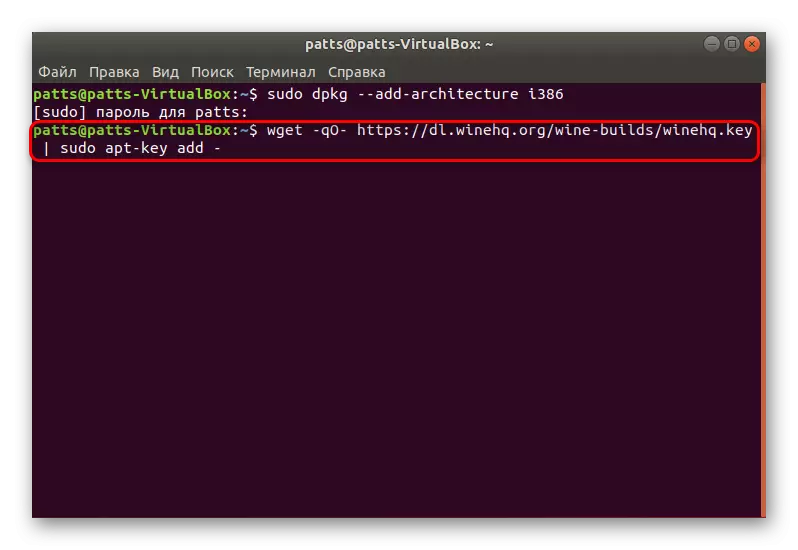
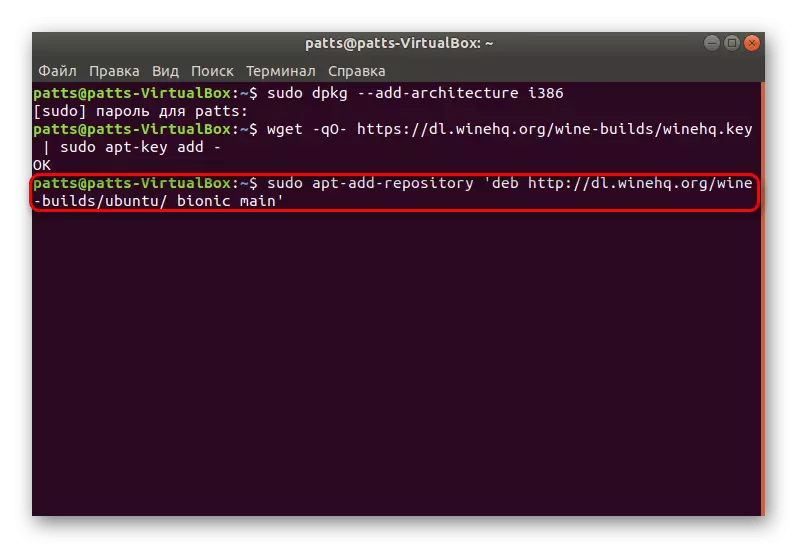
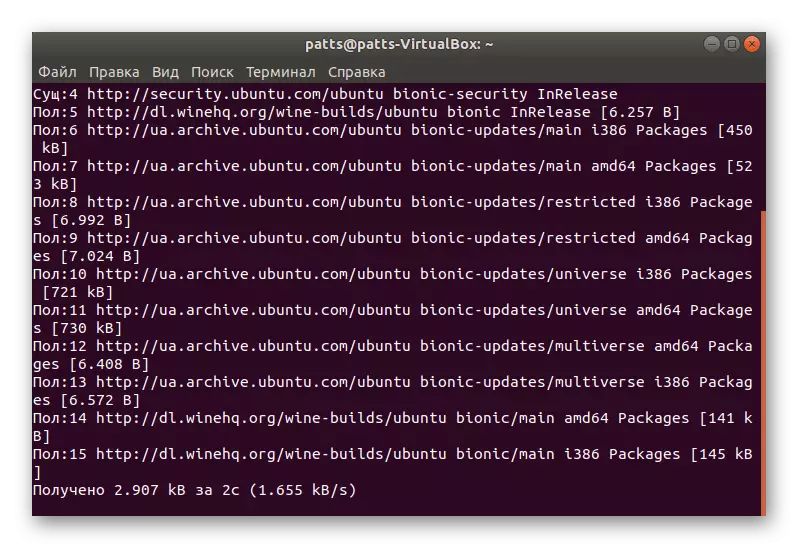
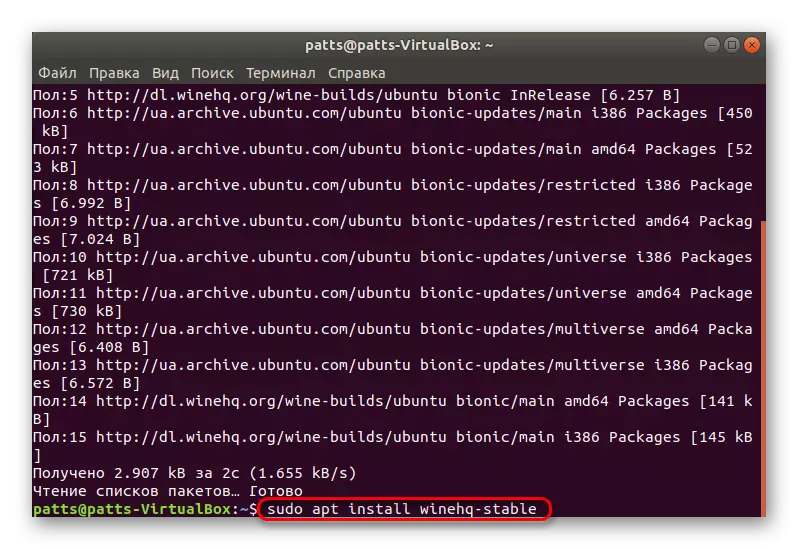

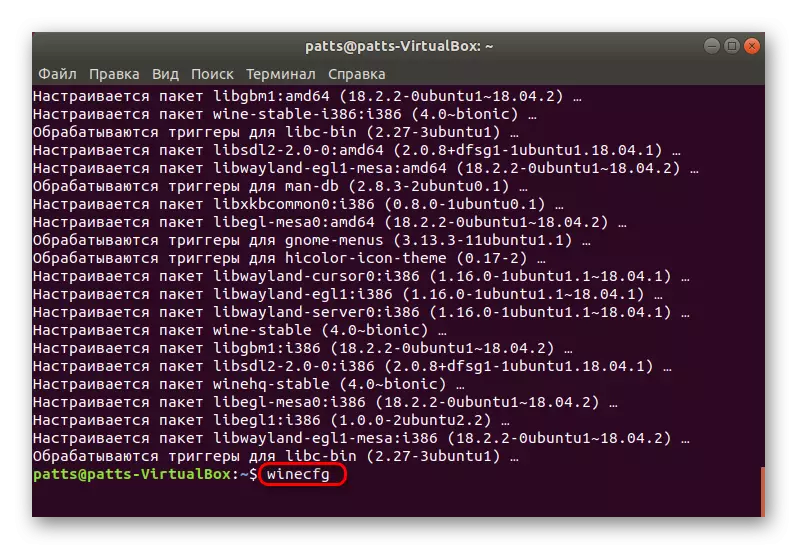
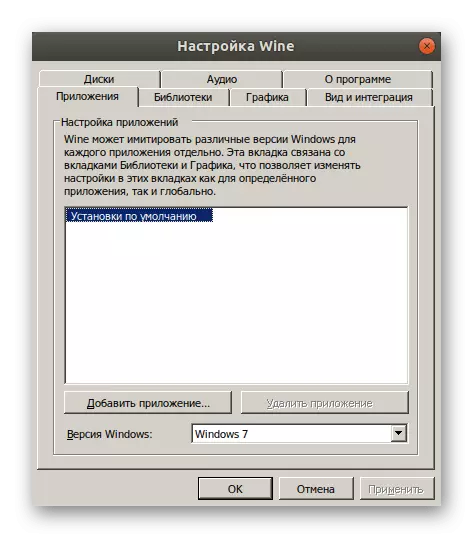
วิธีที่ 3: การติดตั้งเบต้า
ในขณะที่คุณเรียนรู้จากข้อมูลข้างต้นไวน์มีรุ่นที่มั่นคงเบต้าได้รับการพัฒนาด้วยการทดสอบอย่างแข็งขันโดยผู้ใช้ก่อนออกไปใช้งานอย่างกว้างขวาง การติดตั้งรุ่นนี้บนคอมพิวเตอร์จะดำเนินการเกือบเหมือนกับที่มีเสถียรภาพ:
- เรียกใช้ "เทอร์มินัล" ในวิธีที่สะดวกและใช้คำสั่ง sudo apt-get install - หมายถึงการแสดงไวน์
- ยืนยันการเพิ่มของไฟล์และคาดว่าจะเสร็จสิ้นการติดตั้ง
- หากแอสเซมบลีทดลองไม่เหมาะกับคุณด้วยเหตุผลใดก็ตามลบออกผ่าน Sudo Apt-Get Purge Wine-Staging
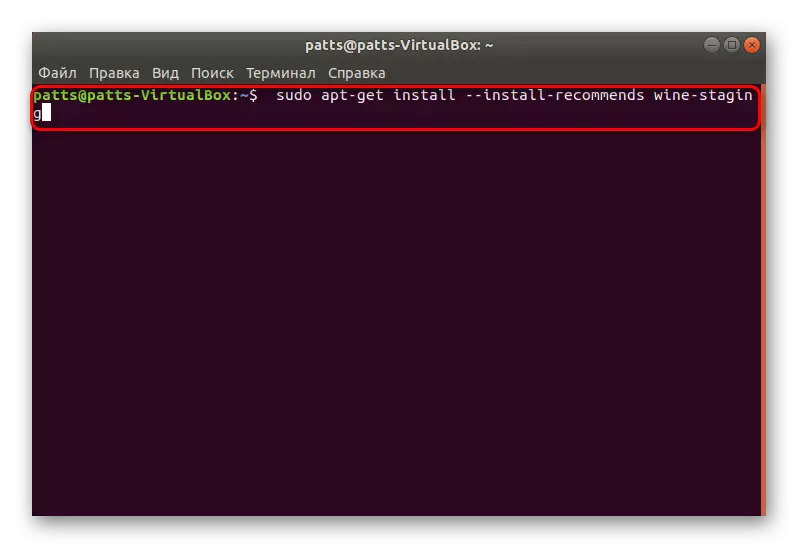
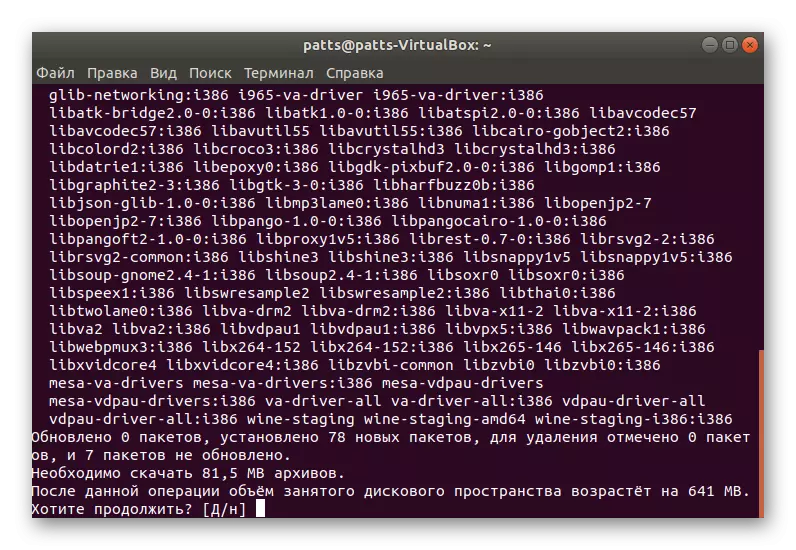
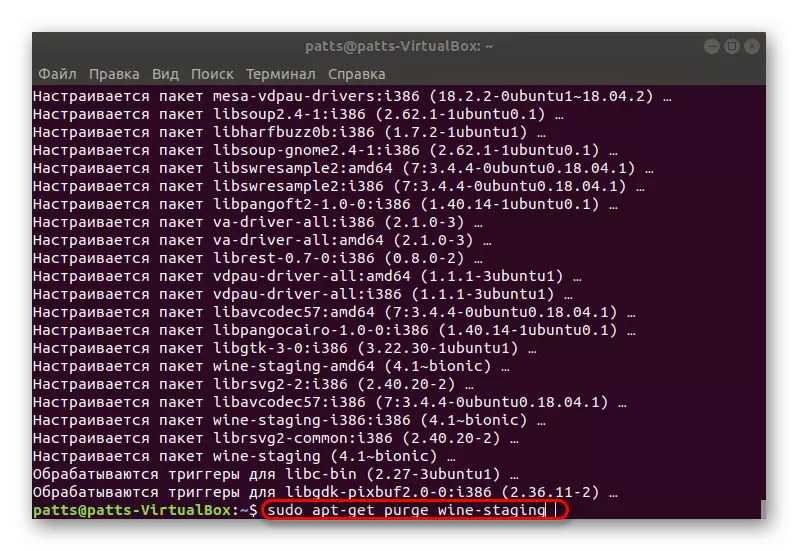
วิธีที่ 4: แอสเซมบลีอิสระจากซอร์สโค้ด
วิธีการก่อนหน้านี้ตั้งไวน์สองรุ่นที่แตกต่างกันอยู่ในบริเวณใกล้เคียง แต่ผู้ใช้บางคนต้องการการปรากฏตัวของสองแอปพลิเคชันในครั้งเดียวหรือพวกเขาต้องการเพิ่มแพทช์อย่างอิสระและการเปลี่ยนแปลงอื่น ๆ ในกรณีนี้ตัวเลือกที่ดีที่สุดจะเป็นแอสเซมบลีไวน์อิสระจากซอร์สโค้ดที่มีอยู่
- จัดลำดับความสำคัญของเมนูและไปที่ "โปรแกรมและอัปเดต"
- ที่นี่คุณต้องใส่เครื่องหมายที่ด้านหน้าของรายการ "ซอร์สโค้ด" เพื่อให้การเปลี่ยนแปลงเพิ่มเติมกับซอฟต์แวร์เป็นไปได้
- ในการใช้การเปลี่ยนแปลงคุณจะต้องป้อนรหัสผ่าน
- ตอนนี้ผ่าน "เทอร์มินัล" ดาวน์โหลดและติดตั้งทุกสิ่งที่คุณต้องการผ่าน Sudo Apt Build-Dep ของ Wine-Stable
- โหลดซอร์สโค้ดของรุ่นที่ต้องการโดยใช้ยูทิลิตี้พิเศษ ใส่คำสั่ง sudo wget https://dl.winehq.org/wine/source/4.0/wine-4.0-rc7.tar.xz และคลิกที่ Enter หากคุณต้องการใส่เวอร์ชันอื่นให้ค้นหาที่เก็บข้อมูลที่สอดคล้องกันบนอินเทอร์เน็ตและแทรกที่อยู่แทน https://dl.winehq.org/wine/source/4.0/wine-4.0-rc7.tar.xz
- แกะเนื้อหาของไฟล์เก็บถาวรที่ดาวน์โหลดโดยใช้ไวน์ Sudo Tar XF *
- จากนั้นไปที่ตำแหน่งที่สร้างขึ้นของ CD Wine-4.0-RC7
- โหลดไฟล์การแจกจ่ายที่ต้องการเพื่อสร้างโปรแกรม ในรุ่น 32 บิตใช้คำสั่ง sudo ./configure และใน 64- บิต sudo ./configure - nezable-win64
- เรียกใช้กระบวนการประกอบผ่านคำสั่ง Make หากคุณได้รับข้อผิดพลาดกับข้อความ "ปฏิเสธการเข้าถึง" ให้ใช้คำสั่ง Sudo Make เพื่อเรียกใช้กระบวนการที่มีสิทธิ์รูท นอกจากนี้ยังคุ้มค่าที่จะพิจารณาว่ากระบวนการรวบรวมใช้เวลามากจึงไม่จำเป็นที่จะต้องเปิดคอนโซล
- รวบรวมตัวติดตั้งผ่าน Sudo Checkinstall
- ขั้นตอนสุดท้ายคือการติดตั้งแอสเซมบลีที่เสร็จสมบูรณ์ผ่านยูทิลิตี้โดยป้อนสตริง DPKG-IDE.DEB

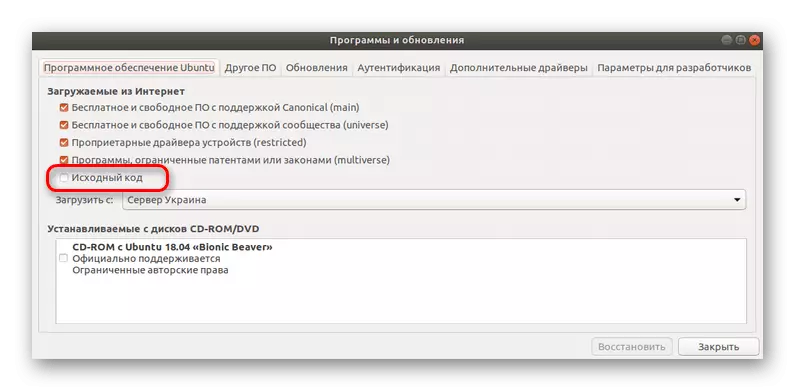
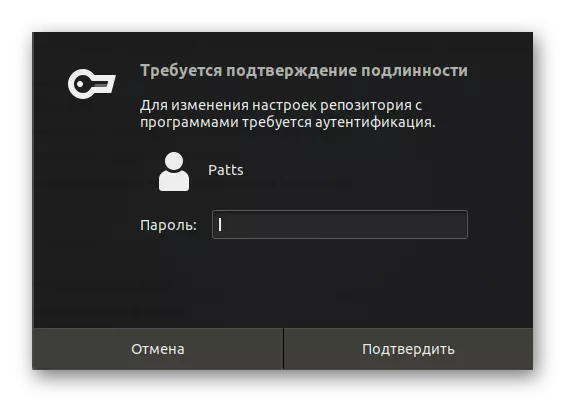
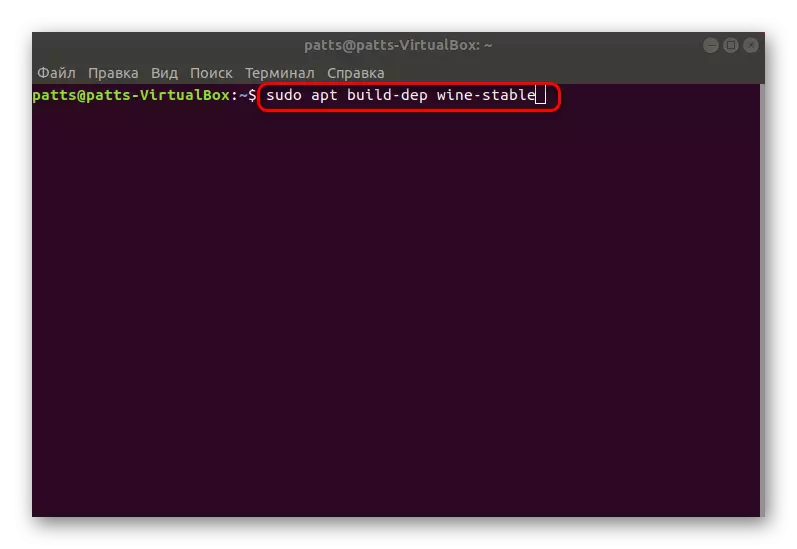
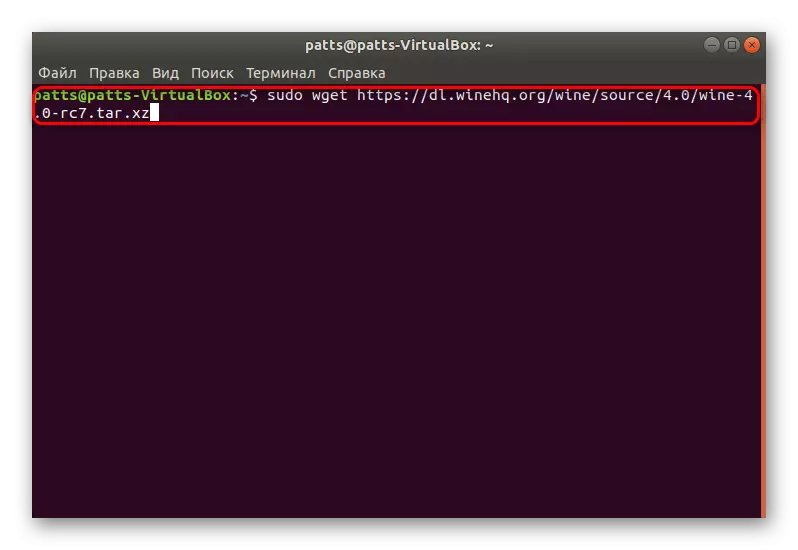
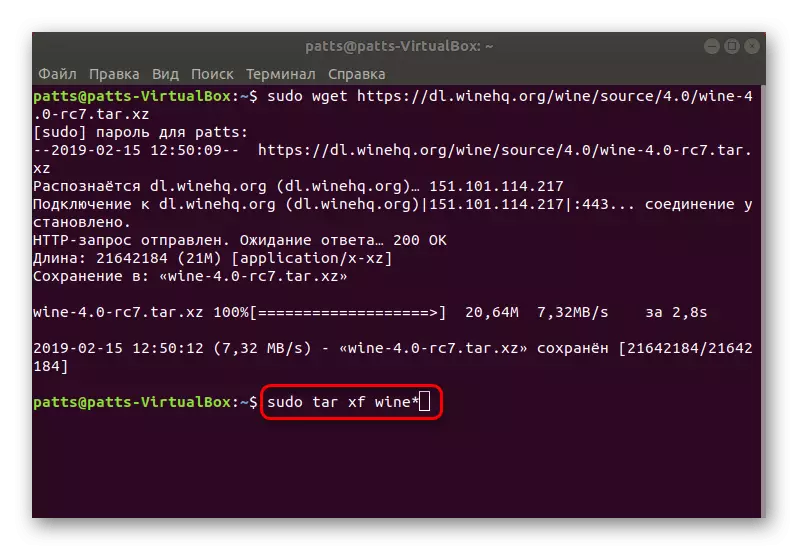
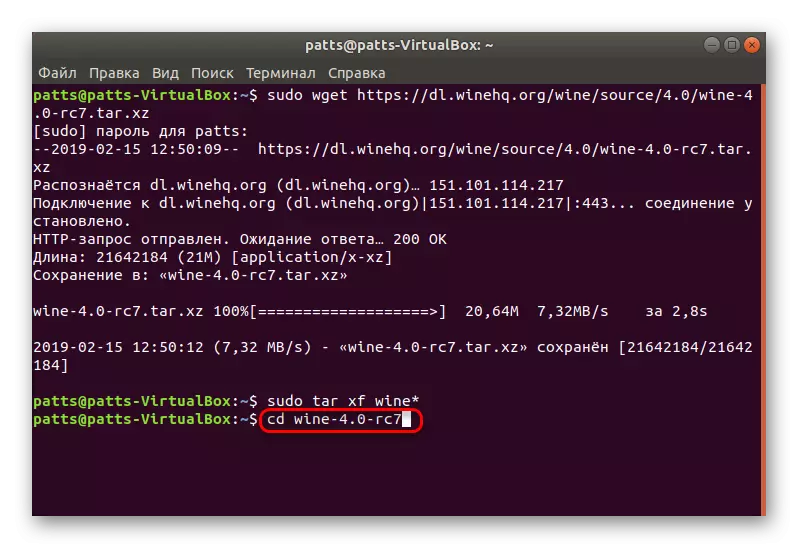


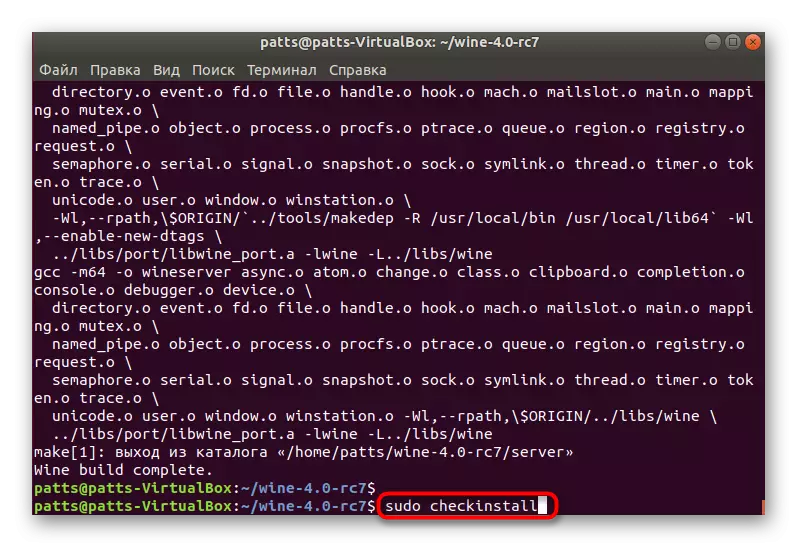

เราตรวจสอบวิธีการติดตั้งที่เฉพาะเจาะจงสี่วิธีของไวน์ซึ่งทำงานกับ Ubuntu 18.04.2 เวอร์ชันล่าสุด ไม่ควรมีปัญหากับการติดตั้งหากคุณทำตามคำแนะนำอย่างแม่นยำและป้อนคำสั่งที่ถูกต้อง นอกจากนี้เรายังแนะนำให้ใส่ใจกับคำเตือนที่ปรากฏในคอนโซลพวกเขาจะช่วยกำหนดข้อผิดพลาดในกรณีที่เกิดขึ้น
