
ระบบปฏิบัติการ Windows 10 ได้รับการอัปเดตอย่างสม่ำเสมอจาก Microsoft Developers Servers การดำเนินการนี้ออกแบบมาเพื่อแก้ไขข้อผิดพลาดบางอย่างแนะนำคุณสมบัติใหม่และปรับปรุงความปลอดภัย โดยทั่วไปแล้วการอัปเดตได้รับการออกแบบมาเพื่อปรับปรุงการทำงานของแอปพลิเคชันและระบบปฏิบัติการ แต่มันจะเกิดขึ้นเสมอไป ในบทความนี้เราจะวิเคราะห์สาเหตุของ "เบรก" หลังจากการอัพเกรด "หลายสิบ"
"ช้าลง" พีซีหลังจากอัปเดต
ความไม่แน่นอนในการทำงานของระบบปฏิบัติการหลังจากได้รับการอัปเดตครั้งต่อไปอาจเกิดจากปัจจัยที่แตกต่างกัน - จากการขาดพื้นที่ว่างในไดรฟ์ระบบไปยังความเข้ากันไม่ได้ของซอฟต์แวร์ที่ติดตั้งด้วยแพ็คเกจ "การอัพเกรด" อีกเหตุผลหนึ่งคือการเปิดตัวของนักพัฒนาโค้ด "ดิบ" ซึ่งแทนที่จะนำการปรับปรุงทำให้เกิดความขัดแย้งและข้อผิดพลาด ต่อไปเราจะวิเคราะห์เหตุผลที่เป็นไปได้ทั้งหมดและพิจารณาตัวเลือกสำหรับการกำจัดพวกเขาสาเหตุที่ 1: เติมแผ่นดิสก์
อย่างที่คุณทราบระบบปฏิบัติการสำหรับการดำเนินการปกติต้องใช้พื้นที่ว่างในดิสก์ฟรี หากเป็น "คะแนน" กระบวนการจะดำเนินการด้วยความล่าช้าซึ่งสามารถแสดงใน "Hangors" เมื่อทำการดำเนินการเปิดใช้งานโปรแกรมหรือเปิดโฟลเดอร์และไฟล์ใน "Explorer" และเราไม่ได้พูดถึงการเติมด้วย 100% พอที่น้อยกว่า 10% ของปริมาณยังคงอยู่ใน "ยาก"
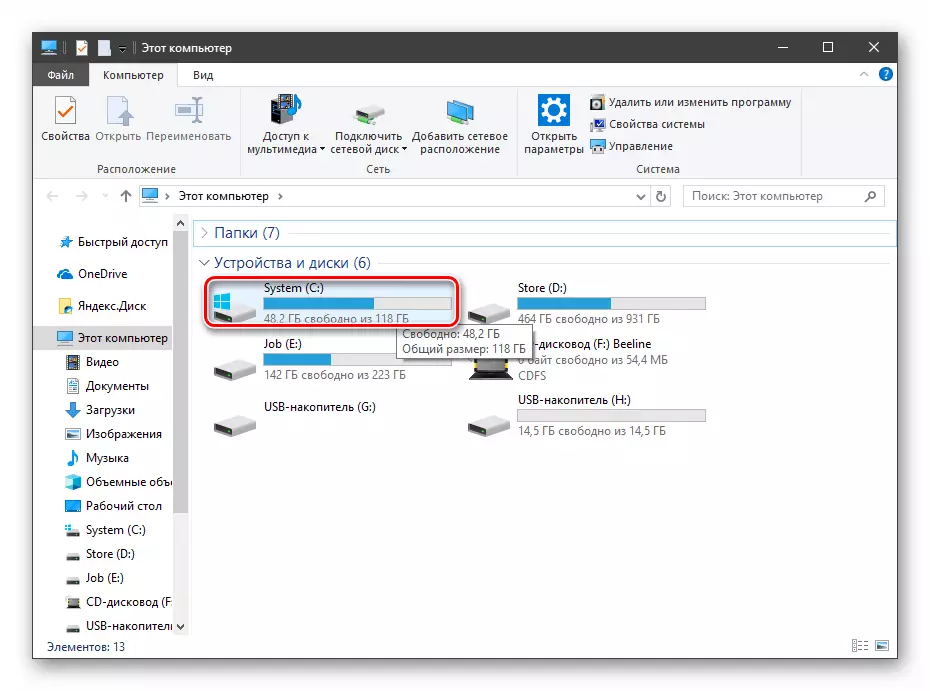
การอัปเดตโดยเฉพาะอย่างยิ่งทั่วโลกซึ่งสามารถมองเห็นสองสามครั้งต่อปีและเปลี่ยนเวอร์ชั่นของ "หลายสิบ" สามารถ "ชั่งน้ำหนัก" ค่อนข้างมากและในกรณีที่ขาดพื้นที่เราสามารถเหมือนปัญหาได้ตามธรรมชาติ โซลูชันที่นี่ง่าย ๆ : ฟรีดิสก์จากไฟล์และโปรแกรมที่ไม่จำเป็น โดยเฉพาะอย่างยิ่งพื้นที่จำนวนมากครอบครองเกมวิดีโอและรูปภาพ ตัดสินใจเลือกสิ่งที่คุณไม่ต้องการและลบหรือถ่ายโอนไปยังไดรฟ์อื่น

อ่านเพิ่มเติม:
การติดตั้งและลบโปรแกรมใน Windows 10
การถอดเกมบนคอมพิวเตอร์ที่มี Windows 10
เมื่อเวลาผ่านไประบบจะสะสม "ขยะ" ในรูปแบบของไฟล์ชั่วคราวข้อมูลที่วางไว้ใน "ตะกร้า" และ "แกลบ" ที่ไม่จำเป็นอีกอย่างหนึ่ง CCleaner จะช่วยให้พีซีฟรีจากทั้งหมดนี้ นอกจากนี้ยังมีคุณสามารถถอนการติดตั้งซอฟต์แวร์และทำความสะอาดรีจิสทรี
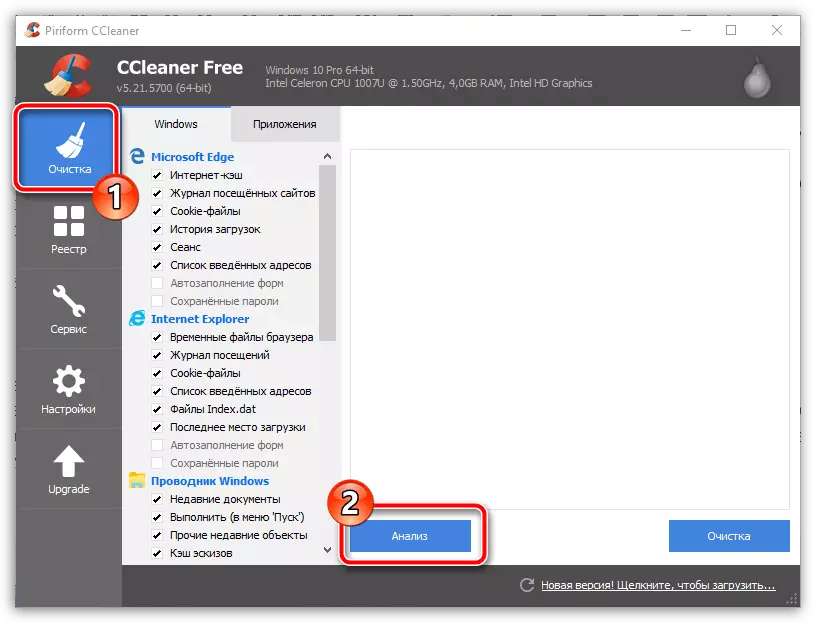
อ่านเพิ่มเติม:
วิธีใช้ CCleaner
ทำความสะอาดคอมพิวเตอร์จากขยะโดยใช้ CCleaner
วิธีกำหนดค่า CCleaner เพื่อการทำความสะอาดที่เหมาะสม
ในกรณีที่รุนแรงคุณสามารถกำจัดไฟล์อัปเดตที่ล้าสมัยที่เก็บไว้ในระบบ
- เราเปิดโฟลเดอร์ "คอมพิวเตอร์นี้" แล้วคลิกคลิกขวาที่ไดรฟ์ระบบ (มีไอคอนโลโก้ Windows บนนั้น) เราไปที่อสังหาริมทรัพย์
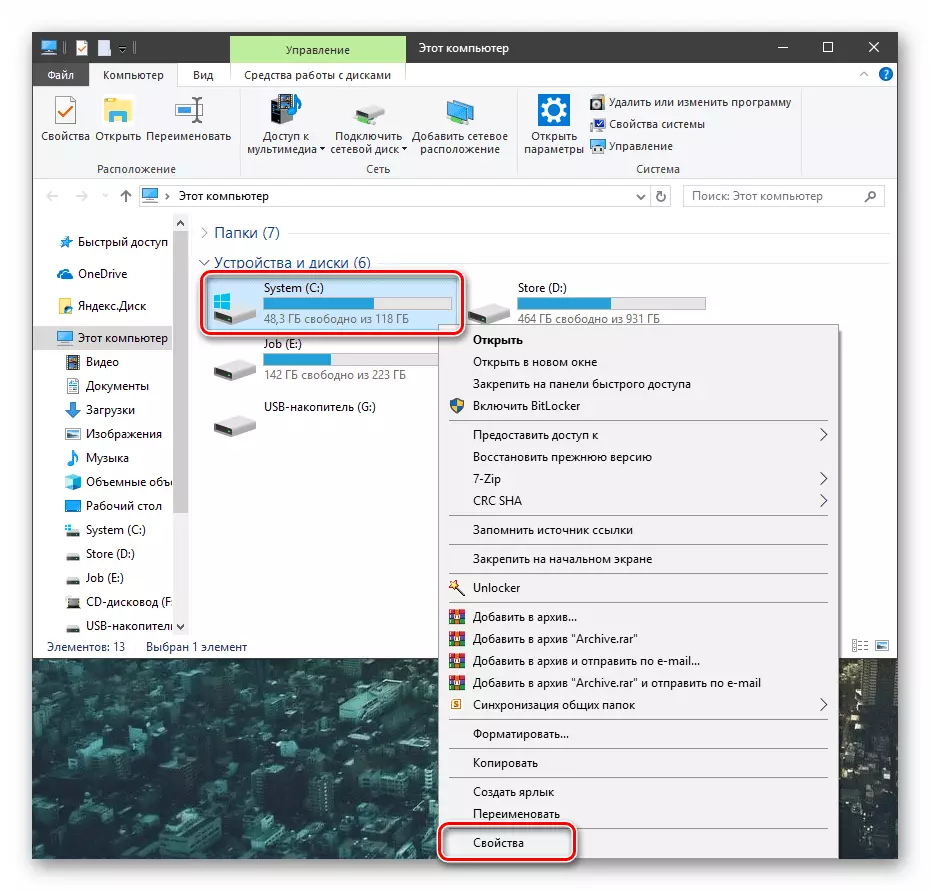
- ไปทำความสะอาดดิสก์
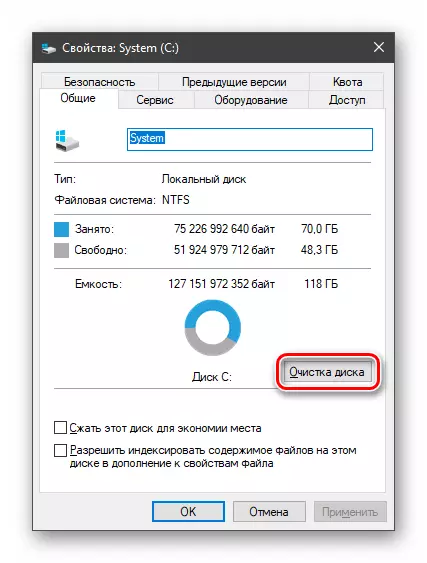
- คลิกปุ่ม "ล้างไฟล์ระบบ"
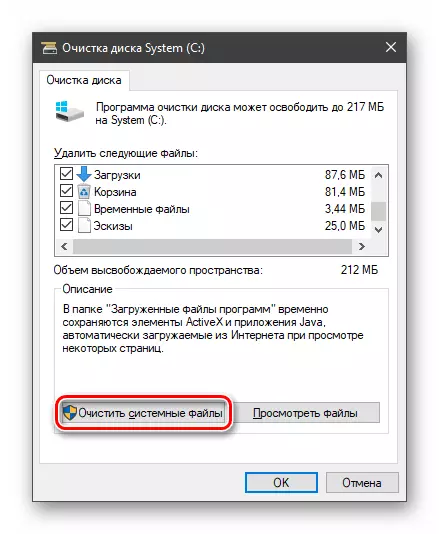
เรารอจนกว่ายูทิลิตี้จะตรวจสอบดิสก์และค้นหาไฟล์ที่ไม่จำเป็น
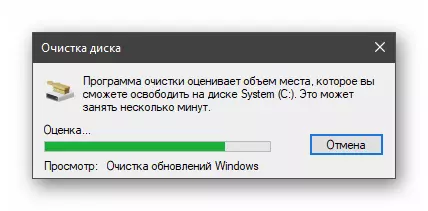
- เราตั้งค่าช่องทำเครื่องหมายทั้งหมดในส่วนที่มีชื่อ "ลบไฟล์ต่อไปนี้" แล้วคลิกตกลง
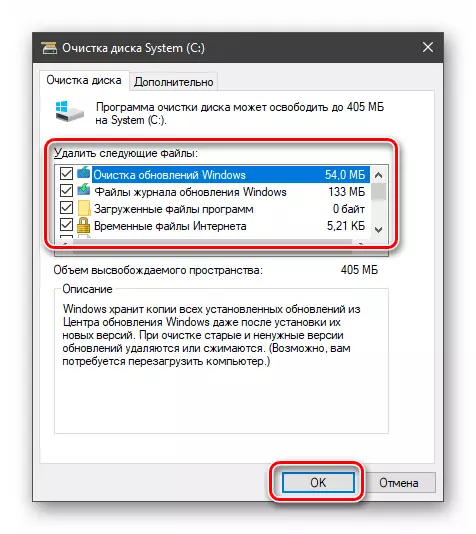
- เรารอการสิ้นสุดของกระบวนการ
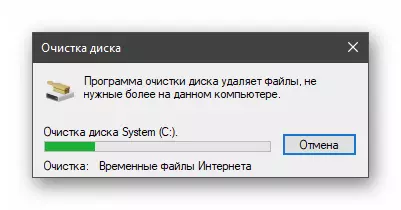
เหตุผลที่ 2: ไดรเวอร์ที่ล้าสมัย
ล้าสมัยหลังจากการอัปเดตครั้งต่อไปสามารถทำงานได้ไม่ถูกต้อง สิ่งนี้นำไปสู่ความจริงที่ว่าโปรเซสเซอร์ถือว่าบางหน้าที่สำหรับการประมวลผลข้อมูลที่มีไว้สำหรับอุปกรณ์อื่น ๆ เช่นการ์ดแสดงผล นอกจากนี้ปัจจัยนี้มีผลต่อการทำงานของโหนดพีซีอื่น ๆ
"โหล" สามารถอัปเดตไดรเวอร์ได้อย่างอิสระ แต่ฟังก์ชั่นนี้ใช้งานไม่ได้กับอุปกรณ์ทั้งหมด เป็นการยากที่จะบอกว่าระบบกำหนดแพ็กเกจที่จะติดตั้งและซึ่งไม่ควรขอความช่วยเหลือจากซอฟต์แวร์พิเศษ ความสะดวกสบายที่สุดสำหรับการรักษาที่ง่ายที่สุดคือโซลูชัน DriverPack มันจะตรวจสอบความเกี่ยวข้องของ "Firewood" ที่ติดตั้งโดยอัตโนมัติและจะอัปเดตตามต้องการ อย่างไรก็ตามการดำเนินการนี้สามารถเชื่อถือได้และ "Dispatcher ของอุปกรณ์" เฉพาะในกรณีนี้เท่านั้นที่จะต้องทำงานเล็กน้อย
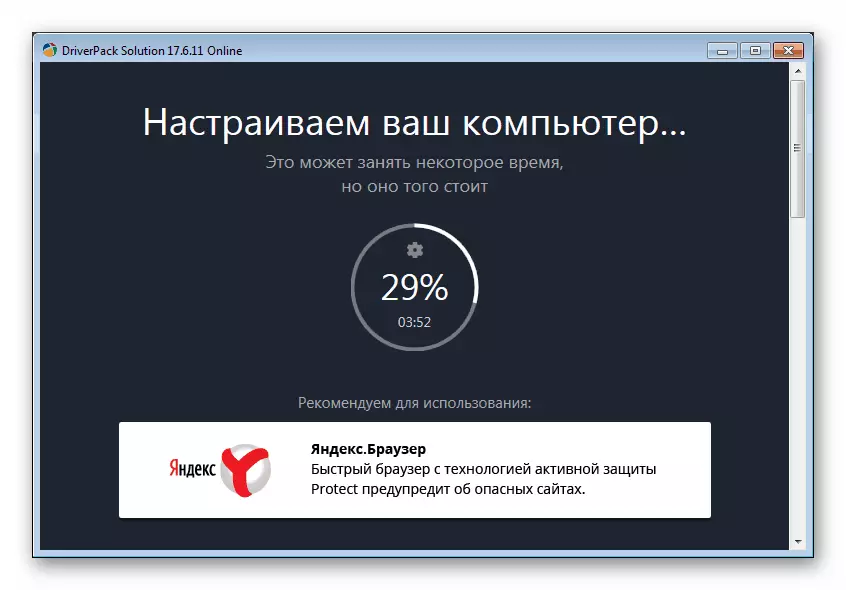
อ่านเพิ่มเติม:
วิธีอัปเดตไดรเวอร์บนคอมพิวเตอร์โดยใช้โซลูชัน DriverPack
อัปเดตไดรเวอร์บน Windows 10
ซอฟต์แวร์การ์ดวิดีโอติดตั้งดีกว่าด้วยตนเองโดยการดาวน์โหลดจากเว็บไซต์อย่างเป็นทางการของ NVIDIA หรือ AMD
อ่านเพิ่มเติม:
วิธีการอัพเกรดไดรเวอร์การ์ดวิดีโอ NVIDIA AMD
วิธีอัปเดตไดรเวอร์การ์ดแสดงผลบน Windows 10
สำหรับแล็ปท็อปทุกอย่างมีความซับซ้อนมากขึ้นที่นี่ ไดรเวอร์สำหรับพวกเขามีลักษณะของตัวเองวางโดยผู้ผลิตและจะต้องดาวน์โหลดโดยเฉพาะจากเว็บไซต์อย่างเป็นทางการของผู้ผลิต คำแนะนำโดยละเอียดสามารถรับได้จากวัสดุบนเว็บไซต์ของเราสำหรับสิ่งที่คุณต้องการป้อนสตริงการค้นหาในหน้าหลักของไดรเวอร์แล็ปท็อปและกด ENTER
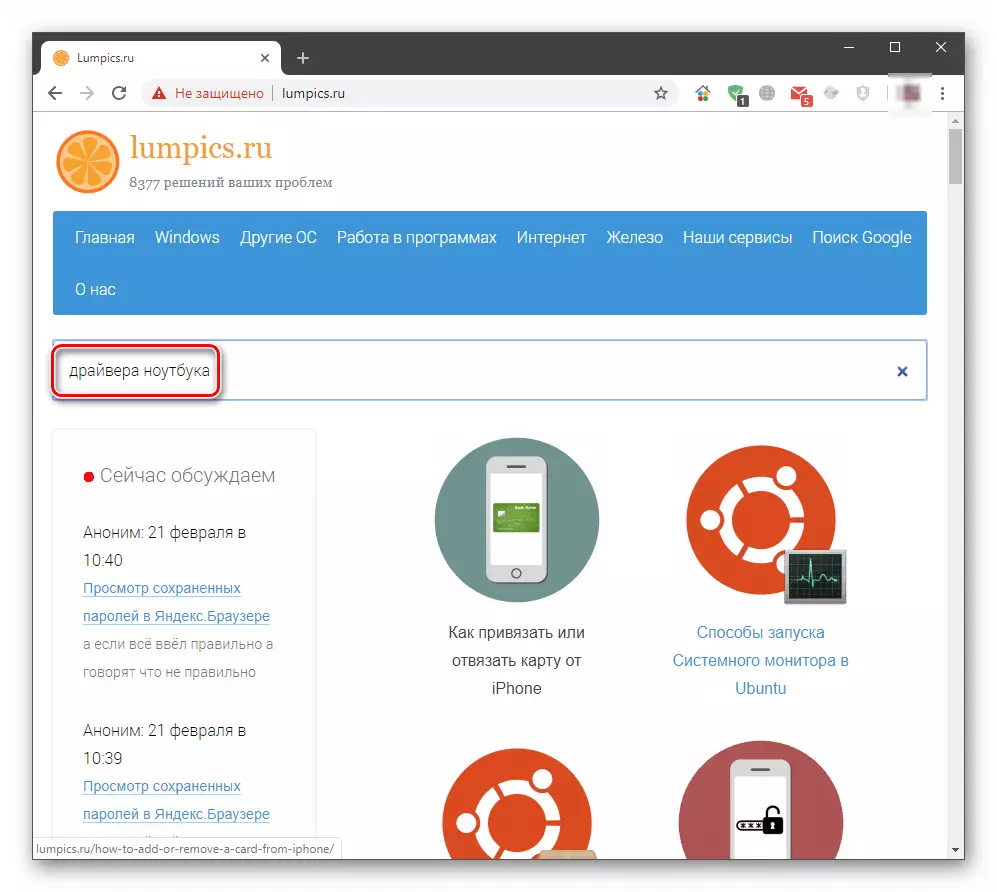
สาเหตุที่ 3: การติดตั้งอัปเดตไม่ถูกต้อง
ในระหว่างการดาวน์โหลดและติดตั้งการอัปเดตข้อผิดพลาดที่แตกต่างกันเกิดขึ้นซึ่งในทางกลับกันสามารถนำไปสู่ผลที่ตามเดียวกันกับความไม่เกี่ยวข้องของไดรเวอร์ ซอฟต์แวร์เหล่านี้ส่วนใหญ่ทำงานผิดปกติ ในการแก้ปัญหาคุณต้องลบการอัปเดตที่ติดตั้งแล้วดำเนินการตามขั้นตอนคู่มือใหม่หรือรอจนกว่า Windows จะทำโดยอัตโนมัติ เมื่อคุณลบคุณควรแนะนำวันที่ติดตั้งแพ็กเก็ต
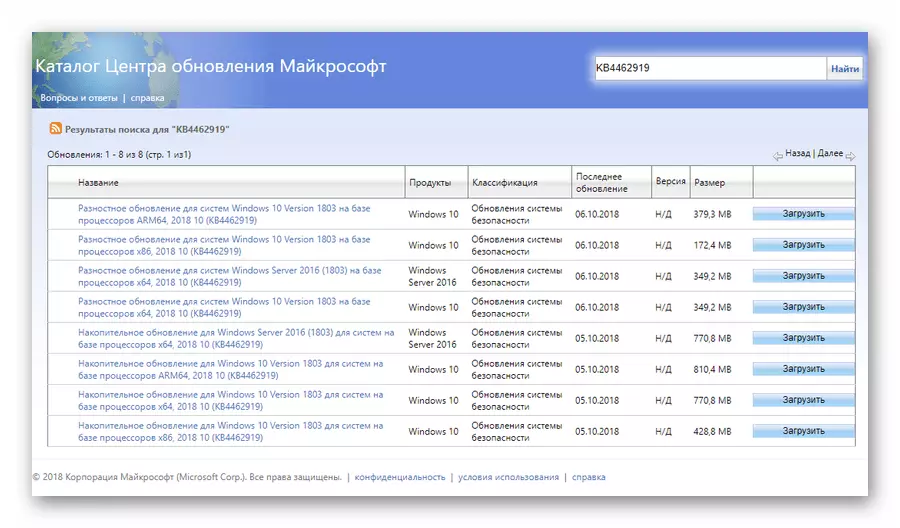
อ่านเพิ่มเติม:
ลบการอัปเดตใน Windows 10
ติดตั้งการอัปเดตสำหรับ Windows 10 ด้วยตนเอง
สาเหตุที่ 4: เปิดตัวอัปเดต "ดิบ"
ปัญหาที่จะมีการหารือเกี่ยวกับขอบเขตที่มากขึ้นเกี่ยวกับการอัปเดตระดับโลกของ "dozens" ที่เปลี่ยนรุ่นของระบบ หลังจากการเปิดตัวของแต่ละคนมีการร้องเรียนเกี่ยวกับปัญหาและข้อผิดพลาดมากมาย ต่อจากนั้นนักพัฒนาแก้ไขข้อบกพร่อง แต่รุ่นแรกสามารถทำงานได้ค่อนข้าง "คดเคี้ยว" หาก "เบรก" เริ่มขึ้นหลังจากการอัปเดตดังกล่าวระบบควร "ย้อนกลับ" ไปยังรุ่นก่อนหน้าและรอสักครู่จนกว่า Microsoft จะยอมให้ "จับ" และกำจัด "ข้อบกพร่อง"
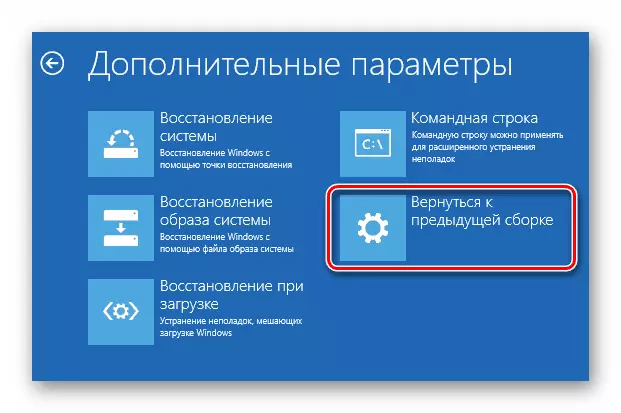
อ่านเพิ่มเติม: เราเรียกคืน Windows 10 เป็นสถานะเดิม
ข้อมูลที่จำเป็น (ในบทความในลิงค์ด้านบน) มีอยู่ในย่อหน้าที่มีชื่อ "การกู้คืนการสร้าง Windows 10" ก่อนหน้านี้
บทสรุป
การเสื่อมสภาพของระบบปฏิบัติการหลังจากการอัปเดตเป็นปัญหาที่ค่อนข้างธรรมดา เพื่อลดความเป็นไปได้ของการเกิดขึ้นคุณต้องทำให้ไดรเวอร์และเวอร์ชันของโปรแกรมที่ติดตั้งอยู่เสมอ ในการเปิดตัวการอัปเดตทั่วโลกอย่าพยายามติดตั้งทันทีและรอสักครู่อ่านหรือดูข่าวที่เกี่ยวข้อง หากผู้ใช้รายอื่นไม่มีการแก้ไขปัญหาร้ายแรงคุณสามารถติดตั้ง "Dozens" เวอร์ชันใหม่ได้
