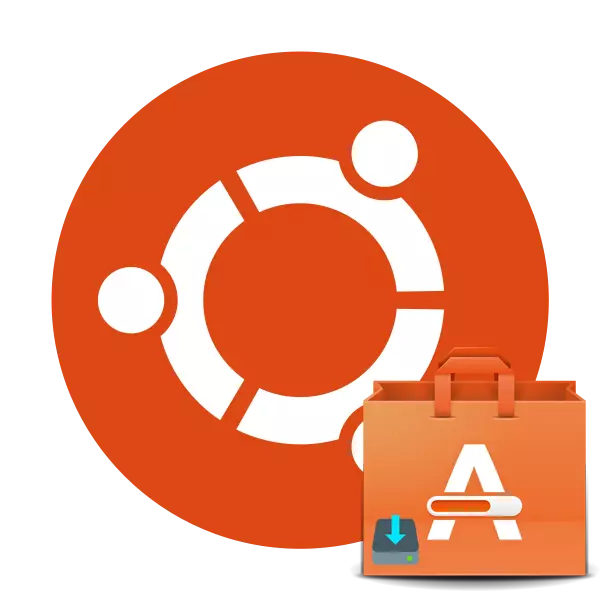
โปรแกรมและส่วนประกอบเพิ่มเติมในระบบปฏิบัติการ Ubuntu สามารถติดตั้งได้ไม่เพียง แต่ผ่าน "เทอร์มินัล" โดยป้อนคำสั่ง แต่ยังผ่านการแก้ปัญหากราฟิกแบบคลาสสิก - "Application Manager" เครื่องมือดังกล่าวดูเหมือนสะดวกสำหรับผู้ใช้บางคนโดยเฉพาะผู้ที่ไม่เคยจัดการกับคอนโซลและประสบปัญหากับชุดข้อความที่เข้าใจไม่ได้ทั้งหมดเหล่านี้ ตามค่าเริ่มต้น "Application Manager" ถูกสร้างขึ้นในระบบปฏิบัติการอย่างไรก็ตามเนื่องจากการกระทำบางอย่างของผู้ใช้หรือความล้มเหลวอาจหายไปแล้วจำเป็นต้องติดตั้งอีกครั้ง ลองพิจารณาขั้นตอนนี้ในรายละเอียดและเราจะวิเคราะห์ข้อผิดพลาดทั่วไป
ติดตั้งโปรแกรมจัดการแอปพลิเคชันใน Ubuntu
ในขณะที่เราได้เขียนไว้แล้วข้างต้น "Application Manager" มีอยู่ในชุดมาตรฐาน Ubuntu และไม่จำเป็นต้องติดตั้งเพิ่มเติม ดังนั้นก่อนที่จะเริ่มขั้นตอนตรวจสอบให้แน่ใจว่าโปรแกรมนั้นขาดไปอย่างแน่นอน เมื่อต้องการทำสิ่งนี้ให้ไปที่เมนูลองค้นหาและตรวจสอบเครื่องมือที่จำเป็น หากความพยายามไร้สาระให้ใส่ใจกับคำแนะนำต่อไปนี้
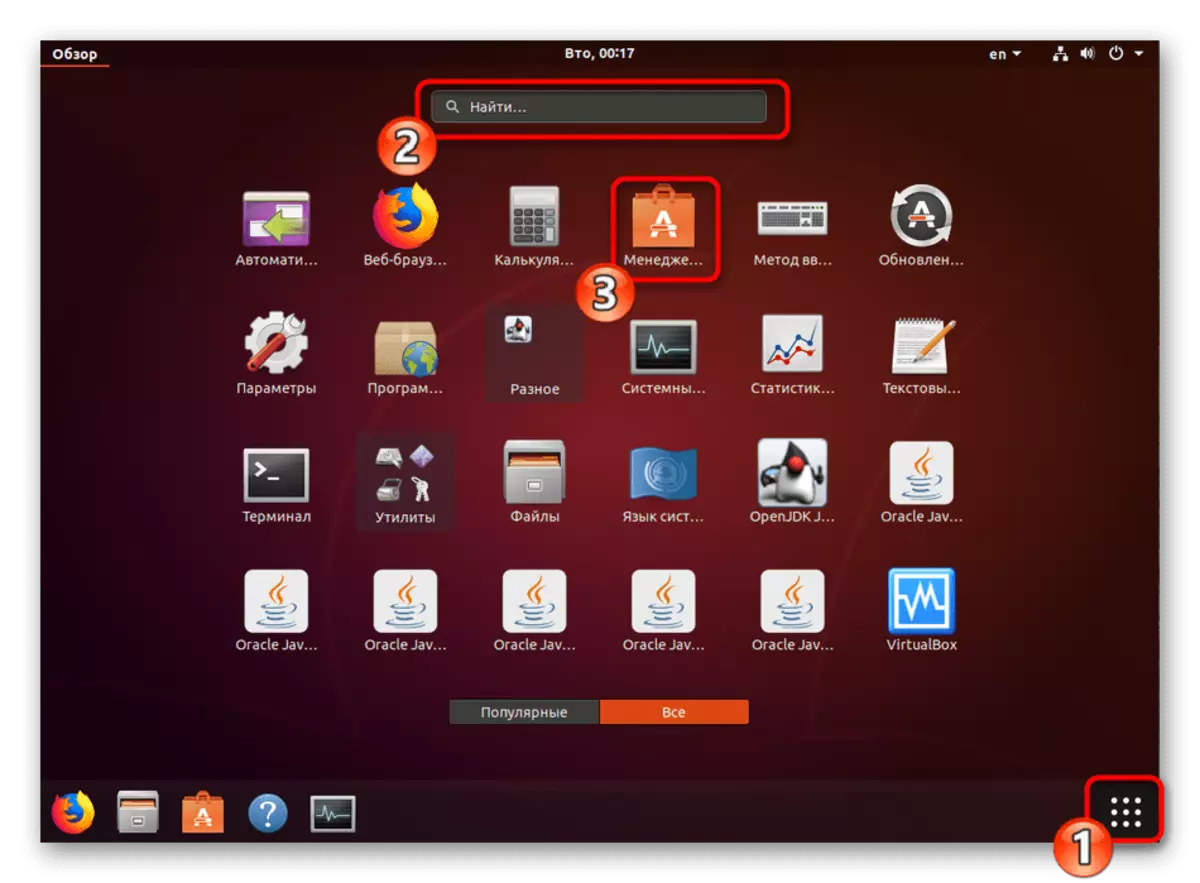
เราจะใช้คอนโซลมาตรฐานให้ข้อมูลรายละเอียดเกี่ยวกับแต่ละคำสั่งที่คุณต้องการ:
- เปิดเมนูและเรียกใช้ "เทอร์มินัล" ก็สามารถทำได้ผ่าน Ctrl คีย์ร้อน + Alt + T
- แทรกคำสั่ง Sudo Apt-Get Software - Center ในฟิลด์อินพุตแล้วคลิกที่ Enter
- ระบุรหัสผ่านจากบัญชีของคุณ โปรดทราบว่าตัวอักษรเป็นลายลักษณ์อักษรจะไม่สามารถมองเห็นได้
- หากหลังจากการติดตั้งเครื่องมือทำงานกับความล้มเหลวหรือไม่ได้รับการกำหนดไว้ในมุมมองของการปรากฏตัวของไลบรารีเดียวกันให้วาดติดตั้งใหม่โดยป้อน Sudo Apt - Reinstall ติดตั้งซอฟต์แวร์ - Center
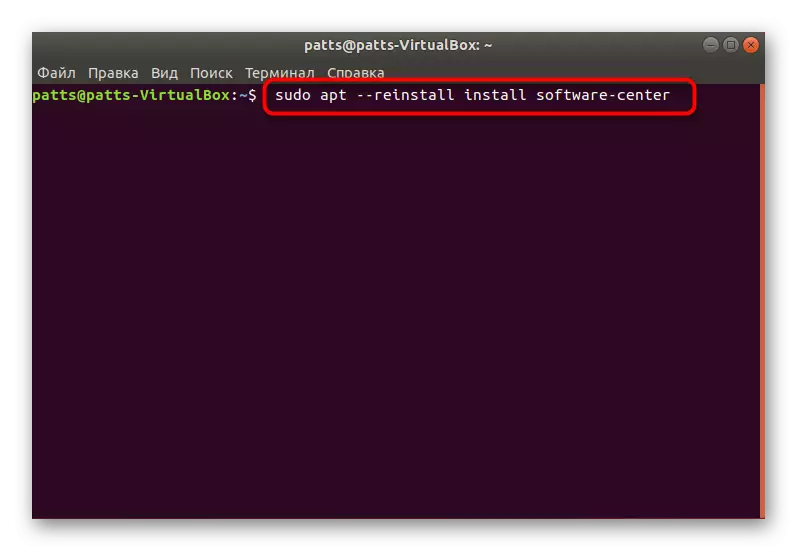
นอกจากนี้คุณสามารถลองป้อนคำสั่งสลับกันที่ระบุด้านล่างในกรณีที่มีปัญหากับสิ่งนี้
Sudo Apt Purge Software-Center
RM -RF ~ / .Cache / Software-Center
RM -RF ~ / .Config / Software-Center
RM -RF ~ / .Cache / Update-Manager-Core
sudo apt update
sudo apt dist-upgrade
Sudo Apt ติดตั้งซอฟต์แวร์ - ศูนย์ Ubuntu-Desktop
sudo dpkg-reconfigure ซอฟต์แวร์ - ศูนย์ --force
Sudo Update-Software-Center
- หากประสิทธิภาพการทำงานของ "Application Manager" ไม่เหมาะกับคุณลบด้วย Sudo Apt ลบคำสั่ง Software-Center และติดตั้งอีกครั้ง
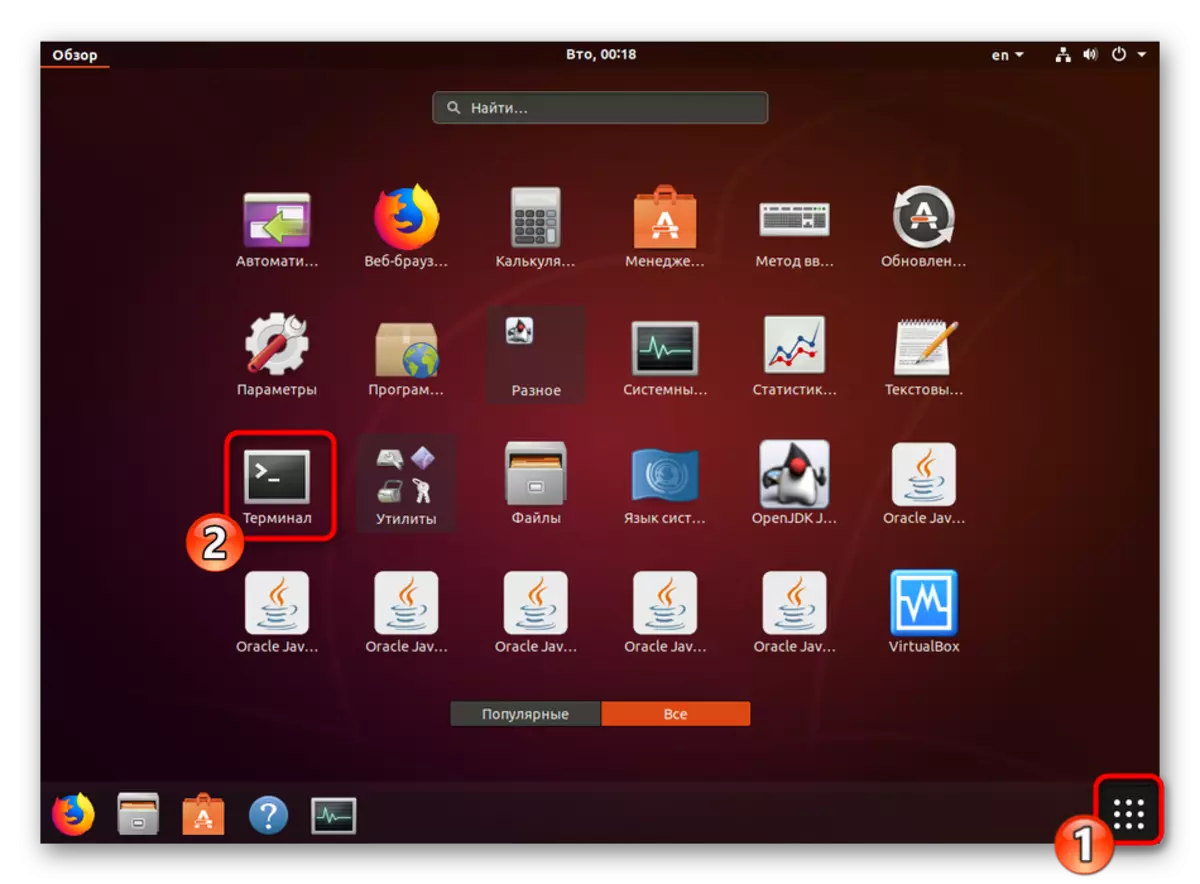
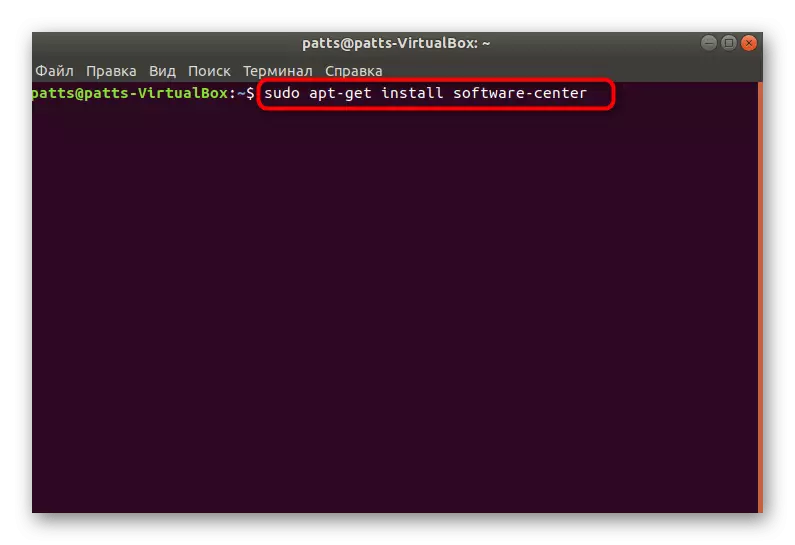
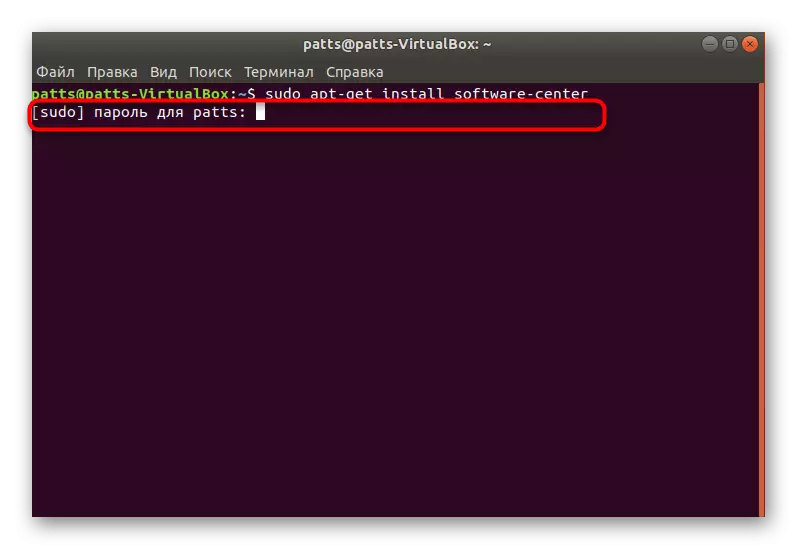
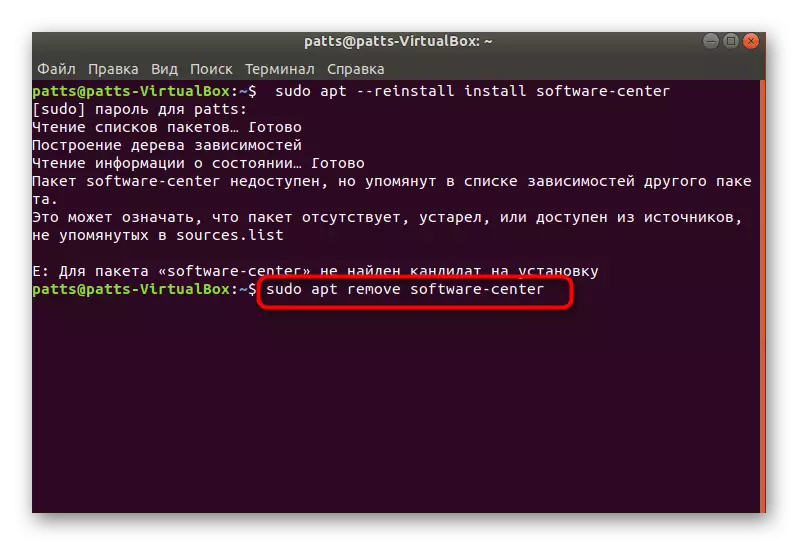
ในที่สุดเราสามารถแนะนำโดยใช้คำสั่ง rm ~ / .cache / software-center -r แล้ว unity --replace & เพื่อทำความสะอาดแคชตัวจัดการแอปพลิเคชัน - ควรช่วยกำจัดข้อผิดพลาดหลายชนิด
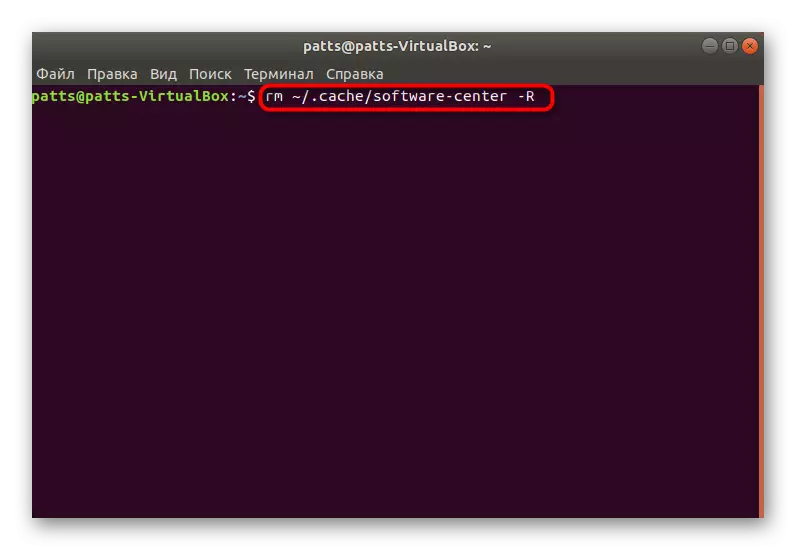
อย่างที่คุณเห็นไม่มีอะไรซับซ้อนในการติดตั้งเครื่องมือภายใต้การพิจารณาบางครั้งก็มีปัญหากับประสิทธิภาพของมันซึ่งได้รับการแก้ไขโดยคำแนะนำที่ให้ไว้ข้างต้นอย่างแท้จริงในไม่กี่นาที
