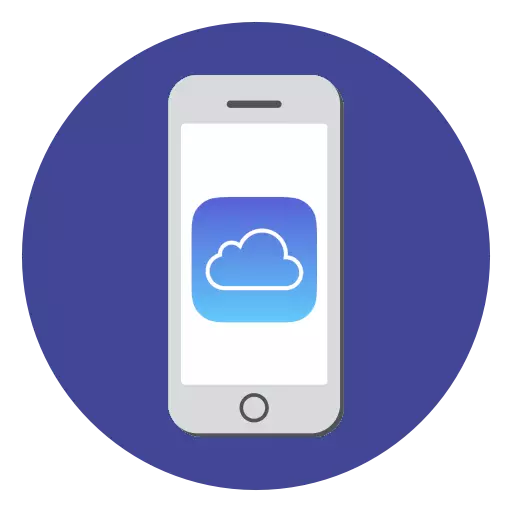
iCloud เป็นบริการคลาวด์ที่ส่งมาจาก Apple วันนี้ผู้ใช้ iPhone ทุกคนควรสามารถทำงานกับคลาวด์เพื่อให้สมาร์ทโฟนของคุณสะดวกและใช้งานได้มากขึ้น บทความนี้เป็นแนวทางในการทำงานกับ iCloud บน iPhone
เราใช้ iCloud บน iPhone
ด้านล่างเราจะดูคุณสมบัติที่สำคัญของ iCloud รวมถึงกฎสำหรับการทำงานกับบริการนี้เปิดใช้งานการสำรองข้อมูล
แม้กระทั่งก่อนที่ Apple จะใช้บริการคลาวด์ของตัวเองสำเนาสำรองของ Apple ทั้งหมดที่สร้างขึ้นผ่านโปรแกรม iTunes และดังนั้นเก็บไว้ในคอมพิวเตอร์เท่านั้น เห็นด้วยไม่สามารถเชื่อมต่อ iPhone กับคอมพิวเตอร์ได้เสมอไป และ iCloud แก้ปัญหานี้ได้อย่างสมบูรณ์แบบ
- เปิดการตั้งค่าบน iPhone ในหน้าต่างถัดไปให้เลือกส่วน "iCloud"
- รายการของโปรแกรมที่สามารถเก็บข้อมูลในคลาวด์จะเปิดขึ้นบนหน้าจอ เปิดใช้งานแอปพลิเคชันที่คุณวางแผนที่จะรวมการสำรองข้อมูล
- ในหน้าต่างเดียวกันให้ไปที่ "สำรองข้อมูล" หากพารามิเตอร์ "สำรองข้อมูลใน iCloud" ถูกปิดการใช้งานมันจะจำเป็นต้องเปิดใช้งาน คลิกปุ่มสร้างการสำรองข้อมูลเพื่อให้สมาร์ทโฟนเริ่มต้นทันทีการสร้างการสำรองข้อมูล (คุณต้องเชื่อมต่อกับ Wi-Fi) นอกจากนี้การสำรองข้อมูลจะถูกอัปเดตเป็นระยะโดยอัตโนมัติหากคุณมีการเชื่อมต่อกับเครือข่ายไร้สายบนโทรศัพท์
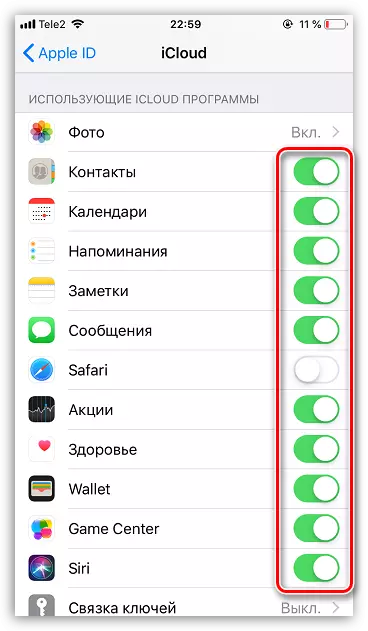
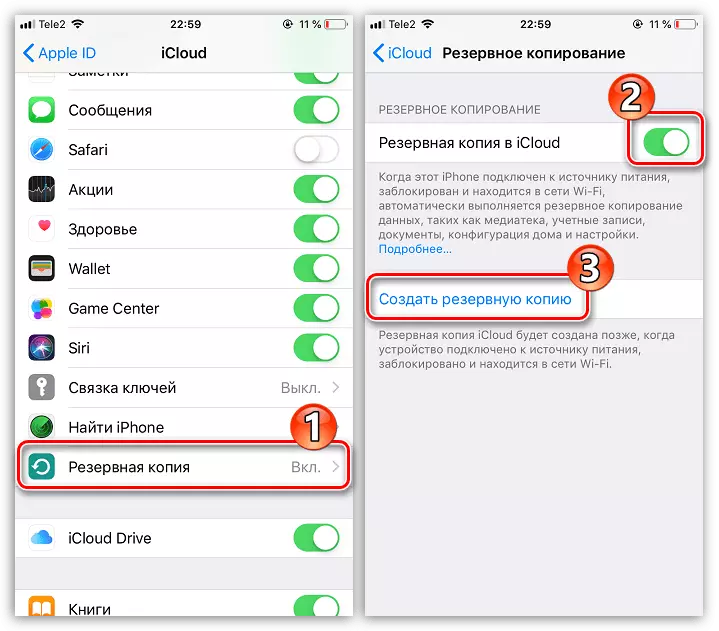
การติดตั้งการสำรองข้อมูล
หลังจากรีเซ็ตการตั้งค่าหรือไปที่ iPhone ใหม่เพื่อดาวน์โหลดข้อมูลอีกครั้งและทำการเปลี่ยนแปลงที่จำเป็นคุณควรตั้งค่าการสำรองข้อมูลที่เก็บไว้ใน iCloud
- Bacup สามารถติดตั้งได้บน iPhone ที่สะอาดอย่างสมบูรณ์เท่านั้น ดังนั้นหากมีข้อมูลใด ๆ จึงจำเป็นต้องลบทำการรีเซ็ตเป็นการตั้งค่าจากโรงงาน
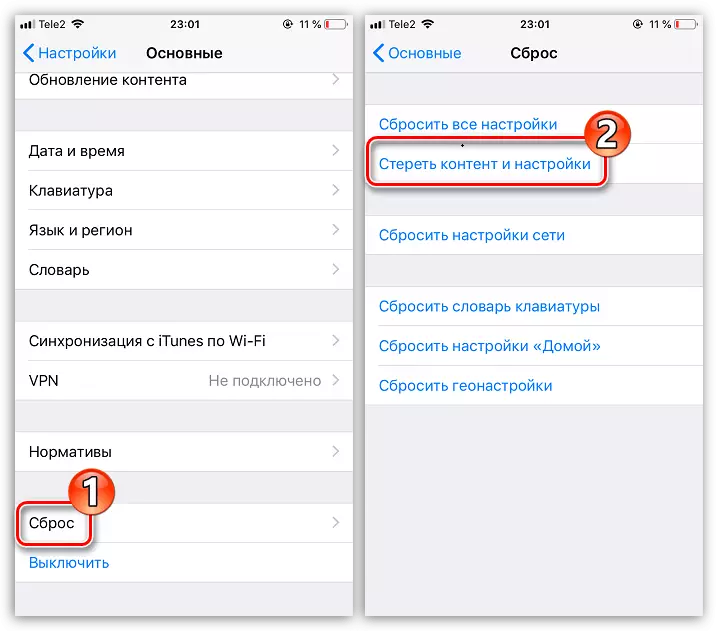
อ่านเพิ่มเติม: วิธีการตอบสนองการรีเซ็ต iPhone แบบเต็ม
- เมื่อหน้าต่างต้อนรับปรากฏบนหน้าจอคุณจะต้องดำเนินการการตั้งค่าหลักของสมาร์ทโฟนเข้าสู่ระบบ Apple ID หลังจากนั้นระบบจะเสนอให้กู้คืนจากการสำรองข้อมูล อ่านเพิ่มเติมในบทความด้านล่าง
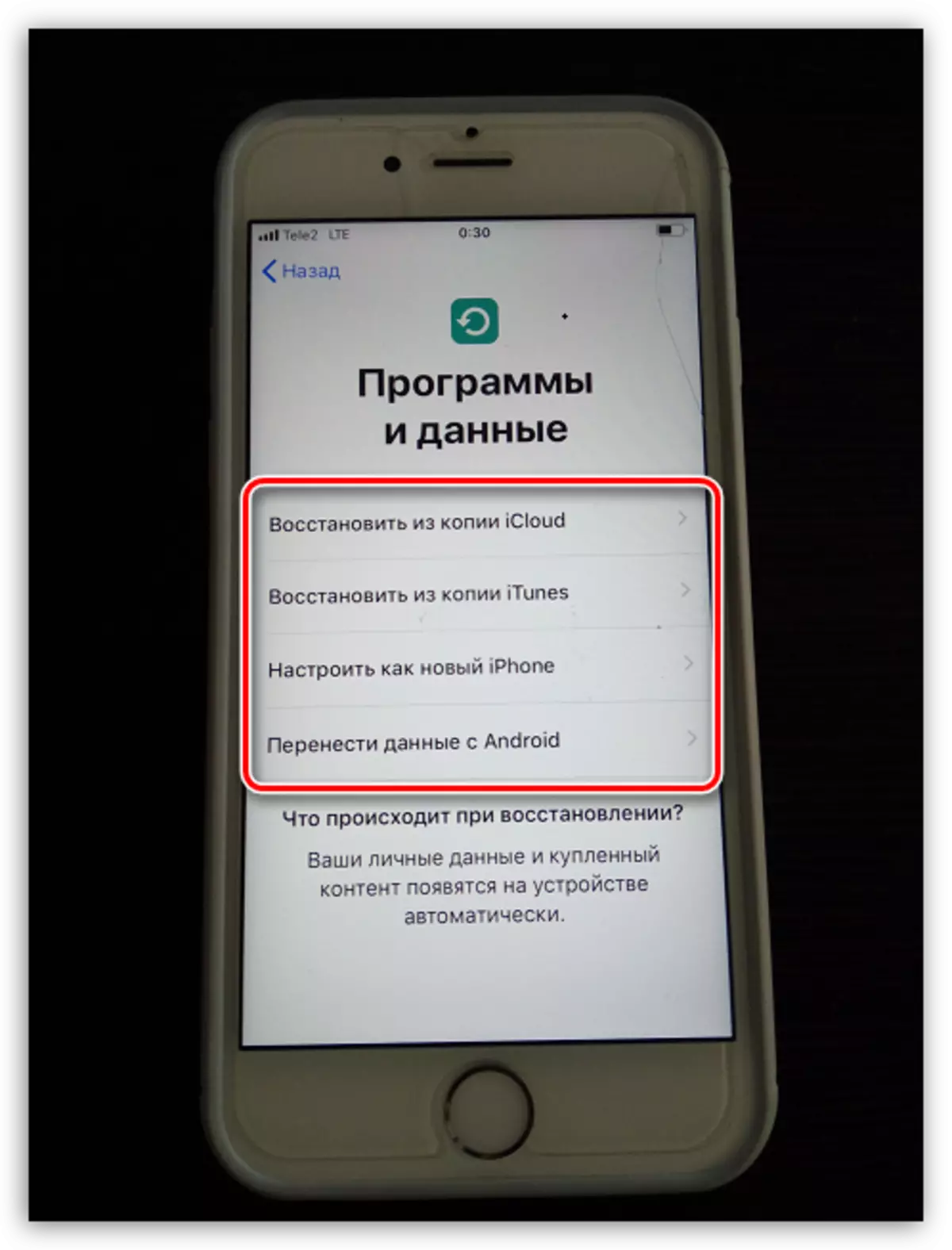
อ่านเพิ่มเติม: วิธีเปิดใช้งาน iPhone
ไฟล์เก็บข้อมูลใน iCloud
เป็นเวลานาน iCloud ไม่สามารถเรียกใช้บริการคลาวด์ที่เต็มเปี่ยมในขณะที่ผู้ใช้ไม่สามารถเก็บข้อมูลส่วนบุคคลไว้ในนั้นได้ โชคดีที่ Apple ได้รับการแก้ไขโดยการใช้ไฟล์
- ในการเริ่มต้นตรวจสอบให้แน่ใจว่าคุณได้เปิดใช้งานโดยฟังก์ชั่น "iCloud Drive" ซึ่งช่วยให้คุณสามารถเพิ่มและจัดเก็บเอกสารในแอปพลิเคชันไฟล์และเข้าถึงได้ไม่เพียง แต่ใน iPhone แต่ยังมาจากอุปกรณ์อื่น ๆ เมื่อต้องการทำเช่นนี้ให้เปิดการตั้งค่าเลือกบัญชี Apple ID ของคุณและไปที่ส่วน "iCloud"
- ในหน้าต่างถัดไปเปิดใช้งานรายการ iCloud Drive
- ตอนนี้เปิดไฟล์ไฟล์ คุณจะเห็นส่วน "iCloud Drive" โดยการเพิ่มไฟล์ที่คุณจะบันทึกลงในที่เก็บข้อมูลบนคลาวด์
- และเข้าถึงไฟล์เช่นคอมพิวเตอร์ไปที่เบราว์เซอร์ไปยังเว็บไซต์บริการ iCloud เข้าสู่บัญชี Apple ID ของคุณและเลือกส่วน "iCloud Drive"
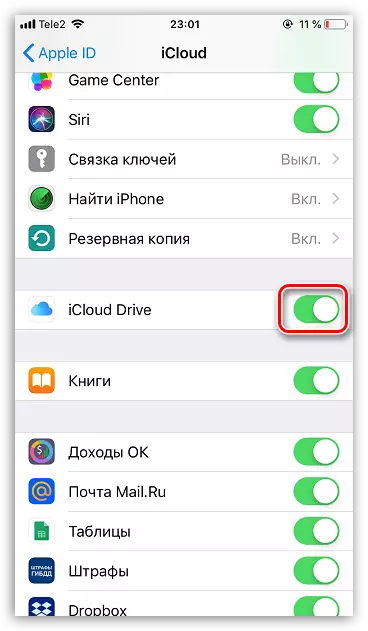
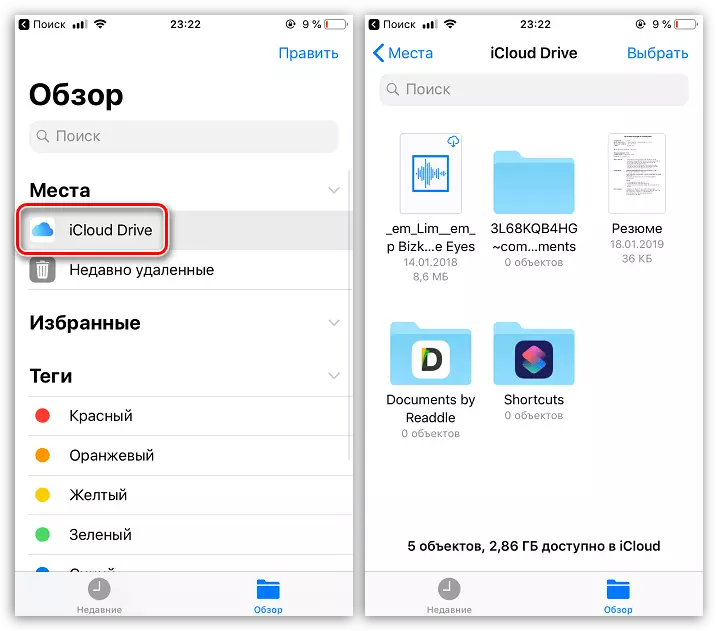
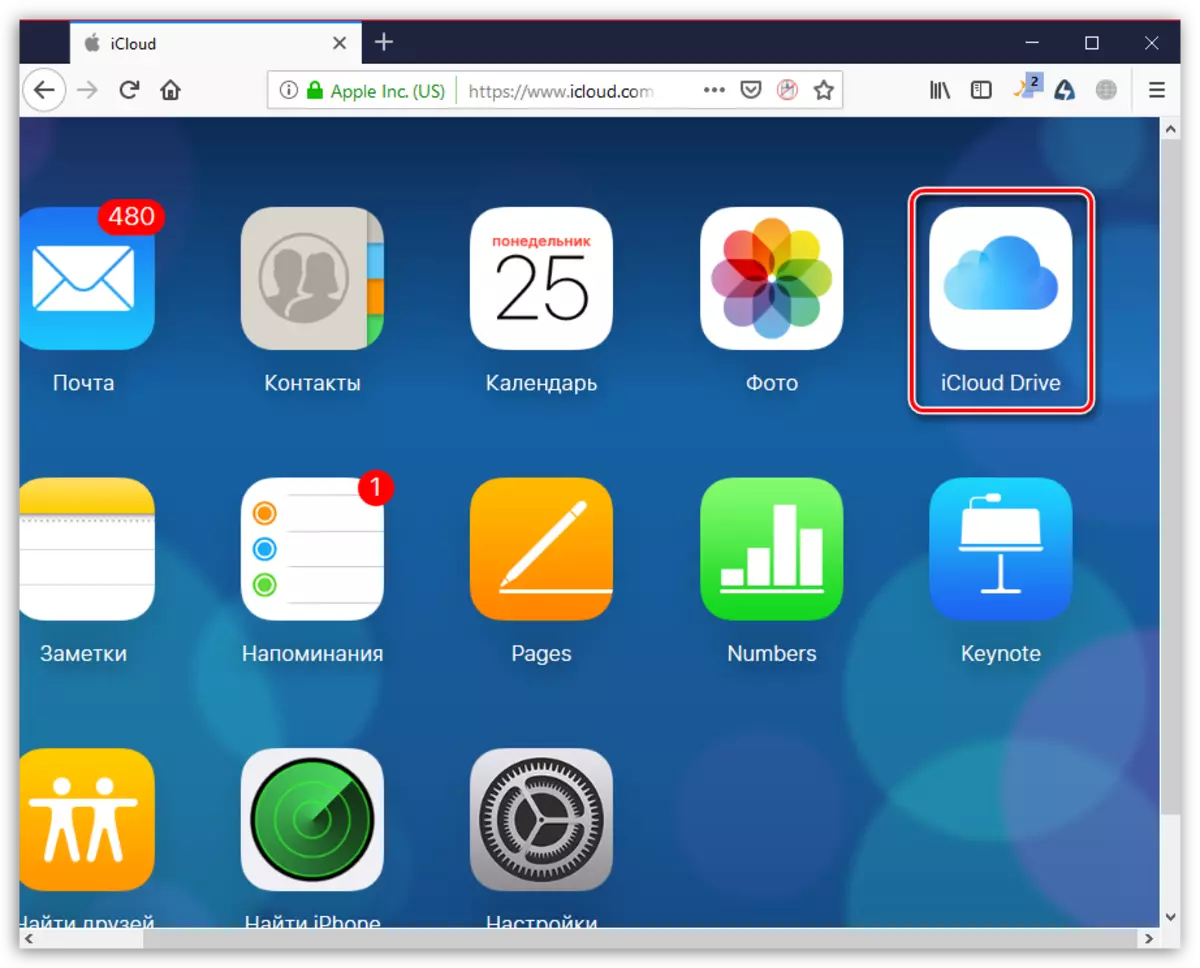
การขนถ่ายภาพถ่ายอัตโนมัติ
โดยปกติแล้วจะเป็นภาพถ่ายส่วนใหญ่ของพื้นที่ใช้งานทั้งหมดบน iPhone เพื่อปลดปล่อยพื้นที่เพียงพอที่จะบันทึกรูปภาพในคลาวด์หลังจากนั้นพวกเขาสามารถลบออกจากสมาร์ทโฟน
- เปิดการตั้งค่า เลือกชื่อของชื่อบัญชี Apple ID แล้วไปที่ iCloud
- เลือกส่วน "ภาพถ่าย"
- ในหน้าต่างถัดไปเปิดใช้งานพารามิเตอร์ "รูปภาพ iCloud" ตอนนี้ภาพใหม่ทั้งหมดที่สร้างขึ้นหรือโหลดลงในภาพยนตร์จะถูกยกเลิกการโหลดลงในคลาวด์โดยอัตโนมัติ (เมื่อเชื่อมต่อกับ Wi-Fi)
- หากคุณเป็นผู้ใช้อุปกรณ์ Apple หลายเครื่องเพียงด้านล่างเปิดใช้งานพารามิเตอร์ "My Photos" เพื่อเข้าถึงการบันทึกรูปภาพและวิดีโอทั้งหมดใน 30 วันที่ผ่านมาจาก Apple Gadget ใด ๆ
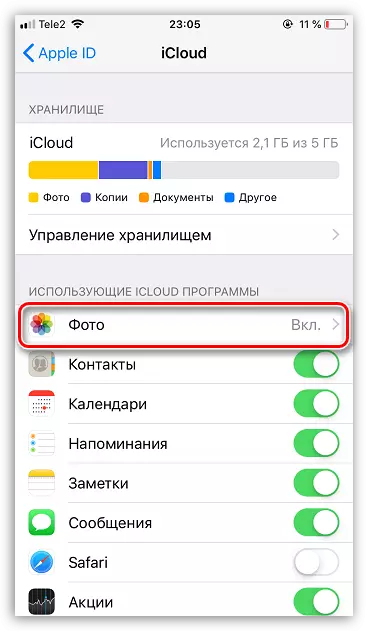
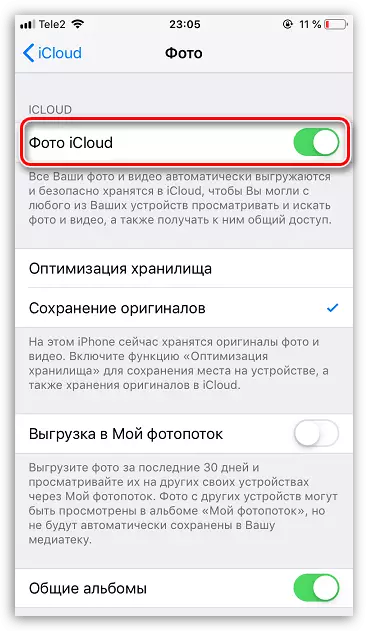
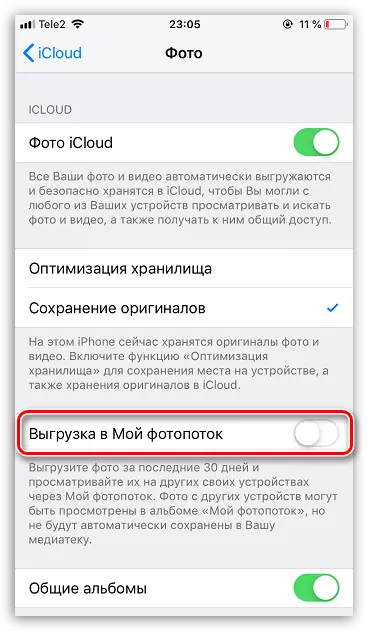
การปลดปล่อยใน iCloud
สำหรับพื้นที่ว่างสำหรับการจัดเก็บข้อมูลสำรองภาพถ่ายและไฟล์ iPhone อื่น ๆ Apple ให้ผู้ใช้มีพื้นที่เพียง 5 GB เท่านั้น หากคุณหยุดใน iCloud เวอร์ชันฟรีที่เก็บอาจจำเป็นต้องวางจำหน่ายเป็นระยะ
- เปิดการตั้งค่า Apple ID จากนั้นเลือก "iCloud"
- ที่ด้านบนของหน้าต่างคุณสามารถดูว่าไฟล์ใดและจำนวนสถานที่ในคลาวด์ หากต้องการเปลี่ยนเป็นการทำความสะอาดให้แตะที่ปุ่ม "การจัดการร้านค้า"
- เลือกแอปพลิเคชันข้อมูลที่คุณไม่ต้องการจากนั้นแตะปุ่ม "ลบเอกสารและข้อมูล" ยืนยันการกระทำนี้ ในทำนองเดียวกันทำกับข้อมูลอื่น ๆ
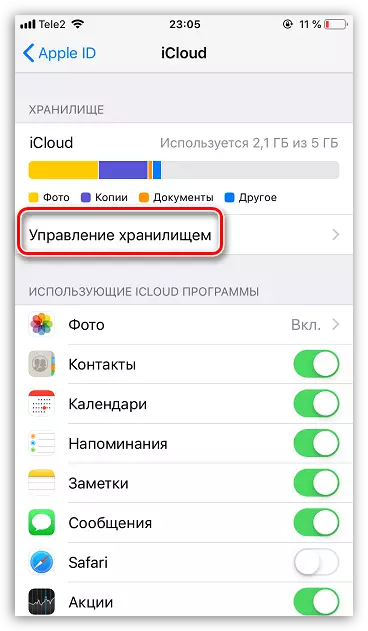
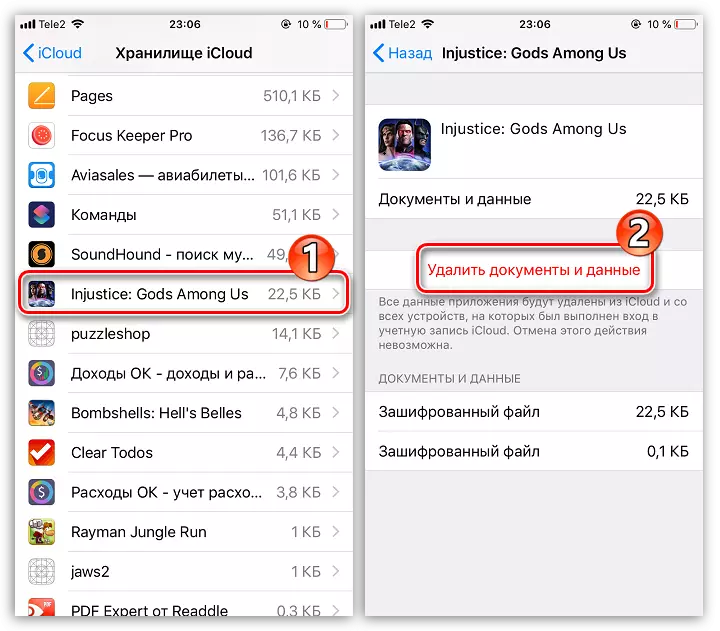
เพิ่มขนาดของพื้นที่เก็บข้อมูล
ดังกล่าวข้างต้นมีคลาวด์เพียง 5 GB เท่านั้นที่มีให้สำหรับผู้ใช้ฟรี หากจำเป็นพื้นที่มีเมฆมากสามารถขยายได้โดยการเปลี่ยนไปยังแผนภาษีอื่น
- เปิดการตั้งค่า iCloud
- เลือก "การจัดการคลังสินค้า" จากนั้นแตะที่ปุ่ม "เปลี่ยนร้านค้าร้านค้า"
- ทำเครื่องหมายแผนภาษีที่เหมาะสมแล้วยืนยันการชำระเงิน จากจุดนี้จะมีการสมัครสมาชิกในบัญชีของคุณด้วยค่าธรรมเนียมการสมัครสมาชิกรายเดือน หากคุณต้องการละทิ้งภาษีชำระเงินการสมัครสมาชิกจะต้องถูกปิดใช้งาน
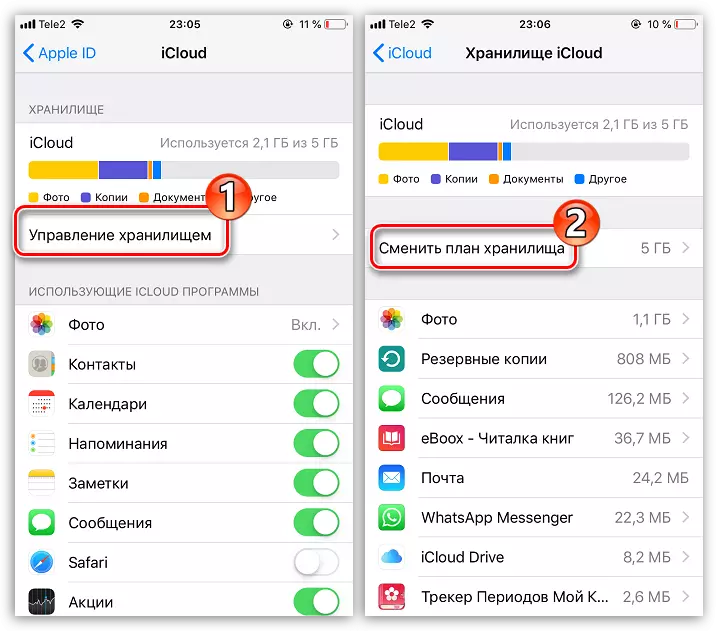
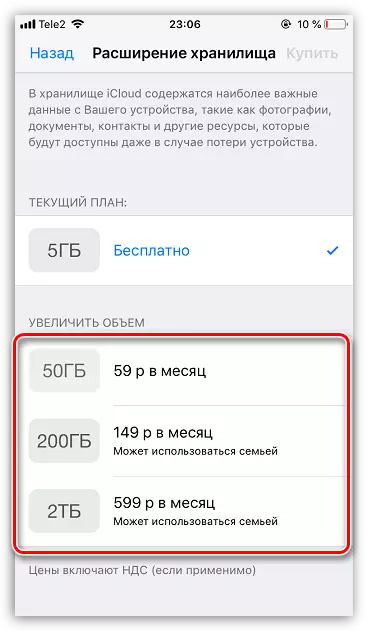
บทความนำเสนอเฉพาะความแตกต่างที่สำคัญโดยใช้ iCloud บน iPhone
