
"บรรทัดคำสั่ง" เป็นองค์ประกอบสำคัญของระบบปฏิบัติการใด ๆ ของระบบครอบครัว Windows และรุ่นที่สิบก็ไม่มีข้อยกเว้น ด้วย Snap นี้คุณสามารถจัดการระบบปฏิบัติการฟังก์ชั่นและส่วนหนึ่งขององค์ประกอบผ่านอินพุตและการเรียกใช้งานคำสั่งต่าง ๆ แต่เพื่อใช้งานจำนวนมากที่คุณต้องมีสิทธิ์ผู้ดูแลระบบ บอกวิธีการเปิดและใช้ "สตริง" ด้วยพลังเหล่านี้
วิธีที่ 2: ค้นหา
อย่างที่คุณทราบในรุ่นที่สิบของ Windows ระบบการค้นหาได้รับการออกแบบใหม่อย่างสมบูรณ์และปรับปรุงอย่างมีประสิทธิภาพ - ตอนนี้สะดวกในการใช้งานและทำให้ง่ายต่อการค้นหาไม่เพียง แต่ไฟล์ที่จำเป็นเท่านั้น แต่ยังรวมถึงส่วนประกอบซอฟต์แวร์ต่างๆ ดังนั้นการใช้การค้นหาอาจเกิดจาก "บรรทัดคำสั่ง"
- คลิกที่ปุ่มค้นหาบนทาสก์บาร์หรือใช้การรวมพวงกุญแจ Win + S ซึ่งทำให้เกิดส่วนปฏิบัติการที่คล้ายคลึงกัน
- ป้อนบรรทัดคำขอ "cmd" โดยไม่มีเครื่องหมายคำสั่ง (หรือเริ่มพิมพ์ "บรรทัดคำสั่ง")
- การเห็นส่วนประกอบของระบบปฏิบัติการในรายการผลลัพธ์ในรายการผลลัพธ์คลิกที่ PCM และเลือก "รันชื่อของผู้ดูแลระบบ"
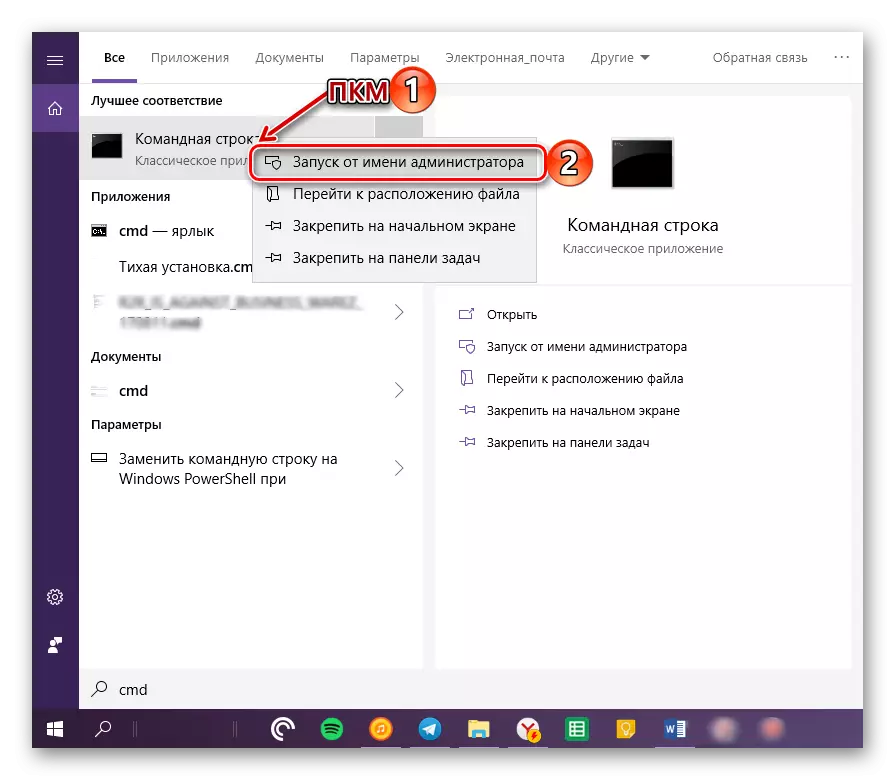
หลังจากนั้น "สตริง" จะเปิดตัวด้วยอำนาจที่เหมาะสม
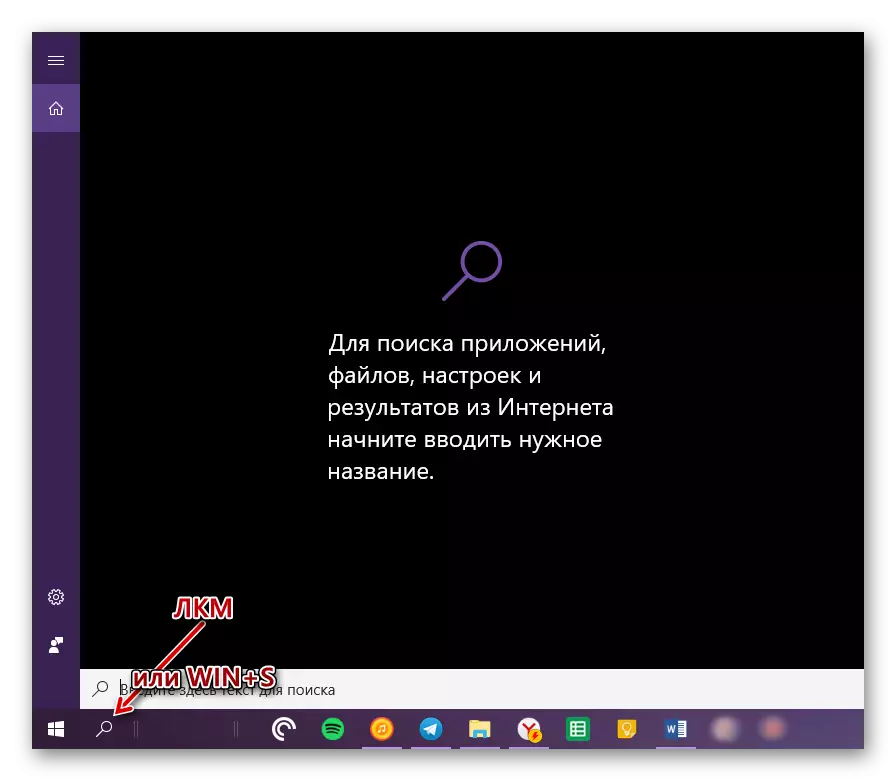
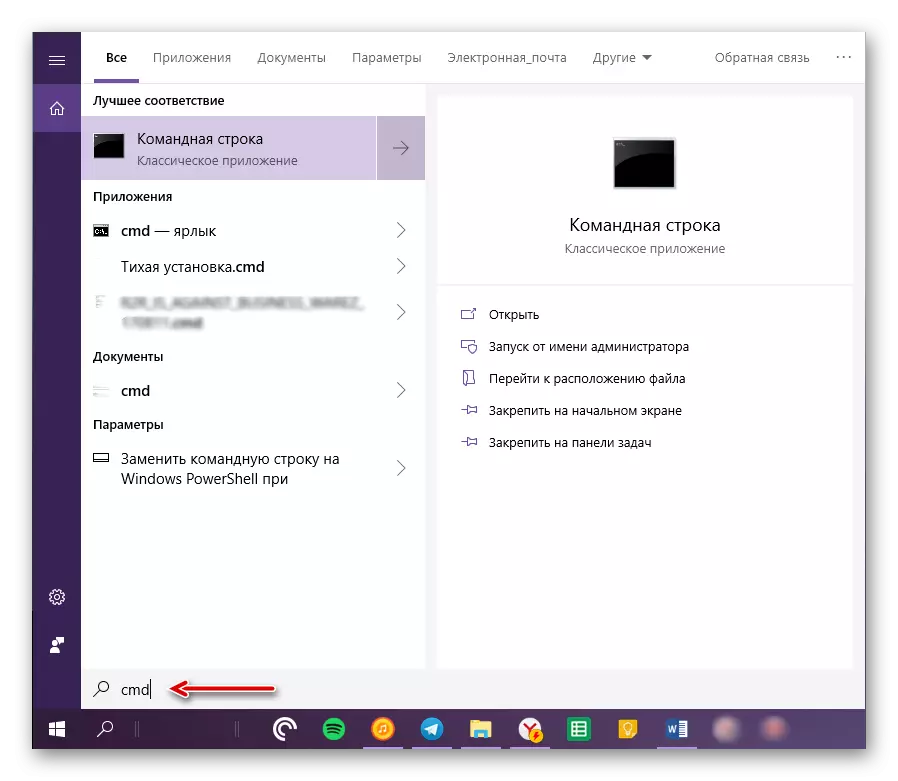
ด้วยความช่วยเหลือของการฝังตัวในการค้นหา Windows 10 คุณสามารถเปิดแอปพลิเคชันอื่น ๆ เช่นมาตรฐานสำหรับระบบรวมถึงผู้ใช้ที่ติดตั้ง
วิธีที่ 3: หน้าต่าง "เรียกใช้"
มีเวอร์ชัน "บรรทัดคำสั่ง" รุ่นง่ายขึ้นเล็กน้อยในนามของผู้ดูแลระบบมากกว่าที่กล่าวไว้ข้างต้น ประกอบด้วยการเข้าถึงระบบสแนปอินระบบ "เรียกใช้" และใช้การรวมกันของปุ่มลัด
- คลิกที่แป้นพิมพ์ "Win + R" สำหรับการเปิดอุปกรณ์ที่คุณสนใจ
- ป้อนคำสั่ง cmd ในนั้น แต่อย่ารีบคลิกที่ปุ่ม "ตกลง"
- กดปุ่ม "Ctrl + Shift" ค้างไว้และโดยไม่ให้พวกเขาใช้ปุ่ม "ตกลง" ในหน้าต่างหรือ "ป้อน" บนแป้นพิมพ์
- คัดลอกพา ธ ที่สอดคล้องกับการปล่อยคายประจุบนคอมพิวเตอร์ Windows ของคุณให้เปิดระบบ "Explorer" และใส่ค่านี้ลงในสตริงบนแผงด้านบน
- กด "Enter" บนแป้นพิมพ์หรือชี้ไปที่ลูกศรขวาที่ส่วนท้ายของบรรทัดเพื่อไปยังตำแหน่งที่ต้องการ
- เลื่อนลงเนื้อหาของไดเรกทอรีลงจนกว่าคุณจะเห็นไฟล์ที่มีชื่อ "cmd"
บันทึก:ตามค่าเริ่มต้นไฟล์และโฟลเดอร์ทั้งหมดในไดเรกทอรี Syswow64 และ System32 จะแสดงตามลำดับตัวอักษร แต่ถ้าไม่คลิกที่แท็บ"ชื่อ"ที่แผงด้านบนเพื่อปรับปรุงเนื้อหาตามตัวอักษร
- เมื่อพบไฟล์ที่ต้องการให้คลิกที่ด้วยปุ่มเมาส์ขวาแล้วเลือก "เริ่มต้นในนามของผู้ดูแลระบบ" ในเมนูบริบท
- "บรรทัดคำสั่ง" จะเปิดตัวพร้อมสิทธิ์การเข้าถึงที่เหมาะสม
- ทำซ้ำขั้นตอนที่ 1-3 อธิบายในวิธีการก่อนหน้าของบทความนี้
- คลิกที่ไฟล์ PCM บนไฟล์ปฏิบัติการ "CMD" และเลือก "ส่ง" เป็น "เดสก์ท็อป (สร้างทางลัด)" ในเมนูบริบท
- ไปที่เดสก์ท็อปค้นหาป้ายกำกับ "บรรทัดคำสั่ง" คลิกที่มันคลิกขวาและเลือก "คุณสมบัติ"
- ในแท็บ "ฉลาก" ซึ่งจะเปิดโดยค่าเริ่มต้นคลิกที่ปุ่ม "ขั้นสูง"
- ในหน้าต่างป๊อปอัปให้ทำเครื่องหมายในช่องด้านหน้าของรายการ "Run จากผู้ดูแลระบบ" แล้วคลิกตกลง
- จากจุดนี้หากคุณใช้ทางลัดที่สร้างขึ้นก่อนหน้านี้บนเดสก์ท็อปมันจะเปิดให้สิทธิ์ผู้ดูแลระบบ หากต้องการปิดหน้าต่าง "คุณสมบัติ" คุณควรคลิก "สมัคร" และ "ตกลง" แต่อย่ารีบเร่งที่จะทำเช่นนี้ ...
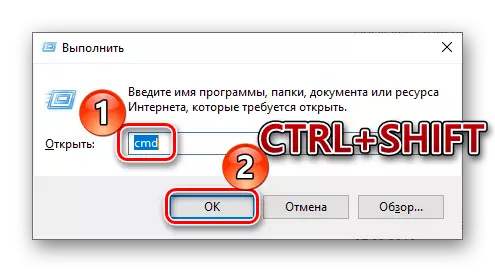
นี่อาจเป็นวิธีที่สะดวกและรวดเร็วที่สุดในการรัน "บรรทัดคำสั่ง" ด้วยสิทธิ์ผู้ดูแลระบบ แต่สำหรับการใช้งานจำเป็นต้องจำตำแหน่งที่เรียบง่ายสองสามข้อ
วิธีที่ 4: ไฟล์ปฏิบัติการ
"บรรทัดคำสั่ง" เป็นโปรแกรมปกติดังนั้นจึงเป็นไปได้ที่จะเรียกใช้ในลักษณะเดียวกับอื่น ๆ ที่สำคัญที่สุดคือรู้ตำแหน่งของไฟล์ปฏิบัติการ ที่อยู่ของไดเร็กทอรีที่ cmd อยู่นั้นขึ้นอยู่กับการปล่อยของระบบปฏิบัติการและมีดังนี้:
C: \ Windows \ Syswow64 - สำหรับ Windows X64 (64 บิต)
C: \ Windows \ System32 - สำหรับ Windows X86 (32 บิต)
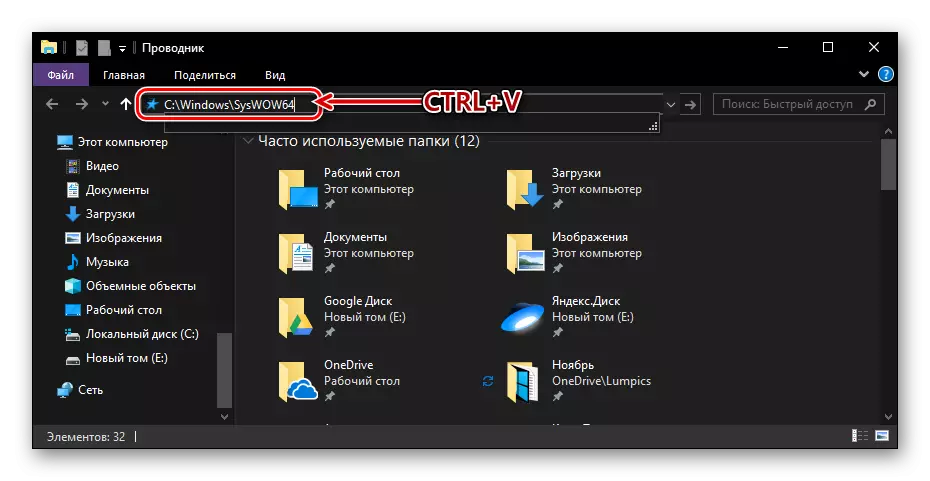
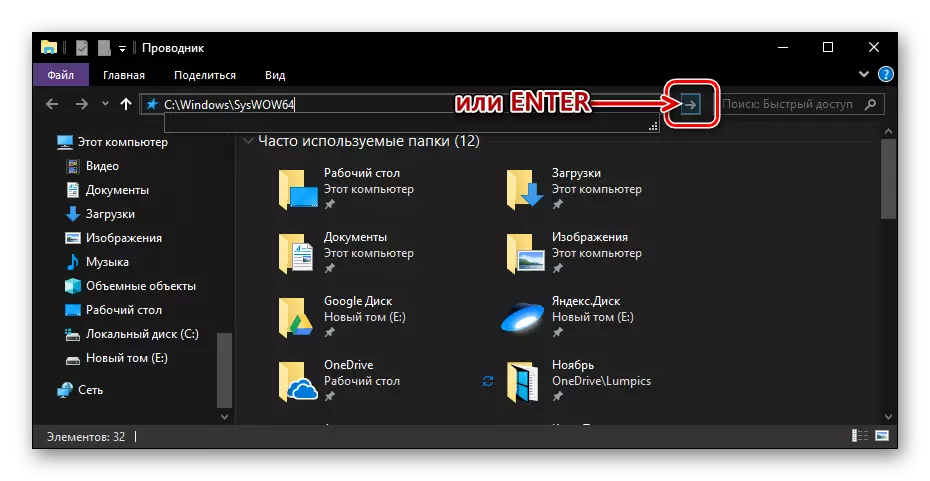


การสร้างทางลัดเพื่อการเข้าถึงที่รวดเร็ว
หากคุณมักจะต้องทำงานกับ "บรรทัดคำสั่ง" และแม้กระทั่งกับสิทธิ์ของผู้ดูแลระบบเราขอแนะนำให้สร้างทางลัดของคอมโพเนนต์ระบบนี้บนเดสก์ท็อปเพื่อการเข้าถึงที่รวดเร็วและสะดวกสบาย สิ่งนี้ทำดังนี้:




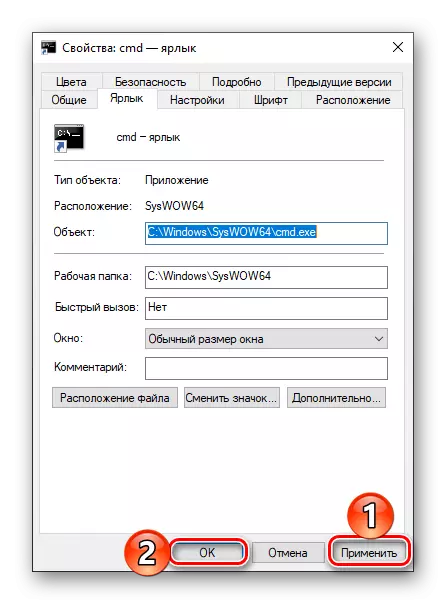
... ในหน้าต่างคุณสมบัติคุณสามารถตั้งค่าการรวมคีย์เพื่อเรียก "บรรทัดคำสั่ง" ได้อย่างรวดเร็ว ในการทำเช่นนี้ในแท็บ "ฉลาก" คลิกที่ LKM บนฟิลด์ตรงข้ามชื่อ "โทรด่วน" และกดแป้นพิมพ์คีย์รวมกันเช่น "Ctrl + Alt + T" จากนั้นคลิก "ใช้" และ "ตกลง" เพื่อบันทึกการเปลี่ยนแปลงที่ทำและปิดหน้าต่างคุณสมบัติ
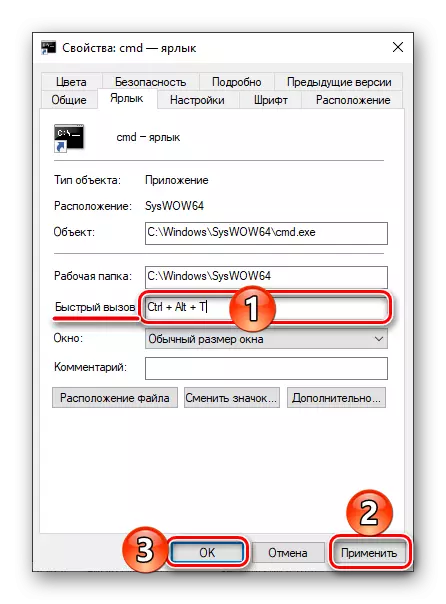
บทสรุป
หลังจากอ่านบทความนี้คุณได้เรียนรู้เกี่ยวกับวิธีการที่มีอยู่ทั้งหมดในการเรียกใช้ "บรรทัดคำสั่ง" ใน Windows 10 พร้อมสิทธิ์ของผู้ดูแลระบบรวมถึงความเร็วในกระบวนการนี้อย่างมีนัยสำคัญหากคุณต้องใช้เครื่องมือระบบนี้
