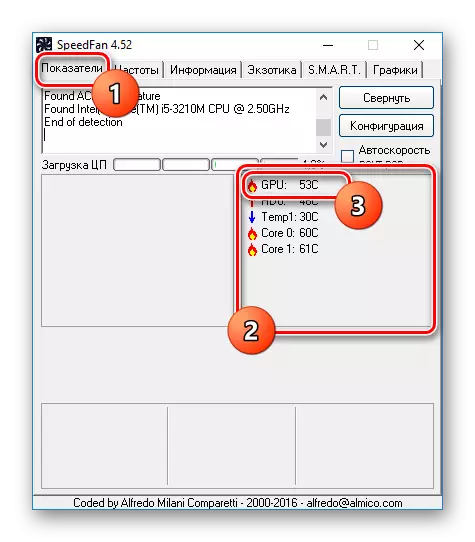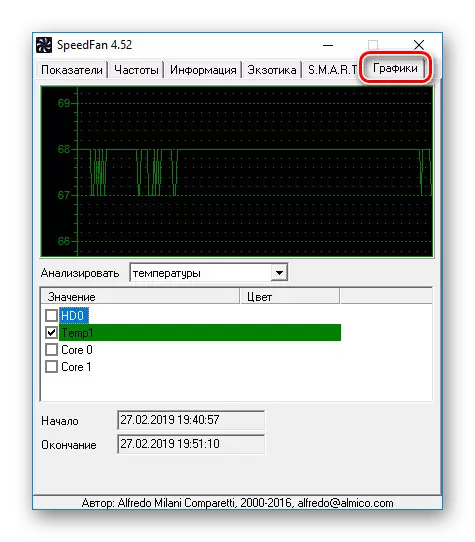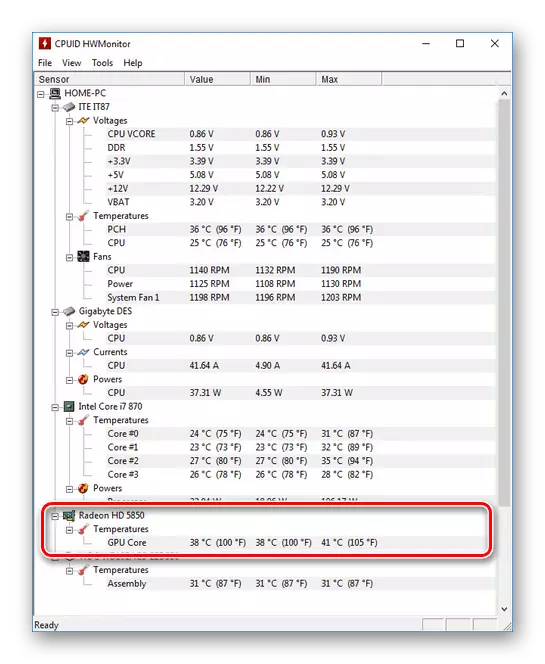การ์ดแสดงผลบนคอมพิวเตอร์ที่มี Windows 10 เป็นหนึ่งในส่วนประกอบที่สำคัญและมีราคาแพงที่สุดโดยมีความร้อนสูงเกินไปซึ่งมีการวาดภาพที่สำคัญของประสิทธิภาพ นอกจากนี้เนื่องจากความร้อนคงที่อุปกรณ์อาจล้มเหลวในที่สุดต้องการการเปลี่ยน เพื่อหลีกเลี่ยงผลลบบางครั้งก็คุ้มค่าที่จะตรวจสอบอุณหภูมิ เป็นเรื่องเกี่ยวกับขั้นตอนนี้ที่เราจะได้รับแจ้งในระหว่างบทความนี้
เราเรียนรู้อุณหภูมิของการ์ดวิดีโอใน Windows 10
โดยค่าเริ่มต้นระบบปฏิบัติการ Windows 10 เช่นเดียวกับรุ่นก่อนหน้าทั้งหมดไม่ได้ให้ความสามารถในการดูข้อมูลเกี่ยวกับอุณหภูมิของส่วนประกอบรวมถึงการ์ดแสดงผล ด้วยเหตุนี้คุณจะต้องใช้โปรแกรมของบุคคลที่สามที่ไม่ต้องการทักษะพิเศษใด ๆ เมื่อใช้ นอกจากนี้ซอฟต์แวร์ส่วนใหญ่ทำงานในรุ่นอื่น ๆ ของระบบปฏิบัติการช่วยให้ข้อมูลเกี่ยวกับอุณหภูมิของส่วนประกอบอื่น ๆดังที่เห็นได้ AIDA64 ช่วยให้คุณสามารถวัดอุณหภูมิของการ์ดวิดีโอได้อย่างง่ายดายโดยไม่คำนึงถึงประเภท โดยปกติโปรแกรมนี้จะเพียงพอแล้ว
ตัวเลือกที่ 2: hwmonitor
Hwmonitor มีขนาดกะทัดรัดมากขึ้นในแง่ของอินเทอร์เฟซและน้ำหนักโดยรวมมากกว่า AIDA64 อย่างไรก็ตามข้อมูลเพียงอย่างเดียวที่ให้ไว้จะลดลงตามอุณหภูมิของส่วนประกอบต่าง ๆ มันไม่ได้ข้อยกเว้นและการ์ดแสดงผล
- ติดตั้งและเรียกใช้โปรแกรม ไม่จำเป็นต้องไปที่อื่นข้อมูลอุณหภูมิจะถูกนำเสนอในหน้าหลัก
- ในการรับข้อมูลอุณหภูมิที่ต้องการให้ขยายบล็อกด้วยชื่อของการ์ดแสดงผลของคุณและทำเช่นเดียวกันกับส่วนย่อยของอุณหภูมิ ที่นี่มีข้อมูลเกี่ยวกับเครื่องทำความร้อนของตัวประมวลผลกราฟิกในเวลาที่วัด
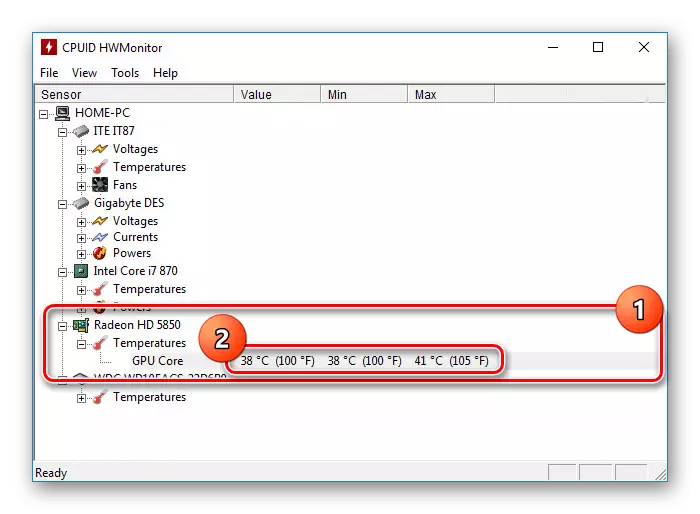
โปรแกรมใช้งานง่ายมากดังนั้นคุณจะสามารถค้นหาข้อมูลที่จำเป็นได้อย่างง่ายดาย อย่างไรก็ตามเช่นเดียวกับใน AIDA64 มันไม่สามารถติดตามอุณหภูมิได้เสมอไป โดยเฉพาะอย่างยิ่งในกรณีของ GPU ฝังตัวบนแล็ปท็อป
ตัวเลือกที่ 3: SpeedFan
ซอฟต์แวร์นี้ยังค่อนข้างใช้งานได้ง่ายที่ค่าใช้จ่ายของอินเทอร์เฟซที่เข้าใจได้อย่างกว้างขวาง แต่แม้จะมีสิ่งนี้ให้ข้อมูลที่อ่านจากเซ็นเซอร์ทั้งหมด โดยค่าเริ่มต้น SpeedFan มีส่วนต่อประสานภาษาอังกฤษ แต่สามารถเปิดใช้งานภาษารัสเซียได้ในการตั้งค่า
- ข้อมูลความร้อนของโปรเซสเซอร์กราฟิกจะถูกโพสต์บนหน้าหลัก "ตัวบ่งชี้" ในบล็อกแยกต่างหาก สตริงที่ต้องการจะถูกระบุว่าเป็น "GPU"
- นอกจากนี้โปรแกรมให้ "กราฟิก" การเปลี่ยนเป็นแท็บที่เหมาะสมและการเลือก "อุณหภูมิ" จากรายการแบบหล่นลงคุณสามารถเห็นการล่มสลายและเพิ่มระดับในแบบเรียลไทม์ได้อย่างชัดเจน
- กลับไปที่หน้าหลักและคลิกปุ่มกำหนดค่า ที่นี่บนแท็บ "อุณหภูมิ" จะเป็นข้อมูลเกี่ยวกับแต่ละองค์ประกอบของคอมพิวเตอร์รวมถึงการ์ดแสดงผลที่ระบุว่า "GPU" มีข้อมูลค่อนข้างมากกว่าในหน้าหลัก
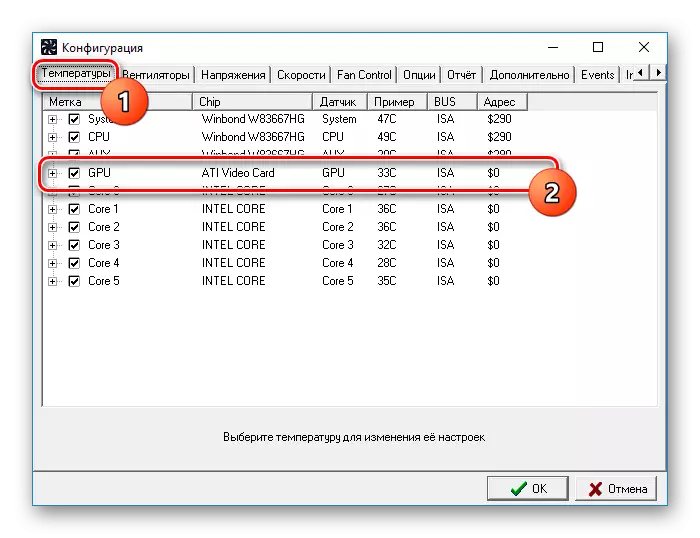
ซอฟต์แวร์นี้จะกลายเป็นทางเลือกที่ยอดเยี่ยมสำหรับคนก่อนหน้านี้ให้ความเป็นไปได้ที่ไม่เพียง แต่จะตรวจสอบอุณหภูมิเท่านั้น แต่ยังเปลี่ยนความเร็วของเครื่องทำความเย็นที่ติดตั้งแต่ละครั้ง
ตัวเลือกที่ 4: Piriform Packcy
โปรแกรม Piriform Packcy ไม่ได้เป็นเช่นนั้นในฐานะส่วนใหญ่ของการกล่าวถึงก่อนหน้านี้ แต่สมควรได้รับความสนใจอย่างน้อยเนื่องจากความจริงที่ว่า บริษัท ที่รับผิดชอบในการสนับสนุน CCleaner จะออก ข้อมูลที่คุณต้องการสามารถดูได้ทันทีในสองส่วนที่แตกต่างกันในเนื้อหาข้อมูลทั่วไป
- ทันทีหลังจากเริ่มต้นโปรแกรมอุณหภูมิการ์ดวิดีโอสามารถมองเห็นได้ในหน้าหลักในบล็อกกราฟิก ที่นี่คุณจะแสดงรุ่นอะแดปเตอร์วิดีโอและหน่วยความจำกราฟิก
- สำหรับข้อมูลเพิ่มเติมตั้งอยู่บนแท็บกราฟิกหากคุณเลือกรายการที่เหมาะสมในเมนู มีการกำหนดอุปกรณ์บางอย่างเท่านั้นข้อมูลเอาต์พุตเกี่ยวกับมันในบรรทัด "อุณหภูมิ"
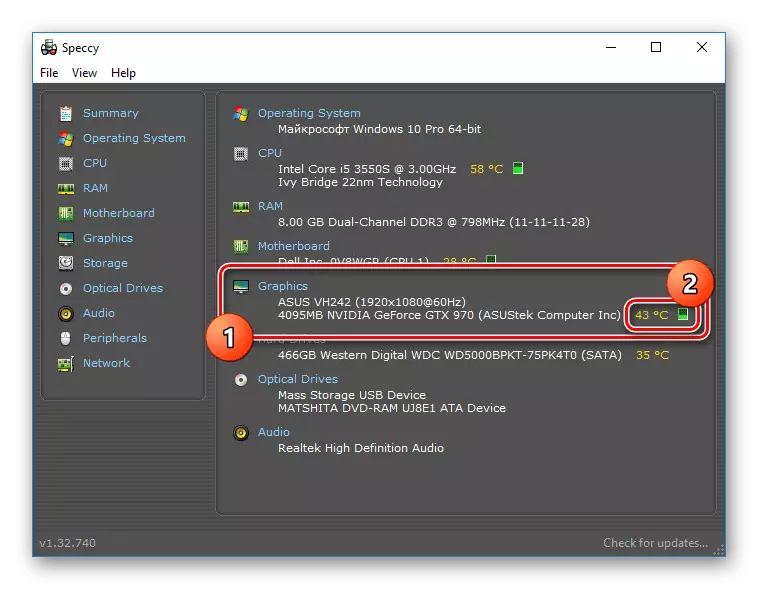
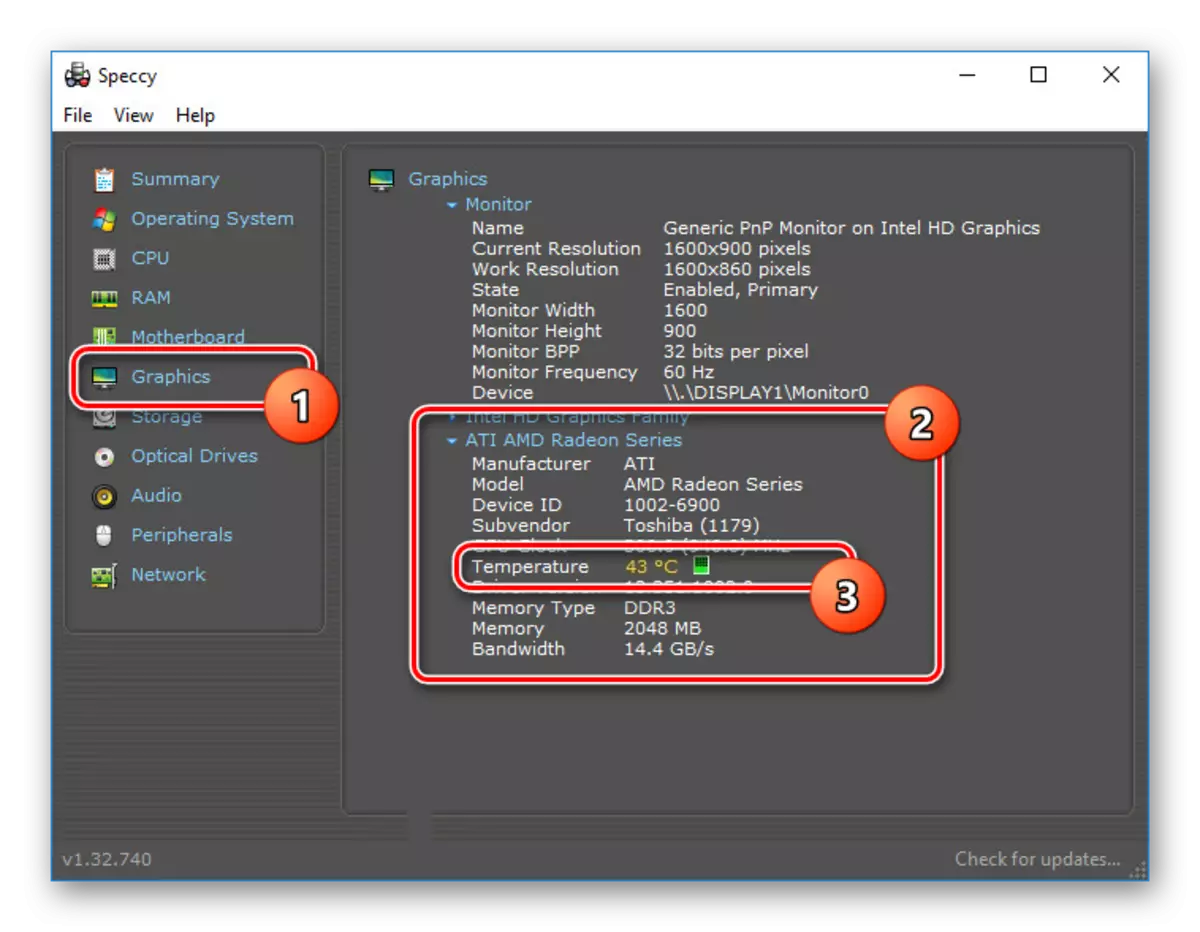
เราหวังว่าความแตกต่างจึงเป็นประโยชน์กับคุณช่วยให้คุณเรียนรู้ข้อมูลเกี่ยวกับอุณหภูมิของการ์ดวิดีโอ
ตัวเลือกที่ 5: แกดเจ็ต
ตัวเลือกเพิ่มเติมสำหรับการตรวจสอบแบบถาวรคืออุปกรณ์และวิดเจ็ตโดยค่าเริ่มต้นลบจาก Windows 10 เพื่อเหตุผลด้านความปลอดภัย อย่างไรก็ตามพวกเขาสามารถส่งคืนเป็นซอฟต์แวร์อิสระแยกต่างหากซึ่งเราได้รับการพิจารณาโดยเราในการเรียนการสอนแยกต่างหากบนเว็บไซต์ ค้นหาอุณหภูมิการ์ดวิดีโอในสถานการณ์นี้จะช่วยให้ Gadget "GPU Monitor" เป็นที่นิยม
ไปที่ดาวน์โหลด GPU Monitor Gadget
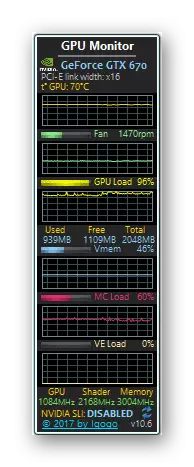
อ่านเพิ่มเติม: วิธีการติดตั้ง Gadgets บน Windows 10
ตามที่กล่าวไว้โดยค่าเริ่มต้นระบบไม่ได้ให้เครื่องมือสำหรับการดูอุณหภูมิของการ์ดวิดีโอในขณะที่ตัวอย่างเช่นความร้อนของโปรเซสเซอร์สามารถพบได้ใน BIOS นอกจากนี้เรายังตรวจสอบโปรแกรมที่สะดวกที่สุดในการใช้งานโปรแกรมและในที่สุดบทความนี้