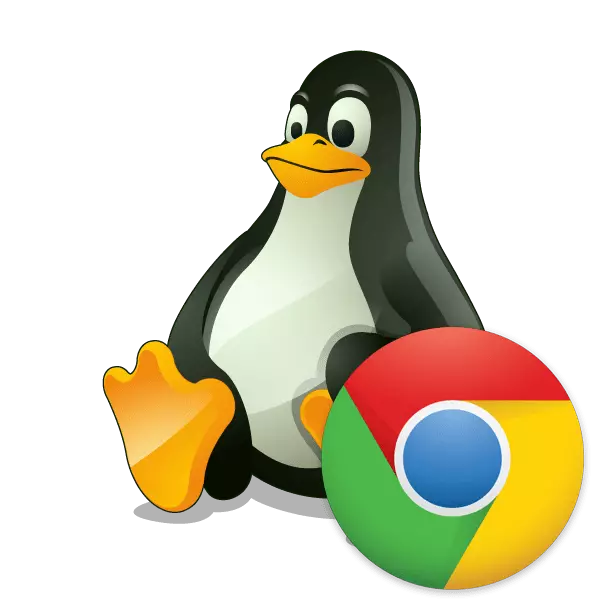
หนึ่งในเบราว์เซอร์ที่นิยมมากที่สุดในโลกคือ Google Chrome ไม่ผู้ใช้ทุกคนมีความพึงพอใจกับการทำงานของเขาเนื่องจากการบริโภคสูงของทรัพยากรระบบและไม่ได้สำหรับการจัดการระบบการจัดการที่สะดวกทั้งหมด แต่วันนี้เราไม่ต้องการที่จะหารือเกี่ยวกับข้อดีและข้อเสียของเว็บเบราเซอร์นี้และปล่อยให้พูดคุยเกี่ยวกับขั้นตอนการติดตั้งกับระบบปฏิบัติการบนพื้นฐานของลินุกซ์ ที่คุณรู้ว่าการดำเนินการของงานนี้อย่างมีนัยสำคัญที่แตกต่างจากแพลตฟอร์ม Windows เดียวกันดังนั้นจึงจำเป็นต้องพิจารณารายละเอียด
ติดตั้ง Google Chrome ในลินุกซ์
ต่อไปเราขอแนะนำให้ทำความคุ้นเคยกับสองวิธีที่แตกต่างกันของการติดตั้งเบราว์เซอร์ภายใต้การพิจารณา ทุกคนจะมีความเหมาะสมมากที่สุดในสถานการณ์บางอย่างเพราะคุณมีโอกาสที่จะเลือกประกอบและรุ่นตัวเองแล้วเพิ่มส่วนประกอบทั้งหมดที่อยู่ในระบบปฏิบัติการของตัวเอง เกือบจะอยู่บนลินุกซ์ทุกกระบวนการนี้จะดำเนินการอย่างเท่าเทียมกันยกเว้นในวิธีหนึ่งที่คุณต้องเลือกรูปแบบแพคเกจเข้ากันได้เพราะการที่เราให้คุณคำแนะนำขึ้นอยู่กับรุ่นล่าสุดของอูบุนตูวิธีที่ 1: การติดตั้งแพคเกจจากเว็บไซต์อย่างเป็นทางการ
บนเว็บไซต์อย่างเป็นทางการของ Google สำหรับการดาวน์โหลดรุ่นพิเศษของเบราว์เซอร์ที่เขียนภายใต้ลินุกซ์ที่มีอยู่ คุณจะต้องอัปโหลดแพคเกจกับคอมพิวเตอร์และจะดำเนินการติดตั้งต่อไป ขั้นตอนโดยขั้นตอนงานนี้มีลักษณะเช่นนี้
ไปที่หน้า Google Chrome ดาวน์โหลดจากเว็บไซต์อย่างเป็นทางการ
- ไปที่ลิงค์ด้านบนที่หน้าดาวน์โหลด Google Chrome และคลิกที่ปุ่ม "ดาวน์โหลด Chrome"
- เลือกรูปแบบแพคเกจสำหรับการดาวน์โหลด ไม่มีรุ่นที่เหมาะสมของระบบปฏิบัติการในวงเล็บดังนั้นจึงไม่ควรจะเกิดขึ้นด้วยความยากลำบากเหล่านี้ หลังจากนั้นให้คลิกที่ "รับเงื่อนไขและติดตั้ง"
- เลือกสถานที่ที่จะบันทึกไฟล์และการรอคอยสำหรับการดาวน์โหลด
- ตอนนี้คุณสามารถเรียกใช้ DEB หรือแพคเกจ RPM ดาวน์โหลดผ่านอุปกรณ์ระบบปฏิบัติการมาตรฐานและคลิกที่ปุ่มตั้งค่า เมื่อเสร็จสิ้นการติดตั้งให้เปิดเบราว์เซอร์และเริ่มต้นการทำงานกับมัน
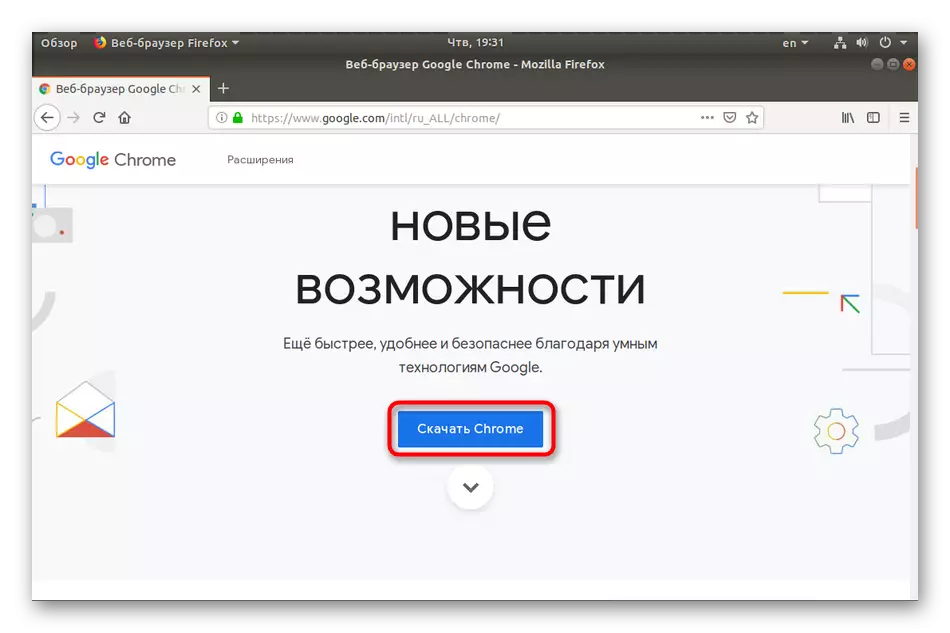
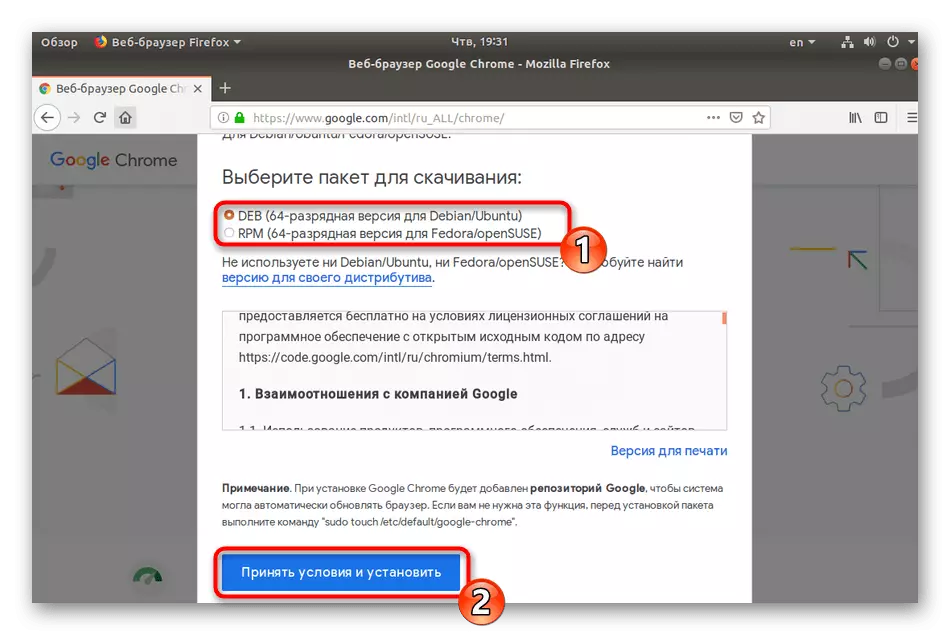
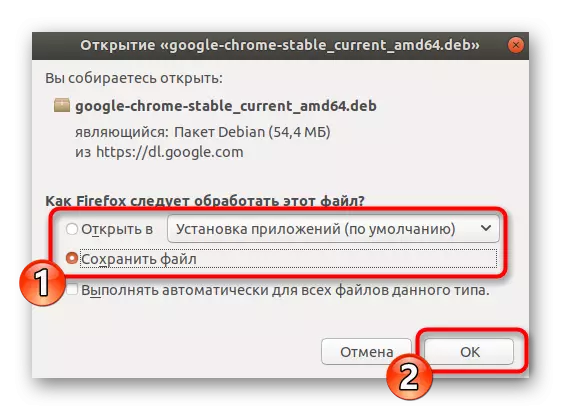
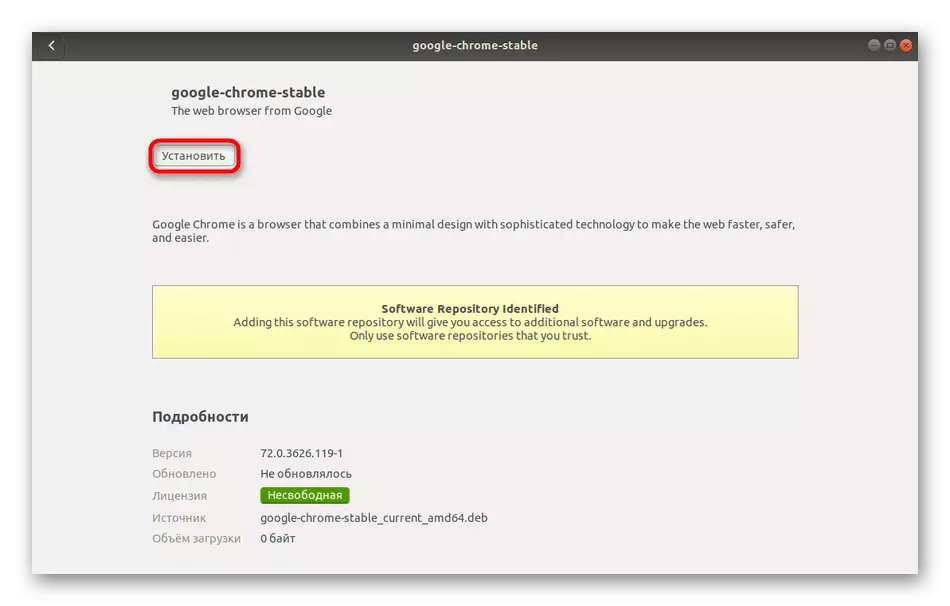
คุณสามารถทำความคุ้นเคยในรายละเอียดกับ DEB หรือวิธีการแพคเกจ RPM ในบทความอื่น ๆ โดยการคลิกที่ลิงค์ข้างล่างนี้
อ่านเพิ่มเติม: การติดตั้งแพ็กเก็ต RPM / แพ็คเก็ตรับบทในอูบุนตู
วิธีที่ 2: เทอร์มินัล
ไม่เคยใช้ที่มีการเข้าถึงเบราเซอร์หรือมันจะเปิดออกไปหาแพคเกจที่เหมาะสม ในกรณีนี้คอนโซลมาตรฐานมาเพื่อช่วยเหลือผ่านที่คุณสามารถดาวน์โหลดและติดตั้งโปรแกรมใด ๆ เพื่อการกระจายของคุณรวมทั้งเว็บเบราเซอร์ในคำถาม
- เพื่อเริ่มต้นกับเรียกใช้ "เทอร์มิ" ในทางที่สะดวกใด ๆ
- ดาวน์โหลดแพคเกจของรูปแบบที่ต้องการจากเว็บไซต์อย่างเป็นทางการโดยใช้คำสั่ง Sudo Wget https://dl.google.com/linux/direct/google-chrome-stable_current_amd64.deb ที่ .deb สามารถแตกต่างกันไปใน .rpm ตามลำดับ .
- ใส่รหัสผ่านจากบัญชีของคุณเพื่อเปิดใช้สิทธิใช้ super สัญลักษณ์เมื่อชุดที่ไม่เคยปรากฏให้แน่ใจว่าจะพิจารณามัน
- คาดว่าการดาวน์โหลดเพื่อดาวน์โหลดไฟล์ทั้งหมดที่จำเป็น
- ติดตั้งแพคเกจในระบบโดยใช้ Sudo dpkg -i --force-ขึ้นอยู่กับคำสั่งของ Google โครเมี่ยม stable_current_amd64.deb
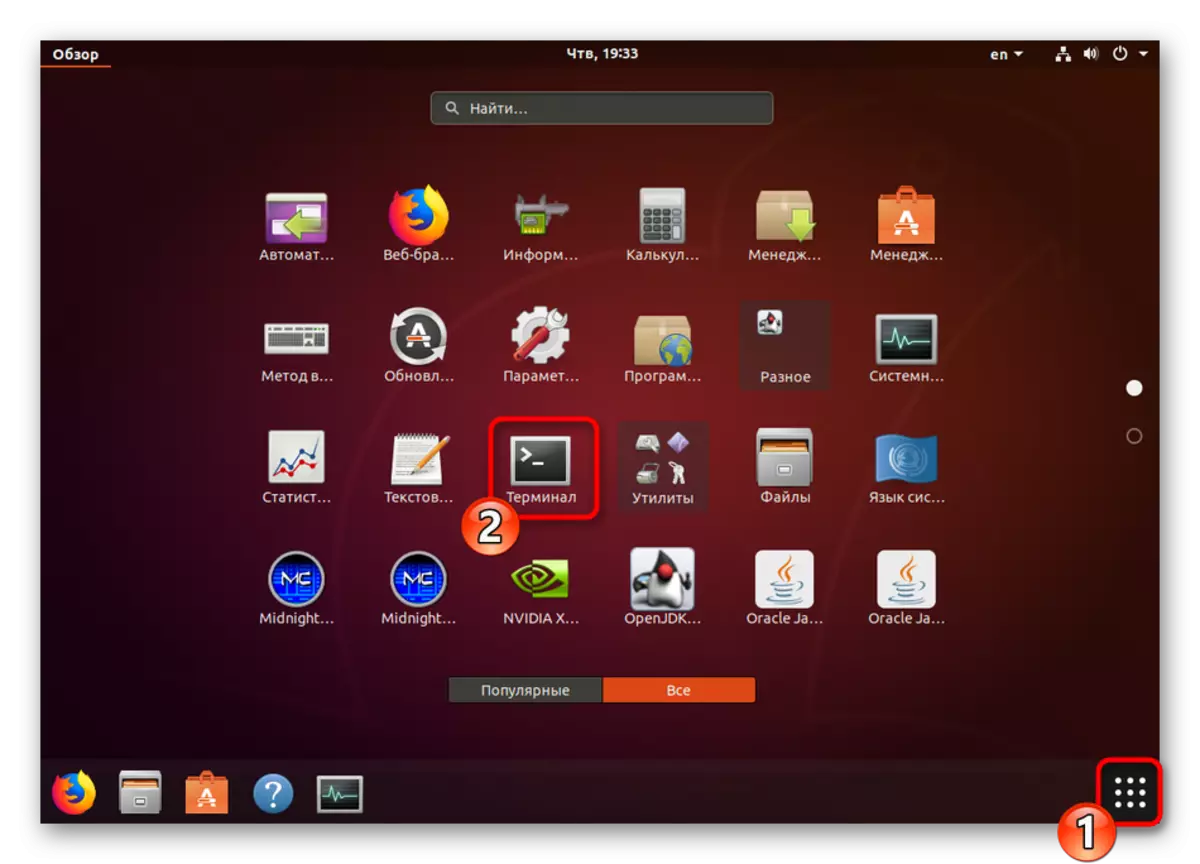
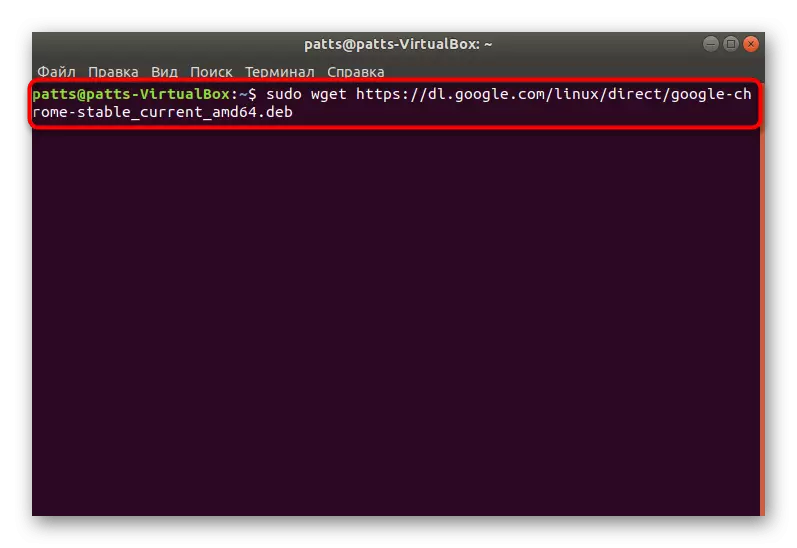
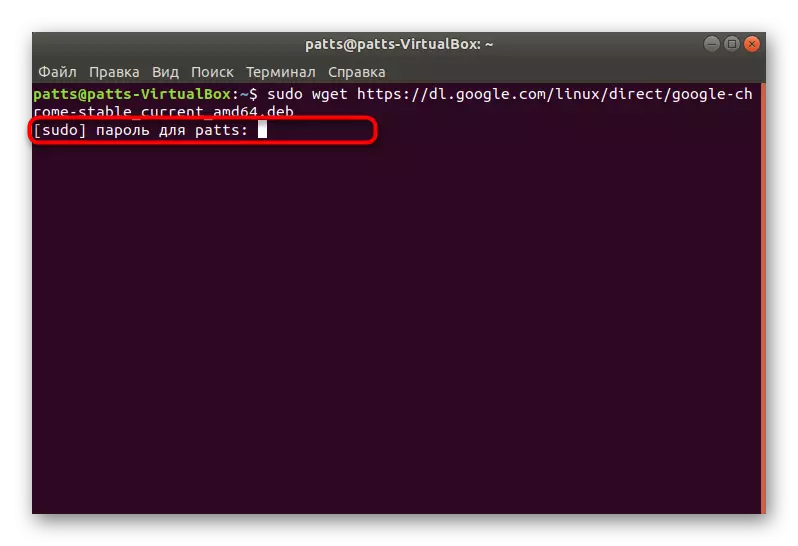

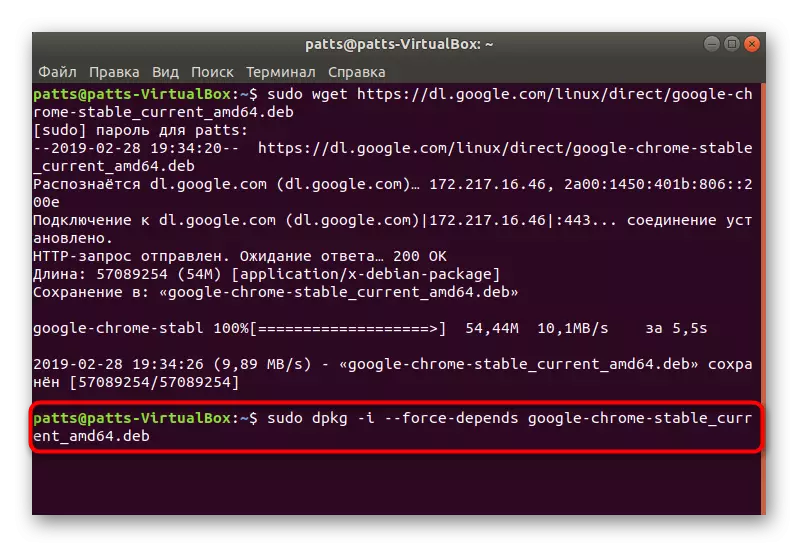
คุณอาจจะสังเกตเห็นว่าการเชื่อมโยงมีเพียง AMD64 คำนำหน้าซึ่งหมายความว่ารุ่นดาวน์โหลดเข้ากันได้เฉพาะกับระบบปฏิบัติการ 64 บิต สถานการณ์นี้ได้มีการพัฒนาอันเนื่องมาจากความจริงที่ว่า Google ได้หยุดการผลิตรุ่น 32 บิตหลังการประกอบ 48.0.2564 ถ้าคุณต้องการที่จะได้รับมันคุณจะต้องดำเนินการกระทำอื่น ๆ :
- คุณจะต้องอัปโหลดไฟล์ทั้งหมดจากพื้นที่เก็บข้อมูลผู้ใช้และมันจะทำผ่านคำสั่ง wget http://bbgentoo.ilb.ru/distfiles/google-chrome-stable_48.0.2564.116-1_i386.deb
- เมื่อคุณได้รับข้อผิดพลาดเกี่ยวกับความไม่พอใจกับการพึ่งพาเขียน sudo apt-get install คำสั่ง -f และทุกอย่างจะทำงานได้ดี
- ตัวเลือกทางเลือก - อ้างอิงสไลด์ด้วยตนเองผ่าน Sudo apt-get install Libxss1 Libgconf2-4 Libappindicator1 Libindicator7
- หลังจากนั้นยืนยันการเพิ่มไฟล์ใหม่โดยเลือกตัวเลือกคำตอบที่เหมาะสม
- เบราว์เซอร์เริ่มต้นโดยใช้คำสั่งของ Google Chrome
- หน้าเริ่มต้นจะเปิดที่มีปฏิสัมพันธ์กับเว็บเบราเซอร์เริ่มต้น
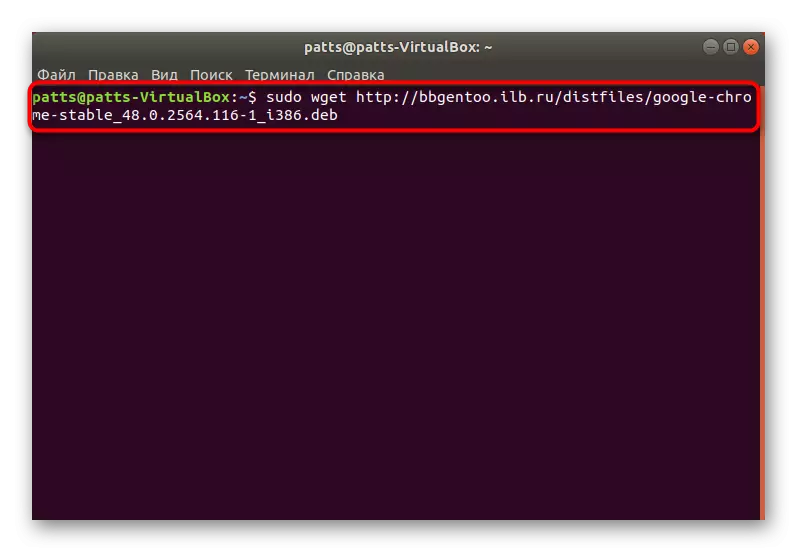
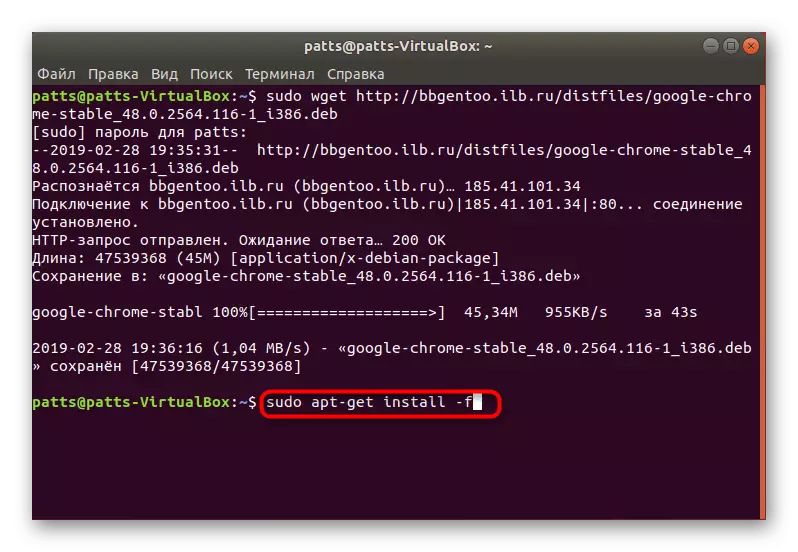
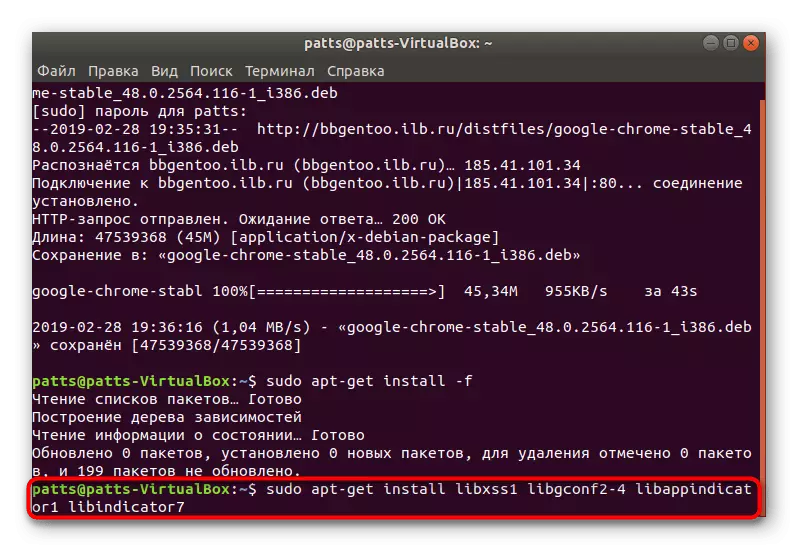
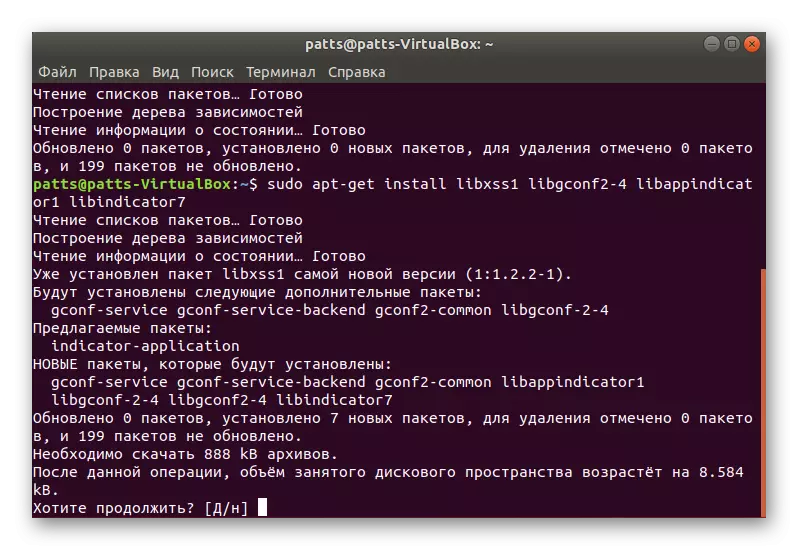
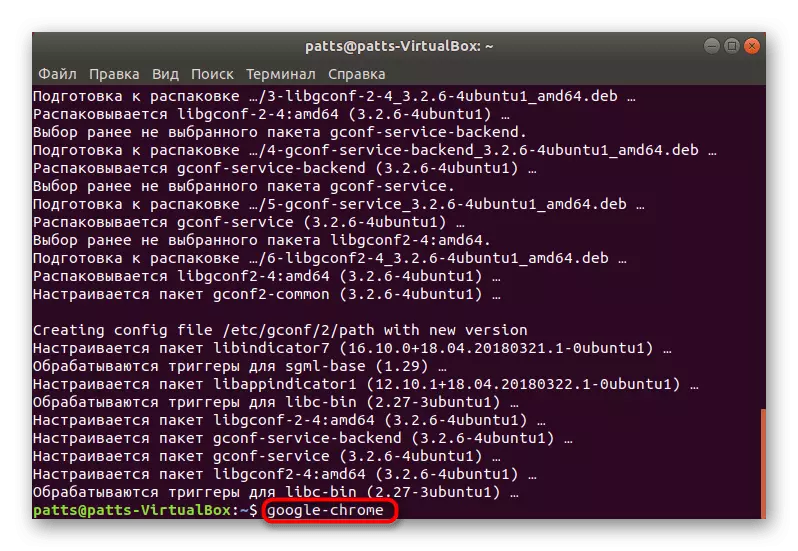

การติดตั้งรุ่นต่างๆของ Chrome
แยกกันผมอยากจะเน้นความสามารถในการติดตั้งรุ่นต่างๆของ Google Chrome ใกล้หรือเลือกที่มั่นคงเบต้าหรือประกอบสำหรับนักพัฒนา การดำเนินการทั้งหมดจะดำเนินการยังคงผ่าน "เทอร์มิ"
- ดาวน์โหลดปุ่มพิเศษสำหรับห้องสมุดโดยการป้อน wget -q -o - https://dl-ssl.google.com/linux/linux_signing_key.pub | sudo apt-key เพิ่ม -
- ดาวน์โหลดถัดไปไฟล์ที่จำเป็นจากเว็บไซต์อย่างเป็นทางการ - Sudo SH -C 'ECHO "DEB [Arch = AMD64] http://dl.google.com/linux/chrome/deb/ Stable หลัก" >> / etc / แหล่งที่มา / อพาร์ .list .d / google-chrome.list'
- อัพเดท sudo- ฉลาดได้รับการปรับปรุงระบบห้องสมุด
- เรียกใช้กระบวนการติดตั้งของรุ่นที่จำเป็น - Sudo apt-get-ติดตั้ง Google Chrome-มีเสถียรภาพที่ของ Google Chrome-Stable สามารถถูกแทนที่ด้วยของ Google Chrome-Beta-หรือ Google Chrome-เสถียร
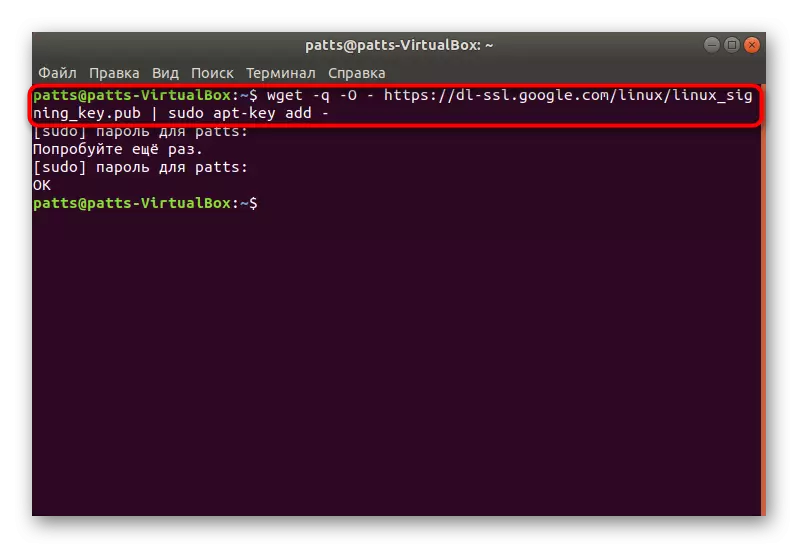
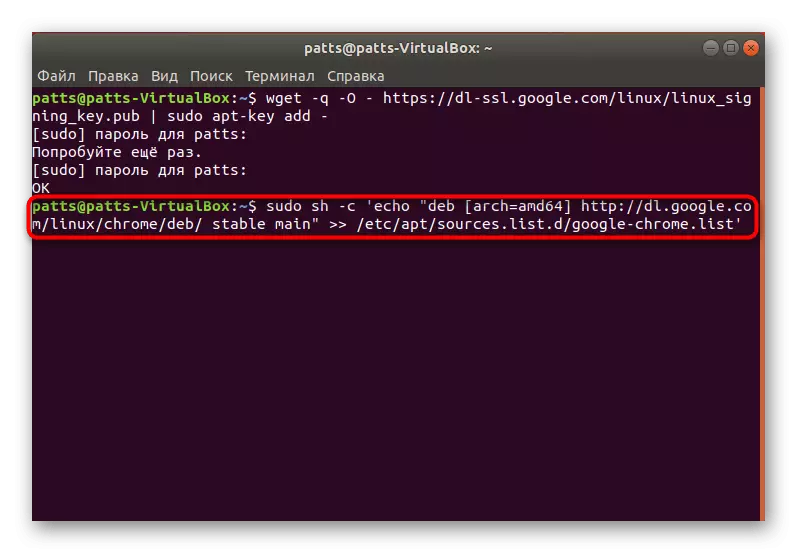
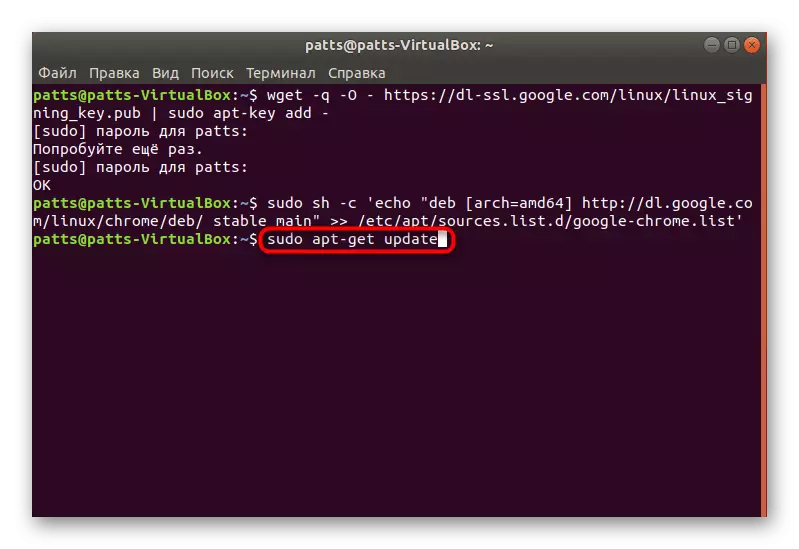
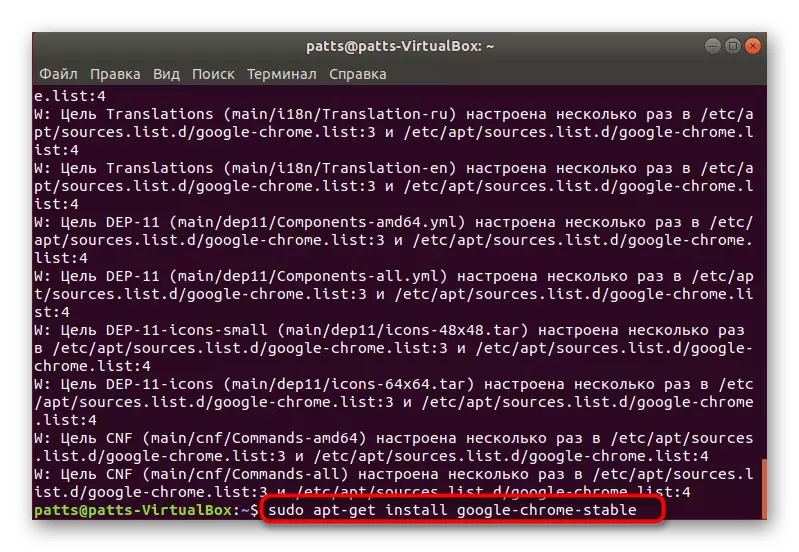
Adobe Flash Player รุ่นใหม่ได้สร้างขึ้นใน Google Chrome แล้ว แต่ไม่ใช่ผู้ใช้ Linux ทั้งหมดที่ทำงานได้อย่างถูกต้อง เราขอเชิญชวนให้คุณทำความคุ้นเคยกับบทความอื่นในเว็บไซต์ของเราซึ่งคุณจะพบคำแนะนำโดยละเอียดเพื่อเพิ่มปลั๊กอินไปยังระบบและเบราว์เซอร์
อ่านเพิ่มเติม: การติดตั้ง Adobe Flash Player ใน Linux
อย่างที่คุณเห็นวิธีการข้างต้นจะแตกต่างกันและอนุญาตให้คุณติดตั้ง Google Chrome ใน Linux ตามความต้องการและความสามารถในการแจกจ่ายของคุณ เราขอแนะนำให้คุณทำความคุ้นเคยกับตัวเลือกแต่ละตัวจากนั้นเลือกที่เหมาะสมที่สุดสำหรับตัวคุณเองและทำตามคำแนะนำ
