
ข้อผิดพลาดความผิดพลาดวิดีโอ - สิ่งที่ไม่เป็นที่พอใจอย่างยิ่ง ข้อความระบบ "VideoReriver หยุดตอบสนองและได้รับการฟื้นฟูเรียบร้อยแล้ว" ควรคุ้นเคยกับผู้เล่นเกมคอมพิวเตอร์และทำงานในโปรแกรมที่ใช้ทรัพยากรวิดีโออย่างแข็งขัน ในเวลาเดียวกันข้อความเกี่ยวกับข้อผิดพลาดดังกล่าวจะมาพร้อมกับแอปพลิเคชันที่แขวนอยู่และบางครั้งคุณสามารถเห็น BSOD ("หน้าจอสีน้ำเงินแห่งความตาย" หรือ "หน้าจอสีน้ำเงิน")
ตัวเลือกการแก้ปัญหาสำหรับ VideoRerier
สถานการณ์ที่ข้อผิดพลาดของตัวจัดการวิดีโอเกิดขึ้นอาจเป็นอย่างมากและแตกต่างกันทั้งหมด เพื่อแก้ไขปัญหานี้ไม่มีคำตอบและวิธีการแก้ปัญหาเทมเพลต แต่เราได้เตรียมการหลายอย่างสำหรับคุณหนึ่งในนั้นควรช่วยกำจัดปัญหานี้อย่างถูกต้องวิธีที่ 1: อัพเดตไดรเวอร์การ์ดแสดงผล
ก่อนอื่นคุณต้องตรวจสอบให้แน่ใจว่าคุณมีเวอร์ชั่นไดรเวอร์ล่าสุดสำหรับการ์ดแสดงผลของคุณ
การดำเนินการสำหรับผู้ถือบัตรวิดีโอ NVIDIA:
- ไปที่เว็บไซต์อย่างเป็นทางการของ บริษัท
- บนหน้าเว็บที่เปิดขึ้นคุณต้องระบุข้อมูลในการ์ดแสดงผลของคุณ ในฟิลด์ "ประเภทผลิตภัณฑ์" เราปล่อยให้รายการ "GeForce" ถัดไประบุชุดของการ์ดแสดงผลของคุณเช่นเดียวกับระบบปฏิบัติการที่ใช้และการปล่อย หากจำเป็นคุณสามารถเปลี่ยนภาษาในฟิลด์ที่เหมาะสม
- กดปุ่ม "ค้นหา"
- ในหน้าถัดไปคุณจะเห็นข้อมูลในไดรเวอร์ล่าสุดสำหรับการ์ดแสดงผลของคุณ (รุ่นวันที่เผยแพร่) และคุณสามารถทำความคุ้นเคยกับคุณสมบัติของปัญหานี้ เราดูที่เวอร์ชั่นไดรเวอร์ ยังไม่ได้กดปุ่ม "ดาวน์โหลด" หน้าเปิดให้เปิดตามที่จำเป็นในอนาคต
- ถัดไปเราจำเป็นต้องทราบรุ่นของไดรเวอร์ซึ่งติดตั้งอยู่ในคอมพิวเตอร์ของคุณแล้ว ทันใดนั้นคุณมีเวอร์ชันล่าสุดอยู่แล้ว คอมพิวเตอร์จำเป็นต้องค้นหาโปรแกรมประสบการณ์ NVIDIA GeForce และเรียกใช้ คุณสามารถทำจากถาดได้โดยคลิกขวาที่ไอคอนของโปรแกรมนี้และเลือกสตริง "เปิด NVIDIA GeForce"
- หากคุณไม่พบไอคอนดังกล่าวในถาดแล้วเราเพียงแค่หาโปรแกรมที่อยู่ถัดไปบนคอมพิวเตอร์
- โปรดทราบว่าหากตัวอักษรอื่นถูกกำหนดให้กับฮาร์ดดิสก์เส้นทางอาจแตกต่างจากตัวอย่างข้างต้น
- หลังจากที่คุณเปิดประสบการณ์ NVIDIA GeForce แล้วคุณต้องไปที่การตั้งค่าโปรแกรม ปุ่มที่เกี่ยวข้องมีเกียร์ชนิดหนึ่ง คลิกที่มัน
- ในหน้าต่างที่ปรากฏบนขวาคุณสามารถดูข้อมูลเกี่ยวกับระบบของคุณรวมถึงเวอร์ชันของไดรเวอร์การ์ดแสดงผลที่ติดตั้ง
- ตอนนี้คุณต้องเปรียบเทียบรุ่นของไดรเวอร์ล่าสุดบนเว็บไซต์ NVIDIA และติดตั้งบนคอมพิวเตอร์ หากคุณมีรุ่นที่คล้ายกันวิธีนี้สามารถข้ามไปและไปที่อื่น ๆ ที่อธิบายไว้ด้านล่าง หากรุ่นไดรเวอร์ของคุณเก่ากว่านี้เราจะกลับไปที่หน้าบูตไดรเวอร์แล้วคลิกปุ่ม "ดาวน์โหลดทันที"
- ในหน้าถัดไปคุณจะถูกขอให้อ่านข้อตกลงและยอมรับ คลิกปุ่ม "ยอมรับและดาวน์โหลด"
- หลังจากนั้นผู้ขับขี่จะเริ่มทำงานบนคอมพิวเตอร์ของคุณ เรากำลังรอการสิ้นสุดการดาวน์โหลดและเรียกใช้ไฟล์ที่ดาวน์โหลด
- หน้าต่างเล็ก ๆ จะปรากฏขึ้นซึ่งคุณต้องการระบุพา ธ ไปยังโฟลเดอร์บนคอมพิวเตอร์ที่ไฟล์การติดตั้งจะถูกเรียกคืน เราระบุวิธีของคุณเองหรือทิ้งไว้ตามค่าเริ่มต้นจากนั้นกดปุ่ม "ตกลง"
- เรากำลังรอจนกว่ากระบวนการสกัดไฟล์จะเสร็จสมบูรณ์
- หลังจากนั้นโปรแกรมการติดตั้งจะเริ่มต้นและตรวจสอบความเข้ากันได้ของอุปกรณ์ของคุณที่ติดตั้งไดรเวอร์
- เมื่อการตรวจสอบสิ้นสุดลงหน้าต่างจะปรากฏขึ้นพร้อมกับข้อตกลงใบอนุญาต เราอ่านมันจะแล้วกดปุ่ม "ยอมรับ" ดำเนินการ".
- ขั้นตอนต่อไปจะเป็นทางเลือกของวิธีการติดตั้งไดรเวอร์ คุณจะได้รับการติดตั้ง "Express" หรือ "การติดตั้งแบบเลือก" ความแตกต่างระหว่างพวกเขาคือด้วยการติดตั้งด้วยตนเองคุณสามารถเลือกคอมโพเนนต์เพื่ออัปเดตไดรเวอร์และในโหมดการติดตั้งด่วนส่วนประกอบทั้งหมดจะได้รับการอัปเดตโดยอัตโนมัติ นอกจากนี้ในโหมด "เลือกการติดตั้ง" มันเป็นไปได้ที่จะอัปเดตไดรเวอร์โดยไม่บันทึกการตั้งค่าปัจจุบันของคุณในคำอื่น ๆ ให้ทำการติดตั้งที่สะอาด เนื่องจากเราพิจารณากรณีที่เกิดข้อผิดพลาดวิดีโอการเกิดขึ้นมันจะมีเหตุผลมากขึ้นในการรีเซ็ตการตั้งค่าทั้งหมด เลือกรายการ "เลือกการติดตั้ง" แล้วคลิกปุ่มถัดไป
- ตอนนี้เราต้องเลือกคอมโพเนนต์เพื่ออัปเดตและทำเครื่องหมายในช่องที่อยู่ใกล้กับไอเท็มการตั้งค่าบริสุทธิ์ หลังจากนั้นกดปุ่ม "ถัดไป"
- กระบวนการติดตั้งไดรเวอร์จะเริ่มขึ้น
- ในระหว่างกระบวนการติดตั้งระบบจะออกข้อความว่าจำเป็นต้องรีสตาร์ทคอมพิวเตอร์ หลังจาก 60 วินาทีสิ่งนี้จะเกิดขึ้นโดยอัตโนมัติหรือคุณสามารถเร่งกระบวนการได้โดยกดปุ่ม "รีสตาร์ททันที"
- หลังจากรีบูตการติดตั้งไดรเวอร์จะดำเนินต่อไปโดยอัตโนมัติ เป็นผลให้หน้าต่างจะปรากฏขึ้นพร้อมกับข้อความอัพเดตไดรเวอร์ที่ประสบความสำเร็จสำหรับคอมโพเนนต์ที่เลือกทั้งหมด คลิกปุ่ม "ปิด" สิ่งนี้ทำในขั้นตอนการอัพเดตอุปกรณ์วิดีโอนี้ คุณสามารถลองอีกครั้งเพื่อสร้างเงื่อนไขที่เกิดข้อผิดพลาดเกิดขึ้น



C: \ Program Files (X86) \ NVIDIA Corporation \ NVIDIA GeForce ประสบการณ์ (สำหรับระบบปฏิบัติการ 32 บิต)
C: \ Program Files \ NVIDIA Corporation \ NVIDIA GeForce ประสบการณ์ (สำหรับระบบปฏิบัติการ 64 บิต)



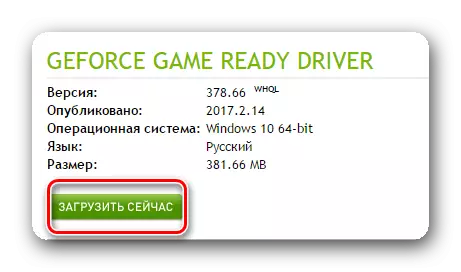
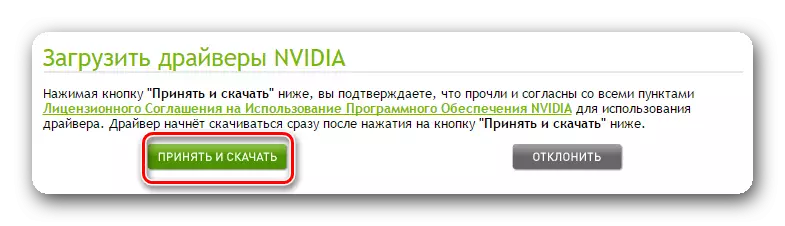

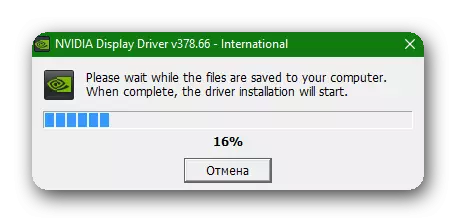





โปรดทราบว่าเพื่ออัปเดตหรือติดตั้งไดรเวอร์ใหม่ไม่จำเป็นต้องลบเวอร์ชันเก่า ตัวติดตั้งจะทำให้อยู่ในโหมดอัตโนมัติเอง

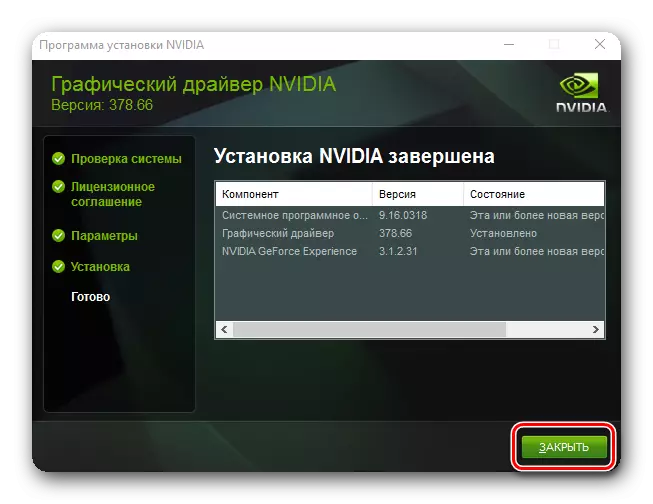
ในการอัปเดตไดรเวอร์ NVIDIA มีอีกวิธีหนึ่ง เร็วขึ้นและอัตโนมัติ
- ในถาดบนไอคอน NVIDIA GeForce Experience ด้วยปุ่มเมาส์ขวาและเลือกสตริง "ตรวจสอบการอัปเดต" ในเมนูป๊อปอัพ
- โปรแกรมจะเปิดอยู่ที่ด้านบนจะมีไดรเวอร์เวอร์ชั่นใหม่ที่มีให้ดาวน์โหลดและปุ่ม "ดาวน์โหลด" เอง คลิกที่ปุ่มนี้
- การบูตไดรเวอร์จะเริ่มขึ้นและสตริงจะปรากฏขึ้นพร้อมกับความคืบหน้าของการดาวน์โหลดเอง
- หลังจากการดาวน์โหลดสิ้นสุดลงสตริงจะปรากฏขึ้นพร้อมกับตัวเลือกประเภทการติดตั้ง คลิกที่ปุ่ม "เลือกการติดตั้ง"
- การเตรียมการติดตั้งจะเริ่มขึ้น หลังจากผ่านไประยะหนึ่งหน้าต่างจะปรากฏขึ้นที่ส่วนประกอบควรเลือกสำหรับการอัปเดตให้ทำเครื่องหมายในช่องด้านหน้าของแถวของสายการตั้งค่าบริสุทธิ์และคลิกที่ปุ่ม "การติดตั้ง" ที่เหมาะสม
- หลังจากการติดตั้งสิ้นสุดลงหน้าต่างจะปรากฏขึ้นพร้อมกับข้อความเกี่ยวกับจุดสิ้นสุดที่ประสบความสำเร็จของกระบวนการ คลิกปุ่ม "ปิด"
- ในโหมดอัพเดตอัตโนมัติโปรแกรมจะลบไดรเวอร์เวอร์ชันเก่าอย่างอิสระ ความแตกต่างเพียงอย่างเดียวคือระบบในกรณีนี้จะไม่ต้องรีบูต อย่างไรก็ตามในตอนท้ายของกระบวนการอัพเดทไดรเวอร์มันจะดีกว่าที่จะทำในโหมดแมนนวล






โปรดทราบว่าการตั้งค่า NVIDIA ทั้งหมดจะรีเซ็ตหลังจากการติดตั้งที่สะอาดของไดรเวอร์ หากคุณเป็นเจ้าของแล็ปท็อปที่มีการ์ดวิดีโอ NVIDIA อย่าลืมตั้งค่า "โปรเซสเซอร์ NVIDIA ประสิทธิภาพสูง" ในสตริงโปรเซสเซอร์กราฟิกที่ต้องการ คุณสามารถค้นหารายการนี้ได้โดยคลิกขวาที่เดสก์ท็อปและเลือกสตริง "แผงควบคุม NVIDIA" ถัดไปไปที่ส่วน "จัดการพารามิเตอร์ 3D" เปลี่ยนค่าแล้วคลิกปุ่มใช้
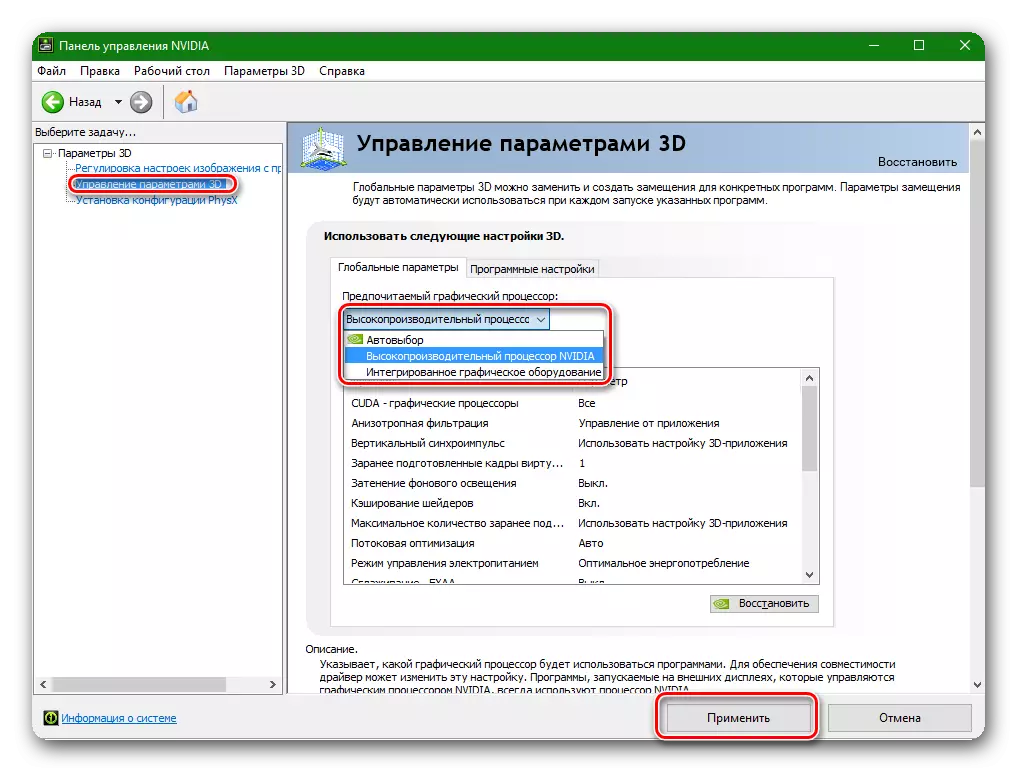
การกระทำสำหรับเจ้าของวิดีโอ AMD:
- ไปที่หน้าดาวน์โหลดของเว็บไซต์อย่างเป็นทางการของ AMD
- วิธีที่ง่ายที่สุดในการค้นหาโมเดลของคุณโดยป้อนชื่อในการค้นหา

หรือคุณสามารถทีละขั้นตอนโดยการเลือก "กราฟิก" ในคอลัมน์แรกแล้วมันจะผลักออกจากโมเดลการ์ดแสดงผลของคุณ ตัวอย่างบนหน้าจอด้านล่าง
- หน้าเว็บที่มีรายการไดรเวอร์ที่มีอยู่จะเปิดขึ้น ขยายเมนูให้สอดคล้องกับรุ่นและบิตของระบบปฏิบัติการของคุณดูรายการไฟล์ที่มีและเลือกตัวเลือกที่น่าสนใจตามรุ่นตามรุ่น คลิก "ดาวน์โหลด"
- หลังจากโหลดไดรเวอร์แล้วให้เปิดตัว หน้าต่างจะปรากฏขึ้นพร้อมกับการเลือกเส้นทางเพื่อแกะไฟล์การติดตั้ง เลือกโฟลเดอร์ที่ต้องการหรือทิ้งทุกอย่างตามค่าเริ่มต้น กดปุ่ม "ติดตั้ง"
- หลังจากเปิดออกแล้วหน้าต่างการติดตั้งจะปรากฏขึ้น จำเป็นต้องเลือกพื้นที่ที่เหมาะสมที่เรียกว่า "Local Driver"
- ขั้นตอนต่อไปคือตัวเลือกของวิธีการติดตั้ง เรามีความสนใจในรายการ "การติดตั้งแบบเลือก" คลิกที่สตริงนี้
- ในหน้าต่างถัดไปคุณสามารถเลือกคอมโพเนนต์เพื่ออัปเดตและดำเนินการไดรเวอร์ที่สะอาด ซึ่งหมายความว่าโปรแกรมจะลบเวอร์ชันก่อนหน้าของไดรเวอร์โดยอัตโนมัติ กดปุ่ม "การติดตั้งสะอาด"
- ถัดไประบบจะออกคำเตือนว่าต้องใช้การรีบูตสำหรับการติดตั้งที่สะอาด กดปุ่ม "ใช่"
- กระบวนการลบไดรเวอร์เก่าจะเริ่มขึ้นหลังจากนั้นการแจ้งเตือนการรีบูตจะปรากฏขึ้น มันจะเกิดขึ้นโดยอัตโนมัติหลังจาก 10 วินาทีหรือหลังจากคลิกปุ่ม "รีสตาร์ทตอนนี้"
- เมื่อระบบรีสตาร์ทกระบวนการติดตั้งไดรเวอร์จะกลับมาทำงานต่อ โปรดทราบว่ากระบวนการต่ออายุอาจใช้เวลานานถึงหลายนาที เมื่อมันยังคงดำเนินต่อไปหน้าต่างที่เกี่ยวข้องจะปรากฏขึ้นบนหน้าจอ
- ในระหว่างกระบวนการติดตั้งระบบจะแสดงหน้าต่างที่คุณต้องการยืนยันการติดตั้งไดรเวอร์สำหรับอุปกรณ์โดยกดปุ่ม "ติดตั้ง"
- หน้าต่างถัดไปจะปรากฏขึ้นพร้อมกับข้อเสนอในการติดตั้ง Radeon Relive โปรแกรมสำหรับการบันทึกวิดีโอและการสร้างการถ่ายทอด หากคุณต้องการติดตั้งให้คลิกปุ่ม "ติดตั้ง Radeon Radeon" มิฉะนั้นให้คลิก "ข้าม" หากคุณพลาดขั้นตอนนี้ในอนาคตคุณยังสามารถติดตั้งโปรแกรม "Relive"
- หน้าต่างสุดท้ายที่ปรากฏขึ้นจะเป็นข้อความเกี่ยวกับการสิ้นสุดที่ประสบความสำเร็จของการติดตั้งและข้อเสนอเพื่อรีสตาร์ทระบบ เลือก "โหลดซ้ำทันที"

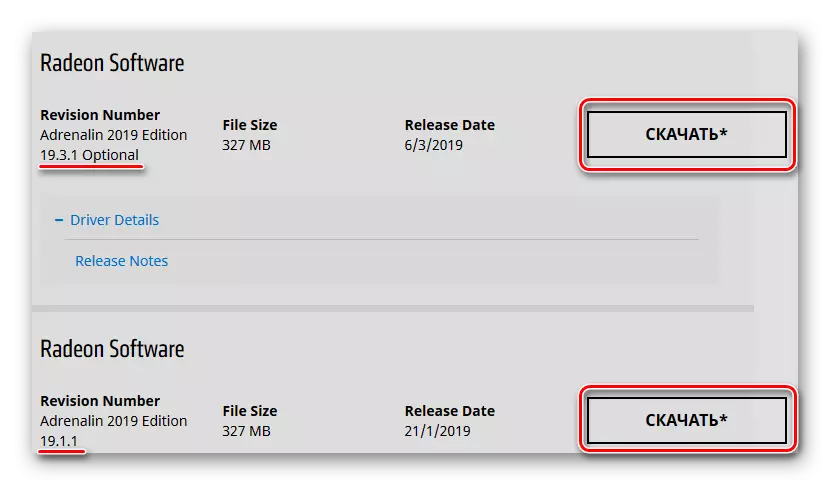









อัปเดตไดรเวอร์ AMD สามารถทำได้โดยอัตโนมัติ
- บนเดสก์ท็อปโดยคลิกที่ปุ่มเมาส์ขวาแล้วเลือกรายการ "การตั้งค่า Radeon"
- ในหน้าต่างที่ปรากฏที่ด้านล่างให้เลือกแท็บ "อัปเดต"
- ถัดไปคุณต้องคลิกที่ปุ่ม "ตรวจสอบการอัปเดต"
- เมื่อกระบวนการตรวจสอบสิ้นสุดลงปุ่มที่มีชื่อ "สร้างแนะนำ" จะปรากฏขึ้น เมื่อคลิกที่เมนูจะปรากฏที่คุณต้องการเลือกสตริง "อัปเดตที่กำหนดเอง"
- ขั้นตอนต่อไปจะได้รับการยืนยันการเริ่มการติดตั้ง เมื่อต้องการทำเช่นนี้คลิกปุ่ม "ดำเนินการต่อ" ในหน้าต่างที่ปรากฏขึ้น




เป็นผลให้กระบวนการลบไดรเวอร์รุ่นเก่ารีบูตระบบและติดตั้งไดรเวอร์ใหม่ กระบวนการติดตั้งรายละเอียดเพิ่มเติมอธิบายสูงขึ้นเล็กน้อย
วิธีการค้นหาโมเดลการ์ดการ์ดโดยไม่มีโปรแกรมของบุคคลที่สาม
คุณสามารถค้นหาโมเดลของการ์ดแสดงผลของคุณโดยไม่ต้องหันไปใช้ซอฟต์แวร์ของบุคคลที่สาม ในการทำเช่นนี้ทำสิ่งต่อไปนี้:
- บนเดสก์ท็อปที่ไอคอน "คอมพิวเตอร์ของฉัน" หรือ "คอมพิวเตอร์นี้" โดยคลิกที่ปุ่มเมาส์ขวาและเลือกสตริงสุดท้ายของ "คุณสมบัติ" ในเมนูแบบเลื่อนลง
- ในหน้าต่างที่เปิดในพื้นที่ฟิลด์ให้เลือกรายการตัวจัดการอุปกรณ์
- ในรายการอุปกรณ์ที่กำลังมองหาสตริง "อะแดปเตอร์วิดีโอ" และเปิดสาขานี้ คุณจะเห็นรายการการ์ดเชื่อมต่อที่เชื่อมต่อกับโมเดล หากคุณมีแล็ปท็อปมีแนวโน้มมากที่สุดที่คุณจะมีอุปกรณ์สองเครื่องเช่นเดียวกับในภาพหน้าจอด้านล่าง การ์ดแสดงผลหนึ่งรายการถูกรวมเข้าด้วยกันและที่สองไม่ต่อเนื่องประสิทธิภาพสูง

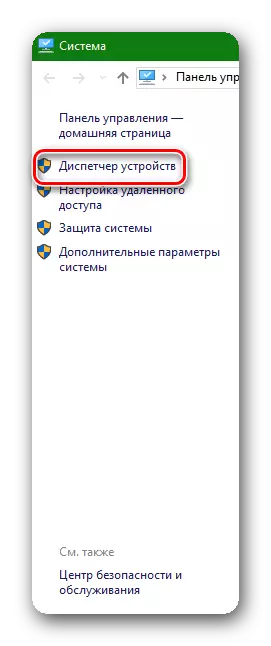

วิธีที่ 2: การติดตั้งไดรเวอร์รุ่นเก่าสำหรับการ์ดแสดงผล
นักพัฒนาไม่ได้มักจะผลิตไดรเวอร์ที่ทำงานได้อย่างเต็มที่ในมวลชนที่กว้าง บ่อยครั้งที่มีข้อผิดพลาดในไดรเวอร์ล่าสุดหลังจากผู้คนติดตั้งบนคอมพิวเตอร์ หากข้อผิดพลาดเกิดขึ้นกับคุณด้วยไดรเวอร์ล่าสุดที่ติดตั้งอยู่แล้วคุณต้องพยายามติดตั้งเวอร์ชันที่เก่ากว่านี้
สำหรับการ์ดวิดีโอ NVIDIA:
- ไปที่หน้าด้วยไดรเวอร์ Archival และ Beta
- ดังที่กล่าวไว้ข้างต้นเลือกประเภทของอุปกรณ์ครอบครัวรุ่นระบบที่มีบิตและภาษา ในฟิลด์ "แนะนำ / เบต้า" ตั้งค่า "แนะนำ / รับรอง" หลังจากนั้นคลิกปุ่มค้นหา
- ด้านล่างจะเปิดรายการไดรเวอร์เก็บถาวร ไม่มีคำแนะนำที่นี่ จำเป็นต้องตรวจสอบด้วยตัวเองเนื่องจากในกรณีที่แตกต่างกันการติดตั้งไดรเวอร์รุ่นต่าง ๆ สามารถช่วยได้ มีบางกรณีที่การติดตั้งไดรเวอร์ไดรเวอร์ "372.70" ช่วยแก้ปัญหาด้วยไดรเวอร์วิดีโอข้อผิดพลาด ดังนั้นลองเริ่มต้นด้วย หากต้องการดำเนินการต่อคุณต้องคลิกที่บรรทัดกับชื่อไดรเวอร์
- จากนั้นคุณจะเปิดหน้าต่างมาตรฐานด้วยการดาวน์โหลดไดรเวอร์ NVIDIA อธิบายข้างต้น คุณต้องคลิกปุ่ม "ดาวน์โหลดทันที" และในหน้าถัดไปที่มีข้อตกลง - "ยอมรับและดาวน์โหลด" เป็นผลให้การดาวน์โหลดไดรเวอร์จะเริ่มขึ้น การติดตั้งรายละเอียดและขั้นตอนทีละขั้นตอนของไดรเวอร์สำหรับ NVIDIA อธิบายไว้ในย่อหน้าข้างต้น


สำหรับการ์ดแสดงผล AMD:
ในกรณีของการ์ดแสดงผล AMD ทุกอย่างค่อนข้างซับซ้อนมากขึ้น ความจริงก็คือในเว็บไซต์อย่างเป็นทางการของ บริษัท ไม่มีพาร์ติชันที่มีไดรเวอร์เก็บถาวรเช่น NVIDIA ดังนั้นเพื่อค้นหาไดรเวอร์รุ่นเก่ากว่าจะต้องอยู่ในทรัพยากรบุคคลที่สาม โปรดทราบว่าการดาวน์โหลดไดรเวอร์จากไซต์ของบุคคลที่สาม (ไม่เป็นทางการ) คุณแสดงความเสี่ยงของคุณเอง ระวังในเรื่องนี้เพื่อไม่ให้ดาวน์โหลดไวรัส
วิธีที่ 3: เปลี่ยนการตั้งค่ารีจิสทรี
ตัวเลือกที่มีประสิทธิภาพคือการแก้ไขพารามิเตอร์รีจิสทรีหนึ่งหรือสองตัวที่รับผิดชอบในการควบคุมการกู้คืนและระยะเวลาของความล่าช้านั่นคือเวลาหลังจากที่ไดร์เวอร์รีสตาร์ทจะเกิดขึ้น เราจะต้องเพิ่มช่วงเวลานี้กับด้านที่ใหญ่ที่สุด จำเป็นต้องทำการจองทันทีว่าวิธีนี้มีความเกี่ยวข้องเฉพาะในกรณีที่คุณไม่จำเป็นต้องรีสตาร์ทไดรเวอร์เพื่อคืนค่า แต่นี่เป็นเพราะการตั้งค่า Windows มาตรฐาน
- เราเปิดตัวแก้ไขรีจิสทรีโดยปิด Win + R และเข้าสู่ระบบคำสั่ง regedit ในหน้าต่าง "รัน" ในตอนท้ายกด Enter หรือตกลง
- ไปตามเส้นทาง HKLM \ System \ CurrentControlset \ Control \ ControlCrivers ใน Windows 10 ก็เพียงพอที่จะคัดลอกที่อยู่นี้และใส่ลงในบรรทัดที่อยู่ "Registry Editor" ก่อนหน้านี้ล้างออกจากเส้นทางมาตรฐาน
- โดยค่าเริ่มต้นพารามิเตอร์ที่จำเป็นสำหรับการแก้ไขไม่ได้อยู่ที่นี่ดังนั้นเราจะสร้างพวกเขาด้วยตนเอง กด PCM ในที่ว่างเปล่าและเลือก "สร้าง"> "พารามิเตอร์ DWORD (32 บิต)"
- เปลี่ยนชื่อเป็น "TDRDelay"
- ดับเบิลคลิกที่ปุ่มซ้ายของเมาส์ไปที่คุณสมบัติ ก่อนอื่นให้ตั้งค่า "ระบบตัวเลข" เป็น "ทศนิยม" จากนั้นกำหนดค่าอื่น เวลาล่าช้ามาตรฐานคือ 2 วินาที (อย่างน้อยในคุณสมบัติและเขียน "0") หลังจากนั้นไดรเวอร์ของไดรเวอร์อะแดปเตอร์วิดีโอจะเริ่มรีสตาร์ท เพิ่มในตอนแรกถึง 3 หรือ 4 และต่อมาด้วยการปรากฏตัวของปัญหาเพิ่มเติมให้เลือกตัวเลือกที่เหมาะสมโดยการทดลอง ในการทำเช่นนี้เพียงเปลี่ยนตัวเลขเพิ่มเติมต่อหน่วย - 5, 6, 7, ฯลฯ ช่วง 6-8 มักจะถือว่าดีที่สุด แต่บางครั้งค่าสามารถเป็น 10 - ทุกอย่างเป็นรายบุคคล
- หลังจากการเปลี่ยนแปลงแต่ละครั้งตัวเลขจะต้องรีสตาร์ทคอมพิวเตอร์! ค่าที่เลือกอย่างถูกต้องจะเป็นเช่นนั้นเมื่อคุณไม่ปฏิบัติตามข้อผิดพลาดอีกต่อไป


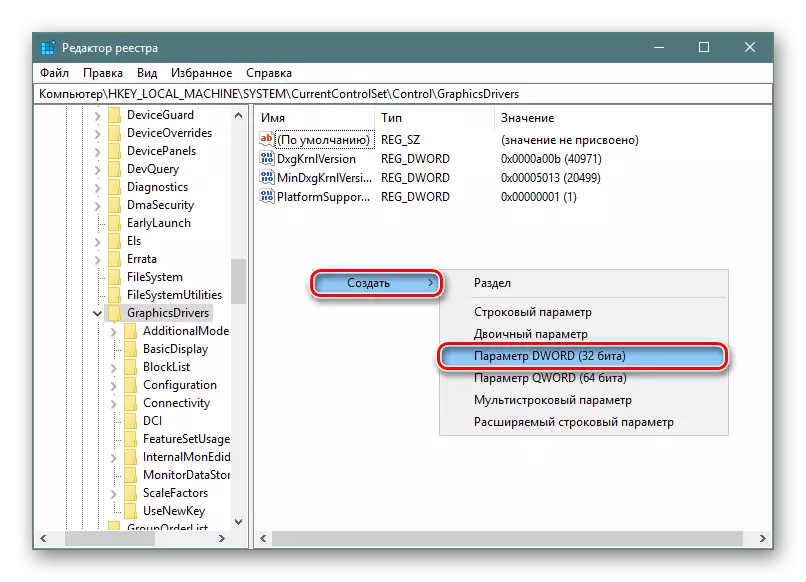

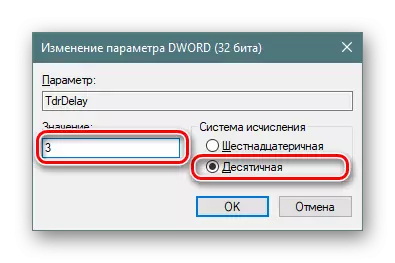
นอกจากนี้คุณยังสามารถปิดใช้งานการทำงานของ TDR ได้อย่างสมบูรณ์บางครั้งก็มีส่วนช่วยในการหายไปของข้อผิดพลาด หากคุณปิดใช้งานพารามิเตอร์นี้ในรีจิสทรีเซ็นเซอร์ไดรเวอร์จะไม่ทำงานซึ่งหมายความว่าข้อผิดพลาดจะไม่ปรากฏขึ้น ที่นี่เป็นสิ่งสำคัญที่จะต้องทราบว่าเมื่อคุณปิดใช้งาน TDR สร้างและแก้ไขพารามิเตอร์ "TDRDELAY" ไม่สมเหตุสมผลสำหรับเหตุผลที่ชัดเจน
อย่างไรก็ตามเราได้ตั้งค่าเป็นทางเลือกเนื่องจากยังสามารถนำไปสู่ปัญหา: คอมพิวเตอร์จะแขวนในสถานที่เหล่านั้นที่ข้อความ "ไดรเวอร์วิดีโอควรหยุดตอบสนองและประสบความสำเร็จในการกู้คืนในความคิด ดังนั้นหากหลังจากปิดการใช้งานคุณเริ่มสังเกตว่าการแฮงค์ที่ Windovs คำเตือนก่อนหน้านี้ถูกเน้นให้เปิดใช้งานพารามิเตอร์นี้กลับมา
- ทำขั้นตอนที่ 1-2 จากคำแนะนำด้านบน
- เปลี่ยนชื่อพารามิเตอร์ใน "TDRLevel" และเปิดคุณสมบัติด้วยการคลิกสองครั้ง LKM
- อีกครั้งให้ตั้งค่าระบบตัวเลข "ทศนิยม" และค่า "0" จะถูกทิ้งไว้ มันสอดคล้องกับสถานะ "ปิดใช้งานคำจำกัดความ" คลิก "ตกลง" รีสตาร์ทพีซี
- เมื่อคุณแขวนคอมพิวเตอร์กลับไปที่ตำแหน่งรีจิสทรีเดียวกันให้เปิดพารามิเตอร์ "TDRLEVER" ตั้งค่า "3" ซึ่งหมายถึงการกู้คืนการหมดเวลาและก่อนที่จะใช้โดยค่าเริ่มต้น หลังจากนั้นคุณสามารถแก้ไขพารามิเตอร์ที่พิจารณาแล้ว "TDRDelay" และรีสตาร์ทคอมพิวเตอร์


วิธีที่ 4: เปลี่ยนความถี่ของนาฬิกาของเคอร์เนลการ์ดการ์ด
ในบางกรณีเพื่อกำจัดข้อผิดพลาดวิดีโอการลดลงของความถี่ของเคอร์เนลชิปวิดีโอจะช่วยได้
สำหรับเจ้าของ Nvidia Video Cards:
สำหรับวิธีนี้เราจะต้องมีโปรแกรมใด ๆ สำหรับการโอเวอร์คล็อก (เร่งความเร็ว) ของการ์ดแสดงผล ตัวอย่างเช่นใช้ NVIDIA Inspector
- ดาวน์โหลดโปรแกรม NVIDIA Inspector จากโปรแกรม Developer เว็บไซต์อย่างเป็นทางการ
- เราเริ่มโปรแกรมและในหน้าต่างหลักกดปุ่ม "แสดงการโอเวอร์คล็อก" ที่อยู่ด้านล่าง
- หน้าต่างเตือนจะปรากฏขึ้นว่าการเร่งความเร็วบ่อยของการ์ดวิดีโอสามารถนำไปสู่การสลายได้ เนื่องจากเราจะไม่โอเวอร์คล็อกการ์ดวิดีโอให้กดปุ่ม "ใช่"
- ในฟิลด์ที่เปิดทางด้านขวาเรามีความสนใจในส่วน "ระดับประสิทธิภาพ [2] - (P0)" และบล็อกการตั้งค่าครั้งแรกที่ "ออฟเซ็ตนาฬิกาฐาน - [0 MHz]" ย้ายแถบเลื่อนการตั้งค่าไปทางซ้ายจึงช่วยลดความถี่ของเคอร์เนลชิป ลดความถี่จะต้องใช้ประมาณ 20-50 MHz
- ในการใช้การตั้งค่าคลิกที่ปุ่มใช้นาฬิกาและแรงดันไฟฟ้า หากจำเป็นคุณสามารถสร้างทางลัดบนเดสก์ท็อปในขณะที่บันทึกการตั้งค่าปัจจุบันซึ่งสามารถเพิ่มลงในระบบ Autoload ของระบบ เมื่อต้องการทำเช่นนี้คลิกปุ่ม "สร้างทางลัดนาฬิกา" หากคุณต้องการส่งคืนการตั้งค่าดั้งเดิมคุณต้องคลิกปุ่ม "ใช้ค่าเริ่มต้น" ซึ่งอยู่ตรงกลาง
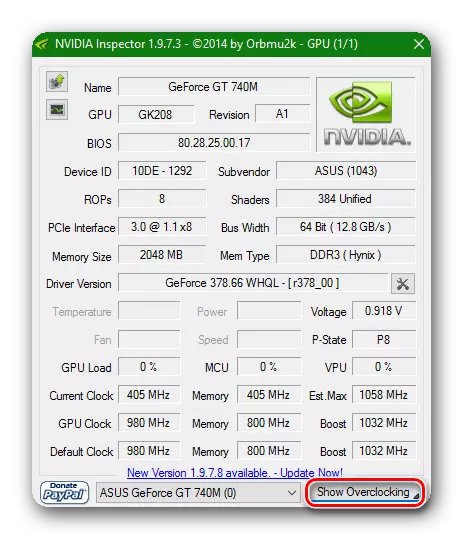



สำหรับเจ้าของการ์ด AMD:
ในกรณีนี้โปรแกรม Afterburner MSI จะเหมาะสำหรับเรา
- เรียกใช้โปรแกรม เรามีความสนใจในสตริง "Core Clock (MHz)" เราย้ายตัวเลื่อนภายใต้สตริงนี้ไปทางซ้ายดังนั้นการลดความถี่ของแกนกลางของการ์ดแสดงผล ลดลงประมาณ 20-50 MHz
- ในการใช้การตั้งค่าให้กดปุ่มในรูปแบบของเครื่องหมายตรวจสอบถัดจากปุ่มรีเซ็ตค่าในรูปแบบของลูกศรวงกลมและปุ่มการตั้งค่าโปรแกรมในรูปแบบของเกียร์
- เป็นทางเลือกคุณสามารถเปิดใช้งานการบูตของโปรแกรมที่มีพารามิเตอร์ที่เก็บไว้โดยการกดโลโก้ Windows ภายใต้โลโก้ "เริ่มต้น"


เป็นบทสรุปฉันต้องการทราบว่าวิธีการข้างต้นอาจมีประสิทธิภาพมากที่สุดในการต่อสู้กับข้อผิดพลาดวิดีโอ แน่นอนว่ามีการจัดการจำนวนหนึ่งที่ถูกกล่าวหาว่าสามารถช่วยให้คุณแก้ไขปัญหาที่อธิบายได้ แต่สถานการณ์ทั้งหมดเป็นบุคคลล้วนๆ สิ่งที่สามารถช่วยในกรณีเดียวอาจไร้ประโยชน์อย่างสมบูรณ์แบบในอีกกรณีหนึ่ง ดังนั้นเขียนในความคิดเห็นหากคุณมีข้อผิดพลาดที่คล้ายกันและวิธีที่คุณรับมือกับมัน และถ้าคุณไม่รับมือเราจะแก้ปัญหาด้วยกัน
