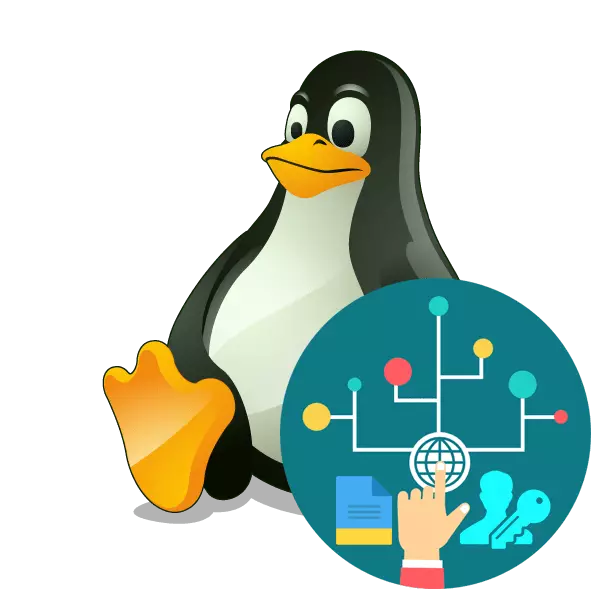
ในระบบปฏิบัติการตามเคอร์เนล Linux มีเครื่องมือการตั้งค่าผู้มีอำนาจที่ให้คุณแบ่งสิทธิ์การเข้าถึงระหว่างบัญชี นี่คือข้อ จำกัด ในการเข้าถึงไฟล์ไดเรกทอรีหรือแอปพลิเคชันเฉพาะ มีสิทธิที่คล้ายกันสามประเภท - การอ่านการเขียนและการดำเนินการ ใด ๆ ของพวกเขาสามารถแก้ไขแยกต่างหากภายใต้ผู้ใช้แต่ละคนที่ลงทะเบียนในระบบปฏิบัติการโดยใช้เครื่องมือพิเศษ ถัดไปจะได้รับการพิจารณาวิธีการกำหนดค่าสองวิธีของพารามิเตอร์ที่กล่าวถึง
กำหนดค่าสิทธิ์การเข้าถึงให้ Linux
วิธีการที่พิจารณาในปัจจุบันเหมาะสำหรับการแจกแจง Linux ทั้งหมดเนื่องจากเป็นสากล นั่นคือวิธีแรกที่จะไม่สามารถใช้งานได้กับผู้ใช้ที่ไม่มีตัวจัดการไฟล์คงที่และการจัดการระบบจะดำเนินการเฉพาะผ่านคอนโซล ในกรณีนี้เราแนะนำให้เปลี่ยนเป็นตัวเลือกที่สองทันทีซึ่งมีการอธิบายคำสั่ง chmod โดยละเอียด ผู้ใช้รายอื่นที่มีปฏิสัมพันธ์กับอินเทอร์เฟซระบบกราฟิกเราแนะนำให้คุณจ่ายเวลาเป็นสองวิธีเนื่องจากพวกเขามีการเข้าถึงการเข้าถึงที่แตกต่างกันหลายอย่างก่อนที่จะเริ่มวิธีตรวจสอบให้แน่ใจว่าระบบมีจำนวนผู้ใช้ที่จำเป็น หากคุณรู้ว่าจะมีหลายคนที่สามารถเข้าถึงคอมพิวเตอร์ได้คุณควรสร้างบัญชีแยกต่างหากของคุณเองจากนั้นไปที่การนัดหมายสิทธิ์ในการเข้าถึง คู่มือโดยละเอียดเกี่ยวกับหัวข้อนี้สามารถพบได้ในบทความอื่น ๆ โดยลิงค์ต่อไปนี้
แน่นอนการตั้งค่าที่อยู่ในตัวจัดการไฟล์ช่วยให้คุณสามารถแก้ไขปัญหาการเข้าถึงวัตถุได้อย่างรวดเร็ว แต่บางครั้งชุดของฟังก์ชั่นมี จำกัด เพียงพอและผู้ใช้บางคนต้องการการกำหนดค่าที่ยืดหยุ่นมากขึ้น ในสถานการณ์เช่นนี้เราขอแนะนำให้ติดต่อวิธีต่อไปนี้
วิธีที่ 2: ทีม Chmod
ผู้ใช้ที่ได้พบกับประสิทธิภาพของงานบางอย่างในระบบปฏิบัติการบน Linux อาจทราบว่าการกระทำทั้งหมดที่ทำผ่านคอนโซลคลาสสิกโดยใช้คำสั่งที่แตกต่างกัน การแก้ไขสิทธิ์ในการเข้าถึงไฟล์และโฟลเดอร์ก็ไม่มีข้อยกเว้นและมีประโยชน์สำหรับยูทิลิตี้ Chmod ในตัวนี้
ไวยากรณ์ Chmod
แต่ละคำสั่งมีไวยากรณ์ของตัวเอง - ชุดของตัวเลือกและพารามิเตอร์ที่บันทึกไว้ในลำดับเฉพาะเพื่อระบุการกระทำที่จำเป็น จากนั้นลำดับการป้อนข้อมูลจะเป็นเช่นนี้: chmod + ตัวเลือก + สิทธิ์ + ชื่อวัตถุหรือเส้นทางไปที่มัน ข้อมูลรายละเอียดเกี่ยวกับวิธีใช้ chmod อ่านในคอนโซล คุณสามารถเรียกใช้ผ่านเมนูหรือการรวมคีย์ Ctrl + Alt + T
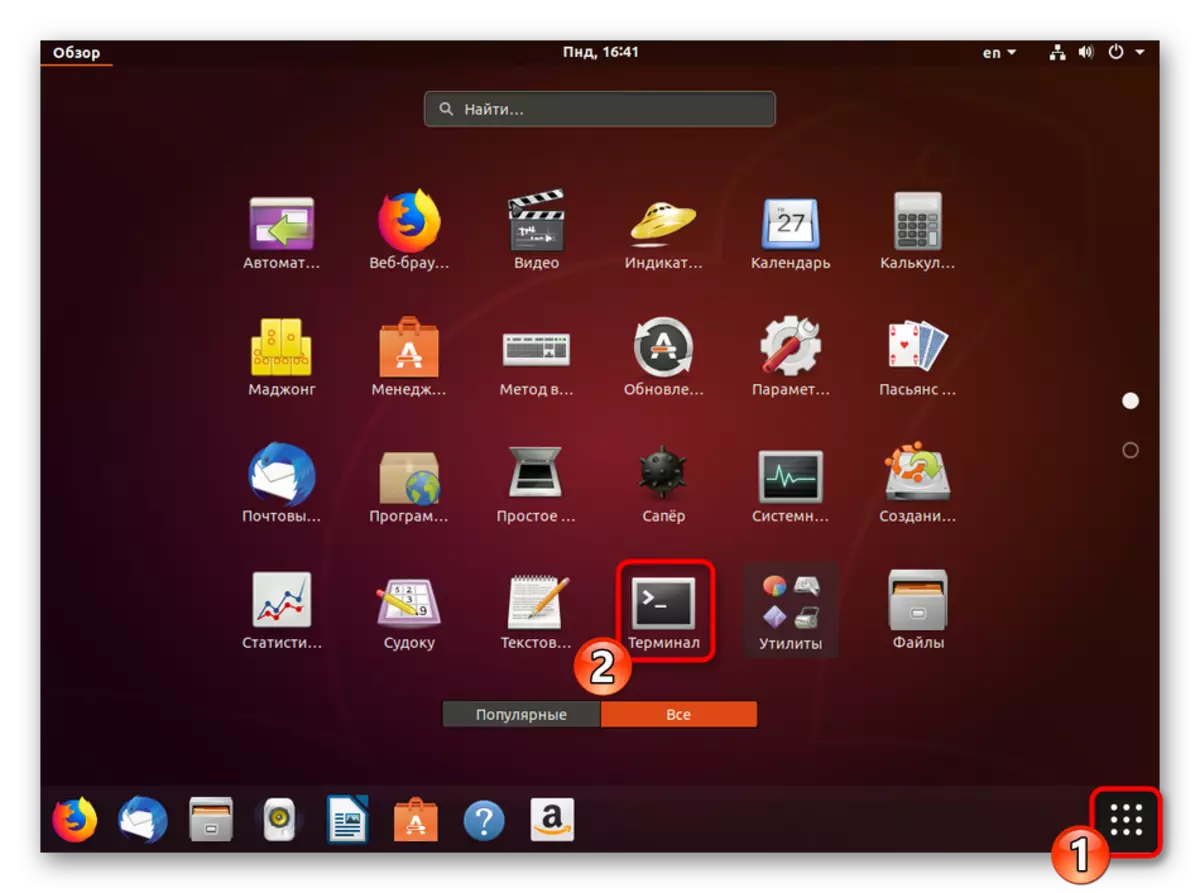
ในเทอร์มินัลคุณควรลงทะเบียน chmod - ช่วยและคลิกที่ปุ่ม Enter หลังจากนั้นเอกสารทางการเกี่ยวกับภาษาเริ่มต้นจะปรากฏขึ้นซึ่งจะช่วยในการจัดการกับพื้นฐานของยูทิลิตี้ แต่เรายังคงให้คำอธิบายรายละเอียดเพิ่มเติมเกี่ยวกับตัวเลือกและสิทธิ์ทั้งหมด
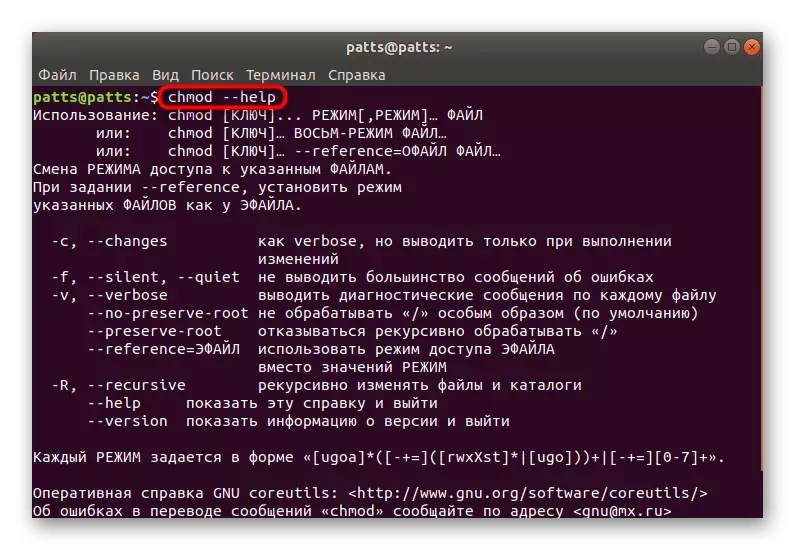
สิทธิ์การเข้าถึง
ตามที่คุณทราบอยู่แล้วจากข้อมูลข้างต้นมีสิทธิ์สามประเภทใน Linux ใน Linux - การอ่านการเขียนและการดำเนินการ แต่ละคนมีการกำหนดจดหมายของตัวเองใน Chmod ซึ่งควรใช้เมื่อทำงานกับทีม
- R - อ่าน;
- W - การบันทึก;
- x - การดำเนินการ;
- S - การดำเนินการในนามของ Superuser สิทธิ์นี้เป็นตัวเลือกและแสดงถึงการเปิดตัวโปรแกรมและสคริปต์จากบัญชีหลัก (พูดประมาณผ่านคำสั่ง sudo)
ในวิธีแรกเห็นได้ชัดว่าในคุณสมบัติของรายการการกำหนดค่าจะถูกแบ่งออกสำหรับผู้ใช้แต่ละกลุ่ม พวกเขายังมีสามและใน chmod พวกเขาจะถูกกำหนดเช่นนี้:
- คุณเป็นเจ้าของวัตถุ
- G - กลุ่ม;
- o - ผู้ใช้ที่เหลือ;
- A - ผู้ใช้ทั้งหมดข้างต้น
นอกจากนี้ทีมงานที่อยู่ระหว่างการพิจารณาจะใช้การจดสัญลักษณ์ของสิทธิในรูปแบบของตัวเลข ตัวเลขจาก 0 ถึง 7 หมายถึงพารามิเตอร์เฉพาะ:
- 0 - ไม่มีสิทธิ์;
- 1 - การดำเนินการเฉพาะ;
- 2 - บันทึกเท่านั้น
- 3 - การดำเนินการและบันทึกเข้าด้วยกัน
- 4 - การอ่านเฉพาะ
- 5 - การอ่านและการดำเนินการ;
- 6 - การอ่านและการเขียน;
- 7 - สิทธิทั้งหมดด้วยกัน
พารามิเตอร์ทั้งหมดเหล่านี้เหมือนกันสำหรับทั้งไฟล์และไดเรกทอรีแต่ละไฟล์ ในขณะที่กำหนดสิทธิ์คุณจะระบุจำนวนสำหรับเจ้าของแล้วสำหรับกลุ่มและท้ายที่สุดสำหรับผู้ใช้ที่เหลือ จากนั้นค่าจะพบมุมมองตัวอย่างเช่น 744 หรือ 712 มีการป้อนสิทธิ์เหล่านี้อย่างน้อยหนึ่งรายการหลังจากการเขียนตัวเลือกไปยังยูทิลิตี้ดังนั้นจึงควรศึกษาอย่างละเอียด
ตัวเลือก
สิทธิมีบทบาทสำคัญเมื่อใช้คำสั่ง chmod อย่างไรก็ตามตัวเลือกช่วยให้คุณสามารถกำหนดค่าได้อย่างยืดหยุ่นมากขึ้นโดยการตั้งค่าพารามิเตอร์เพิ่มเติม ตัวเลือกที่ได้รับความนิยมมากที่สุดสำหรับตัวเลือกมีชนิดนี้:
- -c - แสดงข้อมูลเกี่ยวกับการเปลี่ยนแปลงทั้งหมดหลังจากเปิดใช้งานคำสั่ง;
- -f - กำจัดการแสดงผลการแจ้งเตือนทั้งหมดของข้อผิดพลาดทั้งหมด;
- -v - แสดงข้อมูลทั้งหมดหลังจากเปิดใช้งานคำสั่ง;
- - Reference - เลือกหน้ากากของสิทธิ์จากไฟล์เฉพาะ;
- -R - การเปิดใช้งานการเรียกซ้ำ ในกรณีนี้สิทธิ์ที่ระบุจะถูกนำไปใช้กับไฟล์และโฟลเดอร์ทั้งหมดของไดเรกทอรีที่ระบุ
ตอนนี้คุณคุ้นเคยกับไวยากรณ์และการกำหนดหลักของยูทิลิตี้ที่ใช้ในวันนี้เรียกว่า chmod มันยังคงเป็นเพียงการทำความคุ้นเคยกับข้อมูลที่เป็นประโยชน์เพิ่มเติมซึ่งจะทำให้กระบวนการของสิทธิ์การแก้ไขง่ายขึ้นรวมถึงเรียนรู้เกี่ยวกับตัวอย่างที่ได้รับความนิยมของทีม
การกระทำเพิ่มเติม
เพื่อเพิ่มความสะดวกสบายในการทำงานในเทอร์มินัลผู้ใช้จะต้องใช้คำสั่งอีกหลายคำสั่งที่เพิ่มประสิทธิภาพการทำงานของการติดตาม ตัวอย่างเช่นหลังจากเริ่มต้นคุณสามารถลงทะเบียน CD / Home / ผู้ใช้ / โฟลเดอร์ที่ / home / user / โฟลเดอร์เป็นพา ธ ตามเงื่อนไขไปยังโฟลเดอร์ที่ต้องการ หลังจากเปิดใช้งานคำสั่งนี้จะมีการย้ายไปยังไดเรกทอรีที่ระบุและการดำเนินการที่ตามมาทั้งหมดจะดำเนินการผ่านมัน ดังนั้นต้องป้อนเส้นทางแบบเต็มไปยังไฟล์หรือโฟลเดอร์ในอนาคตจะถูกกำจัด (แน่นอนหากพวกเขาอยู่ในตำแหน่งที่ดำเนินการเปลี่ยนแปลง)
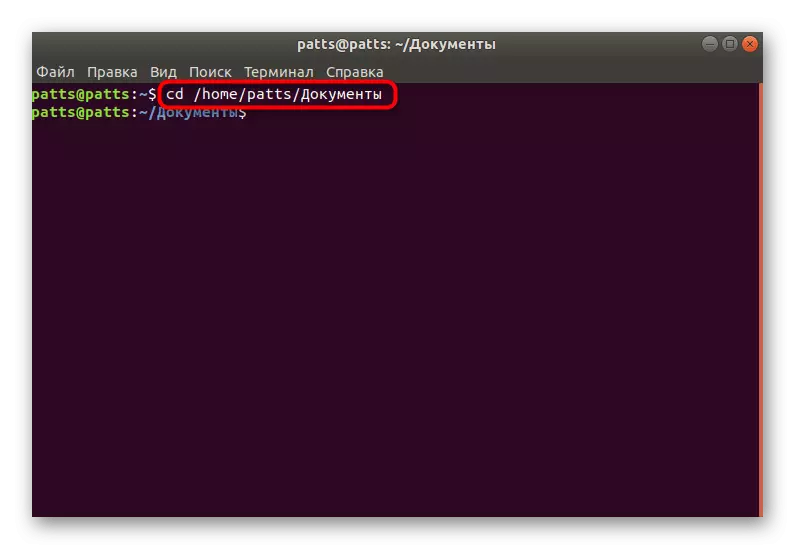
เป็นไปไม่ได้ที่จะไม่ทำเครื่องหมายคำสั่ง LS ด้วยตัวเลือก -l ยูทิลิตี้นี้ช่วยให้คุณสามารถดูการตั้งค่าปัจจุบันสำหรับสิทธิ์การเข้าถึงวัตถุ ตัวอย่างเช่นผลลัพธ์ -RW-RW-R- บ่งชี้ว่าเจ้าของจะสามารถอ่านและแก้ไขไฟล์กลุ่มทำเช่นเดียวกันและผู้ใช้รายอื่นอ่านเท่านั้น (การกำหนดทั้งหมดสอดคล้องกับสิทธิ์การเข้าถึงที่อธิบายไว้ข้างต้น) รายละเอียดเกี่ยวกับการกระทำของทีม LS ใน Linux ได้รับการแจ้งในบทความอื่น ๆ โดยลิงค์ต่อไปนี้
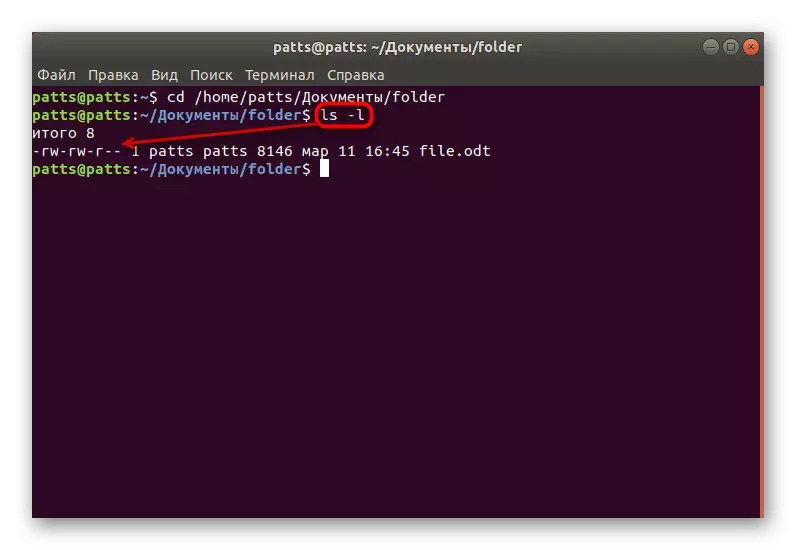
อ่านเพิ่มเติม: ตัวอย่างคำสั่ง LS ใน Linux
ตัวอย่างของทีม
ในที่สุดฉันต้องการที่จะนำตัวอย่างของการใช้ยูทิลิตี้เพื่อให้ผู้ใช้ไม่มีคำถามใด ๆ เกี่ยวกับไวยากรณ์ของทีมและแอปพลิเคชันอีกต่อไป ให้ความสนใจกับสายดังกล่าว:
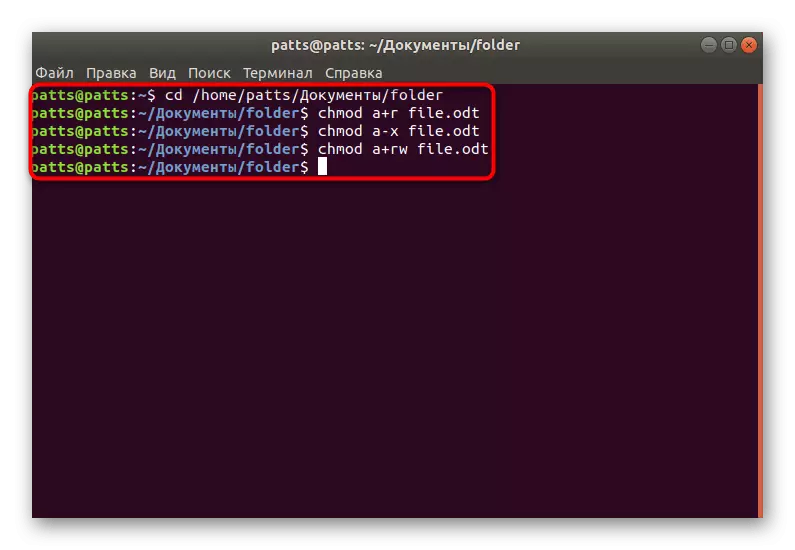
- chmod a + r file_name - เพิ่มสิทธิ์ทั้งหมดเพื่ออ่านไฟล์;
- chmod a-x file_name - รับสิทธิ์ในการดำเนินการวัตถุ
- chmod a + r file_name - เพิ่มสิทธิ์การอ่านและเขียน;
- chmod -r u + w, go-w folder_name - เปิดใช้งานการเรียกซ้ำ (คำสั่งแอปพลิเคชันสำหรับไดเรกทอรีทั้งหมดและเนื้อหา) การเพิ่มสิทธิ์ในการเขียนให้กับเจ้าของและลบสิทธิ์ในการเข้าสู่การเขียนจากผู้ใช้รายอื่น
อย่างที่คุณเห็นสัญญาณ + และ - หมายถึงการเพิ่มหรือรับสิทธิ์ในการรับ พวกเขาจะถูกระบุพร้อมกับตัวเลือกและสิทธิ์โดยไม่มีช่องว่างจากนั้นไฟล์จะถูกเรียกหรือเส้นทางเต็มไปยังมัน
วันนี้คุณได้เรียนรู้เกี่ยวกับสองวิธีในการตั้งค่าสิทธิ์การเข้าถึงในระบบปฏิบัติการตามเคอร์เนล Linux วิธีการที่ระบุไว้เป็นสากลและเหมาะสำหรับการแจกแจงทั้งหมด ก่อนที่จะเปิดใช้งานแต่ละคำสั่งเราขอแนะนำให้คุณตรวจสอบให้แน่ใจว่าไม่เพียง แต่ในความถูกต้องของไวยากรณ์เท่านั้น แต่ยังรวมถึงชื่อของไฟล์และพา ธ ต่อพวกเขาด้วย
ดูเพิ่มเติม: คำสั่งที่ใช้บ่อยในเทอร์มินัลลินุกซ์
