
เบราว์เซอร์เป็นหนึ่งในโปรแกรมที่ได้รับความนิยมมากที่สุดในคอมพิวเตอร์ของผู้ใช้ที่ทันสมัย หลายคนเก็บไว้มีข้อมูลส่วนบุคคลและเป็นความลับมากมาย: การเข้าสู่ระบบและรหัสผ่านจากหน้าฟิลด์ที่อยู่อัตโนมัติหมายเลขบัตรเครดิต บุคคลที่สามที่ทำงานในคอมพิวเตอร์เครื่องเดียวกันไม่สามารถรับข้อมูลที่ระบุไว้ได้อีกต่อไปโดยไม่มีปัญหามากนัก แต่ถ้าไม่มีความปรารถนาที่จะอ่านจดหมายโต้ตอบกับเครือข่ายสังคมและจดหมายอีเมล
การติดตั้งรหัสผ่านเมื่อเริ่มต้น
ขึ้นอยู่กับว่าผู้ใช้ต้องการซ่อนข้อมูลส่วนบุคคลของเขาและปัญหาจะได้รับการแก้ไข ดังนั้นหากคุณต้องการใส่รหัสผ่านสำหรับการเริ่มต้น - นี่เป็นหนึ่งในลำดับของการกระทำและหากคุณต้องการการป้องกันรหัสผ่านที่เชื่อถือได้และไม่มีอีกต่อไป - อื่น ๆ เราจะวิเคราะห์ทั้งสองตัวเลือกตัวเลือกที่ 1: รหัสผ่านในจุดเริ่มต้นของเบราว์เซอร์
หลังจากอัปเดต Firefox เป็น Quantum ลบอย่างมีนัยสำคัญได้กลายเป็นไปไม่ได้ในการถ่ายโอนชุดของส่วนขยาย ในการนี้ในขณะที่เขียนบทความนี้ไม่พบเพิ่มเติมใด ๆ ที่อนุญาตให้คุณใส่รหัสผ่านสำหรับการเปิดเว็บเบราว์เซอร์ ในเรื่องนี้ยังคงเป็นเพียงการใช้ประโยชน์จากโซลูชันของบุคคลที่สามในรูปแบบของบล็อกสากล เราใช้ตัวอย่างเกมป้องกันฟรีซึ่งแม้จะมีชื่ออยู่บล็อกโปรแกรมใด ๆ อย่างแน่นอนและไม่ใช่แค่เกม
ดาวน์โหลดเกมป้องกันจากเว็บไซต์อย่างเป็นทางการ
- ทำตามลิงค์ด้านบนและบันทึกโปรแกรมไปยังคอมพิวเตอร์ของคุณ ติดตั้งเป็นซอฟต์แวร์อื่น ๆ โดยทำตามพรอมต์ติดตั้ง
- เล่นเกมป้องกัน ในบล็อก "โปรแกรมเกม" คลิกที่ปุ่ม "เปิด" เพื่อระบุพา ธ ไปยังโปรแกรม เราต้องการให้ความสนใจของคุณไปที่: มันไม่สำคัญว่าคุณจะระบุพา ธ ไปยังป้ายกำกับ Firefox หรือไฟล์ exe หลักในโฟลเดอร์ที่ติดตั้งเบราว์เซอร์ (ตามค่าเริ่มต้น "ไฟล์โปรแกรม (x86)"> "Mozilla Firefox" ) การปิดกั้นจะแพร่กระจายไปทั่วทั้งหมด
- ระบุไฟล์เพื่อบล็อกผ่านตัวนำระบบมาตรฐาน
- ใน "Password Protect" ตั้งรหัสผ่านที่จะไม่สามารถเดาผู้ใช้คอมพิวเตอร์รายอื่นของคอมพิวเตอร์และในฟิลด์ที่สองยืนยันการเขียนของคุณเพื่อหลีกเลี่ยงข้อผิดพลาด
- ส่วน "ไอคอนเปลี่ยน" ช่วยให้คุณสามารถแทนที่ไอคอนโปรแกรมดั้งเดิมไปยังอุปกรณ์อื่นได้ เลื่อนลงเพื่อดูรายการไอคอนที่มีอยู่ สิ่งนี้เป็นสิ่งจำเป็นเพื่อให้ผู้อื่นไม่ง่ายเลยที่จะหาโปรแกรมด้วยโลโก้ ในอนาคตมันเป็นไปได้เสมอที่จะส่งคืนรูปภาพก่อนหน้านี้ - ไอคอน "Fire Fox" จะเป็นรายการแรกในรายการ
- ฟิลด์ "เปลี่ยนชื่อ" นอกเหนือไปจากรายการก่อนหน้า - โดยการระบุชื่อไฟล์อื่นคุณสามารถซ่อนไฟล์ให้ได้มากที่สุดโดยการปลอมแปลงมันตัวอย่างเช่นภายใต้เอกสารข้อความ สิ่งเดียวที่จะออกคือการขยายส่วนขยาย (.exe) แต่คุณสามารถปิดการใช้งานพารามิเตอร์นี้ในการตั้งค่า Windows ได้อย่างง่ายดาย
- ทำเครื่องหมายถัดจากรายการ "สร้างการสำรองข้อมูล" เพื่อออกหรือลบ - เพื่อแก้ปัญหาคุณ พารามิเตอร์นี้หมายความว่าสำเนาสำรองของไฟล์ exe จะถูกสร้างขึ้น (ในกรณีของเรา Firefox) มีส่วนขยาย BAK

มันจะตกอยู่ในโฟลเดอร์ไปยังเบราว์เซอร์ (ดูขั้นตอนที่ 2 เพื่อค้นหาว่าโฟลเดอร์ Firefox อยู่ที่ไหน) จากนั้นบุคคลที่มีความรู้นั้นค่อนข้างง่ายที่จะคืนค่าการเข้าถึงไฟล์: มันจะเป็นการลบหรือถ่ายโอนไฟล์ "Firefox.exe" ไปยังตำแหน่งอื่นและไฟล์ Firefox.bak จะเปลี่ยนส่วนขยายเป็น ".exe" และ จะสามารถเริ่มต้นเว็บเบราว์เซอร์ได้โดยไม่มีรหัสผ่าน ดังนั้นเราขอแนะนำให้ถ้าคุณสร้างไฟล์ดังกล่าว (และมีประโยชน์หากคุณลืมรหัสผ่าน) เก็บไว้ในโฟกัสของระบบไฟล์คอมพิวเตอร์และดียิ่งขึ้น - ในที่เก็บข้อมูลบนคลาวด์บนแฟลชไดรฟ์หรือไม่สามารถเข้าถึงได้ ผู้ใช้งานอื่น ๆ .
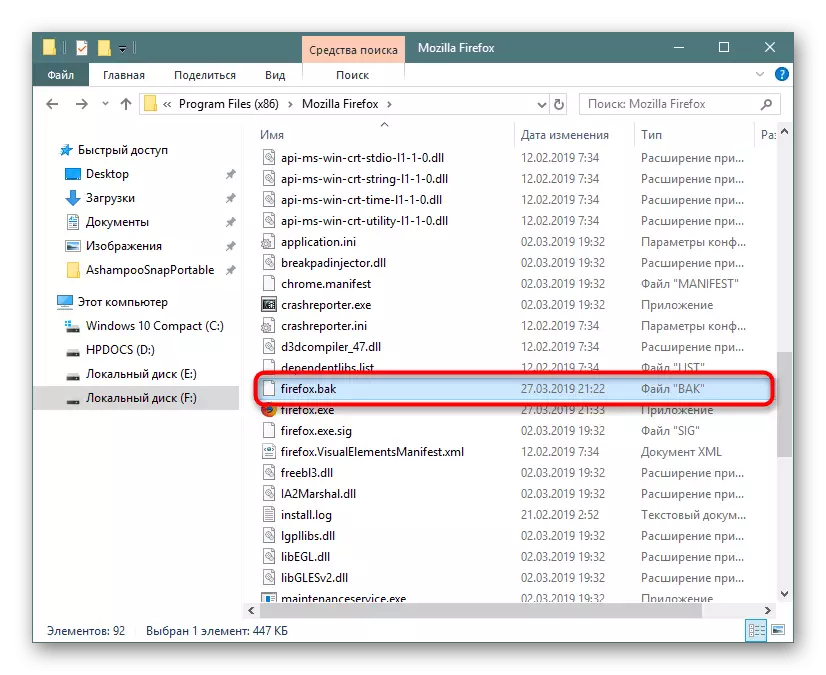
ด้วยความมั่นใจอย่างแน่นอนว่าไฟล์นี้คุณไม่จำเป็นต้องลบเครื่องหมายตรวจสอบแล้วกดปุ่ม "ป้องกัน"
- การแจ้งเตือนจะปรากฏขึ้นเกี่ยวกับการบล็อกเบราว์เซอร์ของเราที่ประสบความสำเร็จ
- ตอนนี้ลองใช้งานฉลากหรือไฟล์ exe หลัก - ไม่มีอะไรจะเกิดขึ้น คำขอจะปรากฏขึ้นก่อนที่จะป้อนรหัสผ่าน

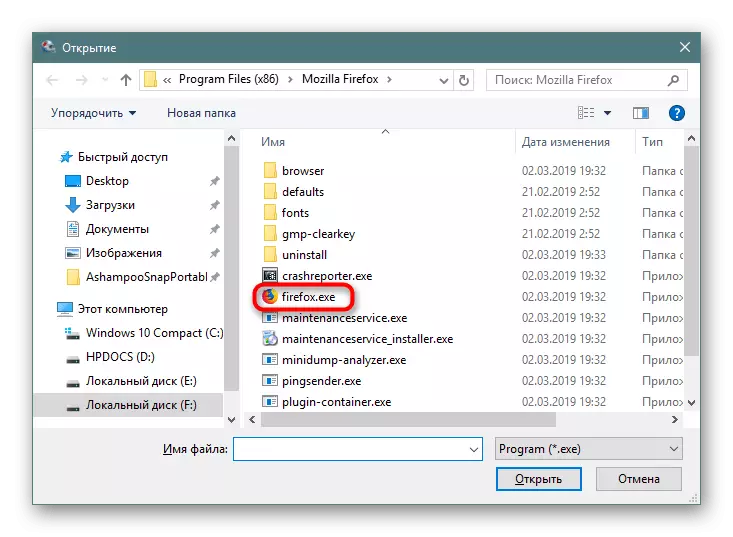
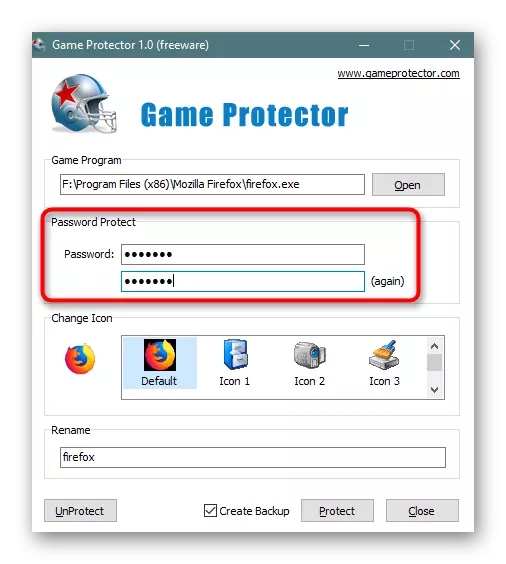
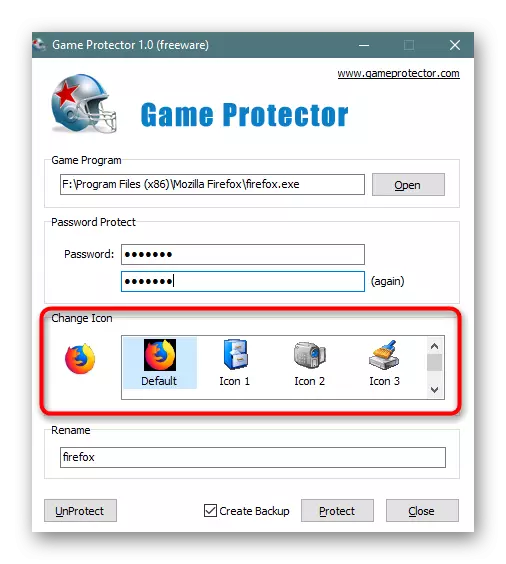



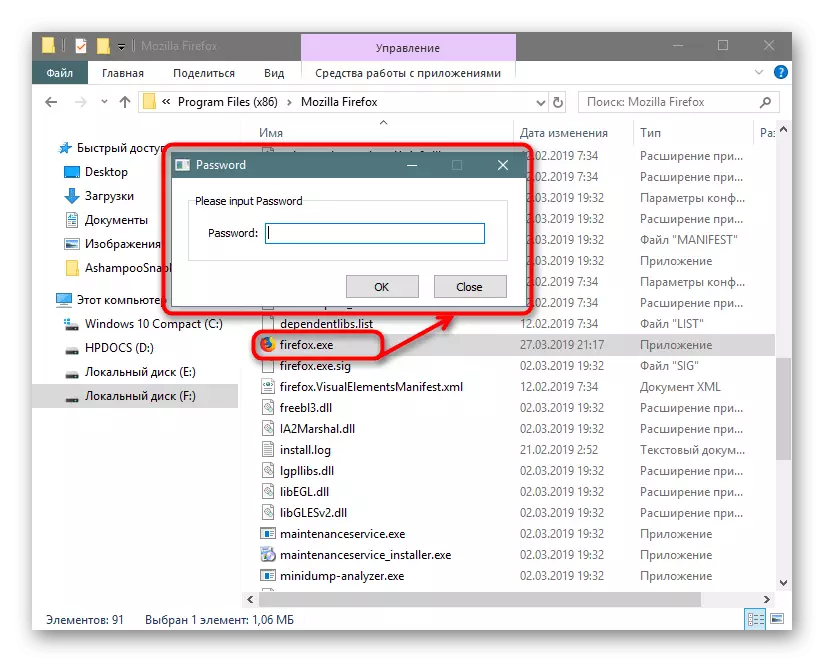
ข้อได้เปรียบของตัวป้องกันเกมคือแม้หลังจากลบออกแล้วรหัสผ่านจะไม่หายไป แต่จะยังคงปกป้องโปรแกรมต่อไป
ในทำนองเดียวกันคุณสามารถใส่รหัสผ่านและโปรแกรมอื่น ๆ และเมื่อคุณต้องการลบบางส่วนให้ทำดังต่อไปนี้:
- เปิดตัวป้องกันเกมระบุที่อยู่ไปยังโปรแกรมที่ได้รับการป้องกันในขณะนี้จากนั้นป้อนรหัสผ่านที่เหมาะสมมาก่อน หากจำเป็นให้กลับไปที่ตำแหน่งของไอคอนไฟล์และคลิกที่ "ไม่มีการป้องกัน"
- การแจ้งเตือนการปิดกั้นจะปรากฏในหน้าต่างใหม่คุณสามารถเริ่มเบราว์เซอร์ได้อย่างอิสระ


ในเวลาเดียวกันหากผู้ใช้รายอื่นต้องการทำเช่นเดียวกันเพียงแค่ระบุพา ธ ไปยัง Mozilla Firefox ที่ถูกบล็อกและกดปุ่มปลดล็อคมันจะได้รับการแจ้งเตือนข้อผิดพลาด

เมื่อการป้องกันดังกล่าวดูเหมือนอนุมานและคุณเพียงต้องการที่จะปลอดภัยรหัสผ่านไปที่วิธีที่สองของบทความนี้
ตัวเลือกที่ 2: ล็อครหัสผ่านการดู
Firefox ไม่มีปัญหาในการดูรหัสผ่านที่เก็บไว้ในเบราว์เซอร์หากจำเป็นให้ลบไฟล์ออกจากโฟลเดอร์ด้วยเบราว์เซอร์ ในเรื่องนี้ผู้ใช้มากขึ้นเลือกผู้จัดการรหัสผ่านของบุคคลที่สามที่ดำเนินการในรูปแบบของการขยายตัว อย่างไรก็ตามเป็นสิ่งสำคัญที่ตัวเองจะเป็นเช่นนั้นที่สามารถเชื่อถือได้ ชื่อเสียงที่ดีสมควรได้รับ LastPass - ส่วนขยายสำหรับเบราว์เซอร์ที่แตกต่างกันปกป้องรหัสผ่านทั้งหมดที่ป้อนโดยผู้ใช้ในเว็บไซต์ที่มีการลงทะเบียน วิธีเพลิดเพลินไปกับอาหารเสริมดังกล่าวเราพิจารณาในบทความอื่น ๆ ของเราในลิงค์ด้านล่าง

อ่านเพิ่มเติม: ที่เก็บข้อมูลรหัสผ่านผ่าน Lastpass ใน Mozilla Firefox
- หากด้วยเหตุผลบางอย่างวิธีแก้ปัญหานี้ไม่เหมาะกับคุณค้นหาอะนาล็อกด้วยตัวคุณเองไปที่ "Add-on"
- ในช่องค้นหาโทร "ตัวจัดการรหัสผ่าน" แล้วคลิกที่ Enter
- จากผลลัพธ์ที่นำเสนอให้เลือกปัจจุบันและติดตั้ง
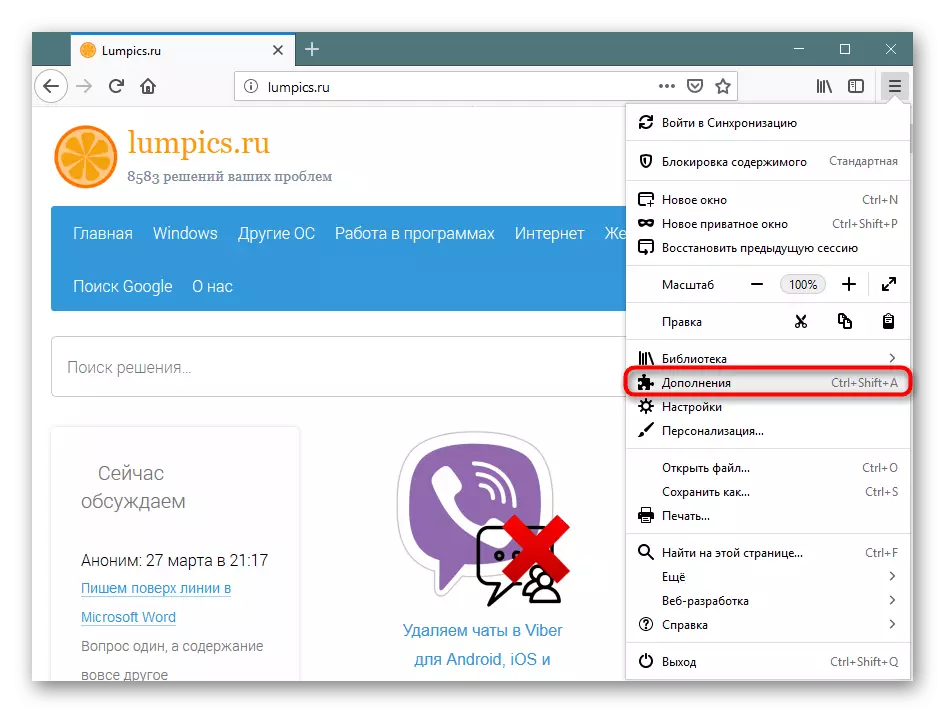

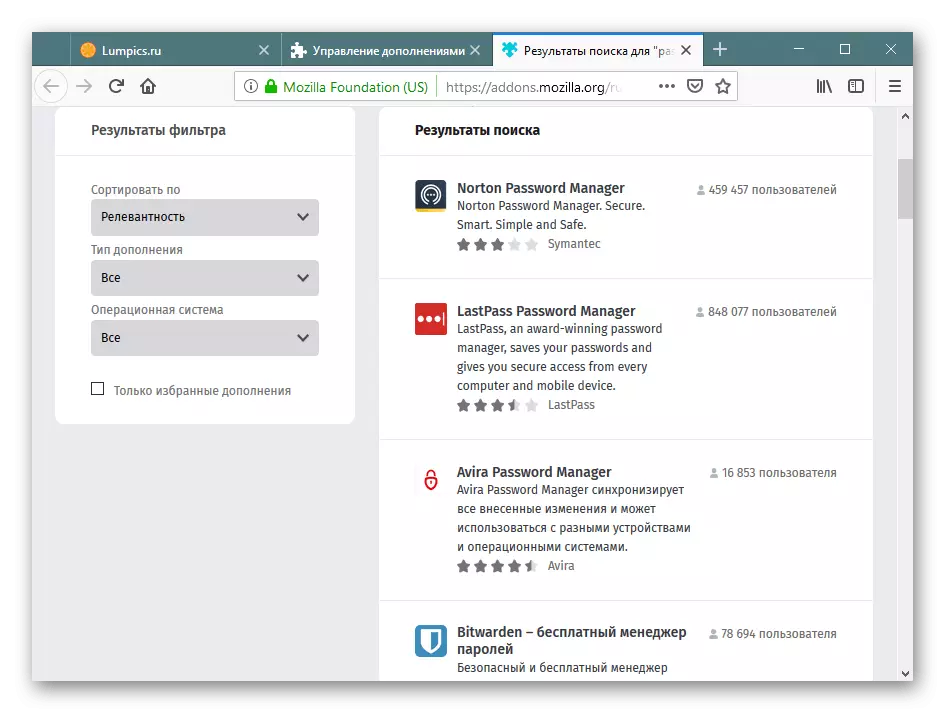
เราถอดประกอบ 2 วิธีในการใส่รหัสผ่านสำหรับเบราว์เซอร์ควอนตัม Firefox แตกต่างกันในวิธีการดำเนินการของพวกเขา โปรดทราบว่าหากตัวจัดการรหัสผ่านยังคงมีความน่าเชื่อถือ แต่เว็บเบราว์เซอร์เริ่มล็อคไม่ได้ป้องกันจากสายตาที่อยากรู้อยากเห็นเกินไป: โฟลเดอร์ที่ติดตั้ง Firefox พร้อมใช้งานสำหรับผู้ใช้ทุกคนแล้วไฟล์ทั้งหมด (โดยเฉพาะจากโฟลเดอร์ที่กำหนดเองพิเศษด้วย ประวัติศาสตร์, เซสชั่น, บุ๊คมาร์ค, ฯลฯ ) คุณสามารถดึงออกมาใส่สำเนาเบราว์เซอร์อื่นและดูได้อย่างง่ายดาย
