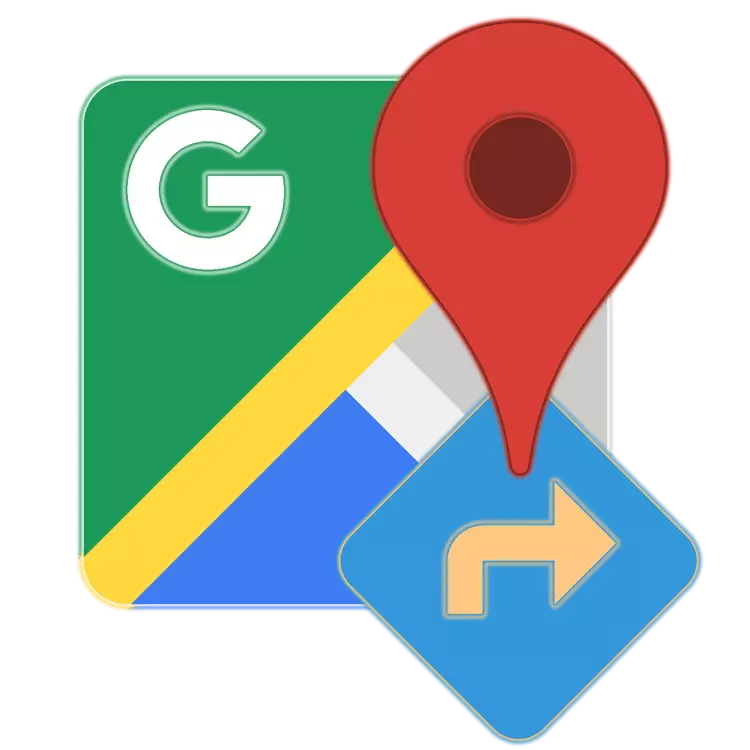
Google Maps เป็นบริการที่ค่อนข้างเป็นที่นิยมจาก บริษัท ที่ไม่สมัครใจซึ่งให้ความสามารถในการดูข้อมูลเกี่ยวกับสถานะถนนได้ทุกที่ในโลกและนำทางระบบขนส่งสาธารณะหรือสาธารณะรวมถึงการเดินเท้า หนึ่งในฟังก์ชั่นหลักคือการสร้างเส้นทางและวันนี้เราจะบอกวิธีใช้งาน
ใส่เส้นทางใน Google Maps
แผนที่เช่นเดียวกับผลิตภัณฑ์ดิจิทัลทั้งหมดจาก Google จะถูกนำเสนอเป็นเว็บไซต์แยกต่างหากรวมทั้งบนแพลตฟอร์ม Android และ iOS มือถือที่มีอยู่ในฐานะแอปพลิเคชันแยกต่างหาก ในมุมมองของลักษณะและวัตถุประสงค์ของการบริการมันมักจะใช้กับสมาร์ทโฟนและแท็บเล็ตในขณะที่การโต้ตอบผ่านเบราว์เซอร์บนคอมพิวเตอร์สะดวกกว่ามากและให้โอกาสเพิ่มขึ้นเล็กน้อยรวมถึงการแก้ปัญหางานของเราในปัจจุบัน นั่นคือเหตุผลที่ต่อไปเราคิดว่าตัวเลือกทั้งสองสำหรับการสร้างเส้นทางโดยเฉพาะอย่างยิ่งเนื่องจากมีความสัมพันธ์ใกล้ชิดระหว่างพวกเขาตัวเลือกที่ 1: เบราว์เซอร์บนพีซี
คุณสามารถใช้ความเป็นไปได้หลักของ Google Cards ในเว็บเบราว์เซอร์ใด ๆ ในสภาพแวดล้อมของระบบปฏิบัติการเดสก์ท็อปใด ๆ ไม่ว่าจะเป็น Windows, Linux หรือ Macos สิ่งที่จะต้องทำของคุณคือไปที่ลิงค์ด้านล่าง
เว็บไซต์บริการ Google Card
- เมื่ออยู่ในหน้าหลักของ Google Maps ให้คลิกที่ปุ่มเพื่อสร้างเส้นทางที่อยู่ทางด้านขวาของสตริงการค้นหา
- ใช้ไอคอนที่แผงด้านบนเลือกประเภทการเคลื่อนไหวที่ต้องการ:
- วิธีที่แนะนำ;
- โดยรถยนต์;
- ในการขนส่งสาธารณะ
- ด้วยเท้า;
- โดยจักรยาน;
- โดยเครื่องบิน.
- เป็นตัวอย่างทางสายตาที่จะเริ่มต้นด้วยลองพิจารณาวิธีปูเส้นทางสำหรับการเคลื่อนที่โดยรถยนต์ โดยคลิกที่ไอคอนที่เหมาะสมในรายการตัวเลือกที่มีอยู่
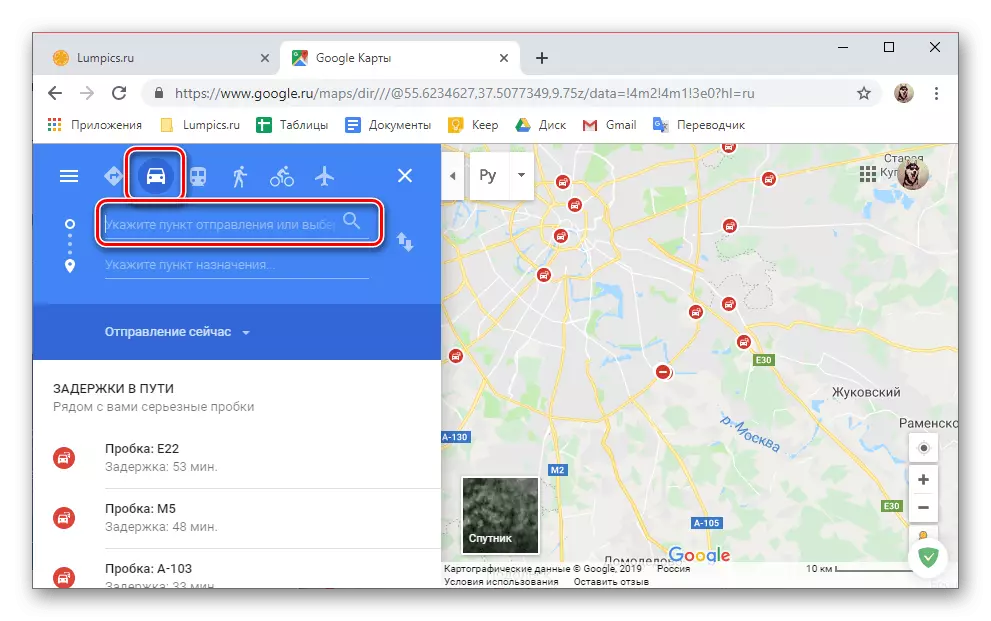
ป้อนที่อยู่จุดออกเดินทางในสองบรรทัดแรกหรือค้นหาและระบุบนแผนที่
- จากนั้นในลักษณะเดียวกันให้ตั้งค่าจุดปลายทาง - ระบุที่อยู่หรือสังเกตบนแผนที่
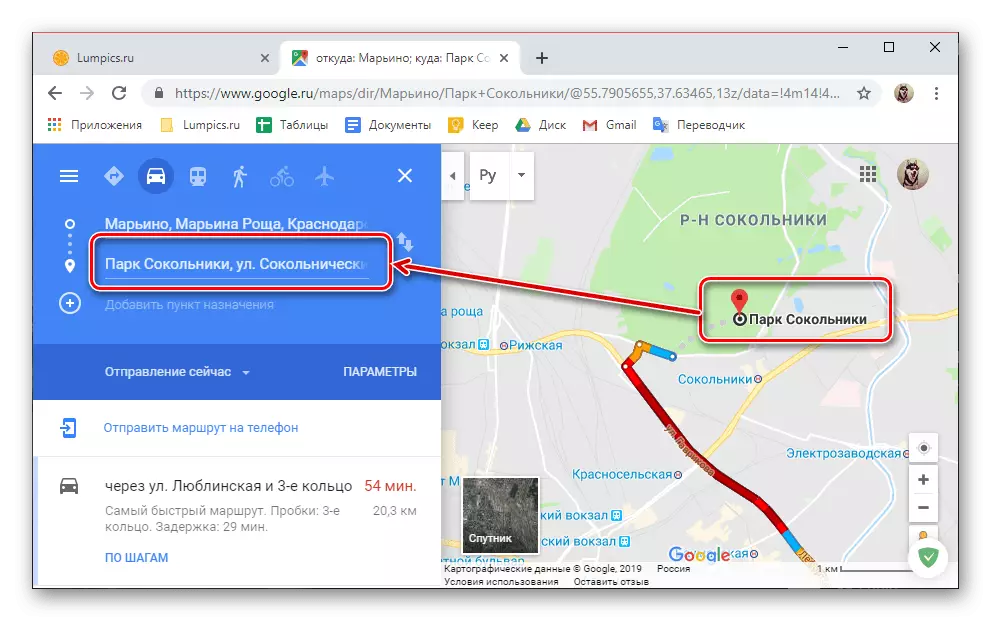
หากจำเป็นนอกเหนือไปจากจุดเริ่มต้นและจุดสิ้นสุดของเส้นทางคุณสามารถเพิ่มรายการปลายทางอื่นและอื่น ๆ

เมื่อต้องการทำเช่นนี้เพียงคลิกที่ปุ่มด้วยภาพของ Plus และลายเซ็นที่สอดคล้องกันแล้วระบุที่อยู่หรือสถานที่
- เส้นทางจะถูกสร้างขึ้นและรายละเอียดทั้งหมดของการเคลื่อนไหวบนสามารถดูได้ทั้งบนแผนที่และบนแถบด้านข้าง จากบล็อกนี้คุณสามารถเรียนรู้เกี่ยวกับระยะเวลาของเส้นทาง (เป็นกิโลเมตร) และระยะเวลาของมัน (ในไม่กี่นาทีชั่วโมงวัน) รวมถึงถนนเส้นทางที่จะจัดขึ้นและสิ่งที่อยู่บนถนน (การปรากฏตัวหรือ การไม่มีการจราจรติดขัดถนนที่จ่ายไปและ t .d.)
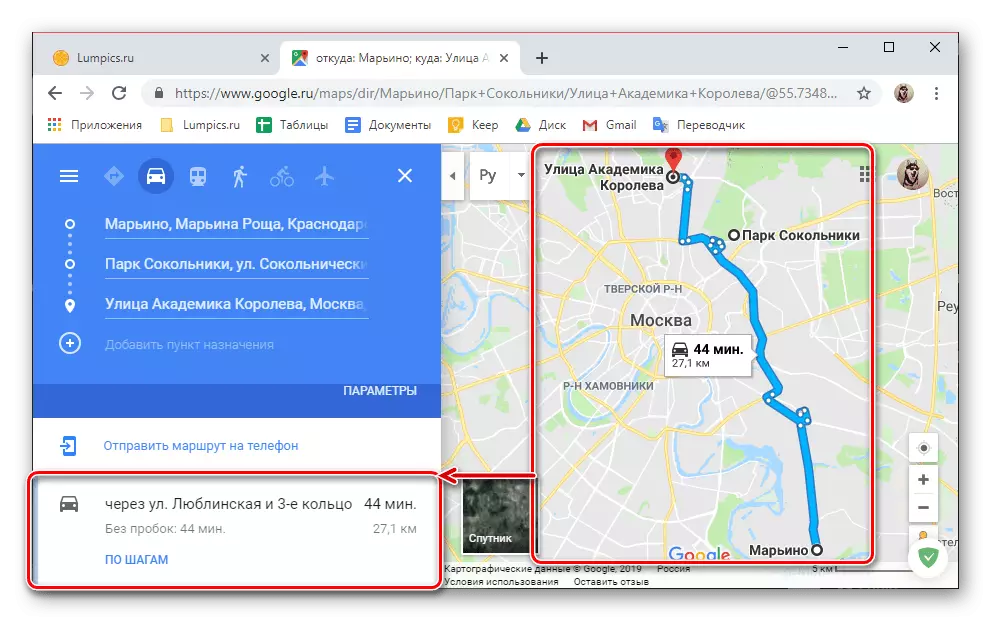
นอกจากนี้ยังเป็นไปได้ที่จะปรับการเคลื่อนไหวด้วยตนเองซึ่งมันเพียงพอที่จะเลือกจุดที่จำเป็นระหว่างทางและย้ายในทิศทางที่ต้องการ

ในการเลื่อนตัวชี้เคอร์เซอร์ไปยังจุดที่ตั้งอยู่บน "มุม" ของเส้นทางคุณสามารถดูข้อมูลเกี่ยวกับตำแหน่งที่จำเป็นและสถานที่นี้คืออะไร
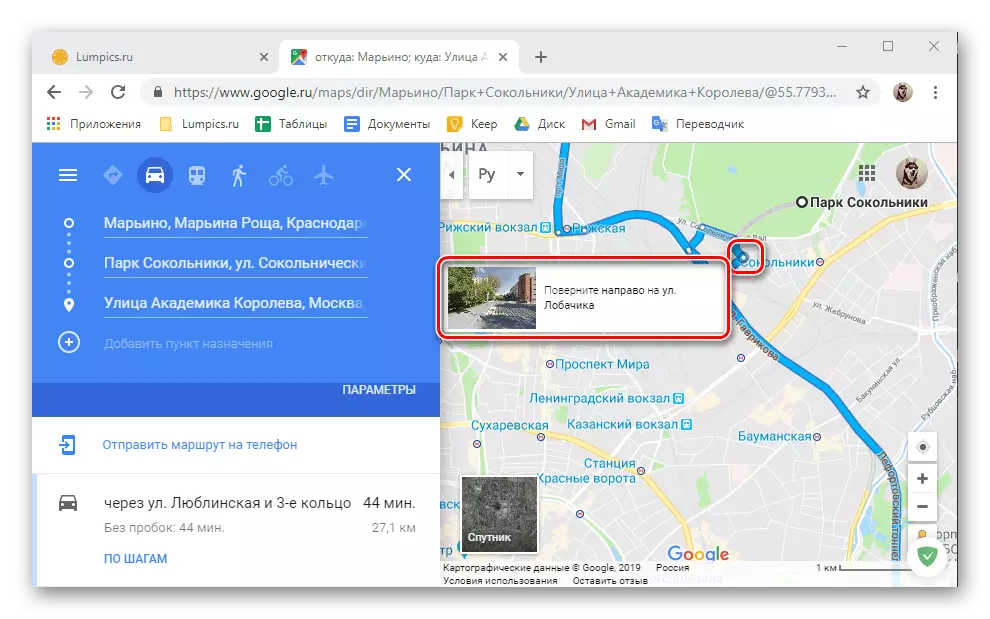
หากอยู่บนแถบด้านข้างให้คลิกที่ลิงค์ "ตามขั้นตอน" คุณสามารถดูข้อมูลรายละเอียดได้มากขึ้นในเส้นทางทั้งหมด - คะแนนที่คุณจะย้ายระยะห่างระหว่างพวกเขารวมถึงทิศทางของต่อไปนี้และเลี้ยว
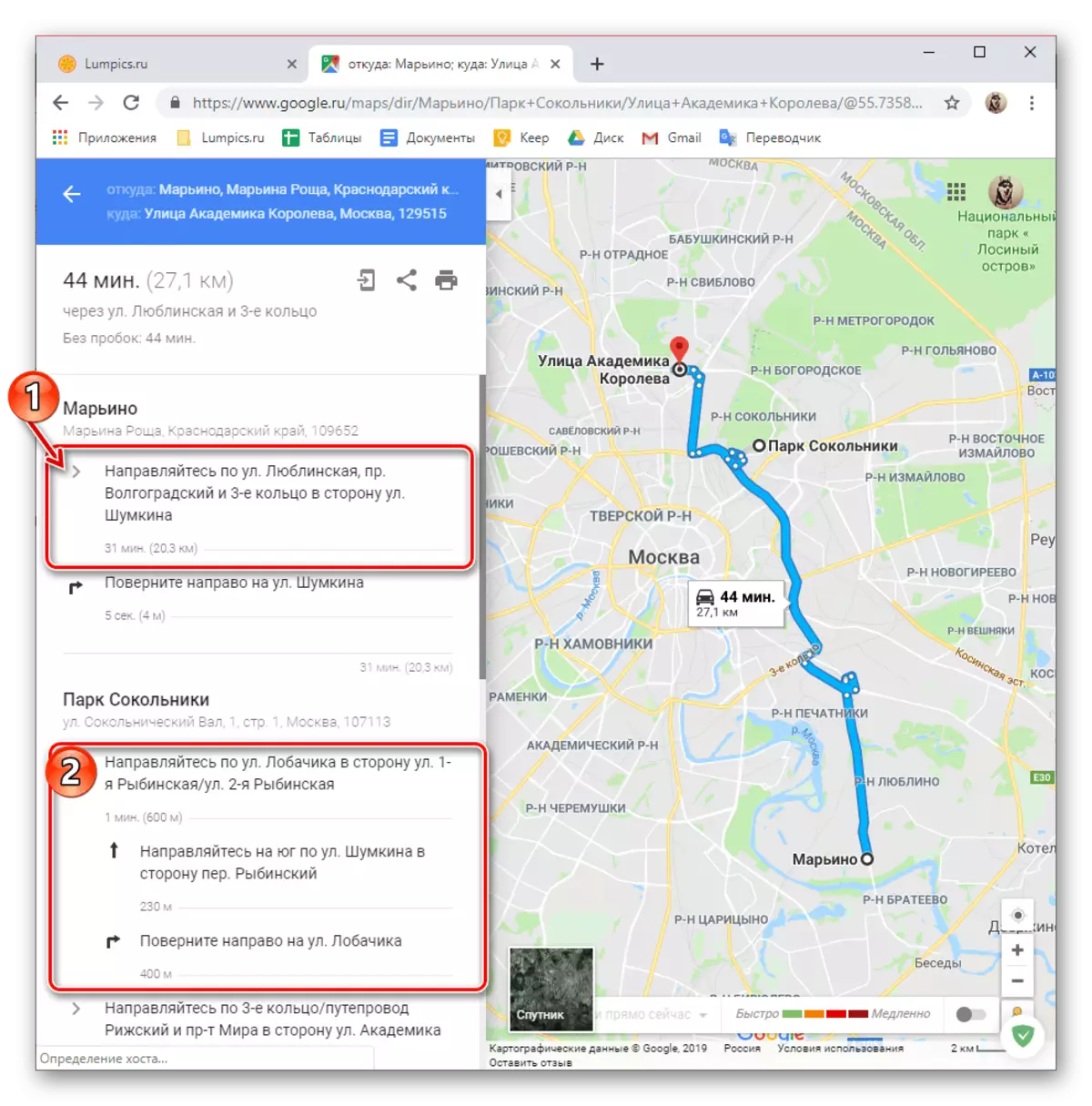
ขึ้นอยู่กับว่าและที่ไหนรวมทั้งสำหรับการขนส่งเส้นทางที่วางอยู่พารามิเตอร์เพิ่มเติม (ฟิลเตอร์) จำนวนมาก
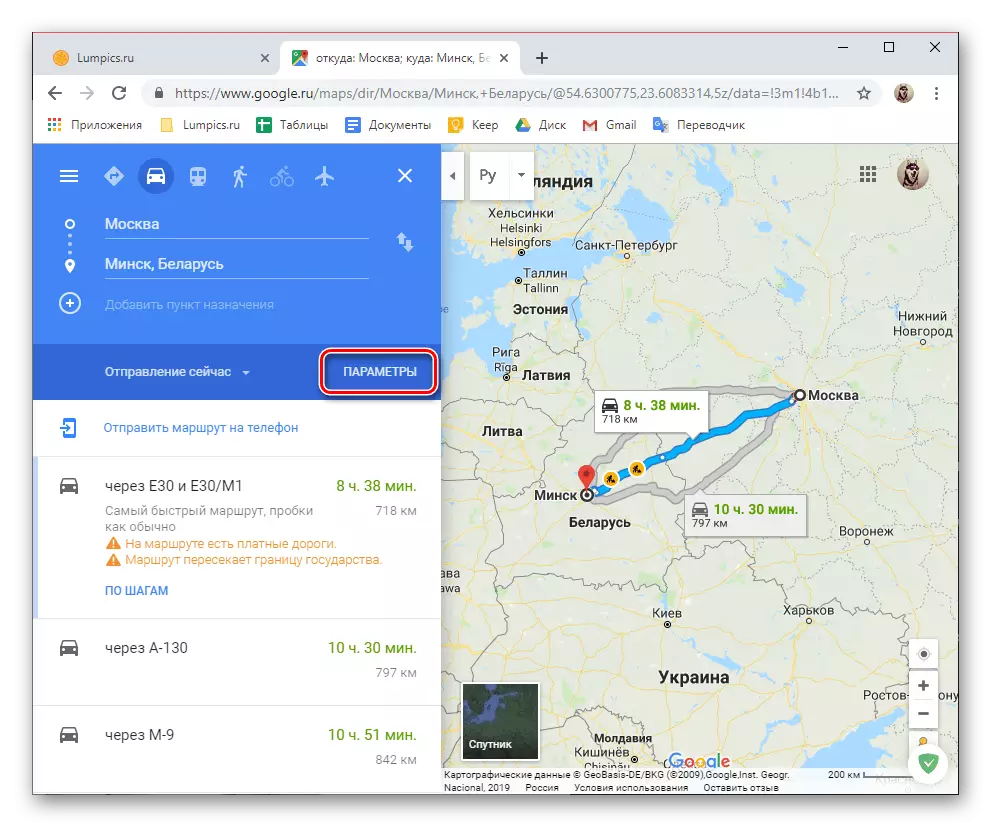
ดังนั้นสำหรับรถยนต์มันเป็นไปได้ที่จะกำจัดถนนบางสายจากเส้นทางการเลือกหน่วยการวัดนอกจากนี้ยังมี
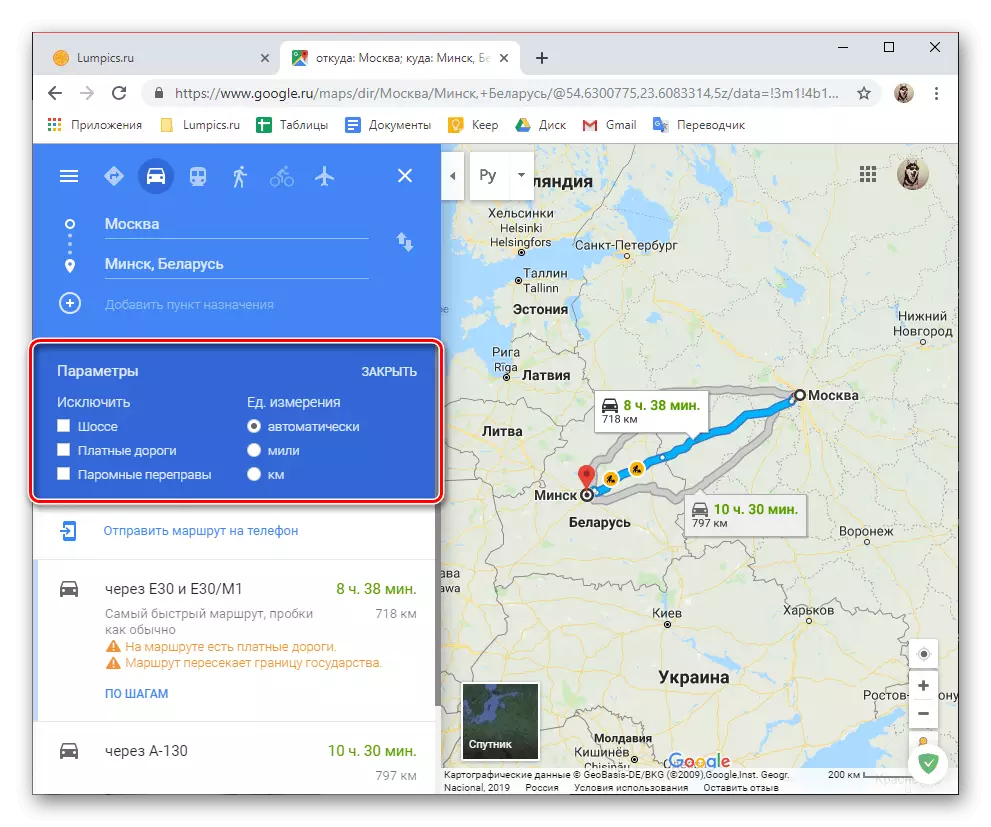
สำหรับการขนส่งสาธารณะตัวกรองดังกล่าวมีมากขึ้นและเราจะพูดคุยเกี่ยวกับพวกเขาต่อไป
- MAGUE เส้นทางสำหรับการขนส่งสาธารณะนั้นง่ายสำหรับรถยนต์ - ป้อนในบรรทัดที่อยู่ที่เหมาะสมหรือทำเครื่องหมายสลับกันบนแผนที่ของจุดออกเดินทางและการมาถึงหลังจากที่คุณได้รับผลลัพธ์ที่สอดคล้องกัน
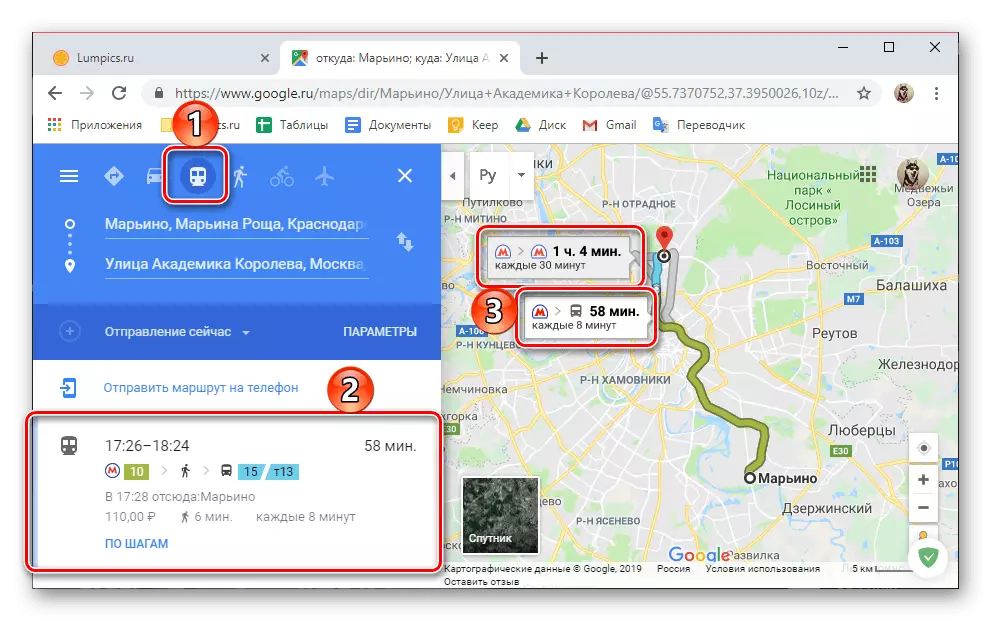
เห็นได้ชัดว่าอาจมีการขนส่งหลายรุ่นบนระบบขนส่งสาธารณะและพวกเขาจะถูกทำเครื่องหมายด้วยสีที่แตกต่างกันบนแผนที่และที่แผงด้านข้างจะถูกทำเครื่องหมายด้วยตราสัญลักษณ์ของการเคลื่อนไหว ในเวลาเดียวกันทั้งบนแผนที่และในเมนูทั่วไประยะเวลาของเส้นทางเวลาการจัดส่งและการมาถึงค่าโดยสารตัวเลขของรถแท็กซี่เส้นทางรถบัสรถรางรวมถึงการปลูกถ่ายและส่วนเหล่านั้น ของเส้นทางที่จะจัดขึ้นบนเท้ากำลังเดินเท้า
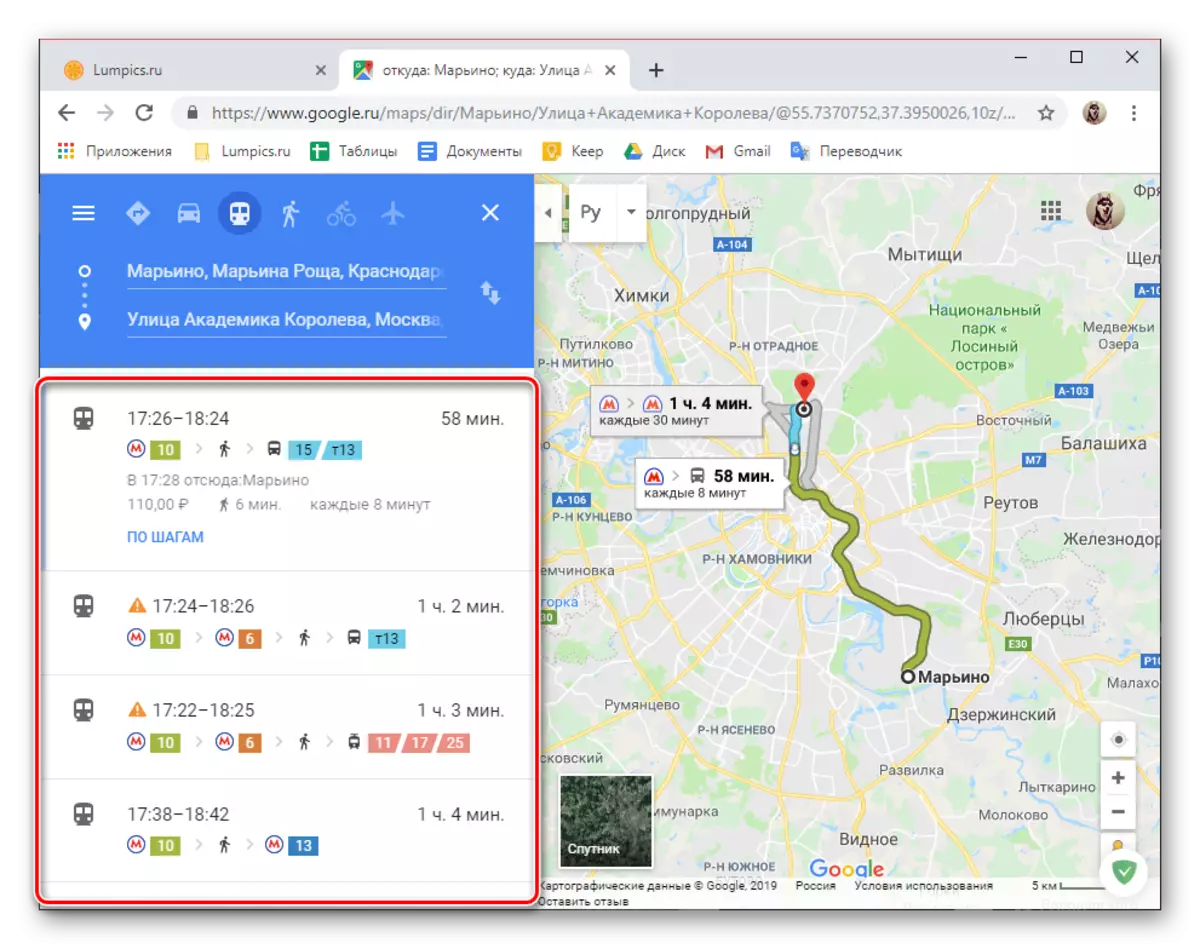
เช่นเดียวกับในกรณีของรถยนต์แต่ละเส้นทางที่วางสามารถดูได้ในขั้นตอนหรือค่อนข้างหยุด
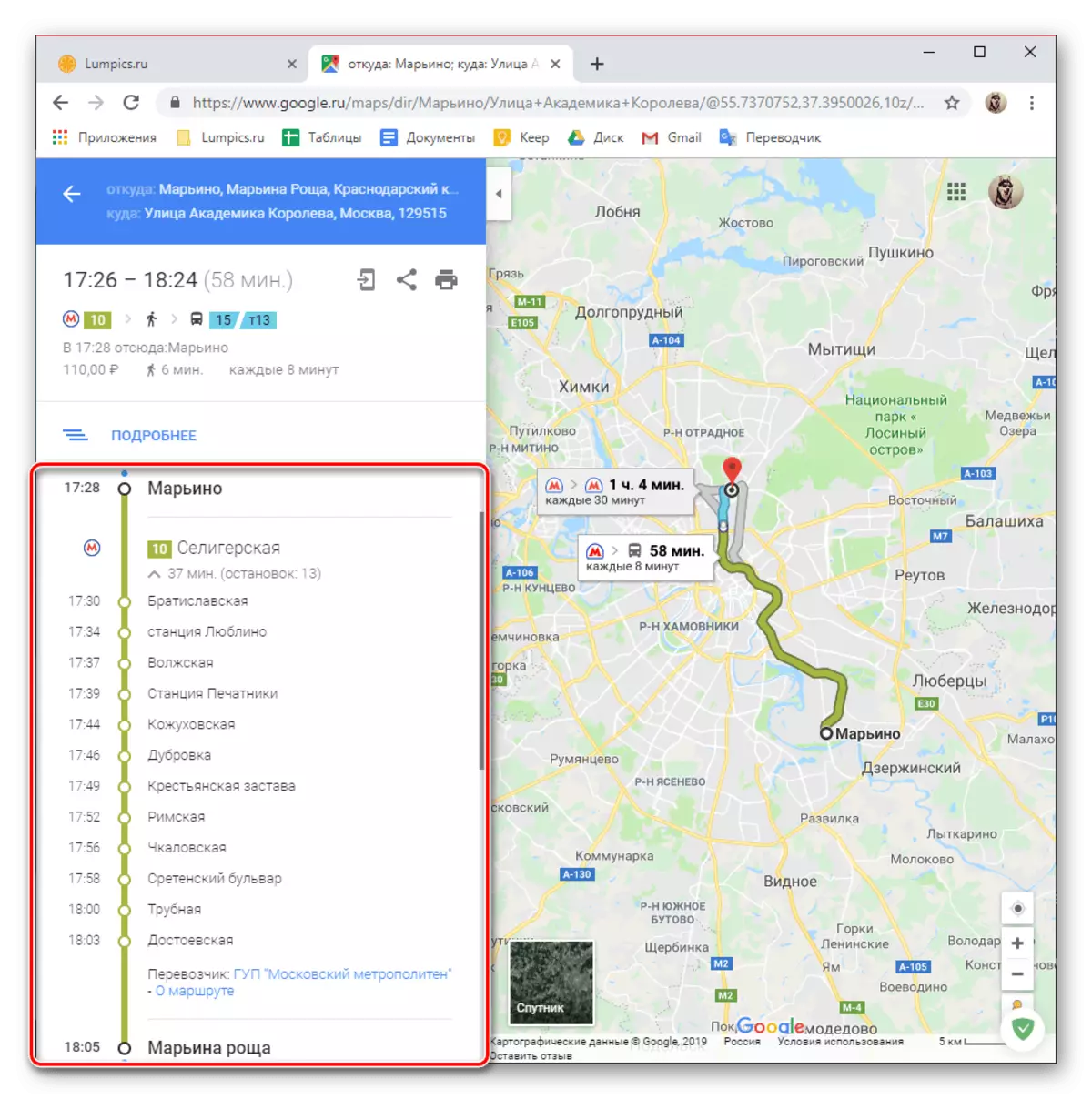
ซึ่งค่าเริ่มต้นจะถูกซ่อน (ตัวเลข 2 และ 3 ในภาพหน้าจอ) ที่จุดเริ่มต้นและจุดสิ้นสุดของรายการเส้นทางที่มีอยู่ค่าใช้จ่ายในการเดินทางจะถูกระบุไว้ แต่ภายใต้การปรากฏตัวของการโอนระหว่างทางที่ไม่ได้ 100% ที่จะไว้วางใจ
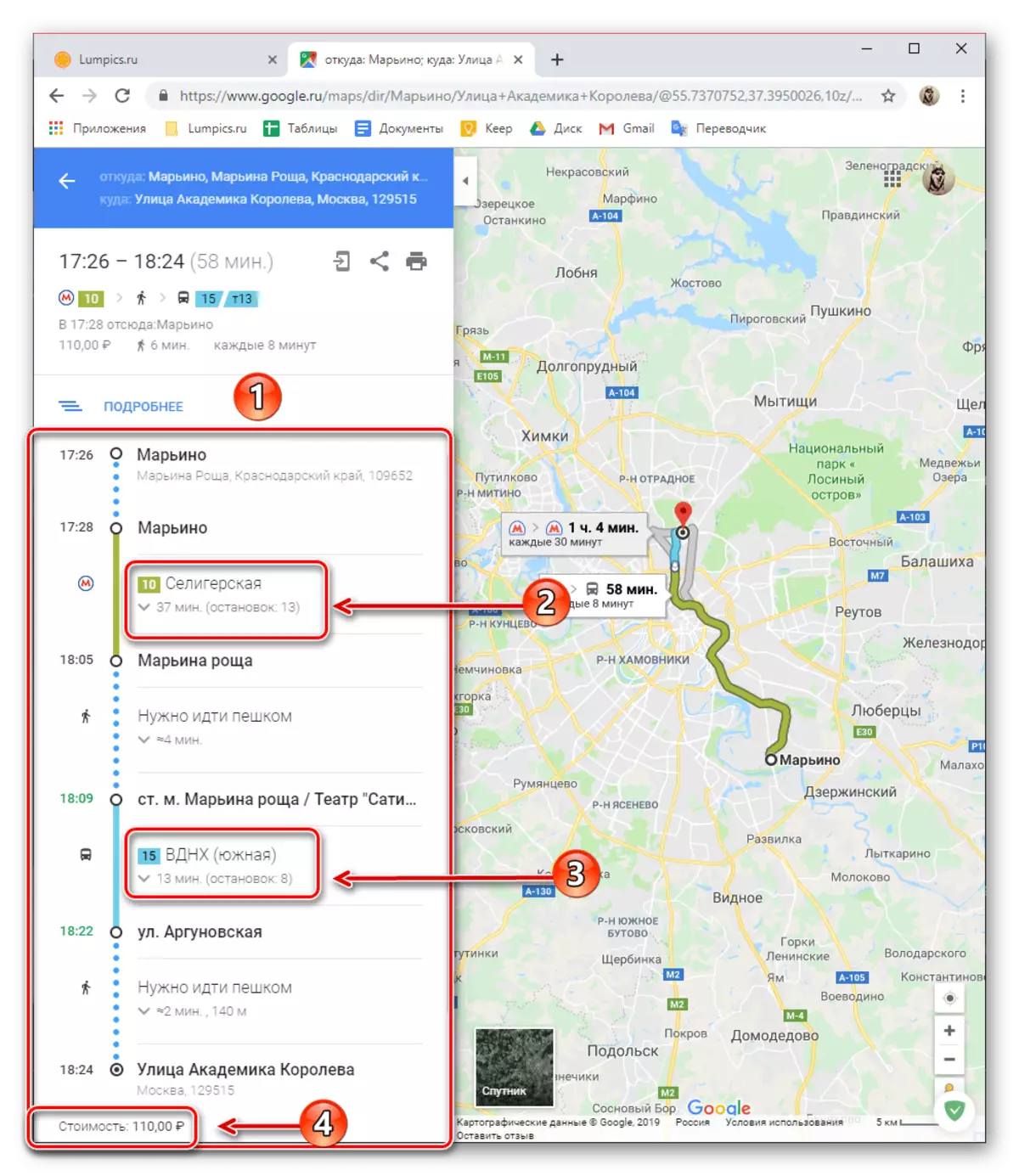
นอกเหนือจากการค้นหาทั่วไปและการดูเส้นทางในระบบขนส่งสาธารณะยังมีพารามิเตอร์เพิ่มเติมจำนวนมากขึ้นขอบคุณที่คุณสามารถค้นหาตัวเลือกการเดินทางที่ต้องการสำหรับเวลาและ / หรือวันที่ที่กำหนด

นอกจากนี้คุณยังสามารถเลือกรถที่ต้องการ (รถบัส, รถไฟใต้ดิน, รถไฟ / รถไฟ, รถราง) และประเภทเส้นทาง (ที่ดีที่สุดเดินขั้นต่ำและการถ่ายโอนสำหรับรถเข็นคนพิการ)
- ในระยะสั้นเราจะบอกเกี่ยวกับวิธีการค้นหาเส้นทางสำหรับการเคลื่อนไหวที่เหลืออีกสามประเภท สำหรับแต่ละคนในทางปฏิบัติพารามิเตอร์เพิ่มเติมเดียวกันนี้มีให้สำหรับรถยนต์ข้างต้นและระบบขนส่งสาธารณะ แต่ปรับให้เข้ากับคุณสมบัติเฉพาะของแต่ละวิธีการเคลื่อนไหว
ด้วยเท้า.เมื่อระบุจุดเริ่มต้นและจุดสิ้นสุดของต่อไปนี้คุณจะเห็นวิธีที่สะดวกที่สุดหรือบนแผนที่ (ขึ้นอยู่กับความพร้อมให้บริการ), เวลาทั้งหมดของการเคลื่อนไหวระยะทางและความสูงในจุดเส้นทางที่แน่นอน เช่นเดียวกับประเภทของยานพาหนะที่กล่าวถึงข้างต้นการดูรายละเอียดการเคลื่อนไหวในขั้นตอนที่เป็นไปได้

โดยการขี่จักรยานด้วยวิธีเดียวกับการเดินเท้าและการเคลื่อนไหวรุ่นอื่น ๆ ที่กล่าวถึงโดยเราเป็นเส้นทางหนึ่งเส้นทางหรือมากกว่าบนแผนที่ระยะทางทั้งหมดเวลาระหว่างทางและความเป็นไปได้ของการดูรายละเอียดเพิ่มเติมในขั้นตอน
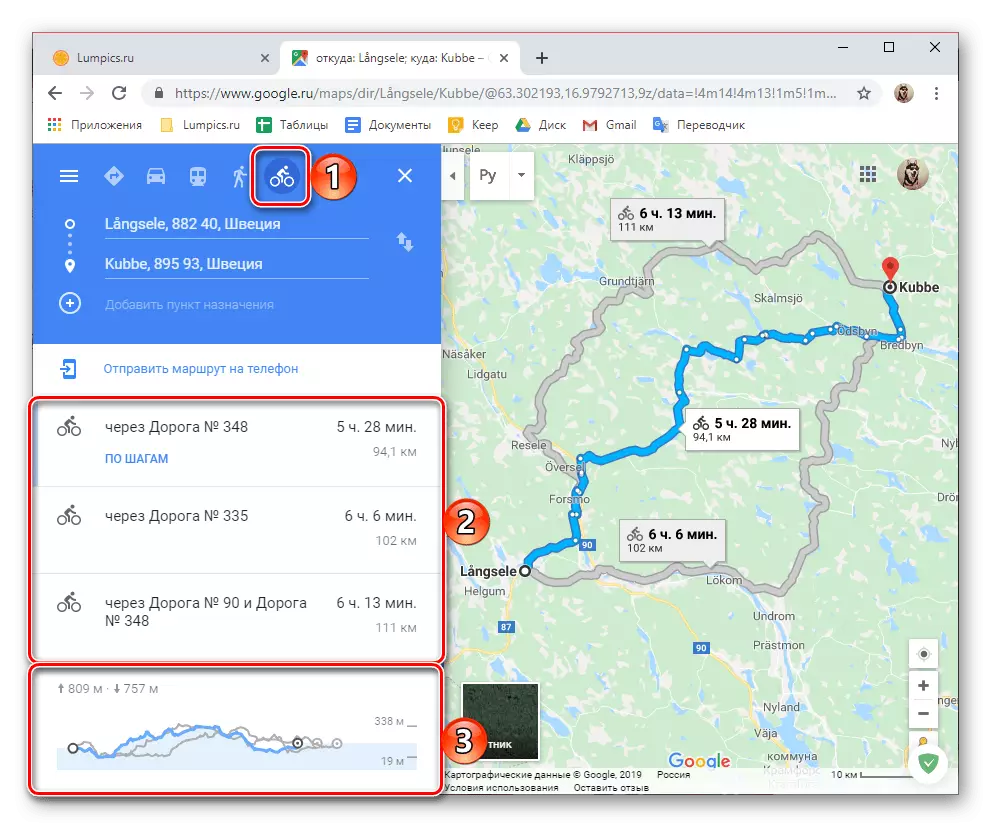
โดยเครื่องบิน.ที่อยู่ในทำนองเดียวกันด้านบนใน Google Maps คุณสามารถปูเส้นทางและเพื่อย้ายไปยังเครื่องบิน ของข้อมูลเกี่ยวกับเที่ยวบินคุณสามารถดูจำนวนเงินเหล่านั้นต่อวันระยะเวลาของการบิน (โดยตรงและการปลูกถ่าย) ราคาโดยประมาณสำหรับตั๋วไปมารวมถึงชื่อของ บริษัท ผู้ให้บริการ ข้อมูลเพิ่มเติมสามารถพบได้ในบริการเว็บแยกต่างหาก - เที่ยวบินของ Google ลิงก์ที่นำเสนอบนแถบด้านข้าง
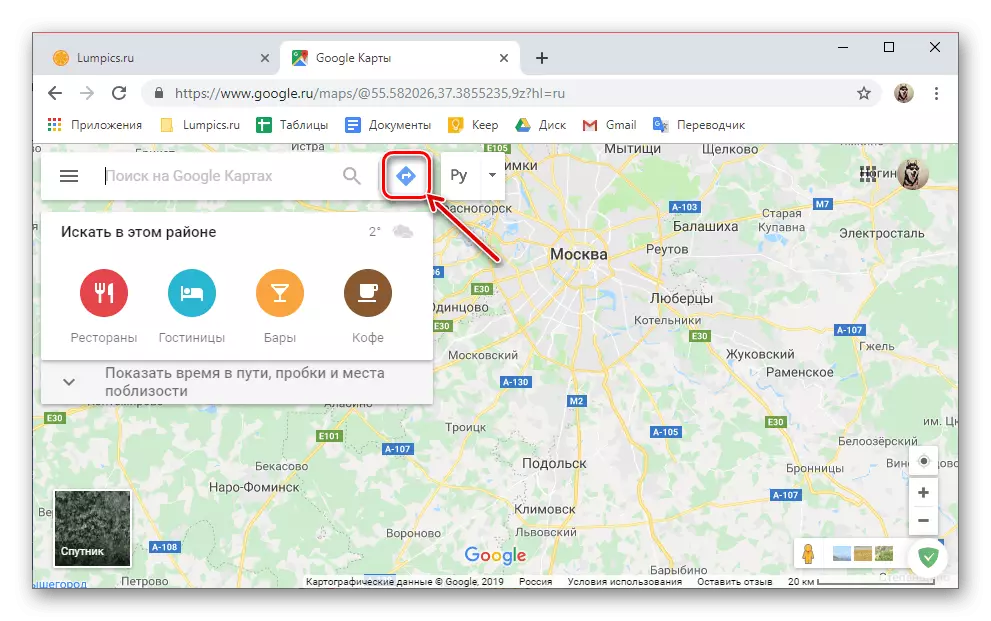
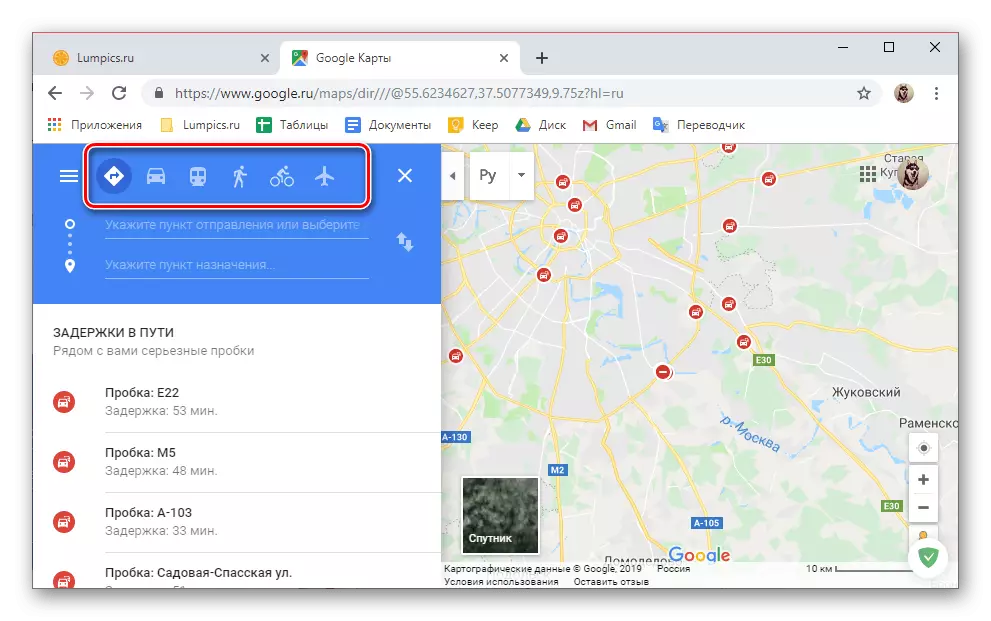

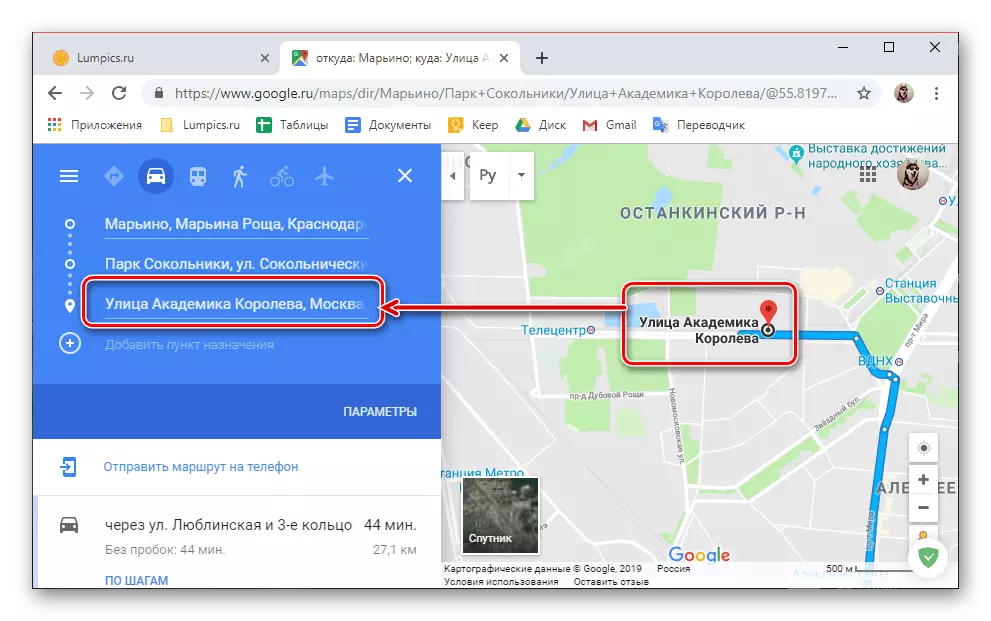
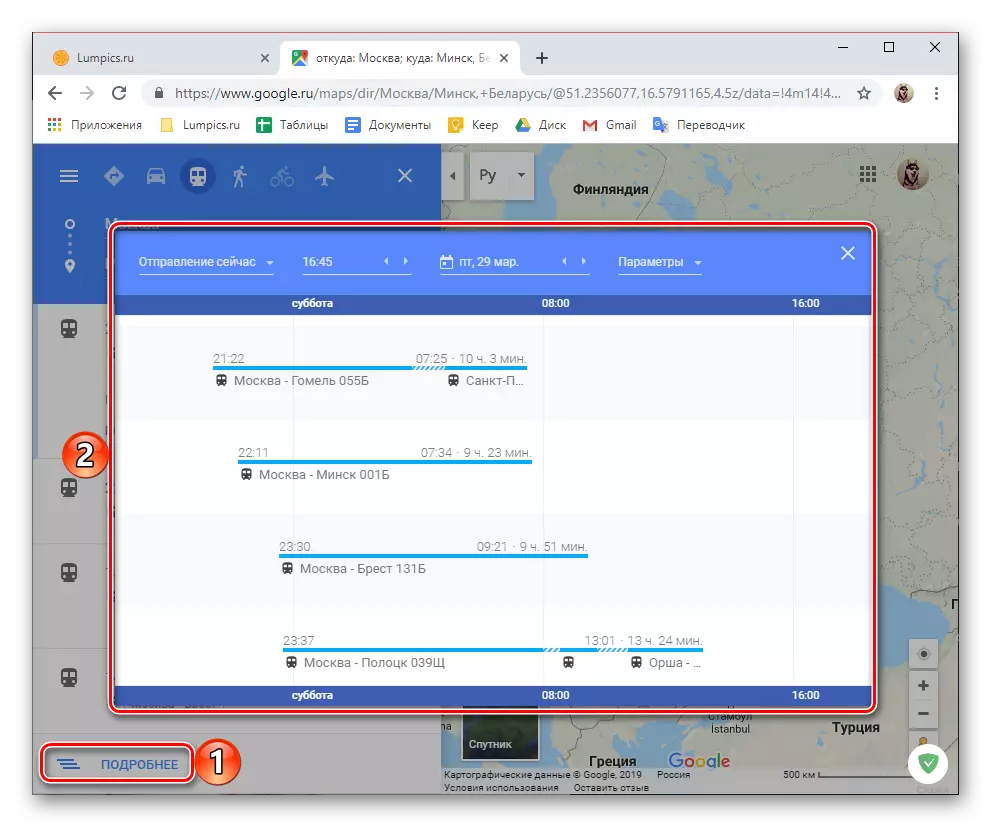
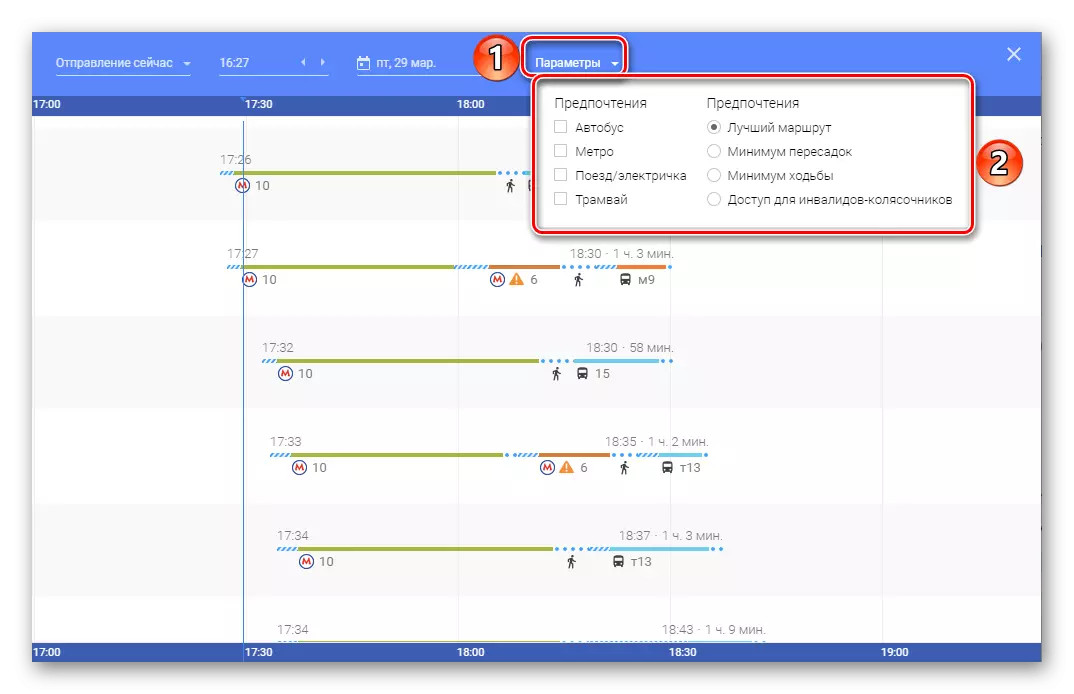
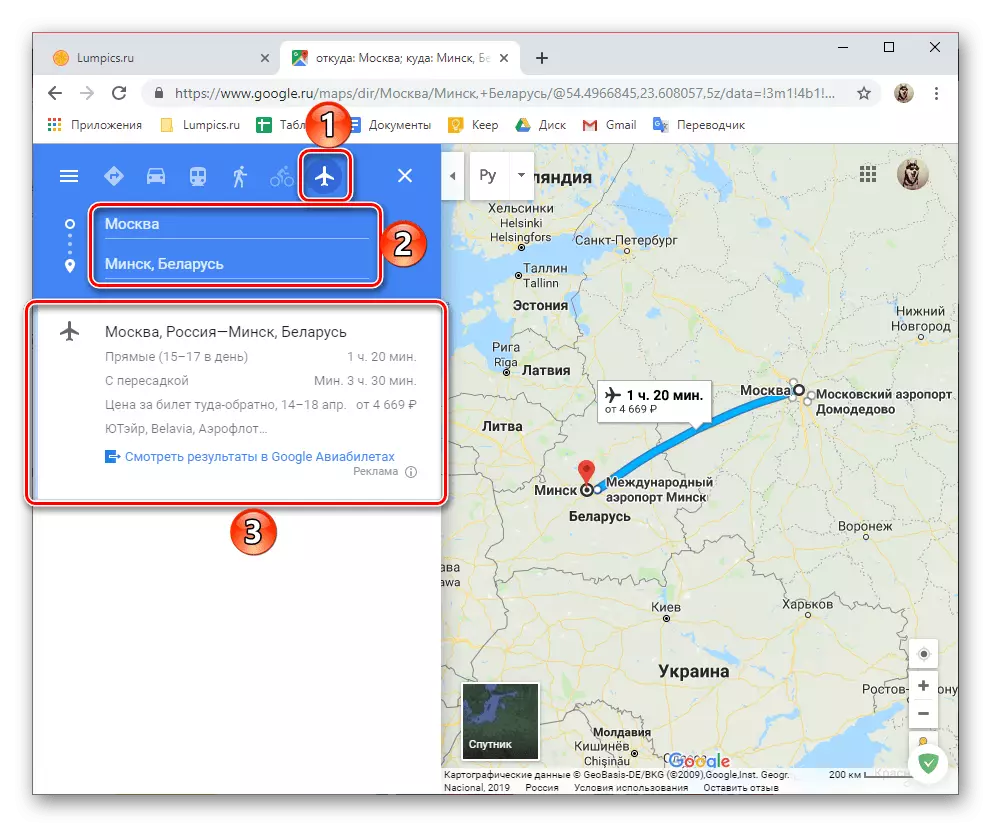
ไม่มีอะไรยากที่จะปูเส้นทางไปยัง Google Maps ผ่านเบราว์เซอร์พีซี - การโต้ตอบทั้งหมดกับบริการนั้นค่อนข้างง่ายและใช้งานง่าย เกือบจะเหมือนกันทั้งหมดการกระทำเหล่านี้จะดำเนินการบนอุปกรณ์มือถือโดยเฉพาะอย่างยิ่งเนื่องจากเป็นไปได้ว่าพวกเขาสามารถเปิดใช้งานระบบนำทางได้
ตัวเลือกที่ 2: สมาร์ทโฟนหรือแท็บเล็ต
อินเทอร์เฟซแอปพลิเคชันมือถือของ Google Cards สำหรับ Android และ iOS นั้นทำในสไตล์ที่เหมือนกันอย่างแน่นอนและไม่มีความแตกต่างที่สำคัญใด ๆ โดยเฉพาะในส่วนของหัวข้อที่คุณสนใจในวันนี้ ดังนั้นเพิ่มเติมเช่นตัวอย่างภาพจะใช้อุปกรณ์ที่ใช้เวอร์ชั่นสีเขียวเวอร์ชั่นล่าสุด โดยทั่วไปแล้วอัลกอริทึมสำหรับการสร้างเส้นทางในการ์ดรุ่นมือถือนั้นไม่แตกต่างจากที่ในเว็บมากนักดังนั้นเราจะพิจารณาเฉพาะความแตกต่างหลักเท่านั้น
- เรียกใช้แอปพลิเคชัน Google Card แล้วคลิกที่หน้าจอหลักของปุ่ม "บนเส้นทาง" (ปุ่มนี้ไม่ได้ลงชื่อบน iOS)
- เลือกตัวเลือกของการเคลื่อนไหวจากนั้นระบุจุดเริ่มต้นของเส้นทางและปลายทาง
- รอการก่อสร้างตรวจสอบว่าคุณอ่านผลลัพธ์หรือผลลัพธ์หรือไม่หากเส้นทางในทิศทางที่ระบุอาจมากกว่าหนึ่ง
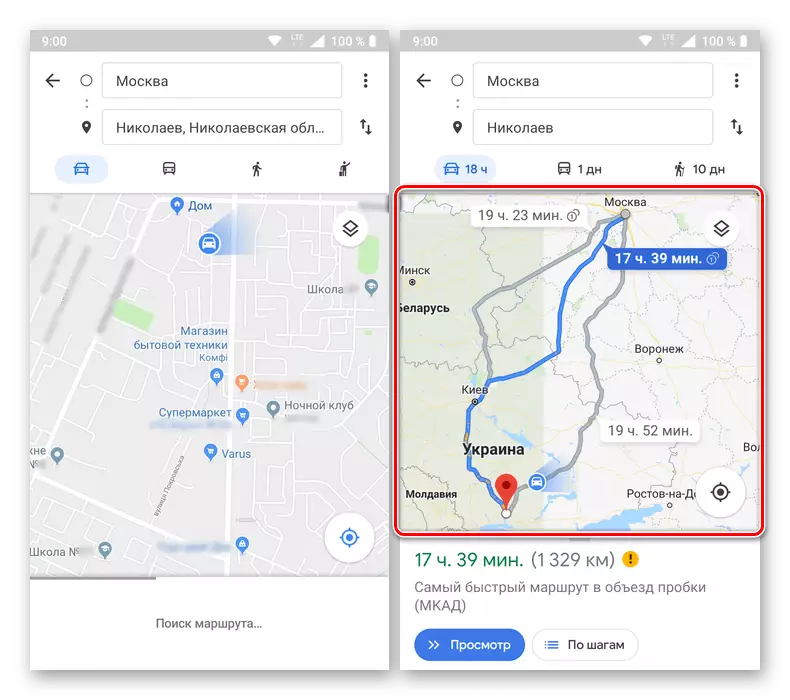
บันทึก:หากจำเป็นคุณสามารถเปลี่ยนตัวเลือกในการแสดงข้อมูลการทำแผนที่จากค่าเริ่มต้นเป็น"ดาวเทียม"หรือ"การบรรเทา"รวมถึงเปิดใช้งานการแสดงผลของเลเยอร์ - "ขนส่ง", "รถติด", "ทางเดิน".
- แผงด้านล่างจะระบุเวลาการทำซ้ำทั้งหมดและระยะห่างระหว่างจุดเริ่มต้นและจุดสิ้นสุด เช่นเดียวกับในเว็บ "ดู" ที่นี่มีให้บริการที่นี่สำหรับรายละเอียดเกี่ยวกับเส้นทางเลือกตัวเลือกการทำแผนที่เช่นเดียวกับดู "ตามขั้นตอน" (หยุด, สถานที่ของเลี้ยว ฯลฯ )
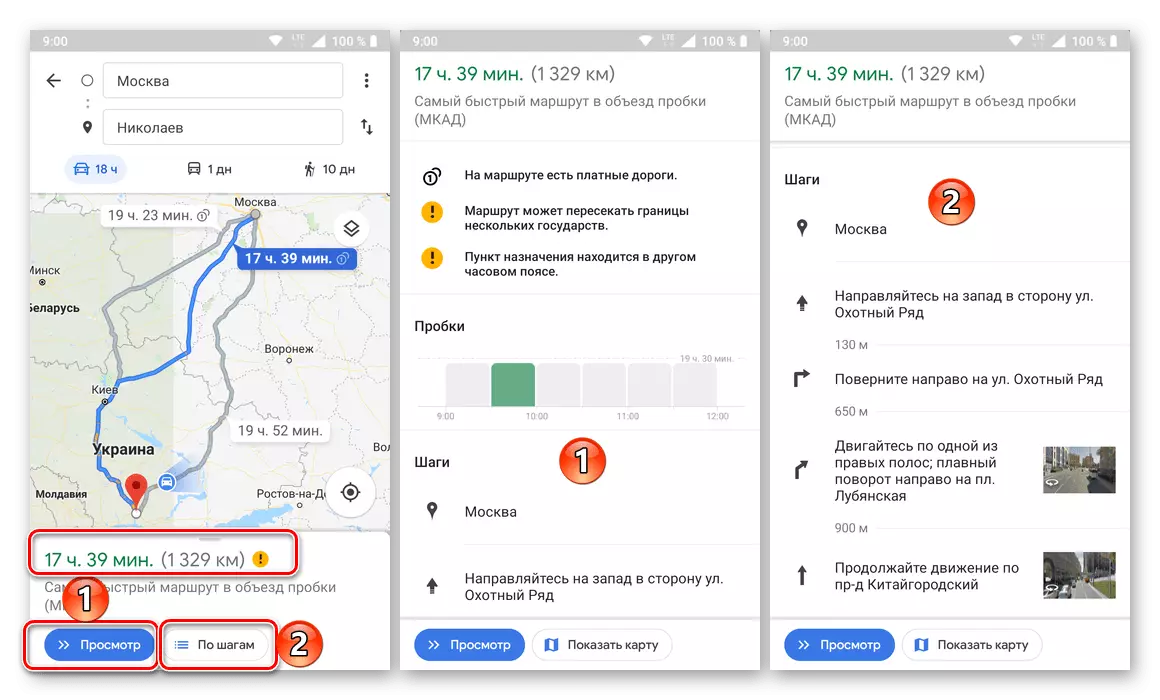
เส้นทางเดียวกันเช่นเดียวกับในกรณีของบริการเว็บเซอร์วิส Google Cartographic สามารถนำไปใช้กับประเภทยานพาหนะอื่น ๆ (ที่มี) หรือเดิน เส้นทางแยกต่างหากถูกสร้างขึ้นในลักษณะเดียวกัน
- หากคุณต้องการปูเส้นทางเพื่อย้ายไปที่ระบบขนส่งสาธารณะให้เลือกส่วนย่อยที่เหมาะสมที่ด้านบนของแอปพลิเคชันแล้วระบุจุดเชื่อมโยง
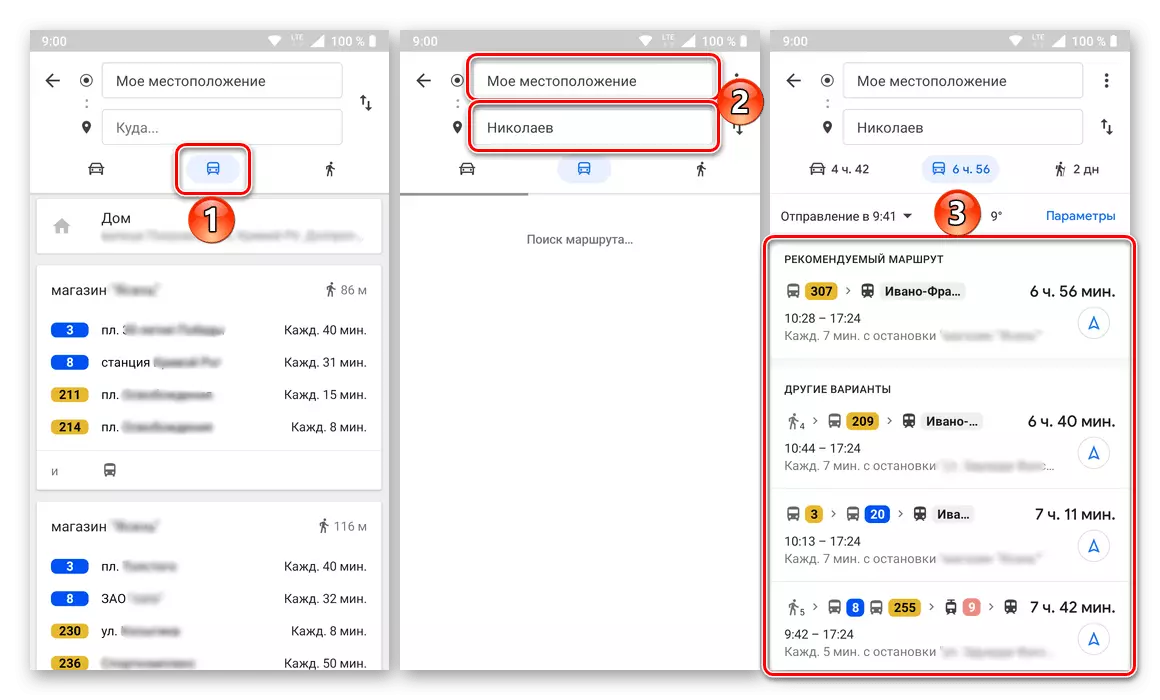
บันทึก:ตำแหน่งที่แท้จริงของคุณแผนที่ Google จะถูกกำหนดโดยอัตโนมัติหากได้รับอนุญาตที่เหมาะสมก่อนหน้านี้
เป็นผลให้คุณจะเห็นรายการที่มีตัวเลขผ่านวิธีที่ระบุของยานพาหนะเวลาออกเดินทางและการมาถึงระยะเวลาการเดินทางและค่าใช้จ่าย สำหรับรายละเอียด (หยุดเวลากิโลเมตร) ก็เพียงพอแล้วเพียงแค่แตะหนึ่งในตัวเลือกในผลการค้นหา
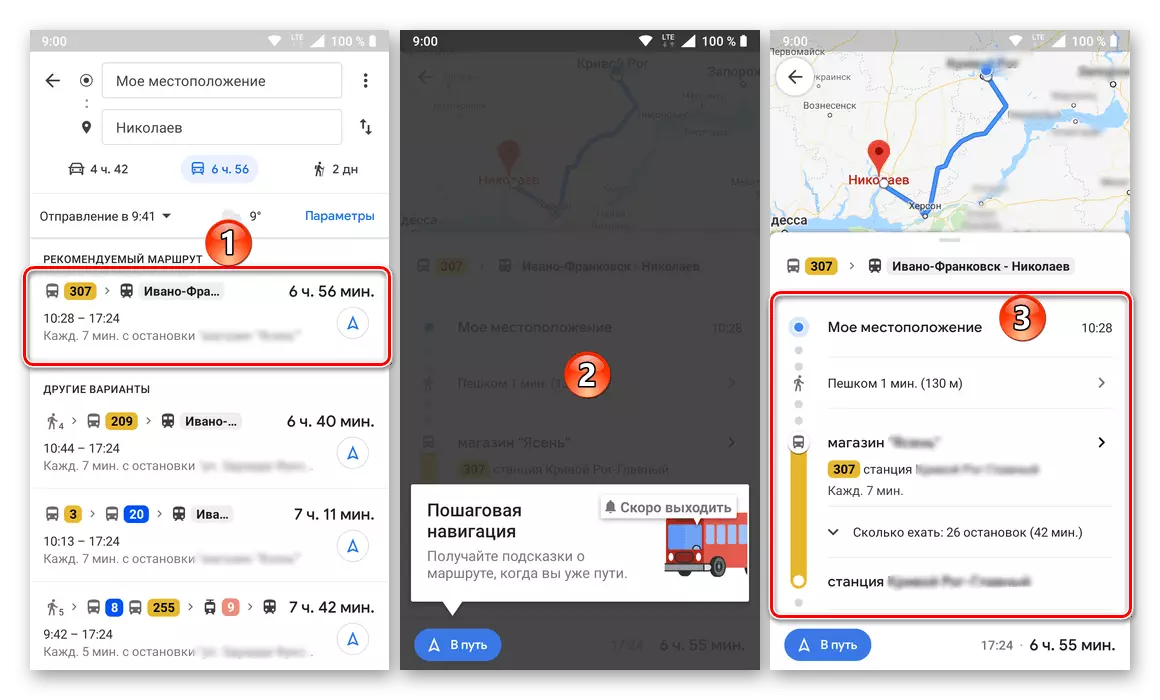
นอกจากนี้ยังเป็นไปได้ที่จะดูเส้นทางผ่านขั้นตอนและการนำทางโดยตรง สำหรับการขนส่งสาธารณะโอกาสดังกล่าวไม่จำเป็นโดยเฉพาะอย่างยิ่ง
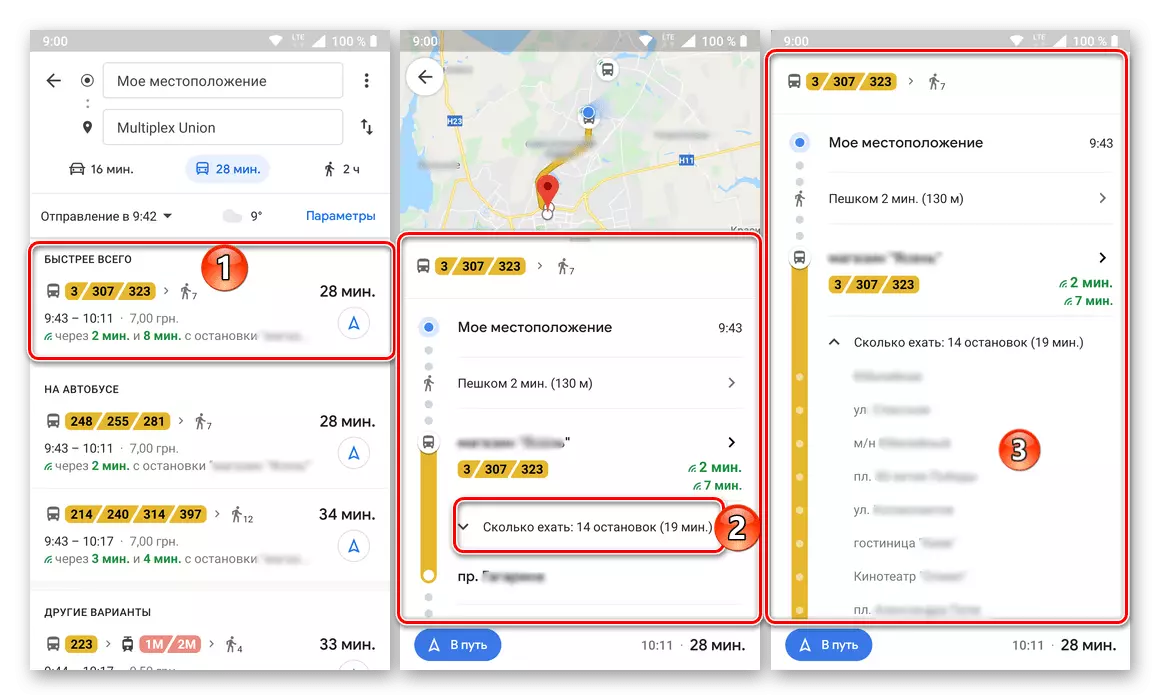
แต่เป็นสิ่งจำเป็นสำหรับการเคลื่อนย้ายรถยนต์ส่วนบุคคลที่เราได้รับการพิจารณาในขั้นตอนก่อนหน้านี้ของบทความนี้หรือเดินเล่นซึ่งจะกล่าวถึงด้านล่าง
- การสร้างเส้นทางเดินเท้าไม่แตกต่างจากยานพาหนะใด ๆ ในรายละเอียดและดูขั้นตอนการหมุนทั้งหมดและทิศทางของพวกเขาจะได้รับการระบุคะแนนบนแผนที่รวมถึงเวลาและระยะทางจากการเริ่มต้นไปยังปลายทาง
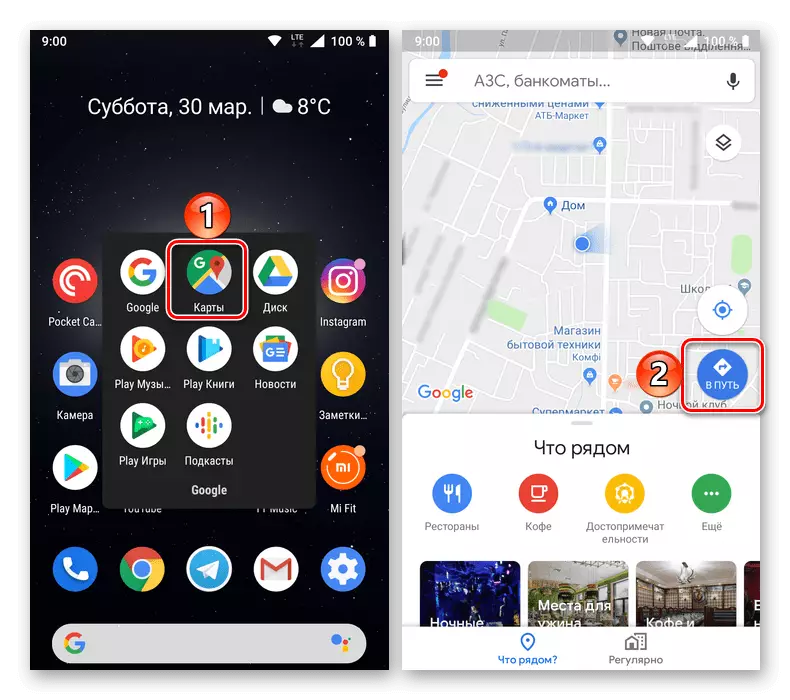
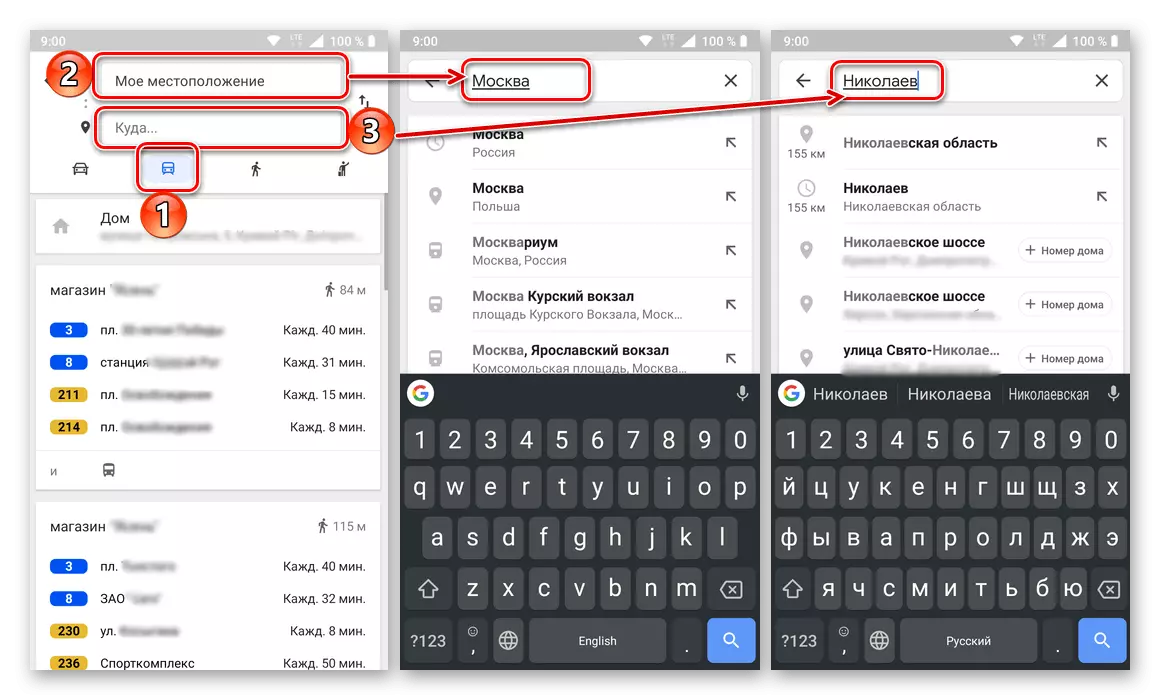
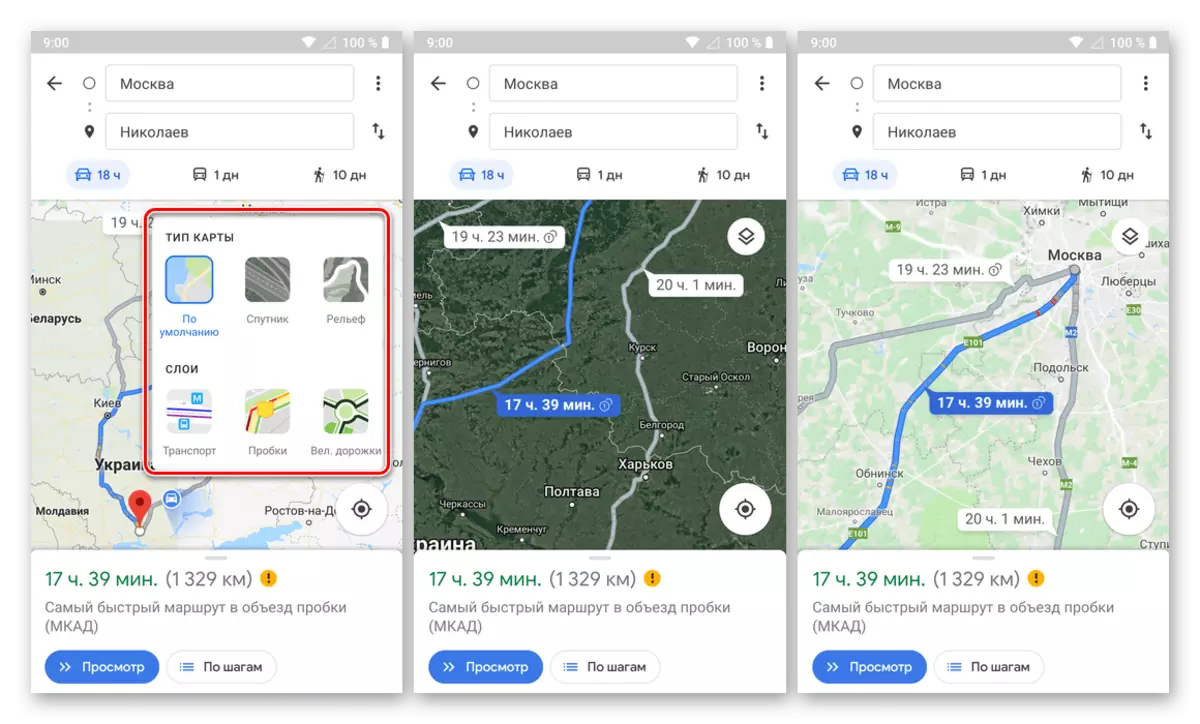
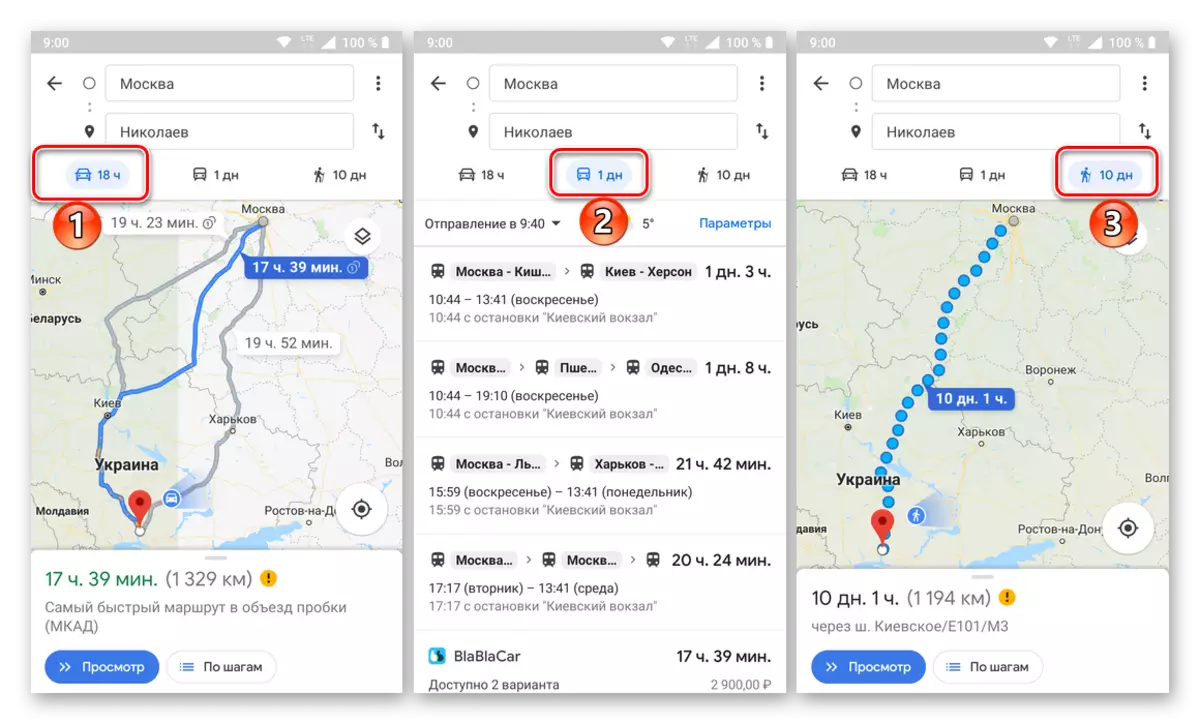
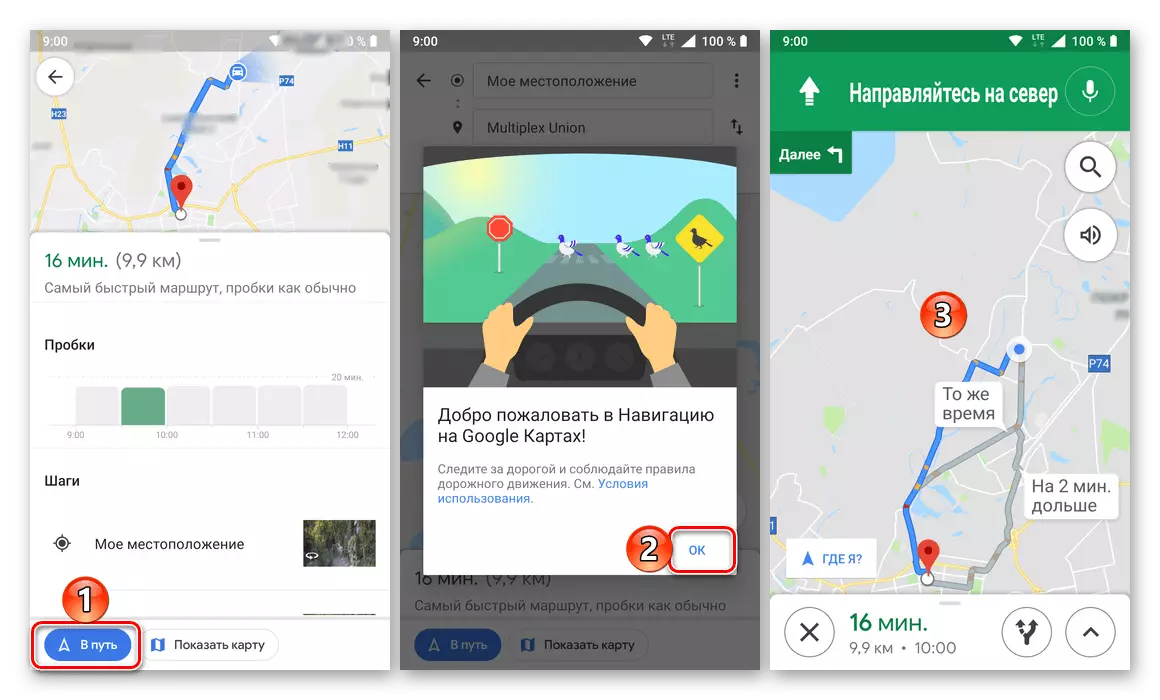
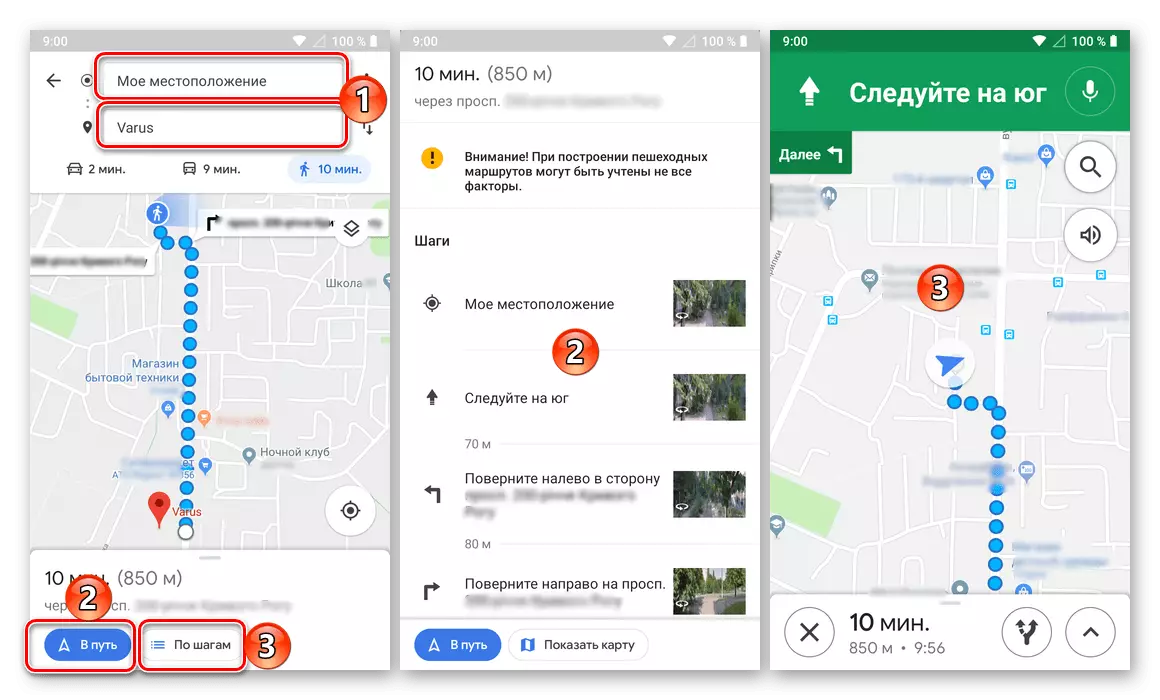
น่าเสียดายที่ไม่เหมือนกับเวอร์ชั่นเว็บแอปพลิเคชันมือถือของ Google Maps ไม่ได้รับอนุญาตให้ใส่เส้นทางสำหรับการเคลื่อนย้ายจักรยานและระนาบ แต่ไม่ช้าก็เร็วโอกาสเช่นนี้จะปรากฏขึ้นอย่างแน่นอน
คุณลักษณะเพิ่มเติม
นอกเหนือจากการสร้างเส้นทางไปยัง Google Maps โดยตรงทั้งในเวอร์ชันเว็บของบริการและแอปพลิเคชันมือถือคุณสมบัติต่อไปนี้มีอยู่

ส่งเส้นทางไปยังอุปกรณ์อื่น
ดังที่เรากล่าวไว้ในตอนเริ่มต้นของบทความโต้ตอบกับแผนที่ที่สะดวกยิ่งขึ้นผ่านเบราว์เซอร์บนพีซี แต่การใช้พวกเขามักจะมาจากสมาร์ทโฟนหรือแท็บเล็ต ในกรณีนี้เส้นทางที่วางจากอุปกรณ์เดียวสามารถคลิกสองครั้งเพื่อส่งไปยังอีก

ตัวเลือกต่อไปนี้มีอยู่: การส่งต่อไปยังแอปพลิเคชันไปยังอุปกรณ์มือถือที่ใช้บัญชี Google เดียวกันส่งที่อยู่อีเมลไปยังบัญชีที่แนบมากับบัญชีรวมถึงการส่งเส้นทางในข้อความ SMS ปกติ
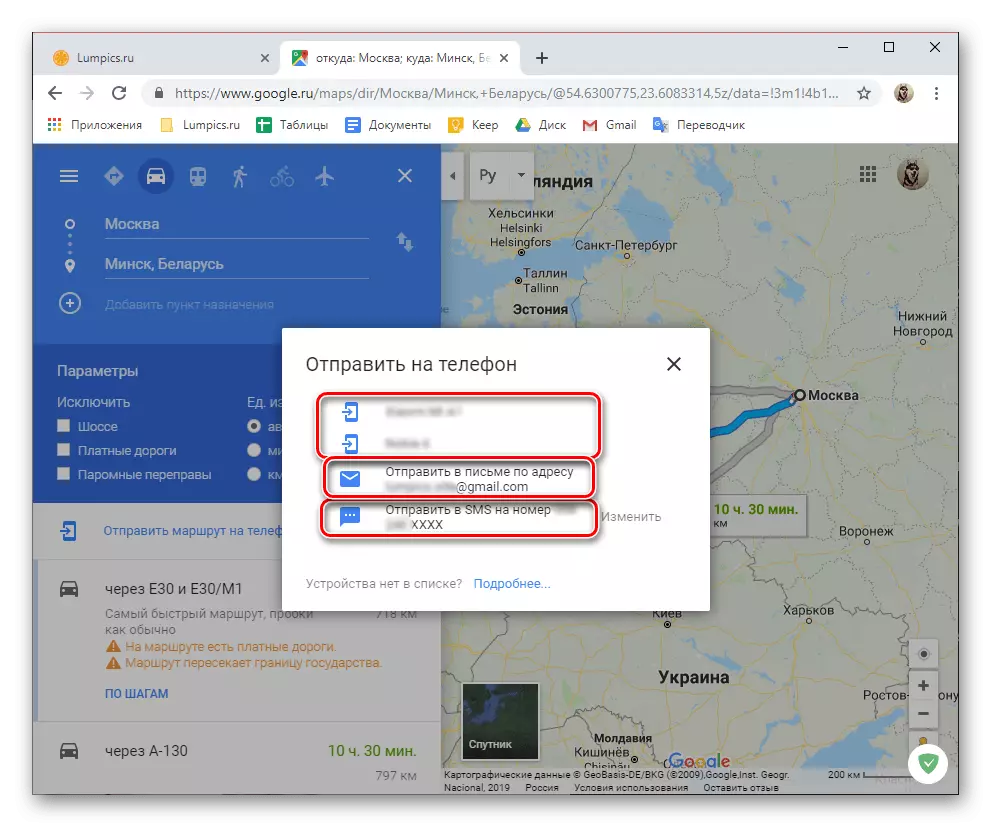
เส้นทางการพิมพ์
หากจำเป็นเส้นทางที่สร้างขึ้นบนแผนที่ Google สามารถพิมพ์บนเครื่องพิมพ์ได้
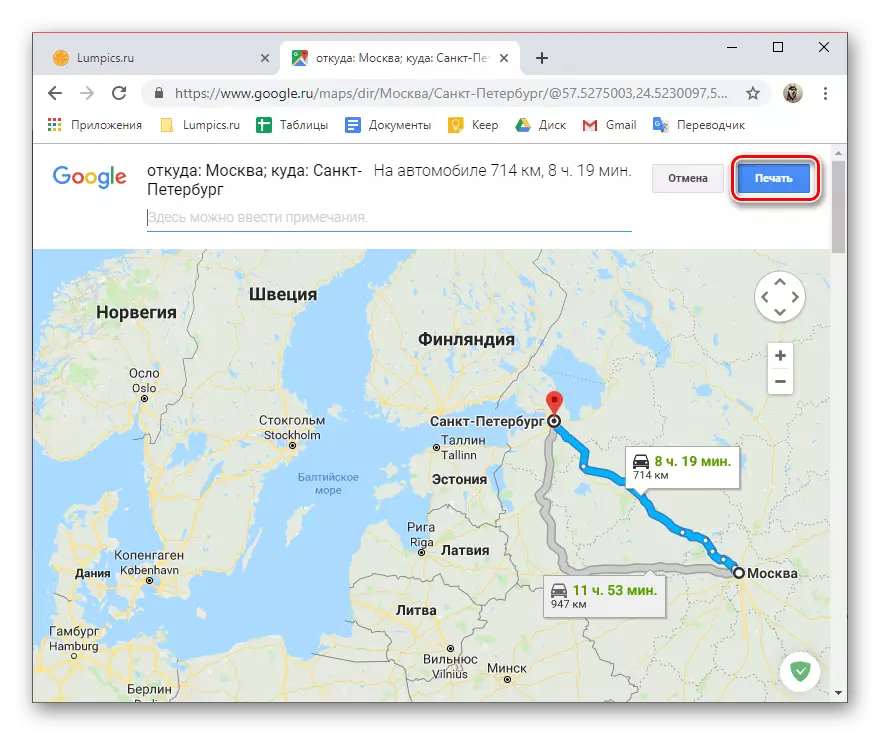
แบ่งปันเส้นทาง
หากคุณต้องการแสดงคนที่คุณสร้างเส้นทางเพียงแค่แบ่งปันโดยใช้ปุ่มที่เหมาะสมบนไซต์บริการหรือในแอปพลิเคชันและเลือกตัวเลือกในการส่ง
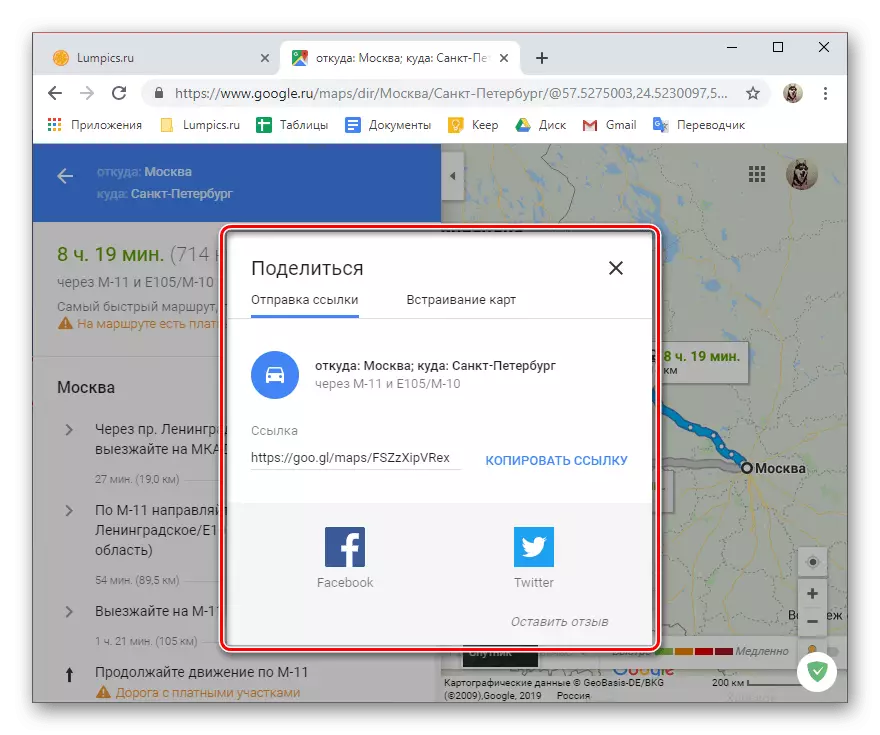
บัตรฝัง
คุณสร้างเส้นทางสามารถส่งออกเป็นรหัส HTML สะดวกสำหรับกรณีเหล่านั้นเมื่อคุณต้องการแสดงบนเว็บไซต์ของคุณวิธีการไปยังสำนักงานของคุณ
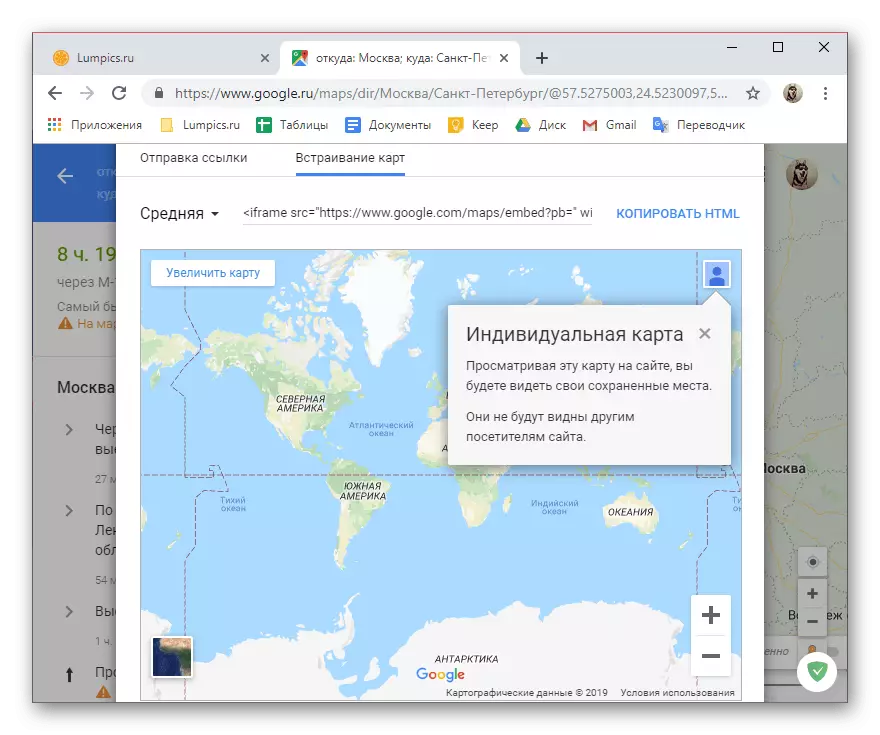
บทสรุป
ตอนนี้คุณรู้วิธีการปูเส้นทางใน Google Maps และคุณสมบัติเพิ่มเติมที่จัดทำโดยบริการเว็บและแอปพลิเคชันมือถือในกระบวนการสร้างเส้นทางหรือมีอยู่แล้ว
