
ผู้ใช้จำนวนมากเกี่ยวข้องกับไมโครโฟนอย่างมืออาชีพหรือสื่อสารกับคนอื่น ๆ ผ่านซอฟต์แวร์พิเศษ ไมโครโฟนการกำหนดราคาต่ำและขนาดกลางส่วนใหญ่ไม่ต้องการไดรเวอร์ที่ติดตั้งไว้ล่วงหน้าการทำงานของพวกเขาขึ้นอยู่กับการ์ดเสียงที่ติดตั้ง อย่างไรก็ตามอุปกรณ์ที่จริงจังมากขึ้นมักติดตั้งซอฟต์แวร์ที่มีตราสินค้าซึ่งมีไดรเวอร์ในตัวและช่วยให้คุณสามารถกำหนดค่าอุปกรณ์ที่ยืดหยุ่นได้ มันเกี่ยวกับการติดตั้งบทบัญญัติประเภทนี้ที่เราต้องการพูดคุยในวันนี้
ดาวน์โหลดและติดตั้งไดรเวอร์สำหรับไมโครโฟน
ในการดำเนินงานของงานไม่มีอะไรซับซ้อนเนื่องจากไฟล์ที่จำเป็นทั้งหมดอยู่ในโดเมนสาธารณะคุณจะต้องเลือกวิธีการดำเนินการที่ดูเหมือนจะดีที่สุดที่สุด มาเริ่มการวิเคราะห์ตัวเลือกทั้งหมดด้วยไมโครโฟน Razer Seiren Proวิธีที่ 1: เว็บไซต์อย่างเป็นทางการของผู้ผลิต
หากไม่รวมดิสก์ลิขสิทธิ์มาพร้อมกับอุปกรณ์จึงควรพบได้ในเว็บไซต์นักพัฒนาอย่างเป็นทางการ คุณสามารถค้นหาได้โดยค้นหาบนอินเทอร์เน็ตดูคำแนะนำหรือในกล่อง วิธีนี้ถือว่ามีประสิทธิภาพมากที่สุดเพราะคุณได้รับการสนับสนุนและใช้งานไดรเวอร์
- บนเว็บไซต์ให้เลือกส่วน "สนับสนุน"> "การสนับสนุนผลิตภัณฑ์" หรือหมวดหมู่ที่ต้องการอาจเรียกว่า "ไดรเวอร์"
- ในการค้นหาผลิตภัณฑ์ให้พิมพ์ชื่อโมเดลของคุณแล้วกดปุ่ม Enter
- ในผลลัพธ์ที่แสดงให้ค้นหาสิ่งที่เหมาะสมและคลิกที่มันเพื่อไปที่หน้าเว็บที่เหมาะสม
- ย้ายส่วนซอฟต์แวร์และไดรเวอร์
- เริ่มดาวน์โหลดแอปพลิเคชันโดยคลิกที่ "ดาวน์โหลดทันที"
- คาดว่าจะเสร็จสิ้นการดาวน์โหลดไฟล์ปฏิบัติการและเรียกใช้เพื่อเริ่มการติดตั้ง
- ในตัวช่วยสร้างการติดตั้งดูคำอธิบายและดำเนินการต่อไป
- ยืนยันข้อกำหนดของข้อตกลงสิทธิ์การใช้งานโดยวางเครื่องหมายตรงข้ามจุดหนึ่ง
- เริ่มขั้นตอนการติดตั้ง ในระหว่างกระบวนการนี้อย่าปิดโปรแกรมและอย่ารีสตาร์ทคอมพิวเตอร์
- เมื่อเสร็จสิ้นให้ทำเครื่องหมายในช่องที่อยู่ใกล้ "เรียกใช้โปรแกรม" และคลิกที่ "เสร็จสิ้น"
- ป้อนโปรแกรม Razer ผ่านบัญชีของคุณหรือสร้างจาก Scratch
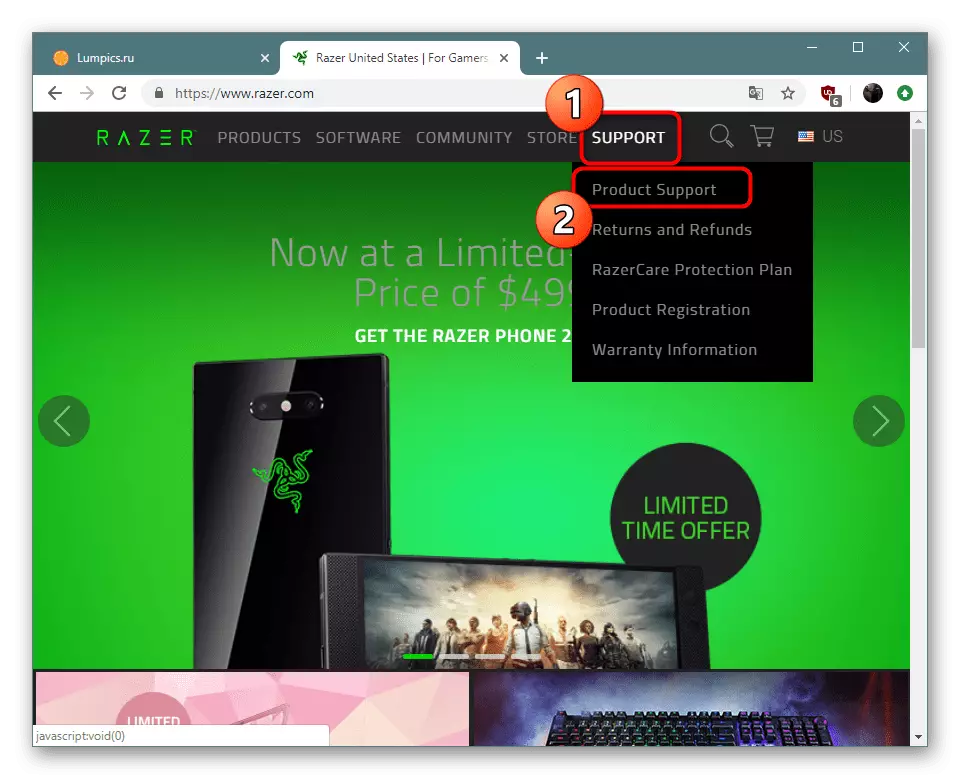


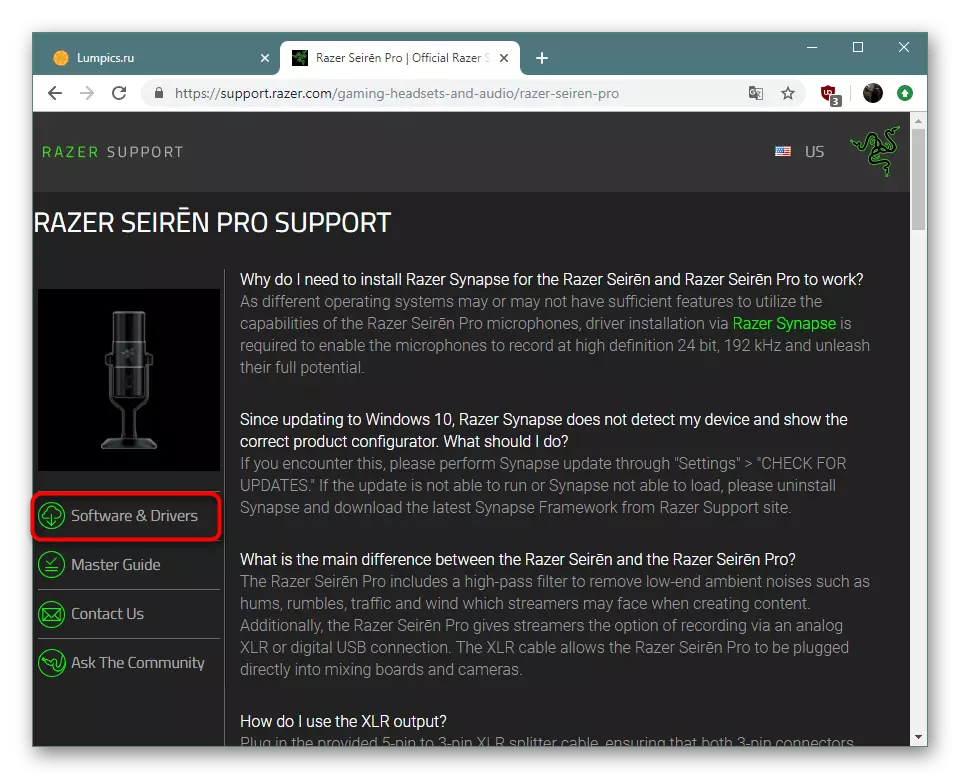



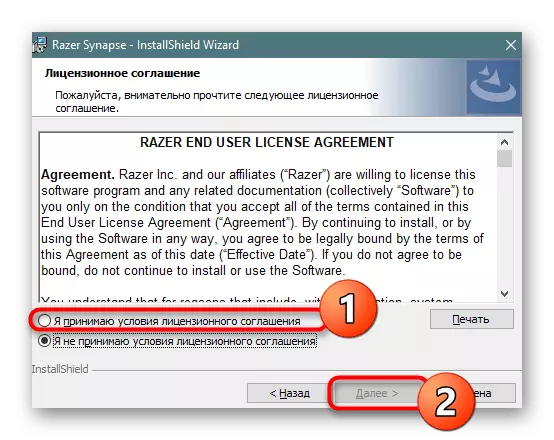
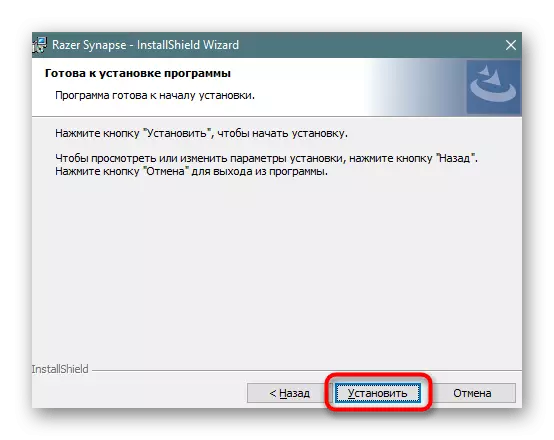
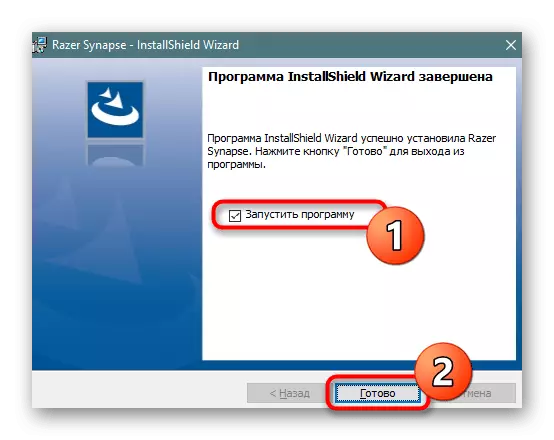

หลังจากลงชื่อเข้าใช้โปรแกรมที่ติดตั้งคุณสามารถเชื่อมต่ออุปกรณ์ทันทีและเปลี่ยนเป็นการกำหนดค่าได้ทันที อินเทอร์เฟซและขั้นตอนการดำเนินการในซอฟต์แวร์ดังกล่าวมักจะแตกต่างกันเสมอ แต่เข้าใจได้อย่างมือใยกันดังนั้นจึงจะไม่มีปัญหากับผู้ใช้ที่ไม่มีประสบการณ์
วิธีที่ 2: แอปพลิเคชั่นดาวน์โหลดไดรเวอร์สากล
มีนักพัฒนาอิสระหลายกลุ่มที่เกี่ยวข้องกับการสร้างซอฟต์แวร์เสริมซึ่งอำนวยความสะดวกในชีวิตของผู้ใช้อย่างมากโดยเฉพาะผู้เริ่มต้น รายการนี้มีทั้งแอปพลิเคชันสำหรับการค้นหาและติดตั้งไดรเวอร์อัตโนมัติ แต่ละคนสนับสนุนการทำงานกับอุปกรณ์ต่อพ่วงรวมถึงไมโครโฟน คุณสามารถทำความคุ้นเคยกับรายการของโซลูชันดังกล่าวในบทความแยกต่างหากบนเว็บไซต์ของเราโดยคลิกที่ลิงค์ด้านล่าง
อ่านเพิ่มเติม: โปรแกรมที่ดีที่สุดสำหรับการติดตั้งไดรเวอร์
โซลูชัน DriverPack เป็นหนึ่งในตัวแทนของซอฟต์แวร์ที่กล่าวถึงที่ใช้อย่างแข็งขันโดยผู้ใช้ในประเทศ เหมาะสำหรับการใช้ไดรเวอร์ไมโครโฟนและไฟล์ที่จำเป็นอื่น ๆ หากมีความต้องการ ปรับใช้คำแนะนำเกี่ยวกับหลักการของการโต้ตอบกับ DriverPack คุณจะพบในเนื้อหาเพิ่มเติม
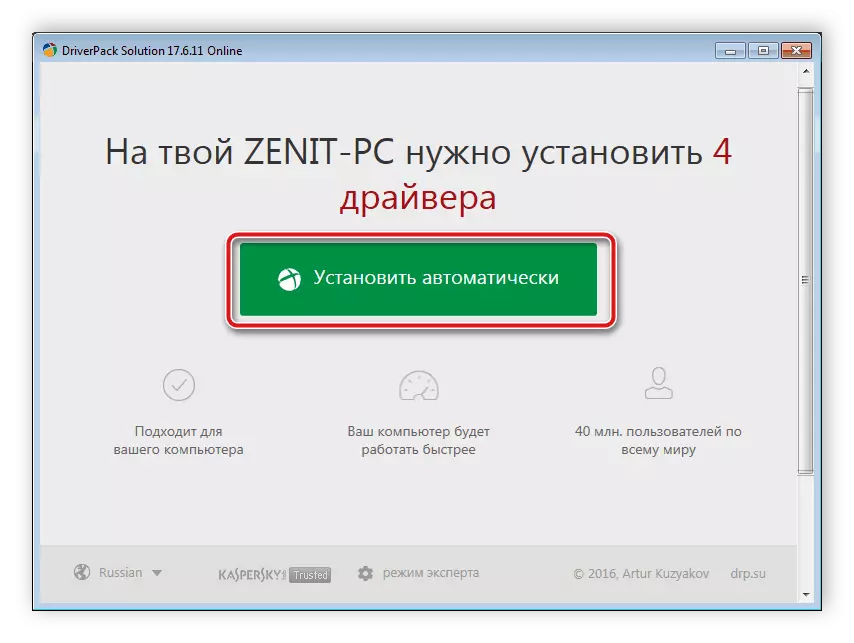
อ่านเพิ่มเติม: วิธีอัปเดตไดรเวอร์บนคอมพิวเตอร์โดยใช้โซลูชัน DriverPack
วิธีที่ 3: รหัสไมโครโฟน
ไมโครโฟนเป็นส่วนประกอบฮาร์ดแวร์ที่เชื่อมต่อกับคอมพิวเตอร์และใช้ซอฟต์แวร์สำหรับการโต้ตอบที่ถูกต้องกับมัน ระบบปฏิบัติการกำหนดอุปกรณ์ที่เชื่อมต่อโดยการกำหนดตัวระบุและผู้ใช้สามารถดูและใช้เป็นวิธีการค้นหาและดาวน์โหลดไดรเวอร์จากบริการเว็บเฉพาะอ่านเพิ่มเติม: ค้นหาไดรเวอร์ฮาร์ดแวร์
วิธีที่ 4: คอมโพเนนต์ Windows มาตรฐาน
ตัวเลือกสุดท้ายคือวิธีการรักษาในตัวใน Windows OS มันเป็นการวิเคราะห์อุปกรณ์อย่างอิสระและเลือกซอฟต์แวร์ที่เหมาะสมคุณเพียงแค่ต้องเริ่มกระบวนการสแกนนี้และรอให้เสร็จสิ้น ในเนื้อหาด้านล่างนี้คุณจะพบคำแนะนำโดยละเอียดสำหรับการทำงานกับยูทิลิตี้มาตรฐานนี้

อ่านเพิ่มเติม: การติดตั้งไดรเวอร์ด้วยเครื่องมือ Windows มาตรฐาน
หากไม่มีวิธีการข้างต้นที่เข้าหาคุณและไดรเวอร์ไม่เคยมีการจัดการเพื่อค้นหาส่วนใหญ่อุปกรณ์ที่ใช้ไม่ต้องการการติดตั้งเพิ่มเติม คุณต้องติดตั้งไดรเวอร์การ์ดเสียงหรือตรวจสอบประสิทธิภาพ
