
ไดรเวอร์เป็นซอฟต์แวร์ที่จำเป็นในการโต้ตอบระบบปฏิบัติการกับอุปกรณ์ที่เชื่อมต่อกับคอมพิวเตอร์ ในบทความนี้เราจะให้คำแนะนำในการค้นหาและติดตั้งไดรเวอร์สำหรับ MFP Canon Pixma MG3540
ดาวน์โหลดและติดตั้งซอฟต์แวร์สำหรับ Canon MG3540
มีหลายวิธีในการค้นหาไฟล์ที่จำเป็นและติดตั้งบนพีซี ก่อนอื่นคุณสามารถติดต่อเว็บไซต์อย่างเป็นทางการของ Canon ประการที่สองรีสอร์ทเพื่อความช่วยเหลือของซอฟต์แวร์พิเศษ และประการที่สามทำงานด้วยมือของคุณโดยใช้เครื่องมือระบบวิธีที่ 1: เว็บไซต์ทางการของ Canon
นี่เป็นวิธีที่ง่ายที่สุดและปลอดภัยที่สุดในการแก้ปัญหา ก่อนอื่นคุณต้องไปที่หน้าเว็บที่เหมาะสมในเว็บไซต์สนับสนุน
ไปที่เว็บไซต์ Canon
- ก่อนอื่นมีความจำเป็นต้องตรวจสอบให้แน่ใจว่าระบบที่ติดตั้งบนพีซีของเราถูกกำหนดอย่างถูกต้อง หากนี่ไม่ใช่กรณีคุณสามารถเลือกตัวเลือกในรายการดรอปดาวน์ที่ระบุ
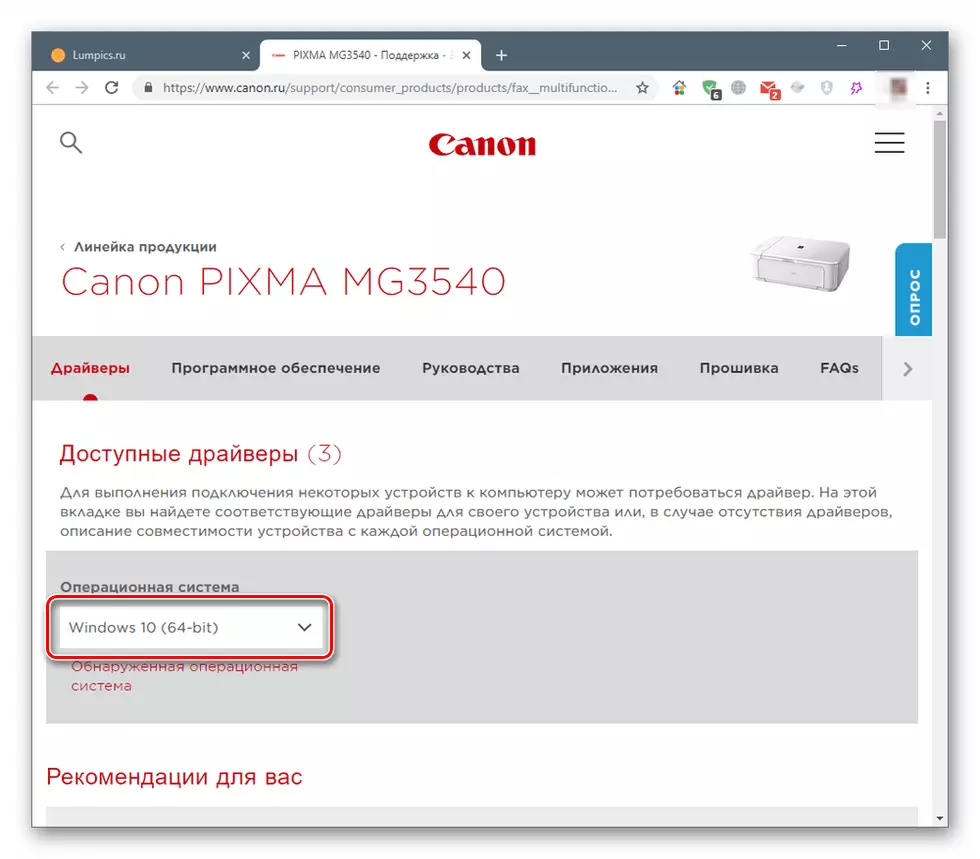
- รายการด้านล่างแสดงซอฟต์แวร์สองประเภท นี่เป็นแพคเกจซอฟต์แวร์ที่สมบูรณ์และอุปกรณ์แยกต่างหากสำหรับอุปกรณ์
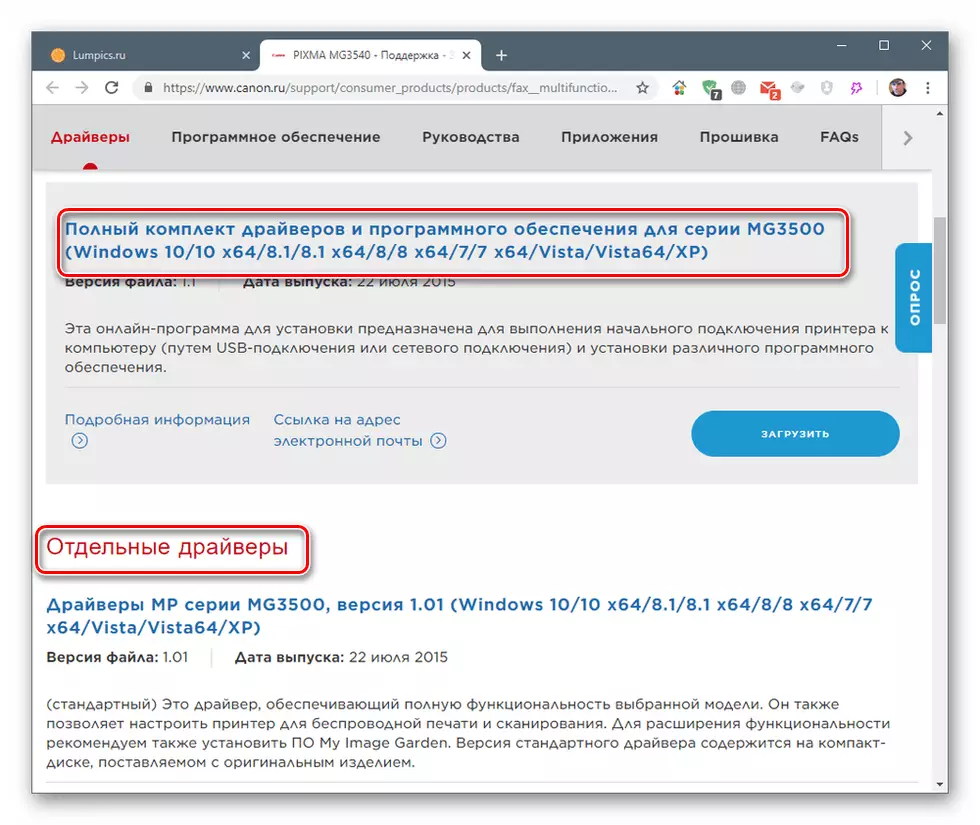
คลิกปุ่ม "ดาวน์โหลด" ใกล้กับแพ็คเกจที่เลือก

- เราเห็นด้วยกับคำเตือนโดยคลิก "ใช้เงื่อนไขและดาวน์โหลด"
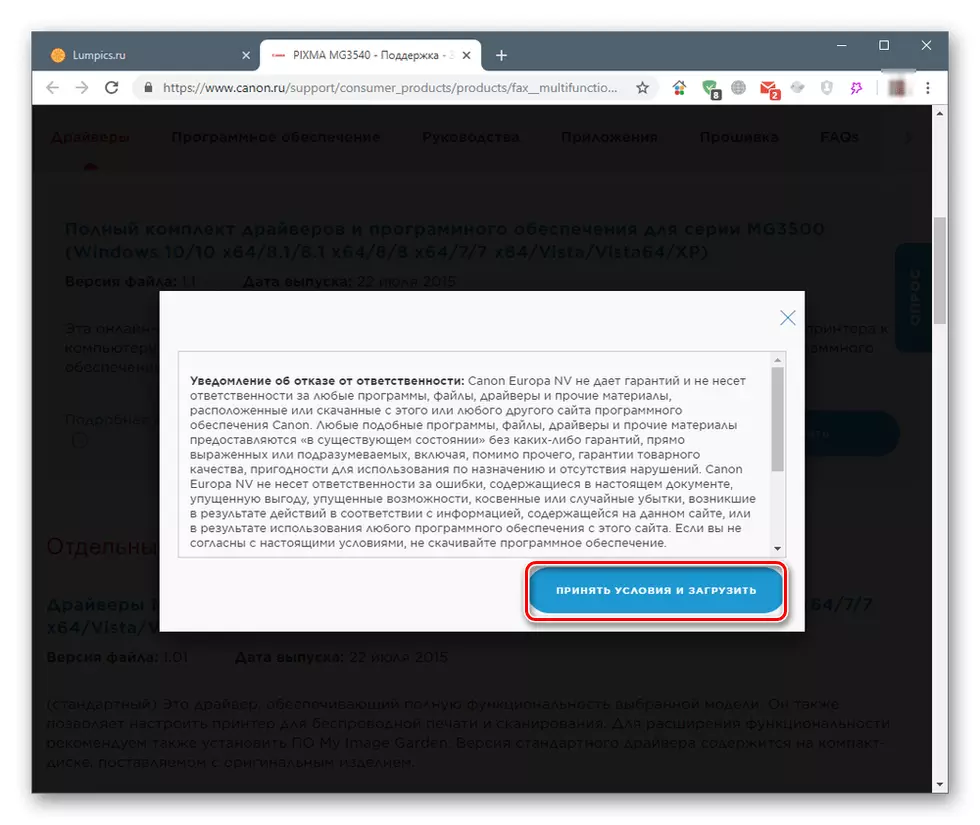
โปรแกรมควบคุมและซอฟต์แวร์ที่สมบูรณ์
- โดยคลิกที่ไฟล์ที่ดาวน์โหลดสองครั้งให้เรียกใช้โปรแกรมการติดตั้ง ในหน้าต่างเริ่มต้นคลิก "ถัดไป"

- กำหนดวิธีการเชื่อมต่ออุปกรณ์ - ไร้สายหรือ USB
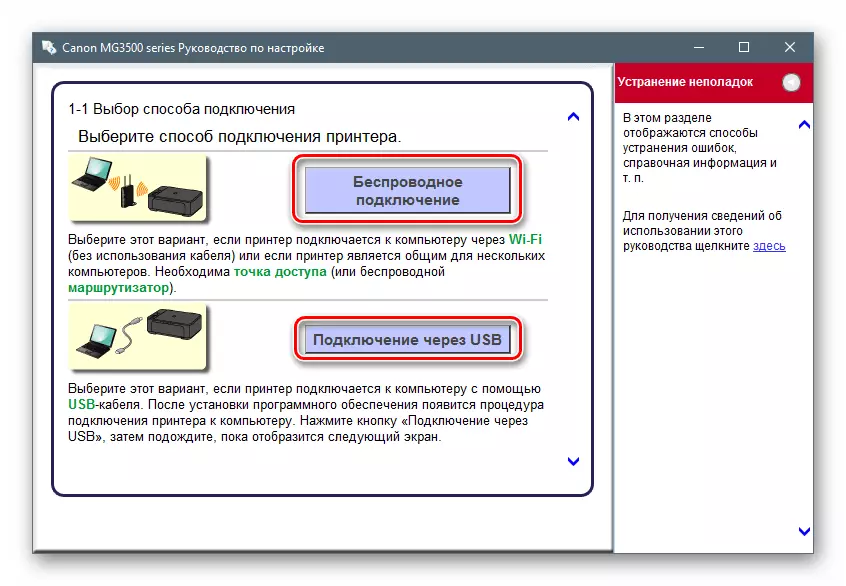
- เราวางสวิตช์ตรงข้ามภูมิภาคของการใช้ชีวิตและคลิก "ถัดไป"
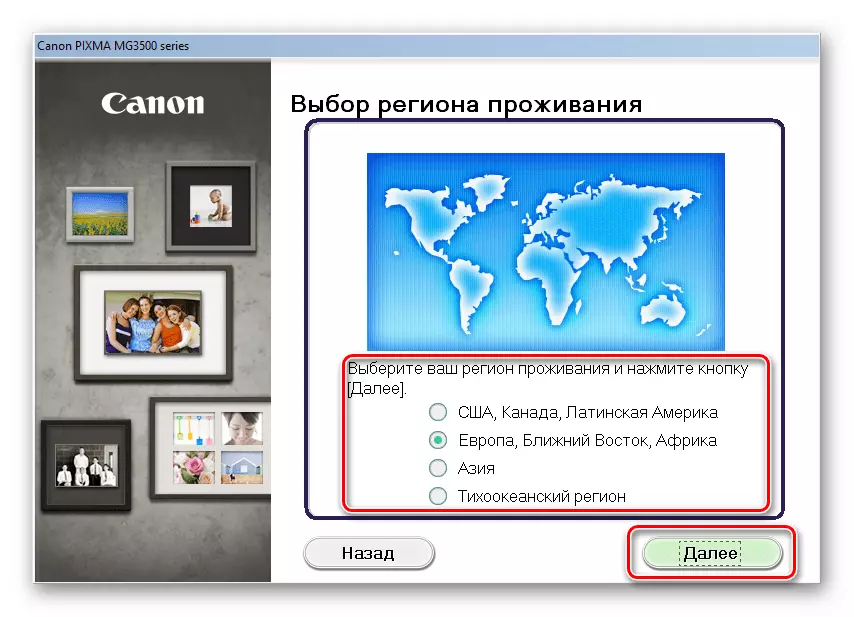
- เราชี้ให้เห็นประเทศ
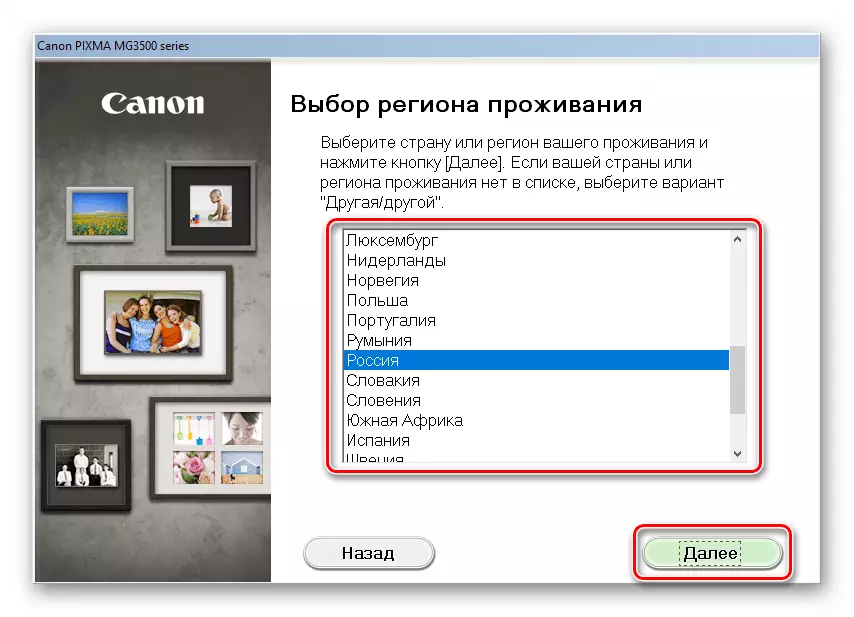
- ในหน้าต่างถัดไปคุณต้องเลือกโปรแกรมที่จะติดตั้ง พรอมต์ป๊อปอัปที่ปรากฏขึ้นเมื่อโฉบในรายการรายการจะช่วยได้ ไดรเวอร์โดยตรงอยู่ในตอนแรก
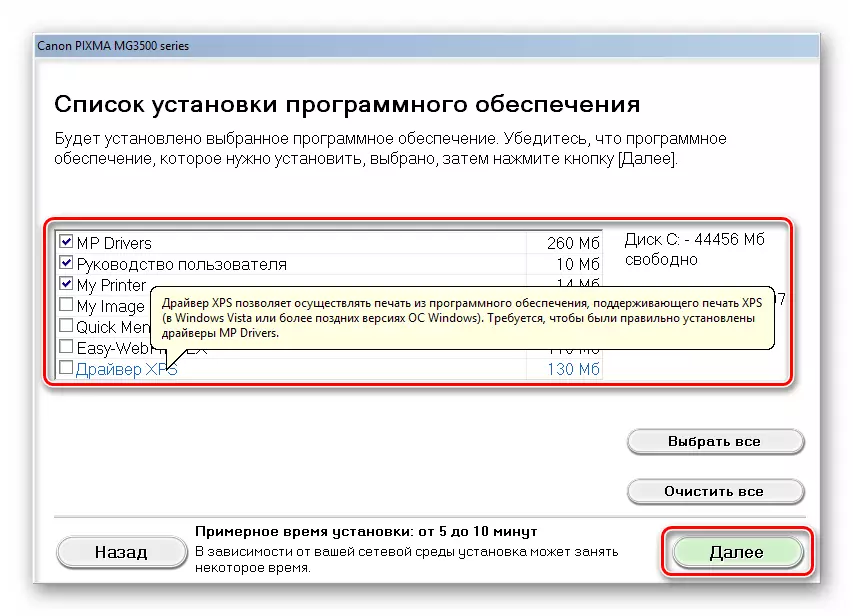
- เราอ่านข้อความของใบอนุญาตแล้วคลิก "ใช่"
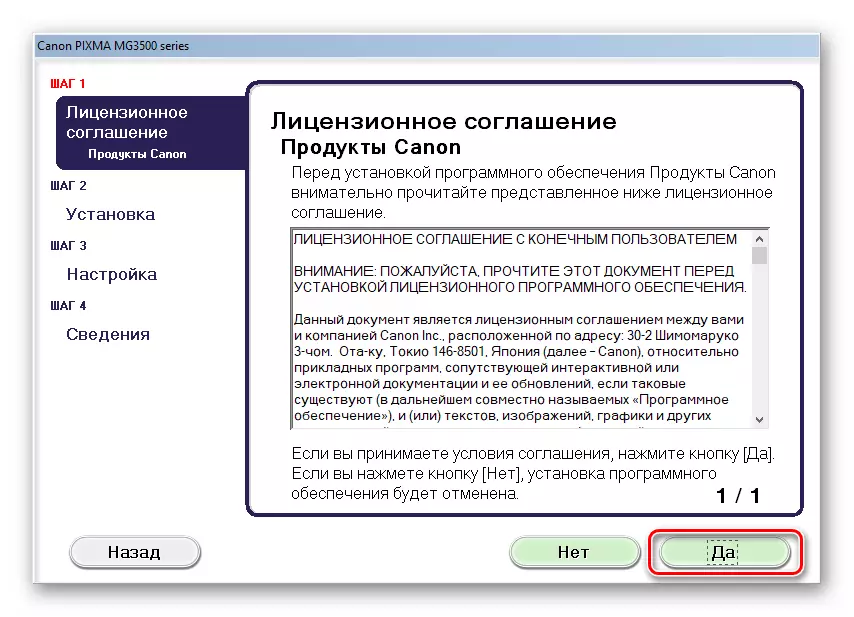
- หน้าต่างต่อไปนี้มีข้อความที่ Antivirus สามารถแสดงคำเตือนระหว่างการติดตั้ง เราอ่านอีกครั้งและไปต่อ

- โปรแกรมจะเริ่มกระบวนการดาวน์โหลดและติดตั้งแพ็กเก็ตที่เลือกในระหว่างที่กล่องโต้ตอบจะปรากฏขึ้นที่ไม่ต้องการการกระทำของเรา
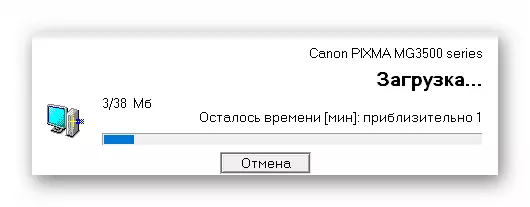
- ในขั้นตอนสุดท้ายคุณต้องเชื่อมต่ออุปกรณ์ที่กำหนดในวรรค 2 เพื่อดำเนินการให้เสร็จสมบูรณ์
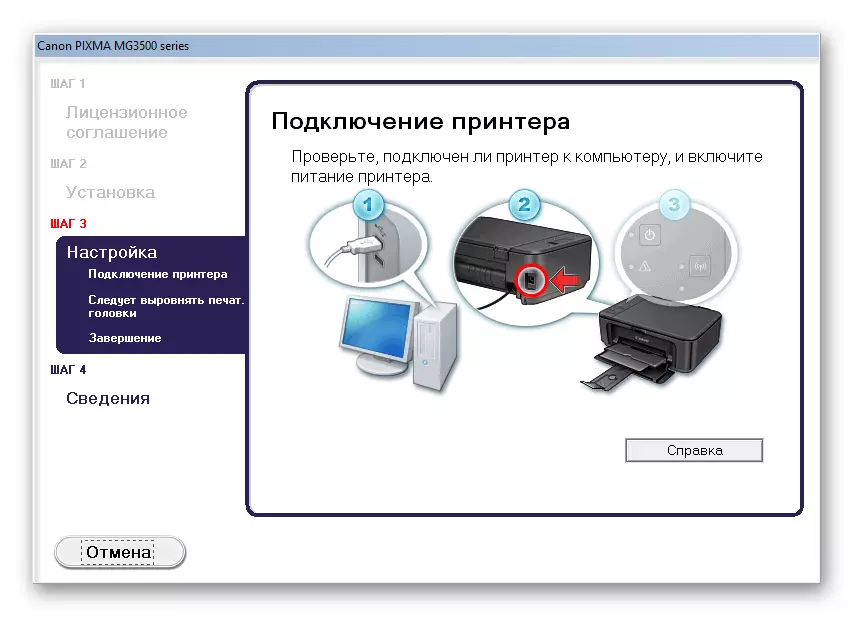
แยกไดรเวอร์
- เราเรียกใช้ตัวติดตั้งด้วยการคลิกสองครั้งตามปกติและในหน้าต่างต้อนรับคลิก "ถัดไป"

- เราทำความคุ้นเคยกับข้อกำหนดของใบอนุญาตและยอมรับพวกเขาด้วยปุ่ม "ใช่"
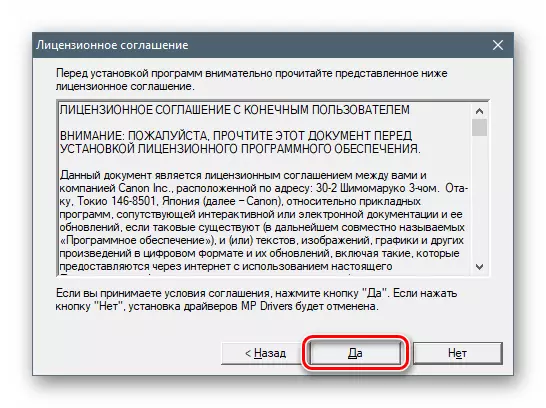
- สลับเลือกวิธีการเชื่อมต่ออุปกรณ์

- ในกรณีของแพคเกจแบบเต็มให้เชื่อมต่อ MFP กับคอมพิวเตอร์เพื่อให้โปรแกรมติดตั้งสามารถดำเนินการให้เสร็จสมบูรณ์

วิธีที่ 2: ซอฟต์แวร์สำหรับการอัพเดทไดรเวอร์
วิธีนี้แสดงถึงการใช้เครื่องมือซอฟต์แวร์พิเศษที่มีไว้สำหรับการค้นหาดาวน์โหลดติดตั้งและอัปเดตไดรเวอร์ วิธีการทำงานกับหนึ่งในนั้นโซลูชัน DriverPack กล่าวในบทความด้านล่าง
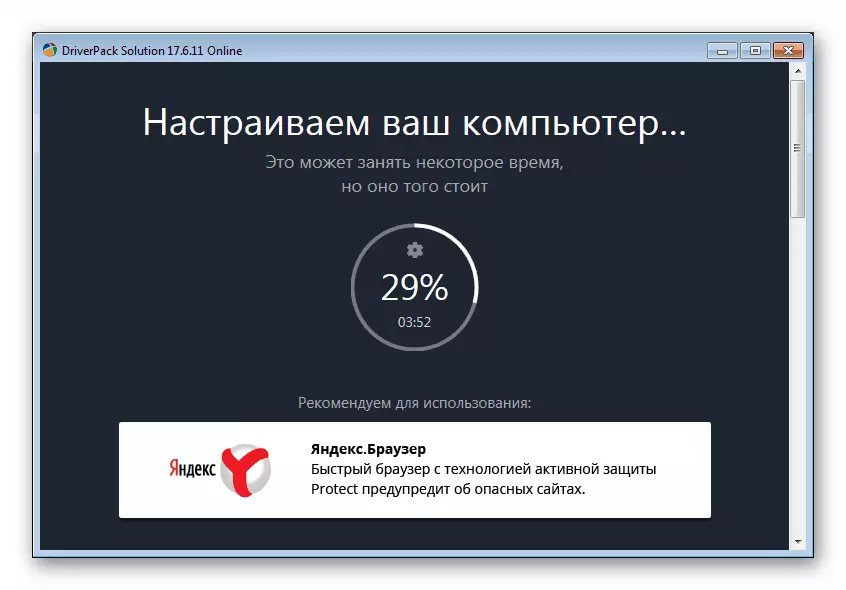
อ่านเพิ่มเติม: วิธีอัปเดตไดรเวอร์ในคอมพิวเตอร์ของคุณโดยใช้โซลูชัน DriverPack
วิธีที่ 3: รหัสอุปกรณ์ที่ไม่ซ้ำกัน
อุปกรณ์ใด ๆ เมื่อเชื่อมต่อกับระบบได้รับรหัสที่ไม่ซ้ำกันของตัวเอง - ตัวระบุหรือ ID รู้แล้วคุณสามารถค้นหาไดรเวอร์ที่เหมาะสมในเครือข่าย Canon Pixma MG3540 มี ID ดังกล่าว:
USB \ VID_04A9 & PID_176E & MI_00
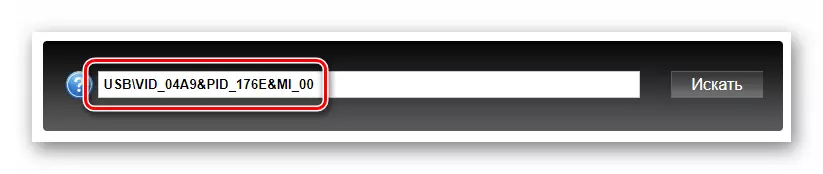
ด้านล่างนี้เป็นลิงค์ไปยังบทความที่มีคำแนะนำทีละขั้นตอน
อ่านเพิ่มเติม: ค้นหาไดรเวอร์ฮาร์ดแวร์
วิธีที่ 4: ระบบในตัว
ระบบปฏิบัติการ Windows มีส่วนประกอบดังกล่าวเป็นที่เก็บข้อมูลของไดรเวอร์ มัน "โกหก" ไฟล์สำหรับรายการอุปกรณ์ขนาดใหญ่ ด้านล่างเราให้คำแนะนำสำหรับ OS รุ่นต่าง ๆ
Windows 10
- ก่อนอื่นคุณต้องไปที่ "ผู้จัดการอุปกรณ์" คุณสามารถทำได้ในรูปแบบที่แตกต่างกัน แต่การคลิกที่ง่ายที่สุดในปุ่ม "เริ่ม" และเลือกรายการที่เหมาะสมในเมนูบริบท
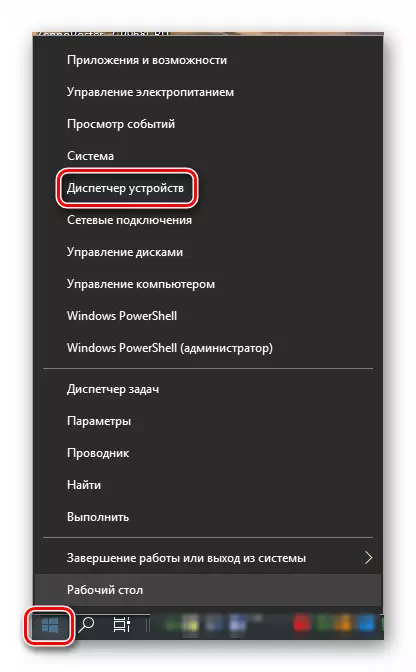
- คลิกปุ่มซ้ายของเมาส์ตามสาขาใด ๆ ในรายการอุปกรณ์หลังจากที่เราไปที่เมนู "การกระทำ" และเลือกรายการ "ติดตั้งอุปกรณ์เก่า"
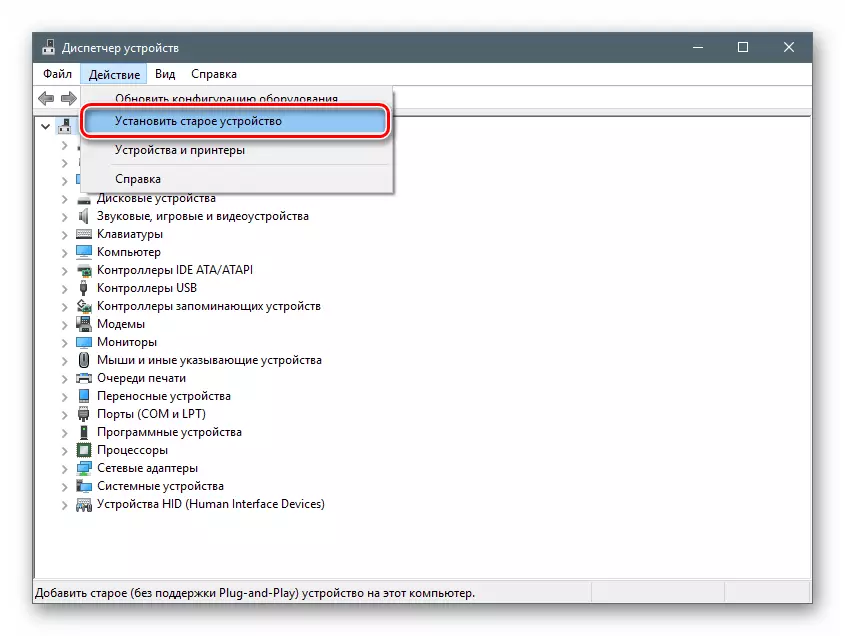
- ในหน้าต่างเริ่มต้น "ตัวช่วยสร้างการติดตั้งอุปกรณ์" คลิก "ถัดไป"

- เลือกการติดตั้งด้วยตนเอง
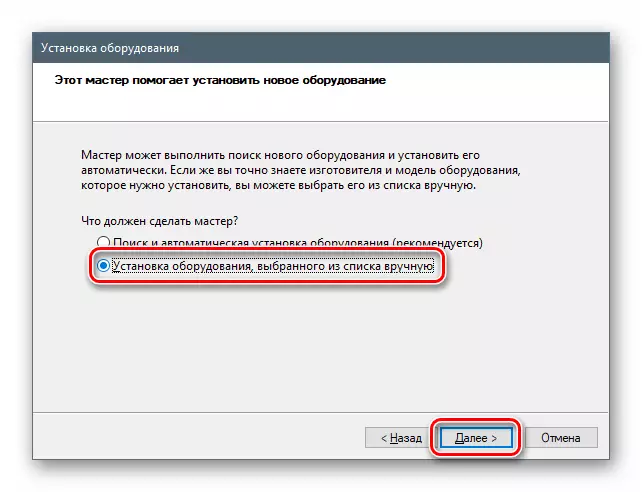
- เราจัดสรรรายการ "เครื่องพิมพ์" ในรายการด้านล่างแล้วไปต่อ
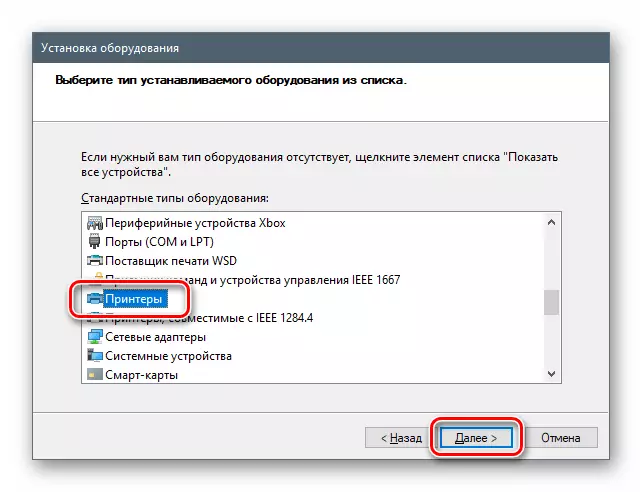
- พารามิเตอร์พอร์ตออกจากที่เสนอ "อาจารย์"
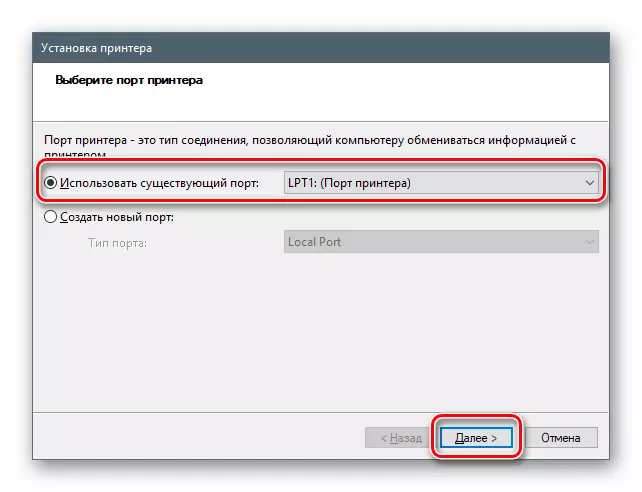
- ไม่มีไดรเวอร์สำหรับ Canon ตามค่าเริ่มต้นในที่เก็บ "Dozens" แต่คุณสามารถ "ดึง" จากไซต์ Microsoft Updates เมื่อต้องการทำเช่นนี้คลิกปุ่ม Windows Update Center หลังจากความคาดหวังสั้น ๆ ให้เลือกผู้ผลิตและรุ่นอุปกรณ์และคลิก "ถัดไป"
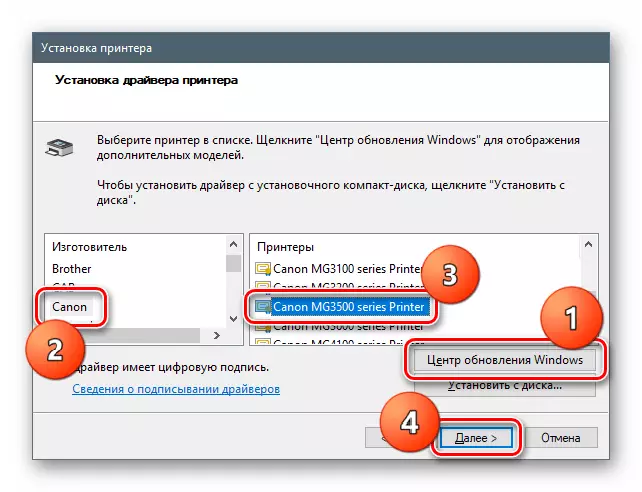
- เราให้ชื่ออุปกรณ์ใหม่หรือออกจากสิ่งที่เป็น

- เราเปลี่ยนพารามิเตอร์ของการเข้าถึงที่ใช้ร่วมกันหากจำเป็น
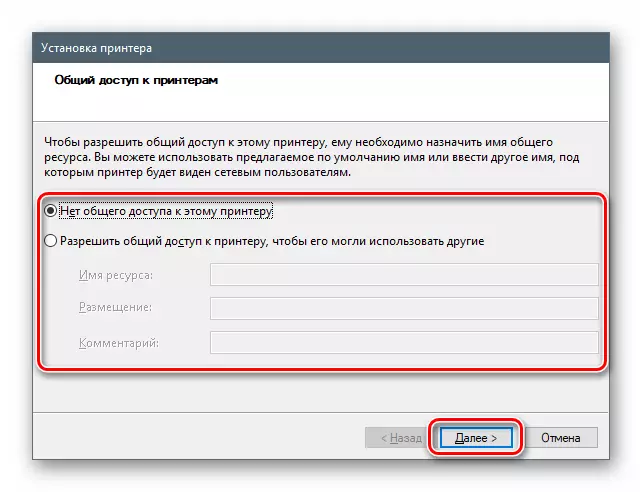
- ปิดหน้าต่าง "Wizard" โดยคลิกที่ปุ่ม "เสร็จสิ้น"
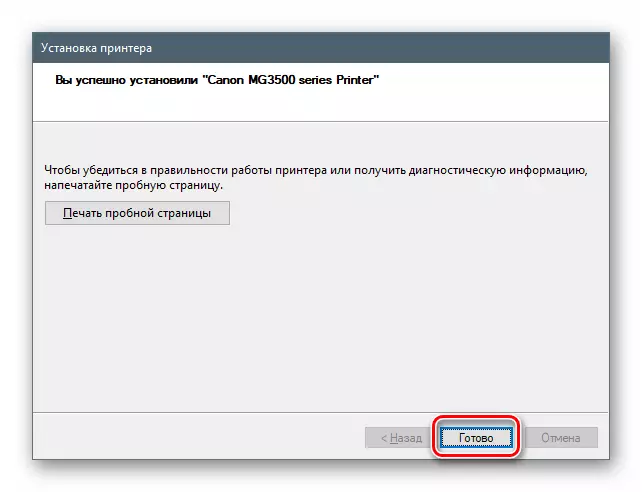
Windows 8 และ 7
ในเวอร์ชันเหล่านี้การเข้าถึงที่เก็บยังดำเนินการออกจาก "Device Manager"
- เปิดสตริง "เรียกใช้" ด้วยคีย์ Windows + R และป้อนคำสั่ง
devmgmt.msc

- เราทำซ้ำการกระทำทั้งหมดที่อธิบายไว้ในคำแนะนำสำหรับ "dozens"
Windows XP
ใน Win XP ไดรเวอร์ที่จำเป็นจะหายไปดังนั้นคุณจะต้องใช้วิธีใดวิธีหนึ่งที่อธิบายไว้ข้างต้น
บทสรุป
เราถอดประกอบสี่วิธีในการดาวน์โหลดและติดตั้งไดรเวอร์สำหรับ MFP Canon PIXMA MG3540 วิธีการผลิตการดำเนินการนี้ตัดสินใจด้วยตัวเอง สำหรับส่วนของเราเราจะแนะนำตัวเลือกแรกในมุมมองของความเรียบง่ายและความน่าเชื่อถือ จริงคุณต้องมีอุปกรณ์ในสต็อก หากไม่ใช่นั่นคือจำเป็นต้องติดตั้งไดรเวอร์เครื่องมือระบบจะช่วยได้
