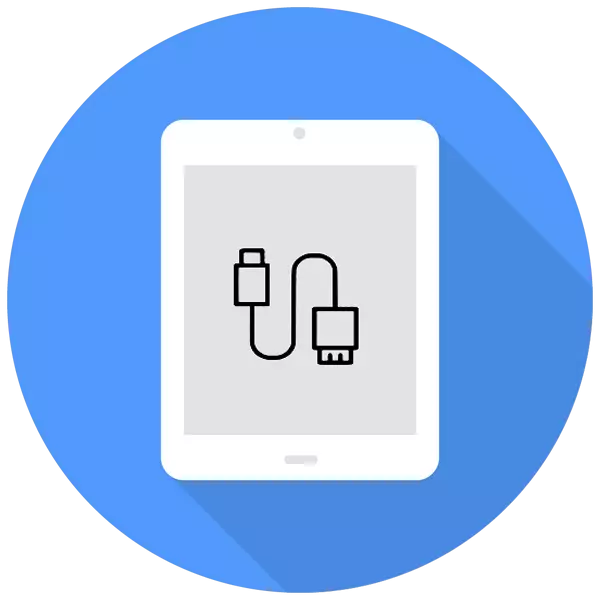
การทำงานกับการตั้งค่าเอกสารภาพถ่ายวิดีโอและไฟล์อื่น ๆ นั้นสะดวกกว่าบนหน้าจอขนาดใหญ่ของคอมพิวเตอร์มากกว่าบน iPad ในบทความนี้เราจะวิเคราะห์วิธีการเชื่อมต่อที่มีอยู่และแก้ปัญหาที่อาจเกิดขึ้นกับกระบวนการนี้
เชื่อมต่อ iPad กับคอมพิวเตอร์
การเชื่อมต่อ Apada กับพีซีจะเกี่ยวข้องเมื่อผู้ใช้ต้องการทำงานกับไฟล์หรือชาร์จแท็บเล็ตผ่านสาย USB ความแตกต่างเพียงอย่างเดียวคือจะต้องใช้ iTunes หรืออื่น ๆ เพื่อซิงโครไนซ์อุปกรณ์และพีซีตัวเลือกที่ 1: ผ่าน USB
การใช้สายเคเบิลดั้งเดิมจาก iPad หรือ iPhone คุณสามารถเชื่อมต่อกับพีซี / แล็ปท็อปผ่านตัวเชื่อมต่อ USB หลังจากนั้นอุปกรณ์จะถูกเรียกเก็บเงินโดยอัตโนมัติ คุณสามารถดูและแก้ไขไฟล์ทั้งสองโดยใช้โปรแกรม iTunes มาตรฐานและผ่าน Windows Explorer
สายเคเบิลสาย USB
ปัจจุบันมีสาย USB 2 ประเภทสำหรับแท็บเล็ต Apple:
- ด้วยขั้วต่อ 30 พิน เหมาะสำหรับ iPad, iPad 2 และ iPad ใหม่รุ่นที่เก่าแก่ที่สุด;
- ฟ้าผ่า. สายเคเบิลใหม่ล่าสุดมาพร้อมกับรุ่น iPad รุ่นที่ 4 ขึ้นไปเช่นเดียวกับ iPad Mini ทั้งหมด

ดังนั้นก่อนที่จะเชื่อมต่อ iPad กับคอมพิวเตอร์ตรวจสอบรูปแบบที่คุณมีและสายเคเบิลใดที่เหมาะกับมัน
iTunes
ก่อนการเชื่อมต่อ iPad แรกกับพีซีให้ดาวน์โหลดโปรแกรม iTunes จากเว็บไซต์อย่างเป็นทางการของ Apple ร่วมกับมันมีการติดตั้งไดรเวอร์ที่จำเป็นเพื่อซิงโครไนซ์อุปกรณ์ด้วยคอมพิวเตอร์สำเร็จ ผู้ใช้เพียงพอที่จะเชื่อมต่อแท็บเล็ตผ่าน USB เปิด iTunes ป้อนเข้าสู่ระบบและรหัสผ่านจากบัญชี Apple ID และยืนยันความมั่นใจในพีซีนี้โดยกดปุ่มที่เหมาะสมในหน้าต่างป๊อปอัป
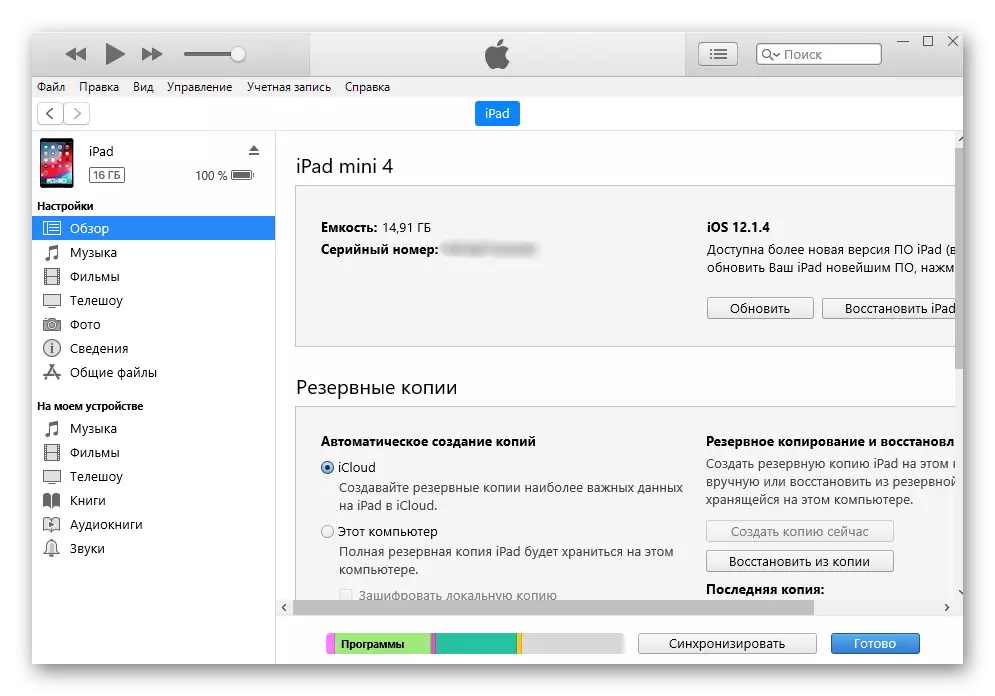
ตัวนำ
ดูไฟล์ ได้แก่ ภาพถ่ายและวิดีโอคุณสามารถและไม่มี iTunes ในการทำเช่นนี้เราต้องการเฉพาะอุปกรณ์ที่เชื่อมต่อและความรู้ของโฟลเดอร์ที่คุณต้องไป อย่างไรก็ตามในกรณีนี้ผู้ใช้ไม่สามารถแก้ไขและลบไฟล์ได้
- เชื่อมต่อ iPad กับคอมพิวเตอร์และเปิดคอมพิวเตอร์ของฉัน
- ค้นหาอุปกรณ์ที่เชื่อมต่อในรายการและคลิกที่มัน
- ไปที่โฟลเดอร์ "จัดเก็บข้อมูลภายใน" จากนั้นไปที่ "DCIM" หากไม่ปรากฏขึ้นให้ปลดล็อก iPad
- ในหน้าต่างที่เปิดหน้าต่างการตกแต่งของ Apple ประกอบด้วยแท็บเล็ตรูปภาพและวิดีโอทั้งหมด
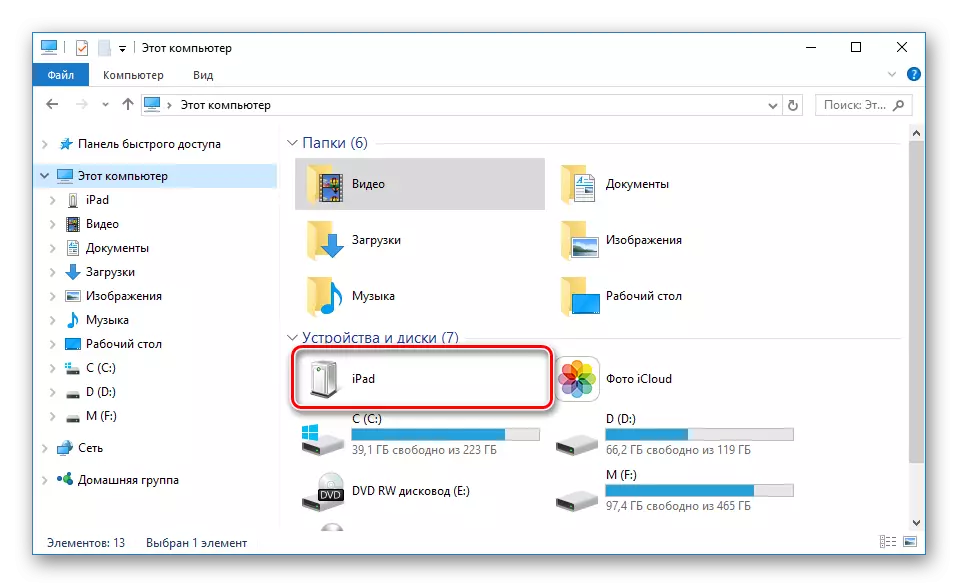
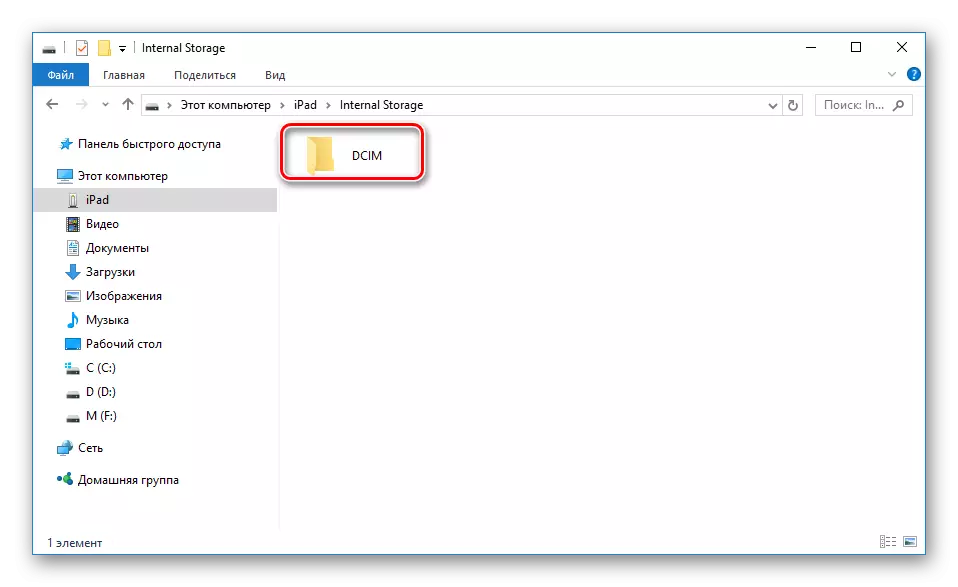
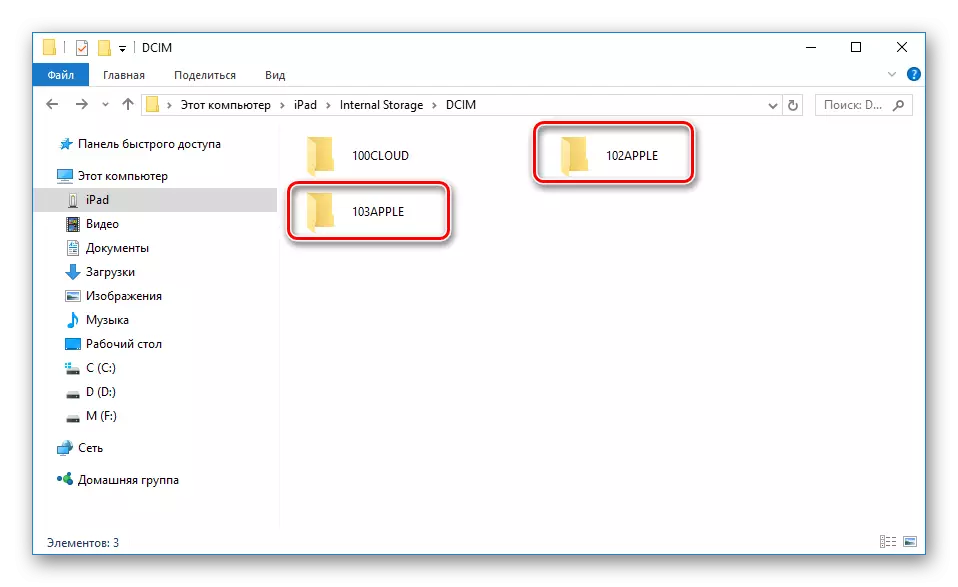
ผู้จัดการไฟล์
นี่คือ analogues ที่แปลกประหลาดของ iTunes ซึ่งคุณสามารถดูข้อมูลพื้นฐานเกี่ยวกับอุปกรณ์และจัดการไฟล์ทั้งหมด ความนิยมมากที่สุดของพวกเขาคือ iTools และ Ifunbox คุณสามารถอ่านเพิ่มเติมเกี่ยวกับพวกเขาในบทความในเว็บไซต์ของเรา
อ่านเพิ่มเติม: โปรแกรมสำหรับการซิงโครไนซ์ iPhone กับคอมพิวเตอร์
ตัวเลือกที่ 2: Wi-Fi
ในความเป็นจริงวิธีนี้ช่วยในการกำหนดค่าพารามิเตอร์บางอย่างใน iTunes เพียงครั้งเดียวและบนอุปกรณ์แล้วมักจะมีการซิงโครไนซ์ระหว่างคอมพิวเตอร์และ iPad ผ่าน Wi-Fi
โปรดทราบว่าต้องติดตั้งอะแดปเตอร์ Wi-Fi สำหรับวิธีนี้บนพีซี
2 ขั้นตอน: การตั้งค่าบนแท็บเล็ต
- เปิด "การตั้งค่า" ของ APAD
- ไปที่ส่วน "หลัก" - "การซิงโครไนซ์กับ iTunes บน Wi-Fi" - "ซิงโครไนซ์"
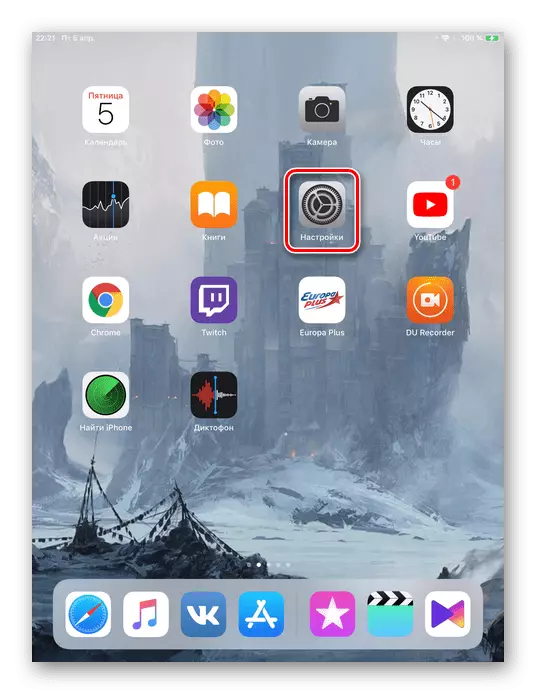

ตัวเลือกที่ 3: บลูทู ธ
วิธีการที่ได้รับความนิยมน้อยที่สุดในการเชื่อมต่อแท็บเล็ตกับคอมพิวเตอร์ที่จำเป็นต้องใช้อะแดปเตอร์พิเศษเพื่อรับสัญญาณบลูทู ธ จาก APAD และอุปกรณ์อื่น ๆตัวเลือก 4: โหมดโมเด็ม
รุ่น iPad ที่มีความสามารถในการใช้ซิมการ์ด (ในชื่อของอุปกรณ์มักจะเขียนดังนั้น Wi-Fi + เซลลูลาร์) ให้คุณแจกจ่ายอินเทอร์เน็ตไปยังคอมพิวเตอร์ เมื่อต้องการทำเช่นนี้สามารถเชื่อมต่อผ่าน Wi-Fi, Bluetooth และสาย USB และเปิดใช้งานคุณสมบัติพิเศษในการตั้งค่า เกี่ยวกับวิธีการทำเช่นนี้คุณสามารถค้นหาในบทความของเรา
อ่านเพิ่มเติม: เปิดใช้งานโหมดโมเด็มบน iPad
หากไม่ได้เชื่อมต่อ iPad
บ่อยครั้งที่สถานการณ์เกิดขึ้นเมื่อ iTunes หรือพีซีไม่เห็นอุปกรณ์ที่เชื่อมต่อ พิจารณาสาเหตุหลักและแนวทางแก้ไขปัญหาที่เกิดขึ้นใหม่
- พอร์ต USB ผิดพลาดบนคอมพิวเตอร์ การเชื่อมต่อแท็บเล็ตง่าย ๆ กับซ็อกเก็ตอื่นจะช่วยได้ที่นี่ หากทุกอย่างอยู่ในลำดับนั้นให้ปิดการใช้งานอุปกรณ์ USB ทั้งหมดจากพีซีนอกเหนือจากแท็บเล็ต
- สาย USB ผิดพลาด ลองใช้สายเคเบิลเชื่อมต่ออื่น
- มีปัญหากับ iTunes ติดตั้งโปรแกรมใหม่โดยการดาวน์โหลดจากเว็บไซต์อย่างเป็นทางการของ Apple;
- มีปัญหากับคอมพิวเตอร์หรืออะแดปเตอร์ Wi-Fi เชื่อมต่อเพื่อเชื่อมต่อพีซีแล็ปท็อปหรือตรวจสอบประสิทธิภาพของอะแดปเตอร์กับอุปกรณ์อื่น ๆ
- พอร์ทัล USB ทำงานผิดปกติบนอุปกรณ์ ตรวจสอบอย่างระมัดระวัง หากคุณพบความเสียหายคุณควรติดต่อศูนย์บริการ
เราตรวจสอบวิธีพื้นฐานในการเชื่อมต่อ iPad กับคอมพิวเตอร์: ผ่านสาย USB และ Wi-Fi ในเวลาเดียวกันปัจจัยหลายอย่างอาจส่งผลต่อการซิงโครไนซ์ที่ประสบความสำเร็จ
