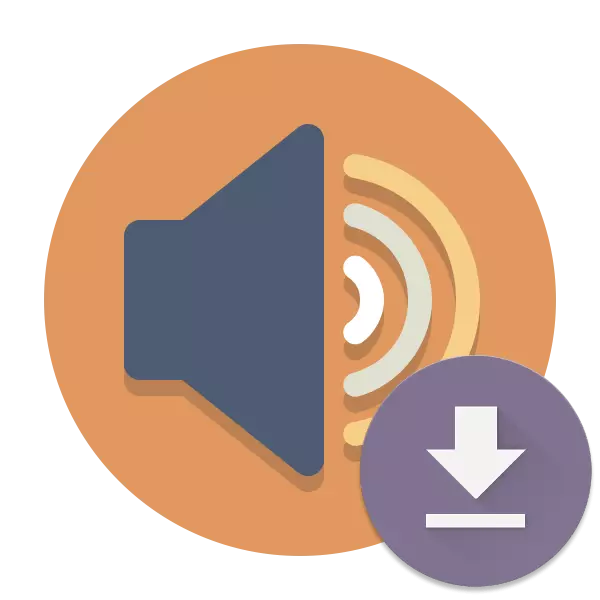
ตอนนี้เมนบอร์ดทั้งหมดติดตั้งการ์ดเสียงในตัวหรือชิปอื่น ๆ สำหรับการประมวลผลและเสียงเอาต์พุต ซึ่งรวมถึงตัวควบคุมเสียงมัลติมีเดียที่ดำเนินการฟังก์ชั่นเสียงพื้นฐานบนคอมพิวเตอร์ แน่นอนเช่นเดียวกับส่วนประกอบอื่น ๆ ทั้งหมดรายการนี้ต้องการความพร้อมใช้งานบนฮาร์ดแวร์พีซีที่ช่วยให้คุณมีปฏิสัมพันธ์อย่างถูกต้องด้วยระบบปฏิบัติการ ต่อไปเราจะแสดงภาพรวมที่เป็นไปได้ทั้งหมดของการดำเนินการนี้โดยใช้ตัวอย่างของ Windows 7
ดาวน์โหลดและติดตั้งไดรเวอร์สำหรับคอนโทรลเลอร์เสียงมัลติมีเดียใน Windows 7
ตัวเลือกลำดับความสำคัญสำหรับการติดตั้งไดรเวอร์มักใช้ดิสก์ที่มีใบอนุญาตที่คุณสามารถค้นหาในกล่องที่มีบอร์ดระบบหรือแล็ปท็อป อย่างไรก็ตามผู้ให้บริการรายนี้ไม่ได้รับการเก็บรักษาไว้ในสถานะปกติเสมอไปไม่มีหรือสูญหายเพียงแค่ จากนั้นคุณจะต้องใช้วิธีการอื่นที่นำเสนอด้านล่างนอกจากนี้เราขอแนะนำให้เจ้าของการ์ดเสียงจาก Realtek ดาวน์โหลดเครื่องมือลายเซ็นทันทีสำหรับการจัดการเสียงจากผู้ผลิตทันที จากนั้นอาจไม่จำเป็นต้องติดตั้งการสนับสนุนเพิ่มเติมสำหรับตัวควบคุมเสียง แต่เฉพาะในกรณีของความบังเอิญกับ Codecs ที่สมบูรณ์และไดรเวอร์ที่ให้มาจาก Realtek อ่านเพิ่มเติมเกี่ยวกับสิ่งนี้ในวัสดุแยกต่างหากต่อไป
หลังจากการติดตั้งไดรเวอร์เสร็จสมบูรณ์จะแนะนำให้รีสตาร์ทคอมพิวเตอร์เพื่อให้การเปลี่ยนแปลงมีผลบังคับใช้คุณสามารถใช้ข้อมูลมัลติมีเดียได้อย่างเต็มที่
วิธีที่ 2: ซอฟต์แวร์แบรนด์
บาง บริษัท มีความสัมพันธ์พิเศษกับการสนับสนุนผลิตภัณฑ์ของพวกเขาและจัดหาแอปพลิเคชั่นที่เป็นกรรมสิทธิ์ของผู้ใช้ฟรี มันถูกใช้เพื่อทำการตั้งค่าระบบหรือค้นหาไดรเวอร์ ASUS มีซอฟต์แวร์ดังกล่าวและสามารถดาวน์โหลดได้ในเว็บไซต์อย่างเป็นทางการ คำแนะนำในการปรับใช้ในหัวข้อนี้สามารถพบได้ด้านล่าง
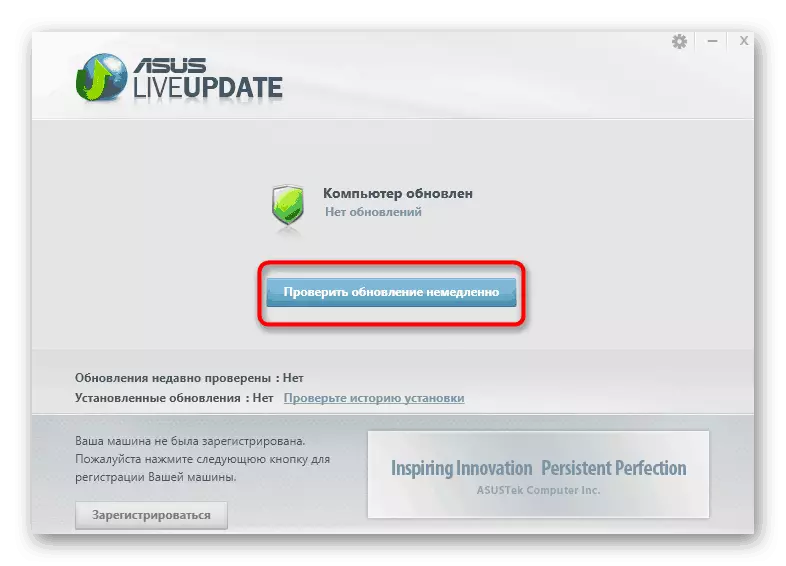
อ่านเพิ่มเติม: ค้นหาและติดตั้งไดรเวอร์ผ่าน ASUS Live Update
มีการรู้จักซอฟต์แวร์ที่คล้ายกันสำหรับ HP ผลิตโดยรุ่นแล็ปท็อปที่แตกต่างกันมากมาย คุณเพียงแค่ต้องติดตั้งโปรแกรมดังกล่าวเรียกใช้การสแกนการอัปเดตไดรเวอร์และรอการติดตั้งอุปกรณ์ควบคุมเสียงมัลติมีเดียที่หายไป
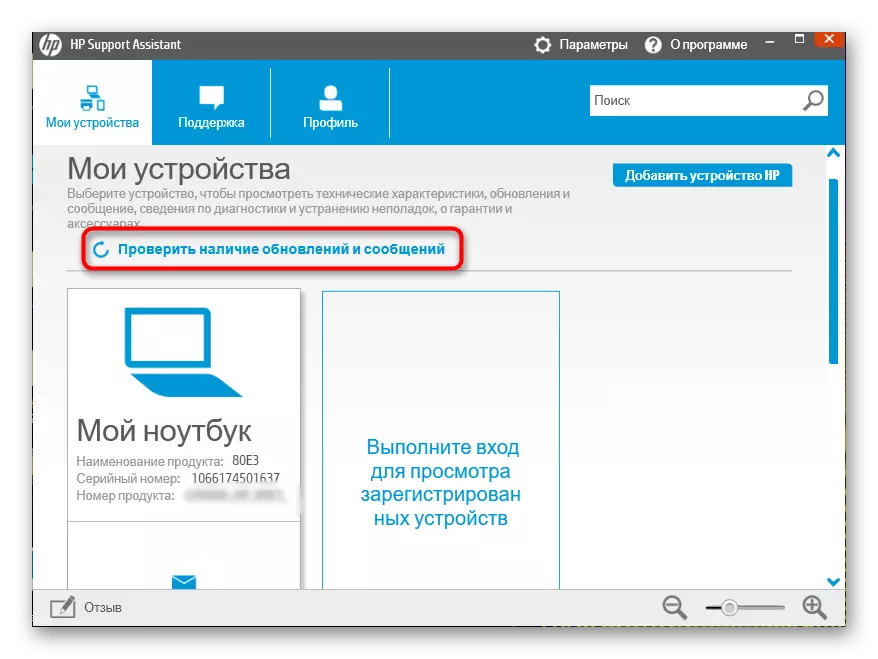
อ่านเพิ่มเติม: ค้นหาและติดตั้งไดรเวอร์ผ่าน HP Support Assistant
วิธีที่ 3: บริการออนไลน์จากนักพัฒนาซอฟต์แวร์
บริษัท ASUS และ HP ที่ระบุไว้ข้างต้นช่วยให้ผู้ใช้มีเพียงซอฟต์แวร์ที่รองรับเต็มรูปแบบที่รองรับส่วนประกอบ อย่างไรก็ตามยังมี บริษัท ที่รู้จักกันดี Lenovo ซึ่งมีบริการออนไลน์ของตัวเองสำหรับการค้นหาอัตโนมัติและติดตั้งไดรเวอร์ แน่นอนว่าตัวเลือกนี้เหมาะกับเจ้าของแล็ปท็อปจากนักพัฒนานี้ แต่ในแบรนด์ที่มีชื่อเสียงน้อยกว่านั้นทรัพยากรเว็บเช่นนี้ยังสามารถมีและทำงานในหลักการเดียวกันดังนั้นเราจึงแนะนำให้ทำความคุ้นเคยกับวัสดุด้านล่าง
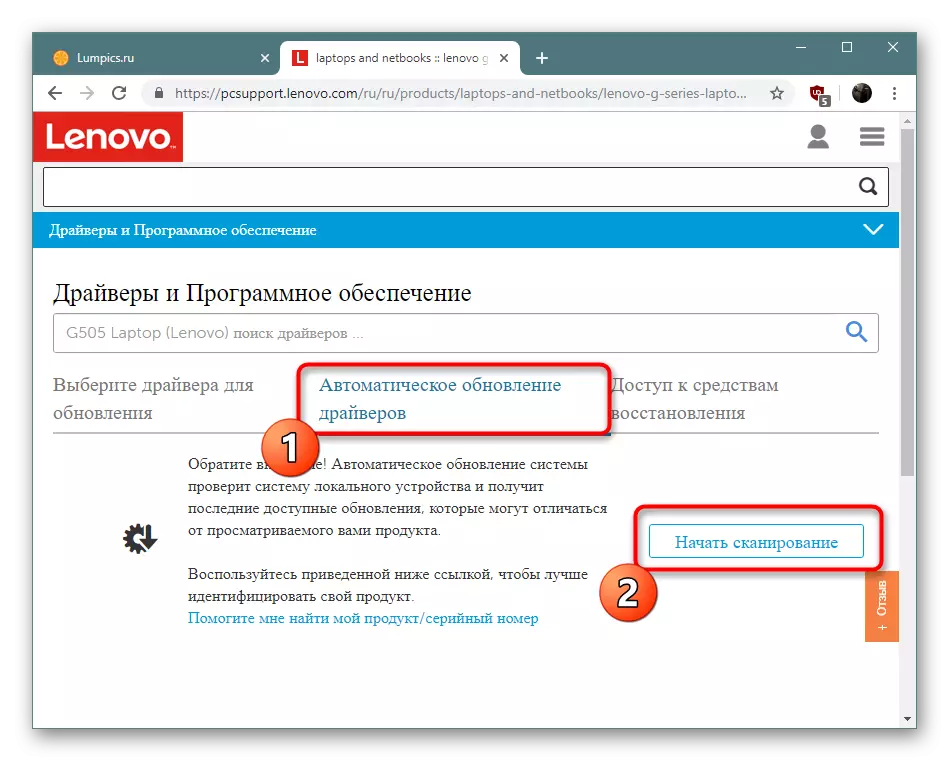
อ่านเพิ่มเติม: บริการออนไลน์อย่างเป็นทางการจาก Lenovo
วิธีที่ 4: ซอฟต์แวร์ของบุคคลที่สาม
ตอนนี้ บริษัท อิสระจำนวนมากมีส่วนร่วมในการพัฒนาซอฟต์แวร์พิเศษด้วยการค้นหาอัตโนมัติและติดตั้งไดรเวอร์ซึ่งช่วยให้ผู้ใช้สามารถค้นหาตัวเลือกที่สะดวกที่สุดสำหรับตัวเอง ด้วยรายการแอปพลิเคชันดังกล่าวเราเสนอให้ทำความคุ้นเคยกับตัวเองในบทความอื่น ๆ ของเราในลิงค์ต่อไปนี้
อ่านเพิ่มเติม: โปรแกรมที่ดีที่สุดสำหรับการติดตั้งไดรเวอร์
โซลูชัน DriverPack เป็นหนึ่งในผู้ใช้ในประเทศที่มีชื่อเสียงที่สุดเช่นแอปพลิเคชันนี้ หลักการของงานนั้นง่ายและแม้กระทั่งผู้เริ่มต้นจะเข้าใจอินเทอร์เฟซ สำหรับการเลือกไดรเวอร์แล้วทุกอย่างเรียบร้อยแล้ว - บ่อยครั้งที่ติดตั้งไฟล์ที่เข้ากันได้รุ่นล่าสุด
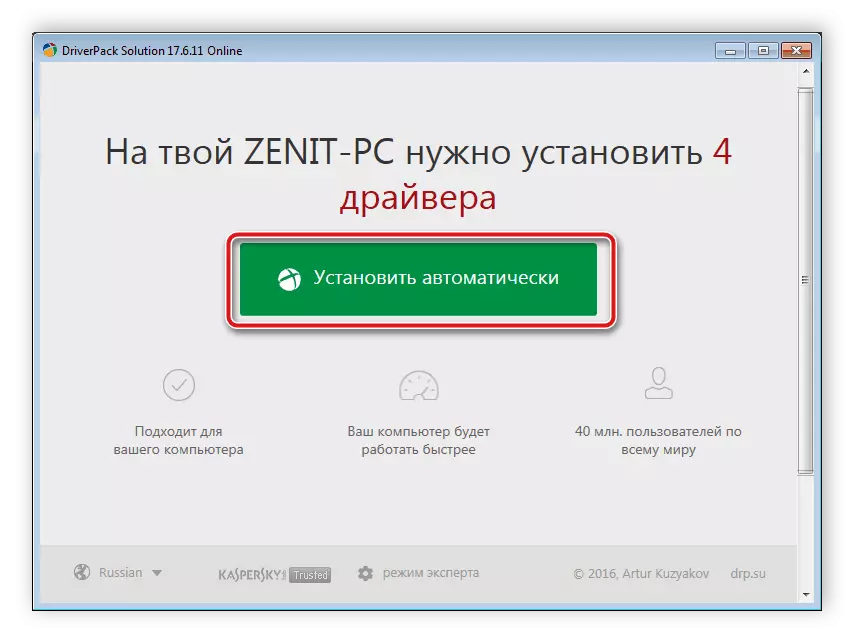
อ่านเพิ่มเติม: วิธีอัปเดตไดรเวอร์บนคอมพิวเตอร์โดยใช้โซลูชัน DriverPack
วิธีที่ 5: ตัวระบุตัวควบคุมเสียง
ตัวควบคุมเสียงเป็นองค์ประกอบแยกต่างหากของเมนบอร์ดและมีตัวระบุฮาร์ดแวร์ของตัวเองที่ใช้โดยระบบปฏิบัติการเพื่อกำหนดประเภทของอุปกรณ์รุ่นและข้อมูลจำเพาะของมัน ตัวเลขดังกล่าวมีประโยชน์และเป็นผู้ใช้ทั่วไปหากคุณพบและใช้งานในบริการออนไลน์พิเศษ ในตอนท้ายคุณจะพบรุ่นที่ใช้งานร่วมกันได้ของไดรเวอร์และคุณสามารถติดตั้งได้ ข้อมูลที่จำเป็นทั้งหมดในหัวข้อนี้กำลังมองหาในบทความอื่นของเราต่อไปอ่านเพิ่มเติม: ค้นหาไดรเวอร์ฮาร์ดแวร์
วิธีที่ 6: การติดตั้งอุปกรณ์เก่าใน Windows
เราส่งวิธีนี้ไปยังสถานที่สุดท้ายเนื่องจากจะเป็นประโยชน์สำหรับวงกลมที่แคบมาก ความจริงก็คือใน Windows 7 มีเครื่องมือในตัวสำหรับการค้นหาและติดตั้งไดรเวอร์สำหรับอุปกรณ์เก่าไฟล์ที่ไม่ได้อยู่ในไซต์อย่างเป็นทางการอีกต่อไปหรือสนับสนุนพวกเขาถูกยกเลิกเป็นเวลานานซึ่งเป็นสาเหตุที่นำเสนอซอฟต์แวร์ที่เข้ากันได้อื่น ๆ ขั้นตอนการติดตั้งทั้งหมดมีลักษณะดังนี้:
- เปิด "เริ่ม" และไปที่ "แผงควบคุม"
- วิ่งลงและค้นหาส่วนตัวจัดการอุปกรณ์
- คลิกปุ่ม "การกระทำ" และเลือก "ติดตั้งอุปกรณ์เก่า" จากเมนูป๊อปอัพ
- ตรวจสอบคำอธิบายในวิซาร์ดการติดตั้งและไปที่ขั้นตอนต่อไป
- ทำเครื่องหมายย่อหน้า "การติดตั้งอุปกรณ์ที่เลือกจากรายการคู่มือ" และย้ายต่อไป
- ในรายการระบุ "อุปกรณ์เสียงวิดีโอและเกม"
- ค้นหาผู้ผลิตและรุ่นของอุปกรณ์จากนั้นเริ่มการติดตั้ง
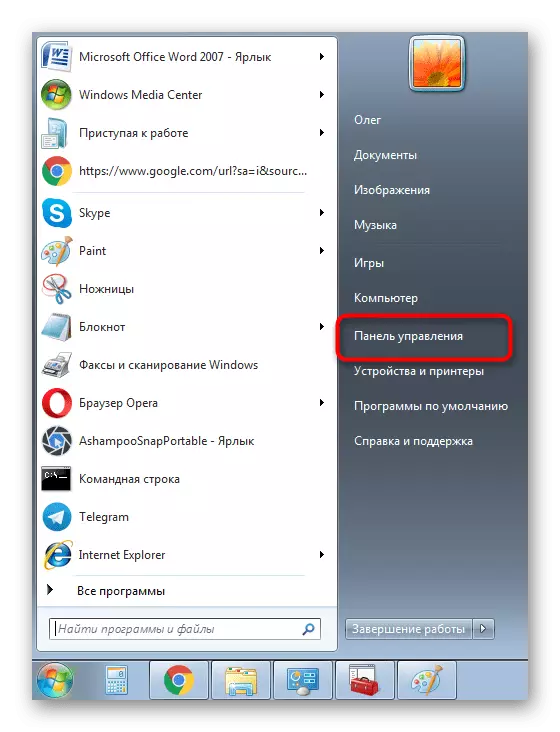
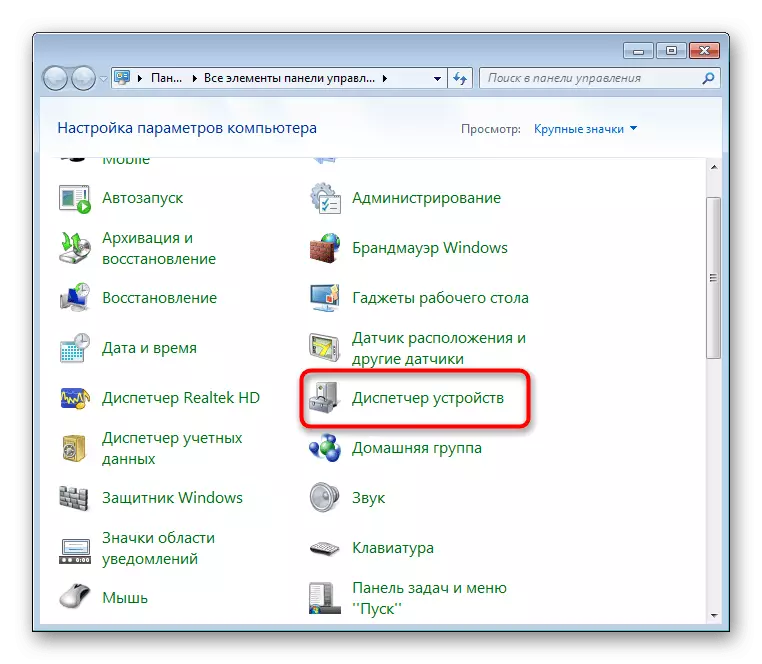
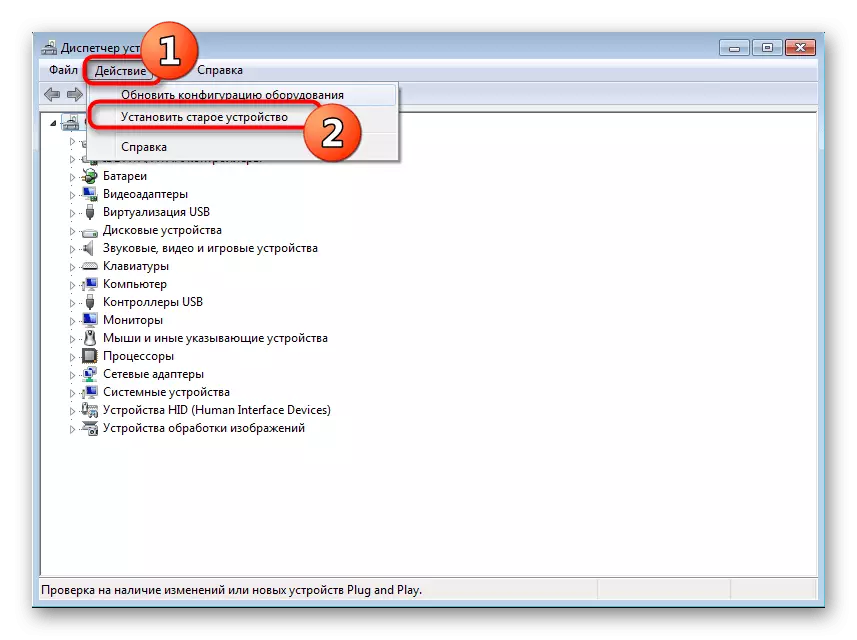
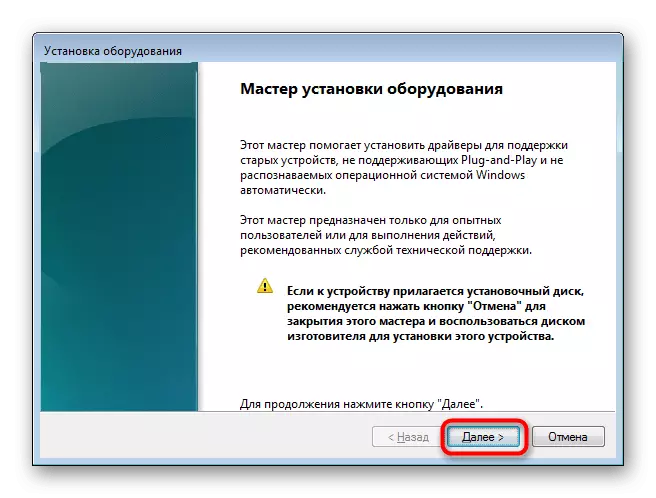
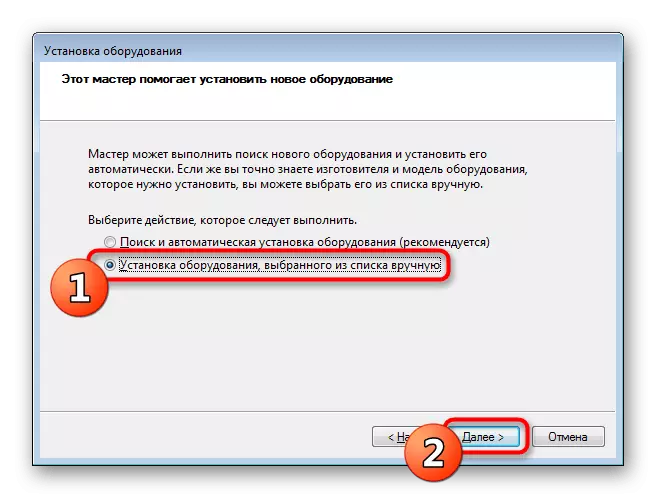
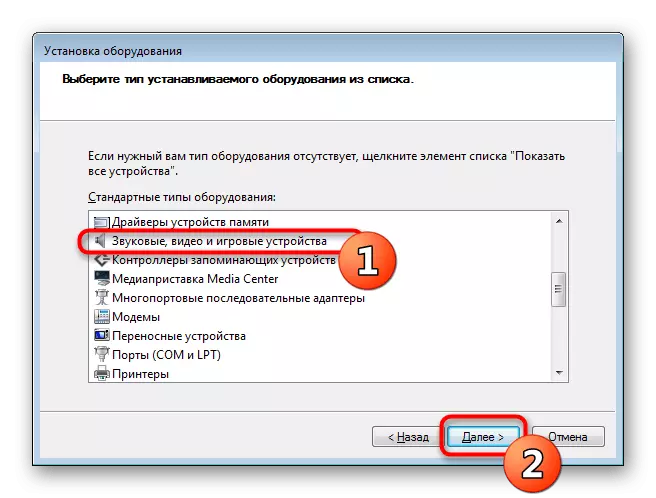
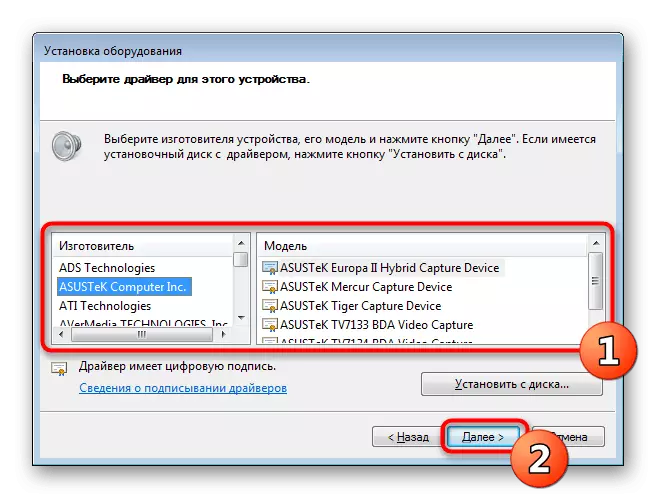
อย่างที่คุณเห็นมีหลายวิธีในการดำเนินการตามเป้าหมาย แต่ละคนจะเป็นหมวดหมู่เฉพาะที่เหมาะสมของผู้ใช้ดังนั้นเราจึงแนะนำให้คุณทำความคุ้นเคยกับทุกคนและเลือกหนึ่งที่ดีที่สุด
