
VGA (อาร์เรย์กราฟิกวิดีโอ) - อินเตอร์เฟซการส่งสัญญาณวิดีโอซึ่งปัจจุบันล้าสมัยในขณะนี้ การทำงานการเชื่อมต่อกับจอภาพดังกล่าวจะเป็นเพียงการปรากฏตัวของไดรเวอร์พิเศษของการ์ดแสดงผลวิดีโอในตัวหรือขยาย มาตรฐานมักจะติดตั้งโดยระบบปฏิบัติการอย่างอิสระและให้คุณใช้ฟังก์ชั่นขั้นต่ำของตัวเชื่อมต่อความต้องการขยายที่จะดาวน์โหลดและติดตั้งด้วยตนเองซึ่งเราต้องการพูดคุยเพิ่มเติม
ติดตั้งไดรเวอร์ VGA ใน Windows 7
Windows 7 ยังคงใช้ผู้ใช้จำนวนมากดังนั้นพวกเขาจึงมีมือของตัวเองเพื่อค้นหาและติดตั้งซอฟต์แวร์เพื่ออุปกรณ์เสริม สิ่งนี้สามารถทำได้โดยวิธีการต่าง ๆ ซึ่งแต่ละอย่างหมายถึงการใช้งานของอัลกอริทึมบางอย่างสำหรับการดำเนินการวิธีที่ 1: เมนบอร์ดหรือเว็บไซต์นักพัฒนาแล็ปท็อป
นักพัฒนาของส่วนประกอบและแล็ปท็อปมักจะมีเว็บไซต์อย่างเป็นทางการถ้ามันมาถึงไม่มี บริษัท จีนที่ไม่รู้จัก ในเว็บไซต์แต่ละผลิตภัณฑ์ที่รองรับมีหน้าแยกของตัวเองที่มีไฟล์และคู่มือต่าง ๆ สำหรับการดาวน์โหลด ในรายการนี้เป็นทั้งไดรเวอร์ VGA ที่สามารถดาวน์โหลดได้ดังนี้:
- ใช้เป็นตัวอย่างเว็บไซต์ ASUS หากคุณมีรุ่นจากแบรนด์อื่นคุณจะต้องนำทางผ่านอินเทอร์เฟซที่เปลี่ยนแปลงหลักการของการกระทำนั้นเกือบจะเหมือนกันเสมอ ไปที่หน้าสนับสนุน
- ในการค้นหาให้ป้อนชื่อเมนบอร์ดหรือแล็ปท็อปแล้วคลิกที่ผลที่ได้สำหรับการเปิดหน้าใหม่
- ย้ายไปที่ส่วน "ไดรเวอร์และยูทิลิตี้"
- ในรายการป๊อปอัปให้เลือกระบบปฏิบัติการ Windows 7 ให้แน่ใจว่าคำนึงถึงบิต
- ในการค้นหา VGA จากไดรเวอร์และเริ่มดาวน์โหลดโดยเลือกรุ่นที่เหมาะสม
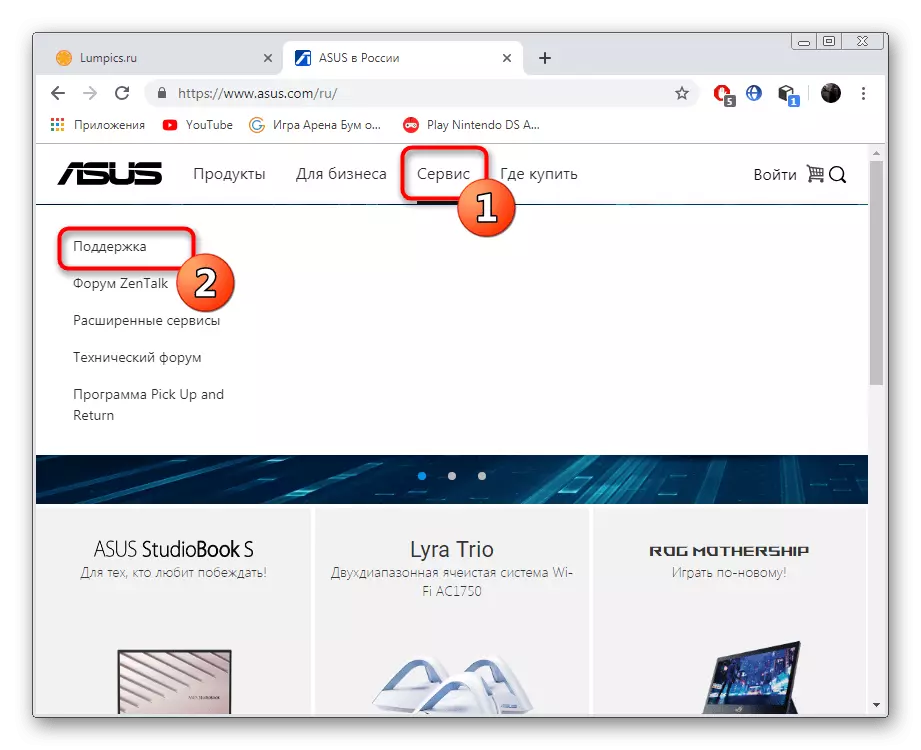
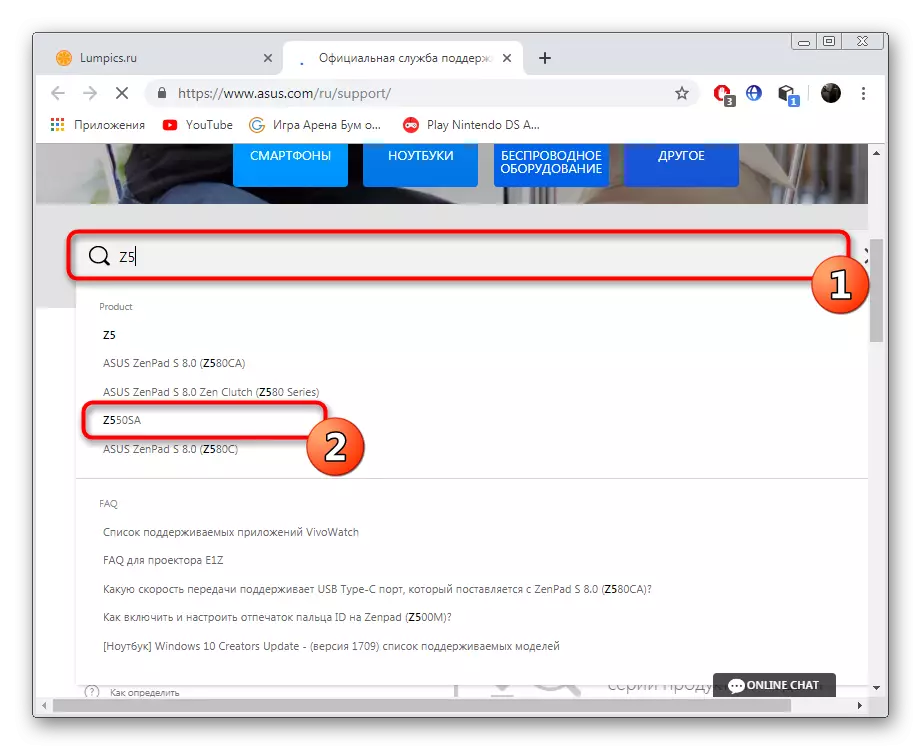
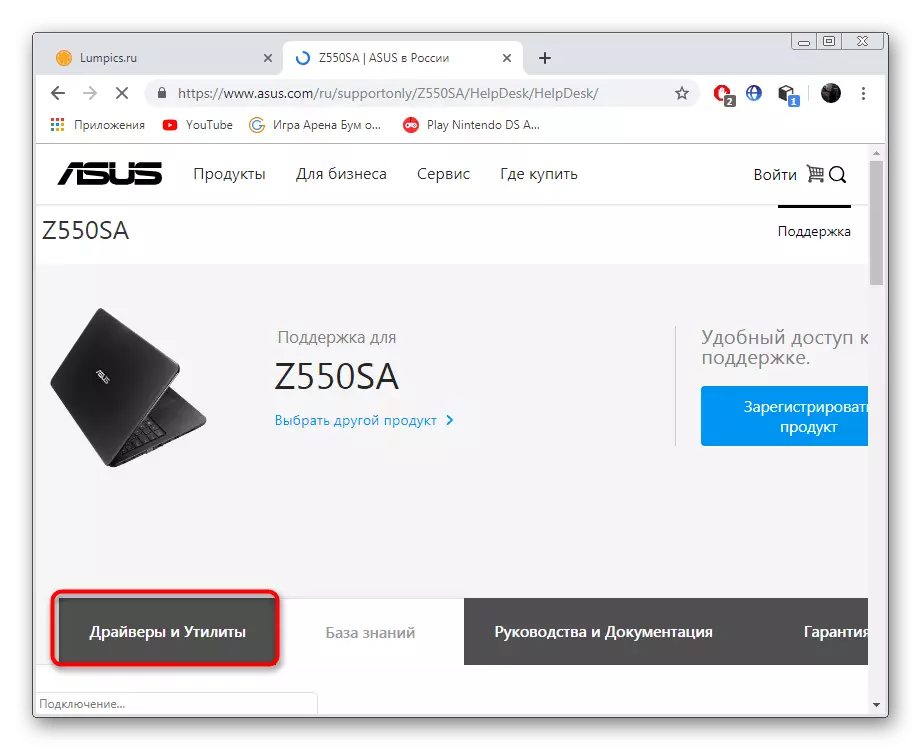
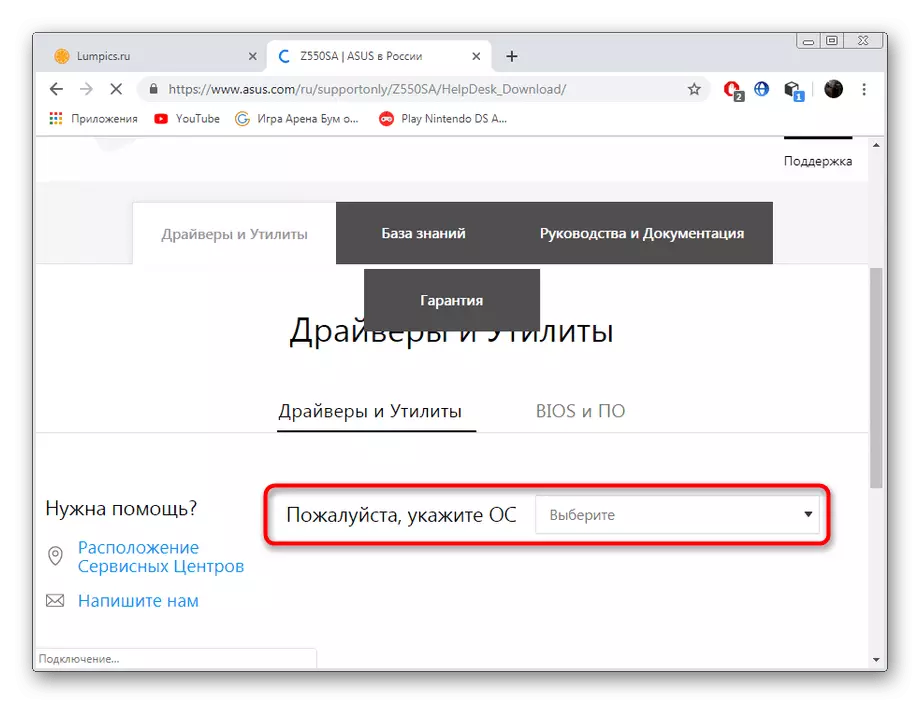
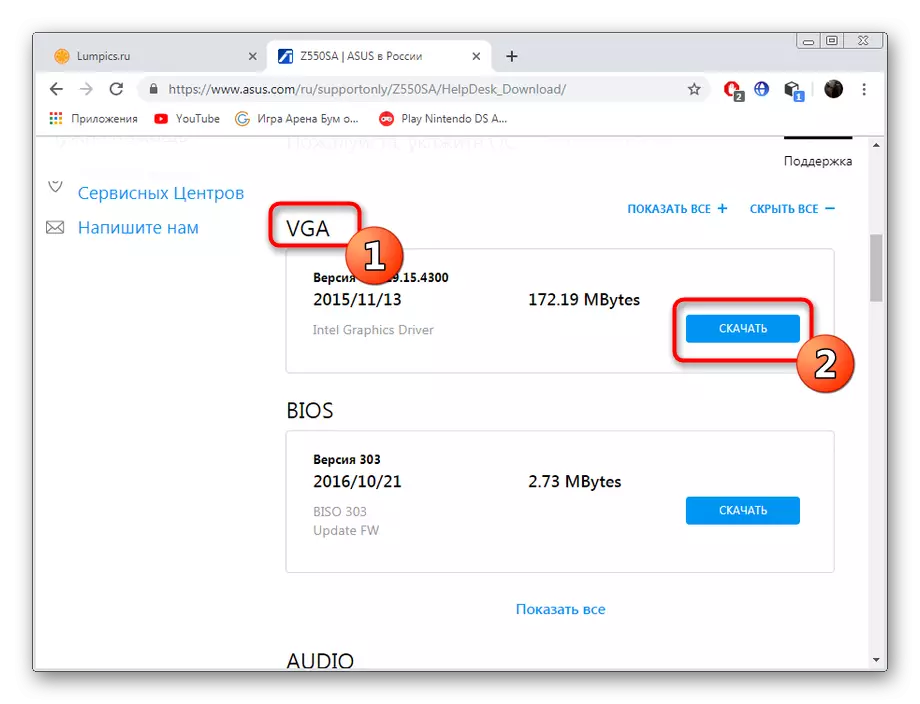
เมื่อดาวน์โหลดเสร็จสิ้นให้เรียกใช้ไฟล์ exe เท่านั้นและทำตามคำแนะนำในการติดตั้งง่าย ๆ หลังจากนั้นให้แน่ใจว่าได้รีสตาร์ทคอมพิวเตอร์เพื่อให้การเปลี่ยนแปลงมีผล หลังจากดำเนินการดำเนินการเหล่านี้จะเป็นไปได้ที่จะใช้จอภาพอย่างเต็มที่เปลี่ยนการตั้งค่ากราฟิกและการขยายหน้าจอ
วิธีที่ 2: ซอฟต์แวร์จากนักพัฒนาซอฟต์แวร์
ข้างต้นเราถอดแยกชิ้นส่วนการค้นหาไดรเวอร์สำหรับ VGA โดยใช้เว็บไซต์ ASUS อย่าออกจากแบรนด์นี้และแสดงรายละเอียดโดยละเอียดเกี่ยวกับยูทิลิตี้ที่มีตราสินค้าที่ช่วยให้คุณค้นหาและติดตั้งอัปเดตโดยอัตโนมัติ
- ดำเนินการสี่ขั้นตอนแรกจากคำแนะนำก่อนหน้านี้จากนั้นในส่วนสาธารณูปโภคค้นหาและดาวน์โหลด ASUS LIVEUPDATE
- คาดหวังการดาวน์โหลดจากนั้นเปิดที่เก็บถาวร
- เรียกใช้ตัวติดตั้งที่อยู่ในไฟล์เก็บถาวร
- ในตัวช่วยสร้างการติดตั้งเปิดทันทีไปที่ขั้นตอนต่อไป
- คุณสามารถเลือกตำแหน่งใดก็ได้ของยูทิลิตี้บนคอมพิวเตอร์หรือสื่อที่ถอดออกได้
- ยืนยันการเริ่มการติดตั้งโดยคลิกที่ "ถัดไป"
- หลังจากเริ่มต้นแอปพลิเคชันแล้วคลิกที่ "ตรวจสอบการอัปเดตทันที"
- เมื่อแสดงไฟล์ใหม่ให้ยืนยันการติดตั้ง


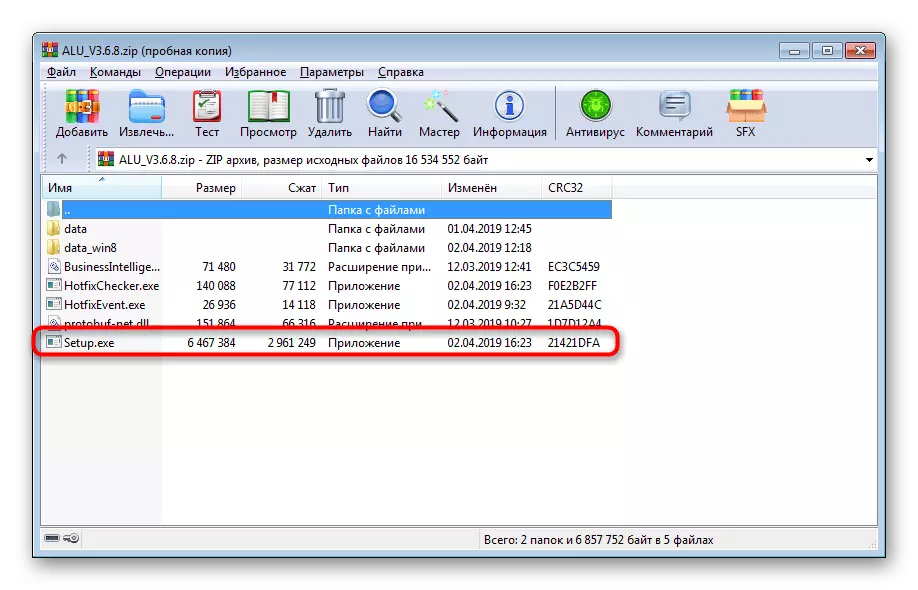
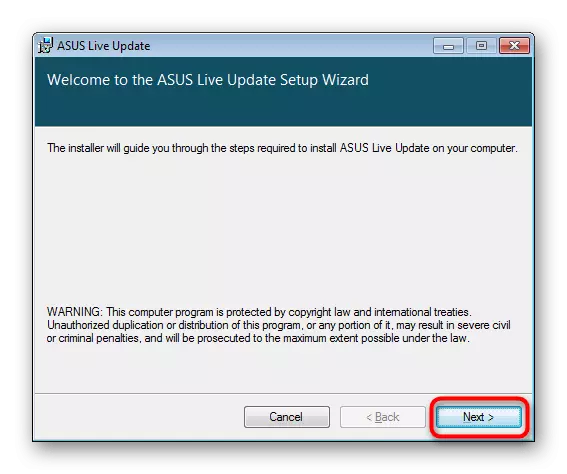
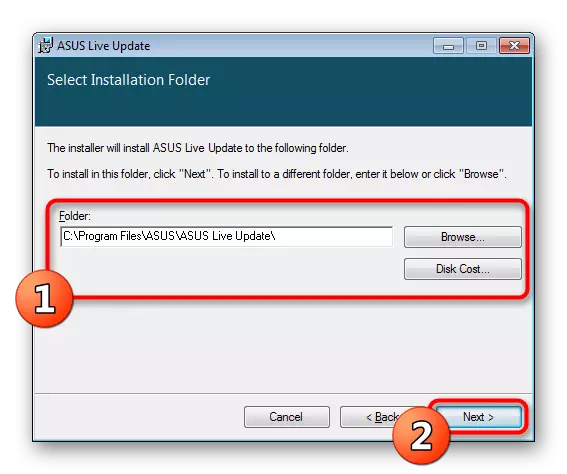
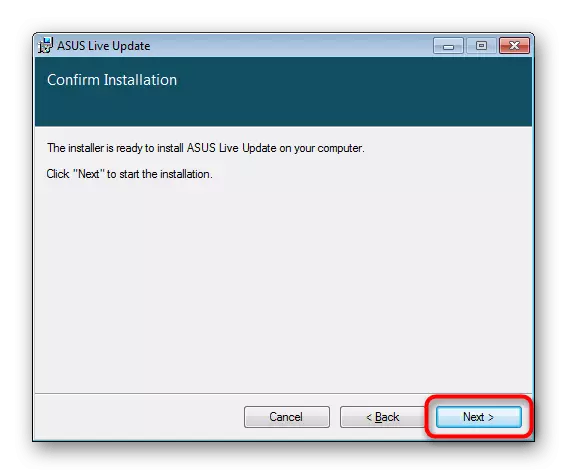
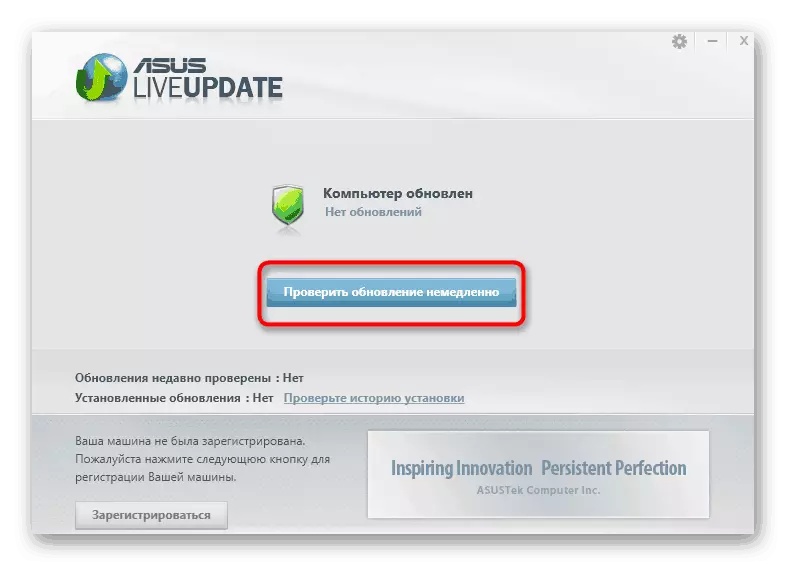

เช่นเดียวกับในวิธีการก่อนหน้าหลังจากติดตั้งคอมพิวเตอร์จำเป็นต้องรีบูตเครื่องใหม่และการเปลี่ยนแปลงทั้งหมดจะมีผล นอกจากนี้ยังคุ้มค่าที่จะกล่าวถึง HP ซึ่งเน้นด้วยซอฟต์แวร์ที่คล้ายกัน หลักการของงานของเขาเกือบจะเหมือนกันและคุณสามารถทำความคุ้นเคยกับมันในบทความแยกต่างหากของเราโดยคลิกที่ลิงค์ด้านล่าง
อ่านเพิ่มเติม: ค้นหาและติดตั้งไดรเวอร์ผ่าน HP Support Assistant
วิธีที่ 3: บริการออนไลน์จากนักพัฒนา
คุณรู้แล้วเกี่ยวกับซอฟต์แวร์แบรนด์พิเศษสำหรับการค้นหาการอัปเดตไดรเวอร์ฉันอยากพูดถึงบริการออนไลน์ที่คล้ายกันเช่น Lenovo อนุญาตให้ไม่มีการดาวน์โหลดเงินเพิ่มเติมเพื่อค้นหาไฟล์ที่จำเป็นรวมถึงไดรเวอร์สำหรับ VGA ในคำแนะนำอื่น ๆ กระบวนการของการมีปฏิสัมพันธ์กับหนึ่งในบริการดังกล่าวได้รับการขยายอย่างมาก

อ่านเพิ่มเติม: บริการออนไลน์อย่างเป็นทางการจาก Lenovo
วิธีที่ 4: โปรแกรมการติดตั้งไดรเวอร์
ผู้ใช้หลายคนรู้เกี่ยวกับการมีอยู่ของซอฟต์แวร์พิเศษในการค้นหาอัตโนมัติและติดตั้งไดรเวอร์ที่หายไป พวกเขาถือว่ามีประสิทธิภาพมากที่สุดเท่าที่จะเป็นไปได้ในกรณีที่ต้องการการติดตั้งจำนวนมาก แต่สามารถเลือกได้อย่างสมบูรณ์แบบด้วยการเลือก ตัวแทนของแอปพลิเคชันประเภทนี้ดังนั้นผู้ใช้จึงยากที่จะทำให้ตัวเลือกที่ถูกต้อง แต่จะช่วยให้เข้าใจการทบทวนที่แยกต่างหากนี้
อ่านเพิ่มเติม: โปรแกรมที่ดีที่สุดสำหรับการติดตั้งไดรเวอร์
หากคุณพบโปรแกรมดังกล่าวครั้งแรกเราแนะนำให้คุณอ่านบทความอื่นที่ขั้นตอนที่สมบูรณ์สำหรับการติดตั้งไดรเวอร์ในโซลูชัน DriverPack จะถูกวิเคราะห์โดยละเอียด แอปพลิเคชันอื่น ๆ ทำงานโดยประมาณตามหลักการเดียวกันดังนั้นคู่มือที่นำเสนอสามารถพิจารณาได้เป็นสากล
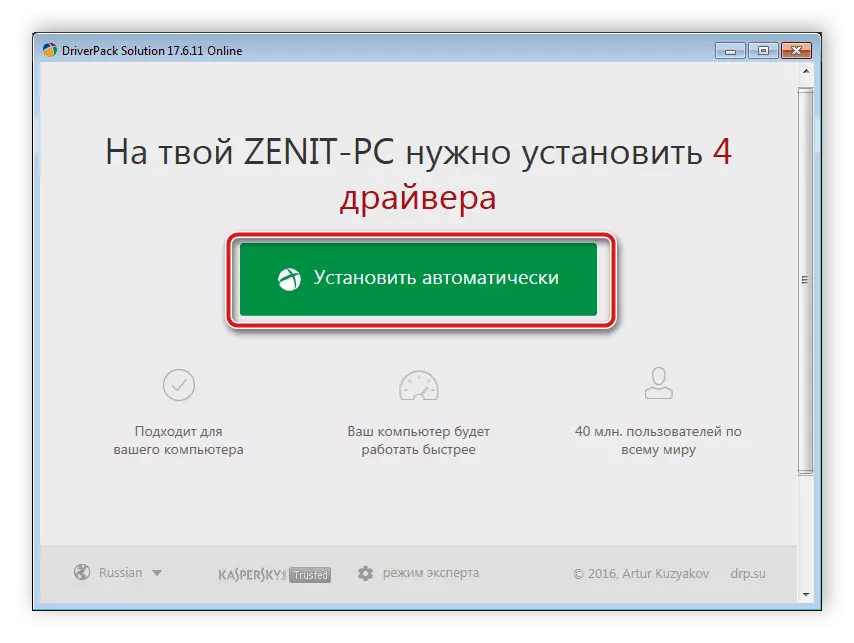
อ่านเพิ่มเติม: วิธีอัปเดตไดรเวอร์บนคอมพิวเตอร์โดยใช้โซลูชัน DriverPack
วิธีที่ 5: ID อุปกรณ์
การ์ดแสดงผลสำหรับการเชื่อมต่อผ่านช่องเสียบมาตรฐาน VGA จำเป็นต้องมีตัวระบุเฉพาะที่รับผิดชอบในการกำหนดฮาร์ดแวร์ในระบบปฏิบัติการ คุณสามารถค้นหาได้ในคุณสมบัติของอุปกรณ์ผ่าน "Device Manager" แต่เฉพาะในกรณีที่ตรวจพบการ์ดวิดีโอสำเร็จ หลังจากนั้นรหัสจะใช้ในการค้นหาไดรเวอร์ในบริการออนไลน์พิเศษ มันทุ่มเทให้กับสิ่งนี้โดยวัสดุที่แยกต่างหากของเราที่คุณจะพบในลิงค์ด้านล่างอ่านเพิ่มเติม: ค้นหาไดรเวอร์ฮาร์ดแวร์
วิธีที่ 6: เครื่องมือระบบปฏิบัติการมาตรฐาน
หน้าต่างมาตรฐานสามารถใช้ได้เฉพาะเมื่อตรวจพบคอมโพเนนต์กราฟิกในระบบเท่านั้น จากนั้นผู้ใช้จะต้องเริ่มการค้นหาไดรเวอร์ด้วยตนเองผ่านทางอินเทอร์เน็ตและทุกอย่างอื่นจะดำเนินการเครื่องมือเอง อย่างไรก็ตามมันใช้งานได้ไม่มั่นคงเสมอไปซึ่งเป็นสาเหตุที่เราทำแบบนี้ในบทความนี้
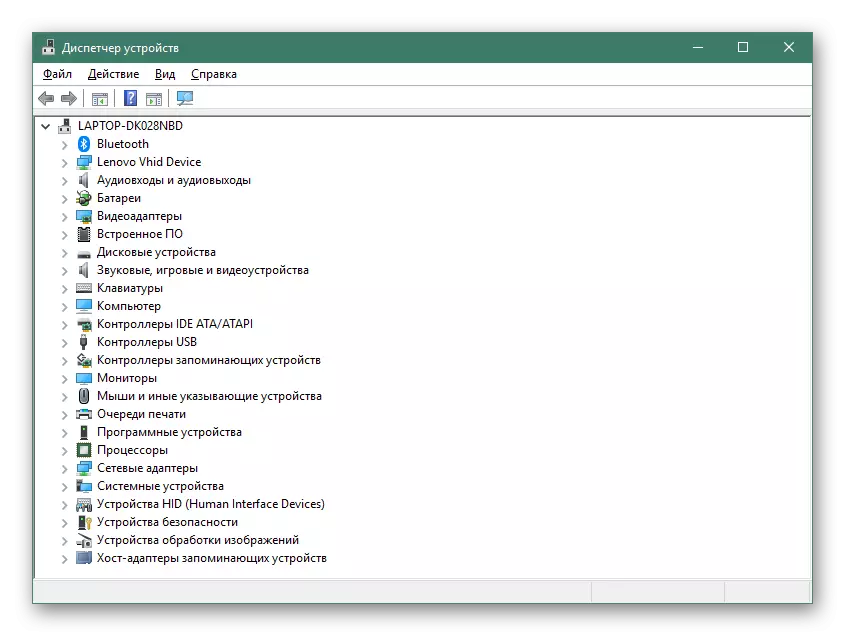
อ่านเพิ่มเติม: การติดตั้งไดรเวอร์ด้วยเครื่องมือ Windows มาตรฐาน
ตอนนี้คุณคุ้นเคยกับตัวเลือกการค้นหาที่มีอยู่ทั้งหมดและดาวน์โหลดไดรเวอร์สำหรับ VGA บนคอมพิวเตอร์ที่ใช้ Windows 7
