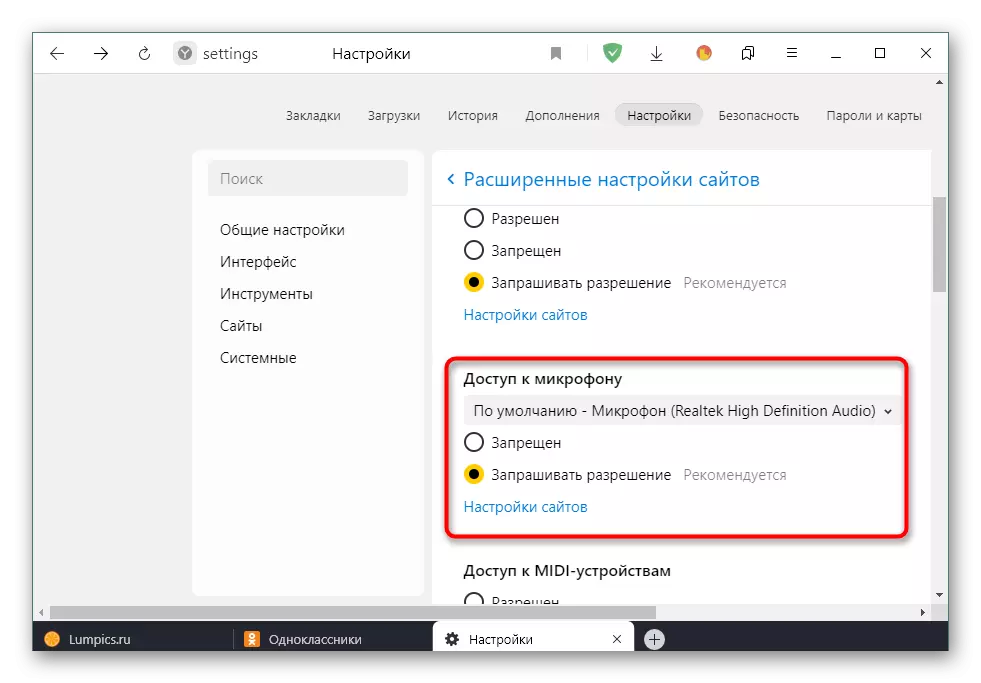Windows 10
ใน Windows 10 หลักการเชื่อมต่อไมโครโฟนขึ้นอยู่กับประเภทของมัน หากมีสายและตัวเชื่อมต่อ 3.5 มม. หรือสาย USB ถูกใช้ในการเชื่อมต่อส่วนใหญ่มักจะไม่มีการดำเนินการเพิ่มเติม ในกรณีของอุปกรณ์ไร้สาย (เกือบทุกหูฟังเหล่านี้พร้อมไมโครโฟนในตัว) การตั้งค่าจะดำเนินการผ่านพาร์ติชันพิเศษในเมนู "พารามิเตอร์" อย่างไรก็ตามด้วยการเชื่อมต่อทุกประเภทกระบวนการทั้งหมดจะไม่ใช้เวลามากนักและดูเหมือนจะไม่ยากแม้แต่ผู้เริ่มต้น คุณสามารถตรวจสอบความเรียบง่ายของการใช้งานโดยการอ่านคำแนะนำจากผู้เขียนอื่นของเราในลิงค์ด้านล่าง
เพิ่มเติม: การเชื่อมต่อไมโครโฟนใน Windows 10
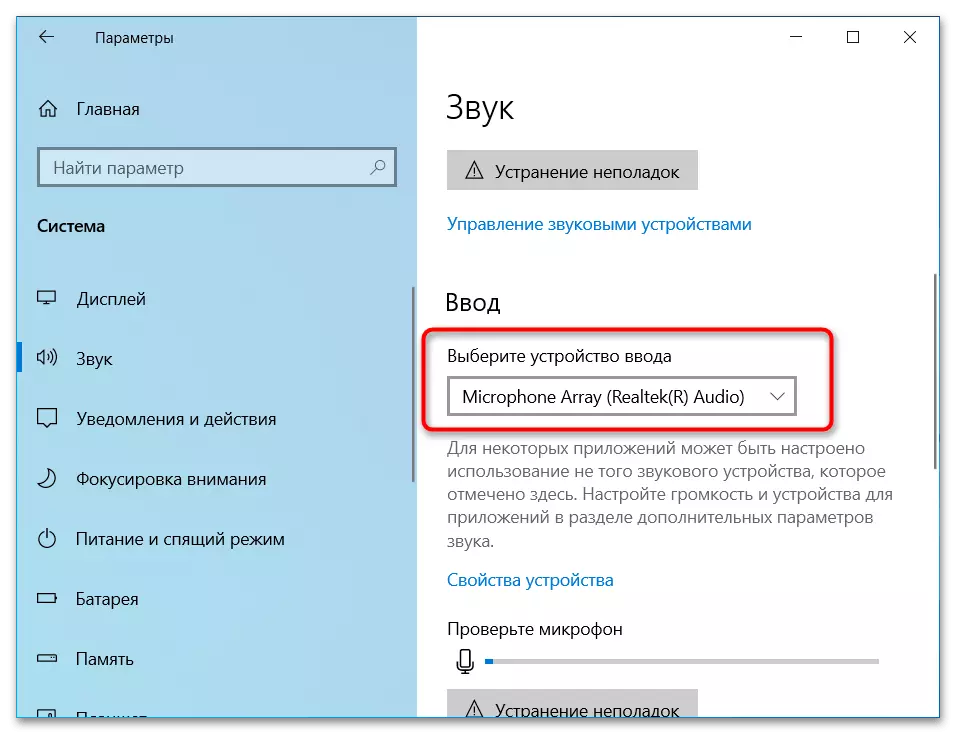
ทันทีหลังจากจัดระเบียบการเชื่อมต่อขอแนะนำให้ทดสอบไมโครโฟนโดยใช้เงินที่สร้างขึ้นในระบบปฏิบัติการโปรแกรมพิเศษหรือบริการออนไลน์ ตัวเลือกของเครื่องมือทดสอบที่เหมาะสมขึ้นอยู่กับคุณเท่านั้นเพราะแต่ละคนสามารถจัดการกับงานได้อย่างสมบูรณ์แบบ หากคุณไม่ต้องการที่จะหันไปหากองทุนบุคคลที่สามที่สร้างขึ้นในคุณสมบัติ Windows - รุ่นที่สมบูรณ์แบบของการตรวจสอบอุปกรณ์อินพุต
อ่านเพิ่มเติม: ไมโครโฟนเช็คอิน Windows 10
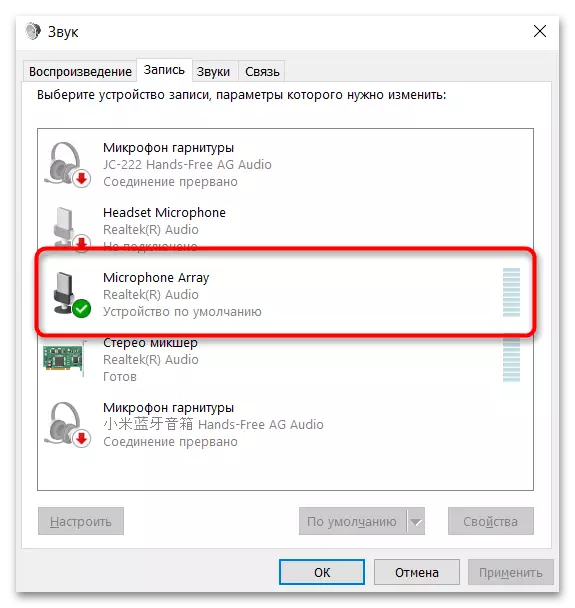
หากคุณประสบปัญหากับการเชื่อมต่อหรือการทดสอบคุณต้องตรวจสอบกิจกรรมไมโครโฟนอัปเดตไดรเวอร์เสียงหรือเปลี่ยนการตั้งค่าระบบปฏิบัติการซึ่งขึ้นอยู่กับประเภทของปัญหาที่ปรากฏขึ้น คุณสามารถกำหนดด้วยตัวเองและ repulse จากสาเหตุใช้วิธีการแก้ไข มันควรจะเป็นพาหะในใจว่าบางครั้งไมโครโฟนจะแสดงเป็นเชื่อมต่อ แต่ไม่ทำงานซึ่งแสดงถึงการดำเนินการอื่น ๆ ของการกระทำอื่น ๆ
อ่านเพิ่มเติม:
เชื่อมต่อไมโครโฟน แต่ไม่ทำงานใน Windows 10
การกำจัดปัญหาเกี่ยวกับไมโครโฟนในหูฟังบน Windows 10
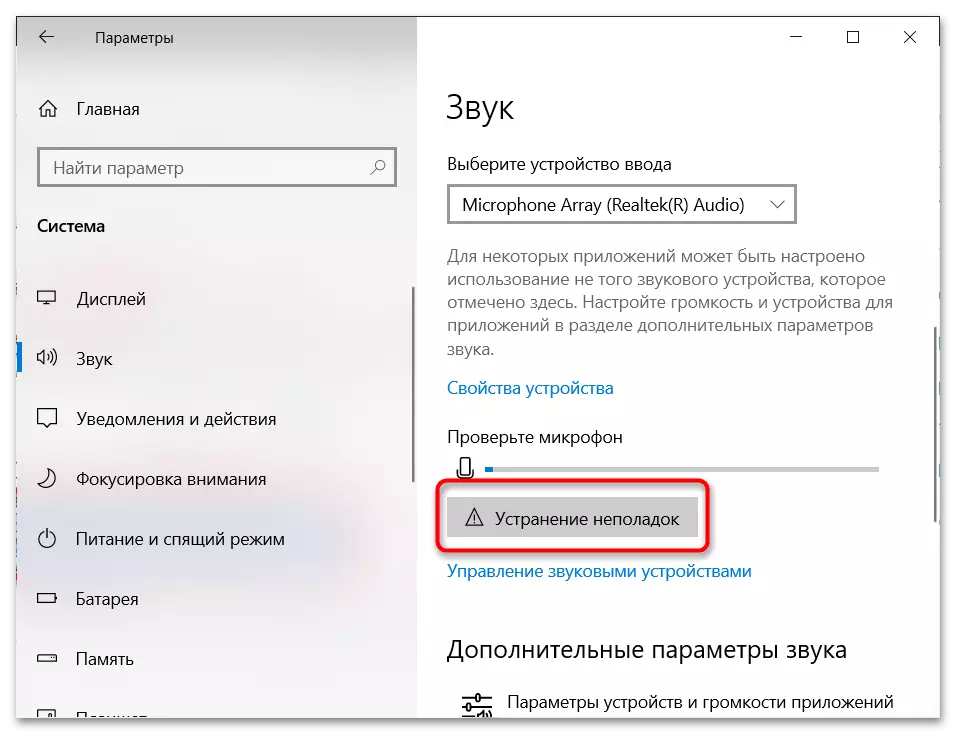
วินโดว 7.
หากคุณทำงานใน Windows 7 การเชื่อมต่อไมโครโฟนจะไม่ซับซ้อนเนื่องจากในระบบปฏิบัติการรุ่นนี้คุณจะต้องดำเนินการเช่นเดียวกับการกระทำเช่นเดียวกับในการเร่งด่วน คลิกที่ส่วนหัวต่อไปนี้เพื่อไปอ่านบทความเฉพาะเรื่อง ในนั้นผู้เขียนถอดชิ้นส่วนการเชื่อมต่อสองประเภท: การใช้สายเคเบิล TRS หรือ USB ดังนั้นคุณสามารถเข้าใจได้ว่าไม่มีความแตกต่างพื้นฐานในแต่ละรุ่น แต่มีคุณสมบัติที่เกี่ยวข้องกับการทำงานของไมโครโฟนเองและคุณสมบัติเพิ่มเติมที่มีให้กับไดรเวอร์และซอฟต์แวร์ที่มีอินเตอร์เฟสแบบกราฟิกที่มีการกำหนดค่าอุปกรณ์
อ่านเพิ่มเติม: เชื่อมต่อไมโครโฟนกับคอมพิวเตอร์ที่มี Windows 7

หากคุณใช้ไมโครโฟนที่สร้างขึ้นในหูฟังและการเชื่อมต่อโดยใช้ปลั๊ก 3.5 มม. หรือสาย USB ได้ดำเนินการแล้ว แต่อุปกรณ์ป้อนข้อมูลไม่ทำงานอยู่ต่อไปให้ใส่ใจกับความจริงที่ว่าสามารถปิดใช้งานในระบบปฏิบัติการได้เอง ในการเปิดใช้งานคุณจะต้องทำการกระทำง่าย ๆ หลายอย่างขึ้นอยู่กับประเภทของอุปกรณ์
อ่านเพิ่มเติม: เปิดไมโครโฟนบนคอมพิวเตอร์ที่มี Windows 7

การให้บริการเว็บไซต์
หากเราพูดถึงการใช้ไมโครโฟนในโปรแกรมที่แตกต่างกันส่วนใหญ่มักจะไม่มีปัญหากับสิ่งนี้เนื่องจากปัญหาระบบปฏิบัติการที่จำเป็นทั้งหมดมีปัญหาอย่างอิสระและใน Windows 7 ไม่มีการตั้งค่าความลับ อย่างไรก็ตามเมื่อพยายามเปิดใช้งานไมโครโฟนในเบราว์เซอร์ตัวอย่างเช่นในการสื่อสารในเครือข่ายสังคมออนไลน์ผู้ใช้บางคนอาจพบข้อ จำกัด ในกรณีดังกล่าวคุณต้องอนุญาตให้เข้าถึงอุปกรณ์อินพุตเช่นตัวอย่างเช่นเพื่อนร่วมชั้นอธิบายไว้ในเนื้อหาด้านล่าง คุณต้องเข้าใจหลักการของการกระทำและทำสิ่งเดียวกันกับทรัพยากรเว็บที่มีปัญหา
อ่านเพิ่มเติม: ให้สิทธิ์ในการเข้าถึงไมโครโฟนในเพื่อนร่วมชั้น