
ส่วนประกอบของคอมพิวเตอร์หรือคอมพิวเตอร์อื่น ๆ นั้นไม่ค่อยสามารถทำงานได้หากไม่มีไดรเวอร์ อย่างไรก็ตามในบางกรณีซอฟต์แวร์ระบบอาจเสียหายได้ในช่องโหว่หรือข้อบกพร่องที่เป็นอันตรายซึ่งสามารถขัดขวางการทำงานของระบบปฏิบัติการ ไดรเวอร์ที่มีข้อบกพร่องคล้ายกันที่ต้องการลบและสมบูรณ์ บทความนี้มีความมุ่งมั่นในการแก้ปัญหานี้
การกำจัดเต็มโดยส่วนประกอบ
ก่อนที่จะอธิบายวิธีการเราคิดว่าจำเป็นต้องจดบันทึก - การกำจัดไดรเวอร์เป็นมาตรการที่รุนแรงซึ่งจะหันไปใช้เฉพาะในกรณีที่โซลูชันอื่น ๆ ไม่สามารถกำจัดปัญหาที่เกิดขึ้นได้ที่จริงแล้วมีตัวเลือกการลบแบบเต็มสองตัวสำหรับไดรเวอร์: ผ่านแอปพลิเคชันบุคคลที่สามหรือโดยระบบหมายถึง ตัวเลือกที่นำเสนอแต่ละตัวมีข้อดีและข้อเสียดังนั้นเราจึงแนะนำให้ทำความคุ้นเคยกับทั้งสองและเลือกที่เหมาะสมตามสถานการณ์ที่เฉพาะเจาะจง
บันทึก!ตัวเลือกต่อไปนี้เป็นสากล แต่ถ้าคุณต้องการลบไดรเวอร์ของการ์ดแสดงผลหรือเครื่องพิมพ์เราแนะนำให้คุณอ้างถึงวัสดุแต่ละชิ้น
อย่างที่คุณเห็นไม่มีอะไรซับซ้อน อย่างไรก็ตามไดรเวอร์ Fusion รุ่นฟรีไม่ทราบวิธีการรับรู้อุปกรณ์เฉพาะบางอย่างดังนั้นในกรณีนี้คุณสามารถใช้โปรแกรมอื่นได้ นอกจากนี้นอกจากแอปพลิเคชันที่ออกแบบมาเพื่อลบไดรเวอร์คุณสามารถรับมือกับงานของเราในปัจจุบัน
อ่านเพิ่มเติม: โปรแกรมที่ดีที่สุดสำหรับการติดตั้งไดรเวอร์
วิธีที่ 2: ระบบ
บางครั้งตัวเลือกที่น่าเชื่อถือและสะดวกกว่าสำหรับการลบไดรเวอร์จะเป็นฟังก์ชันการทำงานของระบบโดยเฉพาะอย่างยิ่งสแนปอิน "Device Manager" ซึ่งเราใช้
- เปิดสแนปอินที่ต้องการเป็นวิธีที่ง่ายที่สุดผ่านหน้าต่าง "เรียกใช้": กดปุ่ม Win + R ป้อนคำสั่ง devmgmt.msc ไปยังหน้าต่างที่ปรากฏหน้าต่างแล้วคลิกตกลง
- หลังจากเปิดตัวจัดการอุปกรณ์ค้นหาหมวดหมู่อุปกรณ์ไดรเวอร์ที่คุณต้องการลบและเปิด
- ถัดไปค้นหาอุปกรณ์เอง ไฮไลต์จากนั้นคลิกปุ่มเมาส์ขวาและเลือก "คุณสมบัติ" ในเมนูบริบท
- ในหน้าต่างคุณสมบัติส่วนประกอบให้ไปที่ส่วน "ไดรเวอร์" จากนั้นค้นหาปุ่ม "ลบ" และคลิกที่มัน
- หน้าต่างป๊อปอัปจะปรากฏขึ้นซึ่งคุณจะต้องยืนยันการดำเนินการ ทำเครื่องหมายที่ช่องทำเครื่องหมายเพื่อลบไฟล์จากนั้นกดตกลง


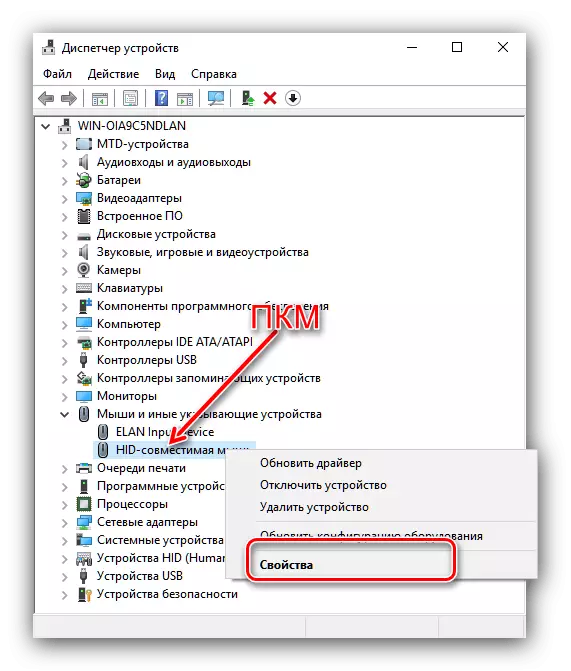
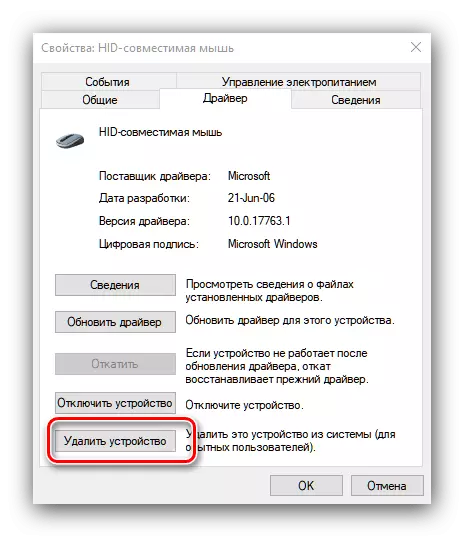

หลังจากยืนยันขั้นตอนการลบจะเปิดตัว เมื่อเสร็จสิ้นคุณจะได้รับการแจ้งเตือนที่เหมาะสม ในบางกรณีมันมีค่าการรีสตาร์ทคอมพิวเตอร์
บทสรุป
ในตอนท้ายนี้ภาพรวมของวิธีการลบไดรเวอร์ที่สมบูรณ์สำหรับอุปกรณ์คอมพิวเตอร์ที่เฉพาะเจาะจง ในที่สุดเราทราบว่าขอแนะนำให้ใช้วิธีที่สอง: ในบางกรณีการใช้งานของบุคคลที่สามทำงานไม่ได้ประสิทธิภาพเกินไป
