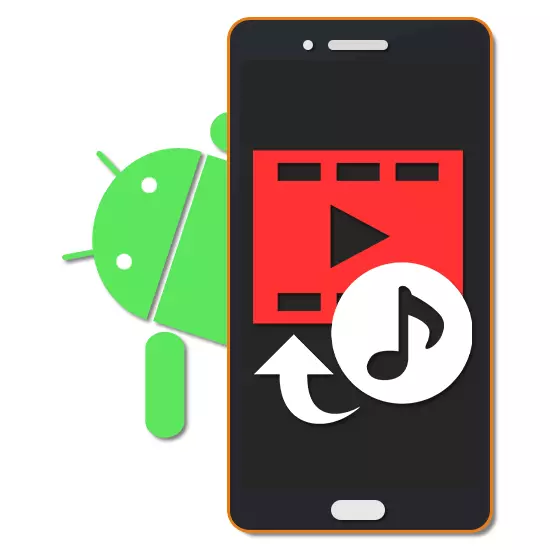
อุปกรณ์ Android ที่ทันสมัยที่สุดมีตัวบ่งชี้พลังงานสูงช่วยให้คุณสามารถสร้างและแก้ไขสื่อ ในบรรดาเครื่องมือสำหรับงานประเภทนี้ไฟล์หลายไฟล์จะได้รับความนิยมมากขึ้น ในหลักสูตรของคำแนะนำในวันนี้เราจะพิจารณาขั้นตอนในการเพิ่มเพลงในการตรวจสอบวิดีโอในตัวอย่างของแอปพลิเคชันหลายอย่าง
ซ้อนทับเพลงบนวิดีโอ Android
ตามค่าเริ่มต้นโดยไม่คำนึงถึงรุ่นบนแพลตฟอร์ม Android ไม่มีเงินทุนสำหรับการซ้อนทับไฟล์เพลงในวิดีโอที่มีการออมที่ตามมา ในเรื่องนี้ไม่ทางใดก็ทางหนึ่งจะต้องเลือกและอัปโหลดหนึ่งในโปรแกรมพิเศษ ในการเพิ่มเอฟเฟกต์ที่ดีที่สุดให้แน่ใจว่าได้รวมตัวเลือกของบรรณาธิการรวมถึงการส่งไปทำงานกับเพลงหรือวิดีโอเท่านั้นค่าใช้จ่ายของความเรียบง่ายในการใช้งานของบรรณาธิการนี้ควรให้ความสนใจเป็นหลัก โซลูชันอื่น ๆ ให้อินเทอร์เฟซที่ซับซ้อนมากขึ้น
วิธีที่ 2: Videoshop
ในการซ้อนทับเพลงในวิดีโอตัวเลือกที่ยอดเยี่ยมคือแอปพลิเคชั่น Videoshop ที่มีเครื่องมือตัดต่อวิดีโอหลายรายการและบันทึกเสียง ข้อได้เปรียบที่สำคัญของโปรแกรมลดลงเป็นความเร็วสูงในความต้องการต่ำและไม่มีข้อ จำกัด ในฟังก์ชั่นส่วนใหญ่
ดาวน์โหลด VideosHop จากตลาด Google Play
- ในหน้าเริ่มต้นของแอปพลิเคชันให้ใช้ปุ่มนำเข้าเพื่อเลือกรายการบนอุปกรณ์ หากคุณได้ทำงานกับ Editor แล้วคุณจะต้องคลิก "+" ที่แผงด้านบน
- คลิกแท็บ "วิดีโอ" ที่มุมซ้ายในรายการที่นำเสนอให้เลือกลูกกลิ้งแล้วแตะที่ "พร้อม" ที่แผงด้านบน ในเวลาเดียวกันคุณสามารถเพิ่มหลายรายการพร้อมกัน
- ในกรณีที่ประสบความสำเร็จในการประมวลผลจะถูกเปลี่ยนเส้นทางไปยังหน้าเว็บที่มีตัวแก้ไขที่ประกอบด้วยแผงและเส้นเวลาหลายอย่าง หากต้องการดำเนินการต่อคลิกที่ไอคอน "เสียง" บนหนึ่งในบล็อก

ด้วยความช่วยเหลือของปุ่มที่คุณมีคุณสามารถเลือกประเภทของการเพิ่มแทร็กเสียงจะเป็นมาตรฐาน "แทร็ก" หรือ "เพลง" "
- เลือกหนึ่งไฟล์ขึ้นไปจากรายการและคลิกเสร็จสิ้นที่แผงด้านบน
- หลังจากนั้นองค์ประกอบขององค์ประกอบจะเปิดขึ้นช่วยให้ตัดเพลงและเพิ่มเอฟเฟกต์เพิ่มเติม หลังจากเสร็จสิ้นการเปลี่ยนแปลงให้แตะลิงก์ "เสร็จสิ้น" อีกครั้ง
- ตอนนี้ไอคอนไฟล์เพลงจะปรากฏขึ้นภายใต้ลำดับวิดีโอ ย้ายไปที่ตำแหน่งที่ถูกต้องบนไทม์ไลน์เพื่อกำหนดจุดเริ่มต้นของการเล่นหากจำเป็นให้เปลี่ยนระดับเสียงแล้วกดปุ่มด้วยเครื่องหมายถูก

หากคุณเลือกไฟล์นี้ตัวแก้ไขเพิ่มเติมจะเปิดขึ้นเช่นเดียวกับที่อนุญาตให้ตัดแทร็กดังนั้นจึง จำกัด เพลงภายในวิดีโอ
- ในการเชื่อมต่อเสียงอย่างถูกต้องคุณสามารถเลือกวิดีโอคลิกที่ไอคอนระดับเสียงที่ด้านล่างของหน้าจอและเปลี่ยนค่าเป็นตัวเลื่อนที่สอดคล้องกัน
- คุณสามารถทำการประมวลผลให้เสร็จสิ้นการแตะที่ "ถัดไป" ที่มุมขวาบน ในหน้า "เลือกสไตล์" ฟิลเตอร์แท็กและอื่น ๆ อีกมากมายสามารถเพิ่มได้
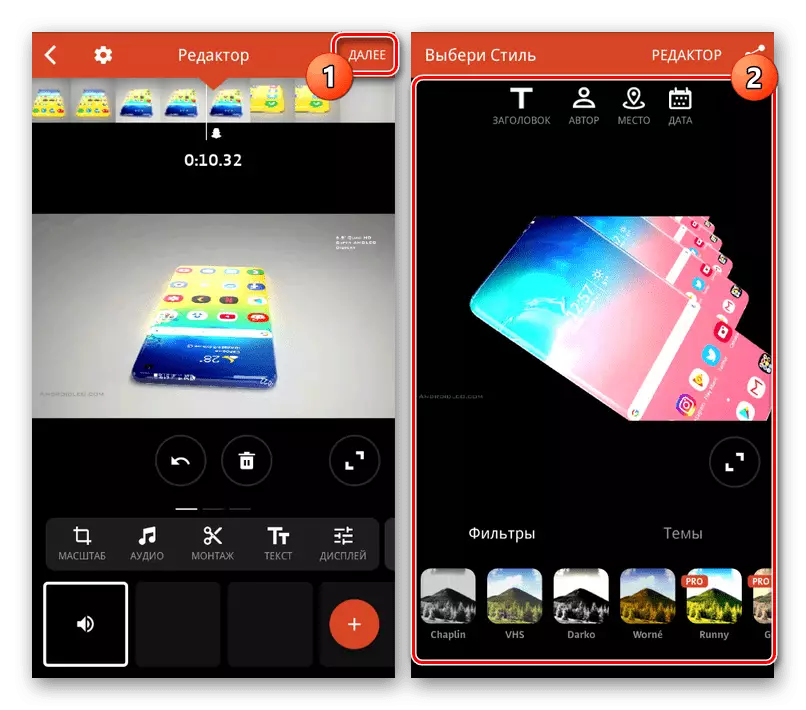
เมื่อระบุข้อมูลที่คุณต้องการในมุมของหน้าจอให้คลิกที่ไอคอนสิ่งพิมพ์
- ในขั้นตอนสุดท้ายในส่วน "ขยาย" เปลี่ยนการตั้งค่าคุณภาพวิดีโอ หลังจากนั้นใช้ปุ่มบันทึกไปยังคลังภาพหรือเลือกหนึ่งในตัวเลือกเพิ่มเติม


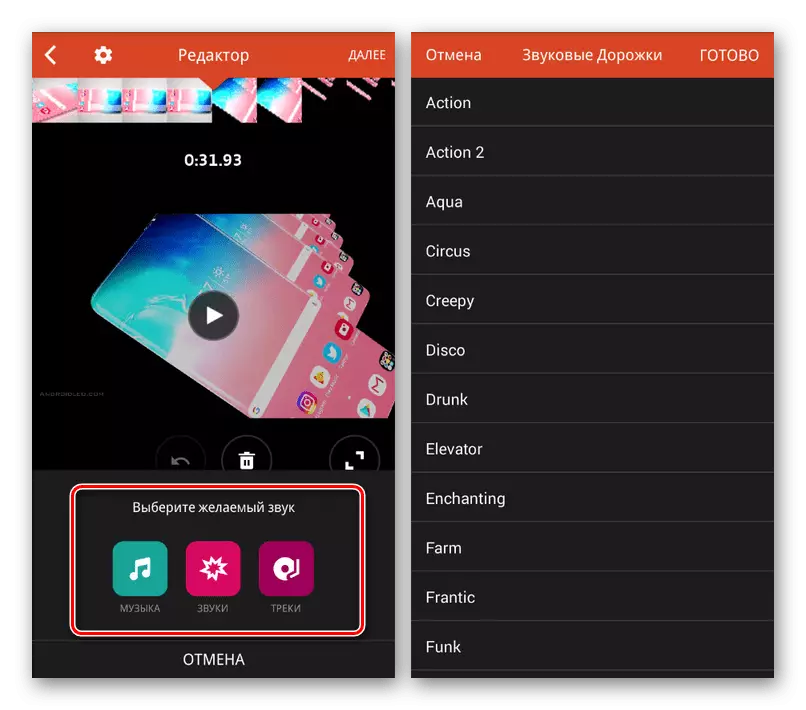
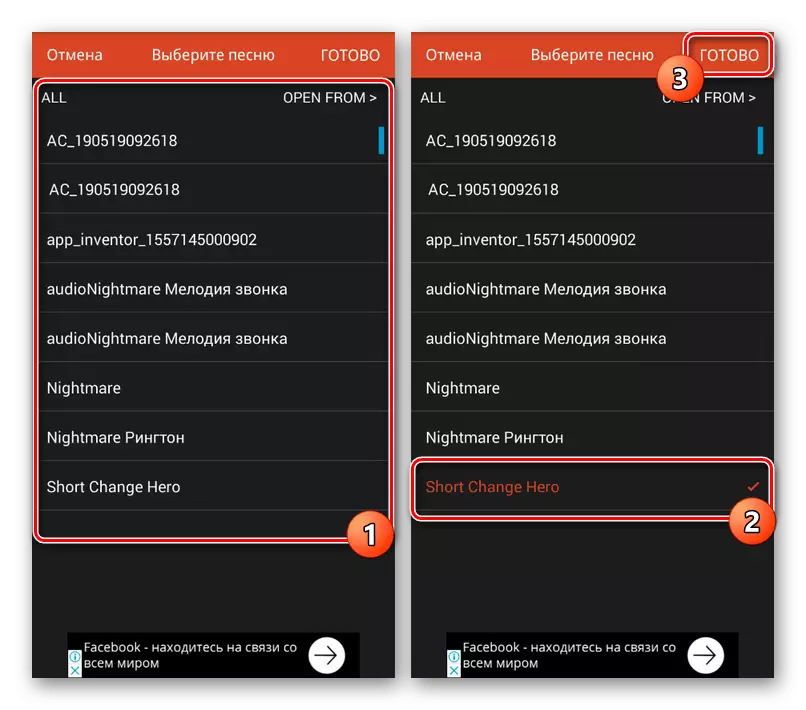
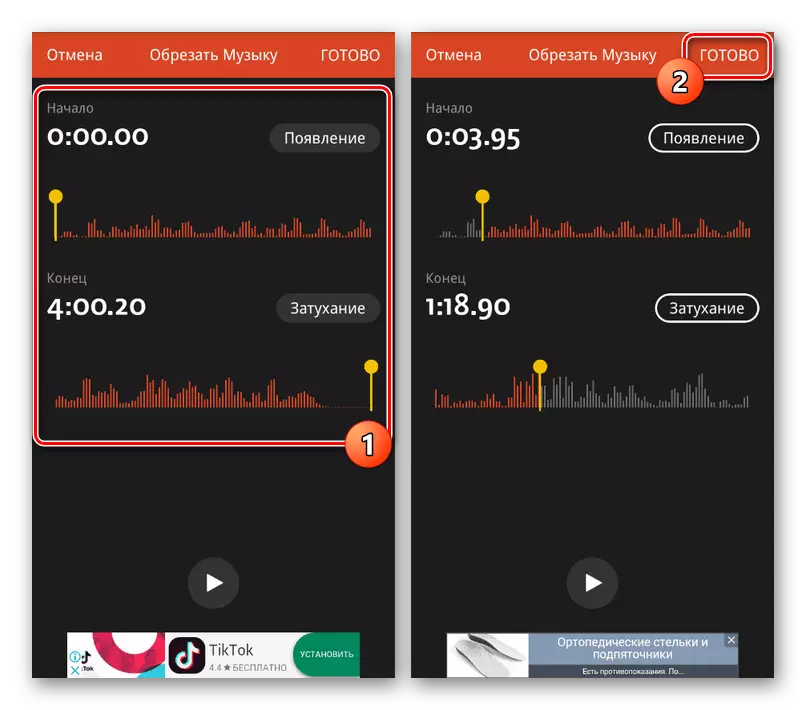
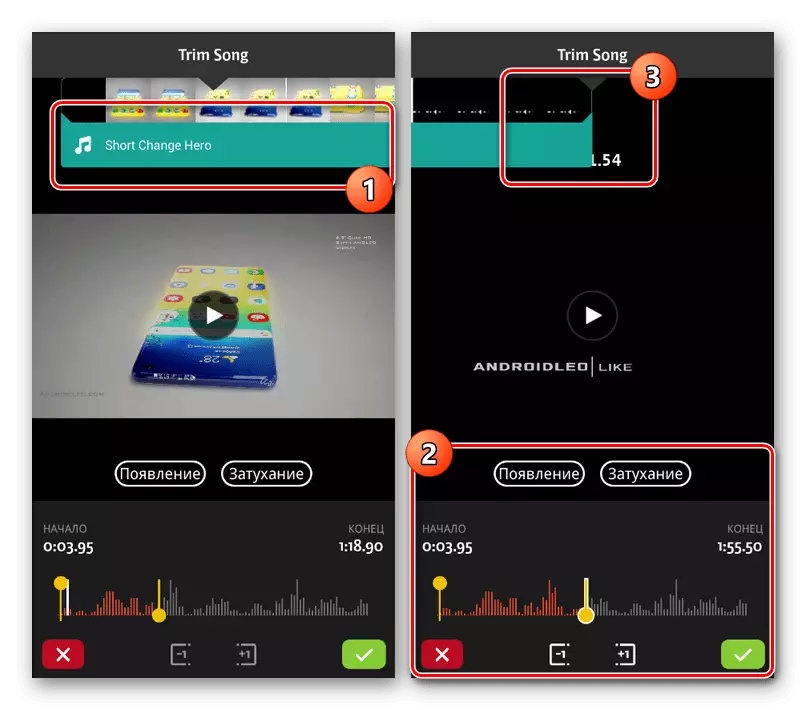

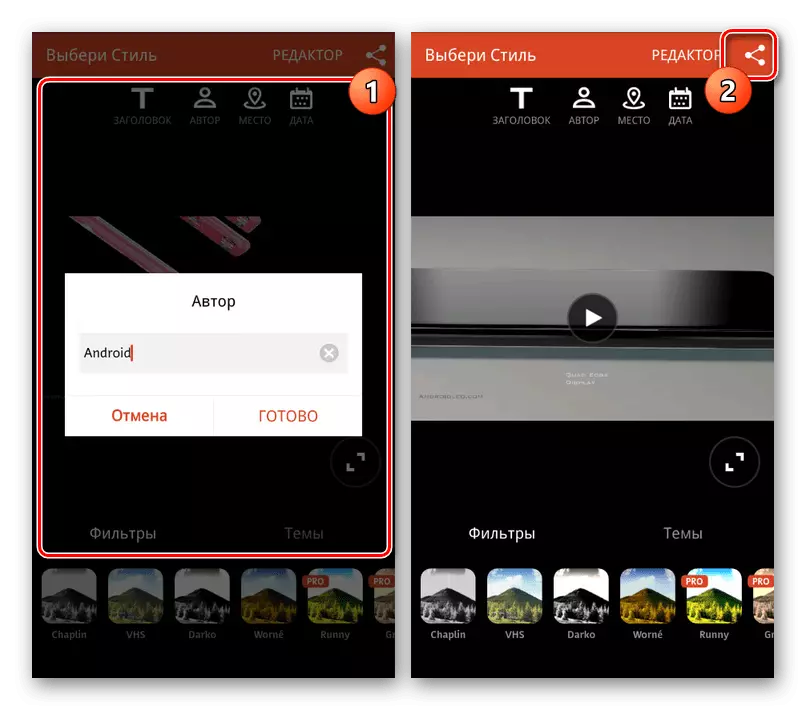

บรรณาธิการนี้จริง ๆ ไม่มีคุณสมบัติเชิงลบไม่นับฟังก์ชั่นที่ชำระเงินซึ่งอย่างไรก็ตามไม่ส่งผลกระทบต่อขั้นตอนภายใต้การพิจารณา
วิธีที่ 3: Kinemaster
หนึ่งในบรรณาธิการที่สวยที่สุดและไม่มีการทำงานน้อยที่สุดคือ Kinemaster ซึ่งช่วยให้คุณสามารถแก้ไขลูกกลิ้งด้วยเครื่องมือฟรีจำนวนมาก ในกรณีนี้โปรแกรมใช้งานได้เฉพาะในโหมดแนวนอน แต่ไม่ต้องการทรัพยากรสมาร์ทโฟน
ดาวน์โหลด Kinemaster จาก Google Play Market
- ในหน้าหลักของแอปพลิเคชันคลิก "+" เพื่อนำเข้าการบันทึก คุณสามารถดาวน์โหลดวิดีโอจากแหล่งอื่น ๆ รวมถึง YouTube
- หลังจากเลือกหนึ่งในตัวเลือกอัตราส่วนภาพอินเทอร์เฟซโปรแกรมหลักจะเปิดขึ้น คลิก "มัลติมีเดีย" บนแผงควบคุมทางด้านขวาของหน้าจอ
- การใช้ Media Browser ให้เปิดโฟลเดอร์วิดีโอให้แคบตัวเลือกที่ต้องการเป็นเวลาสองสามวินาทีและใช้ไอคอน "+" เพื่อเพิ่มระเบียน คุณสามารถเลือกวิดีโอได้หลายครั้งในครั้งเดียว
- ในการกำหนดเพลงให้กับลูกกลิ้งที่เลือกบนแถบเครื่องมือให้คลิกปุ่ม "เสียง"
- ที่นี่คุณต้องคลิกที่ไฟล์หนึ่งไฟล์ที่พบในอุปกรณ์และเพิ่ม "+" สิ่งนี้ใช้ตัวเลือกของเพลงหลายเพลงจากแหล่งต่าง ๆ ในครั้งเดียวรวมถึงแหล่งข้อมูลทางดนตรี
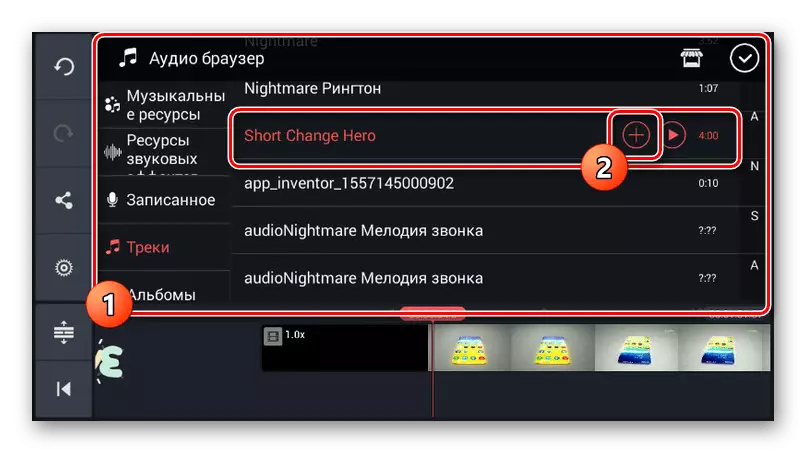
แทร็กเสียงที่เพิ่มเข้ามาจะปรากฏที่ด้านล่างของไทม์ไลน์ ใช้ลากเพื่อย้ายไฟล์
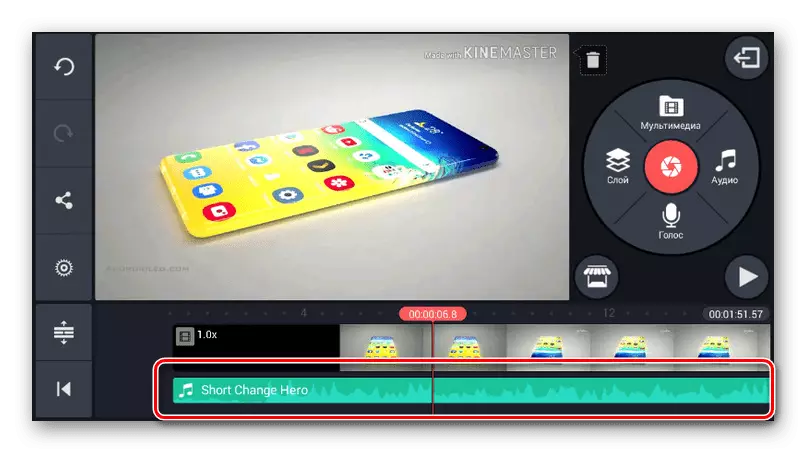
เมื่อคลิกที่แทร็กและเน้นในกรอบสีเหลืองปุ่มในตอนท้ายและการเริ่มต้นคุณสามารถเปลี่ยนระยะเวลาของการบันทึก
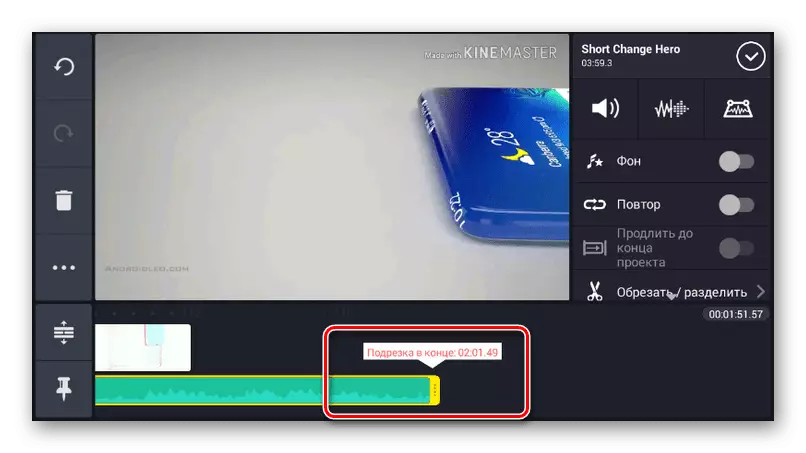
ในหน่วยด้านขวาบนมีเครื่องมือมากมายสำหรับการแก้ไขไฟล์ เปลี่ยนพารามิเตอร์ตัวอย่างเช่นลดระดับเสียงเพลงบนพื้นหลังของวิดีโอ
- โดยการเปรียบเทียบกับการประมวลผลของเพลงคุณสามารถเลือกและแก้ไขวิดีโอ มีประโยชน์อย่างยิ่งคือเครื่องมือปริมาณที่ให้คุณเพิ่มการรวมกันของการบันทึกเสียงและวิดีโอที่กลมกลืนกัน
- คุณสามารถแก้ไขให้สมบูรณ์ได้โดยคลิกที่ปุ่มเผยแพร่บนแผงที่ด้านซ้ายของหน้าต่าง
- เลือกตัวเลือกคุณภาพที่ต้องการแล้วแตะ "ส่งออก" หลังจากนั้นการเก็บรักษาจะเริ่มขึ้นและในขั้นตอนนี้สำหรับเพลงซ้อนทับเสร็จสมบูรณ์
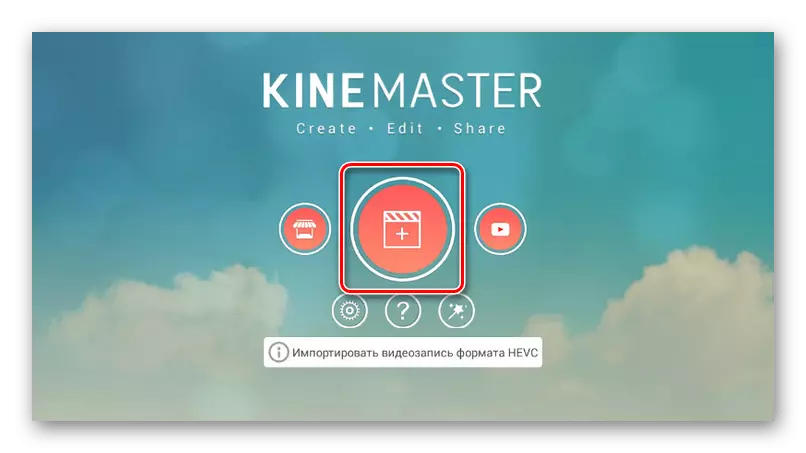
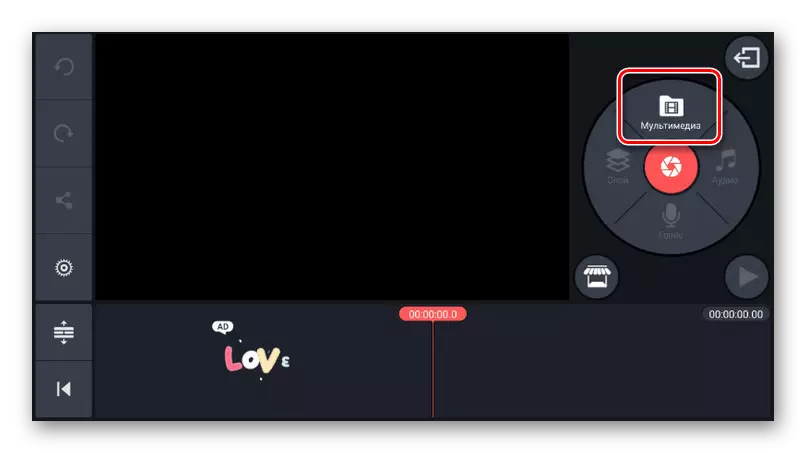
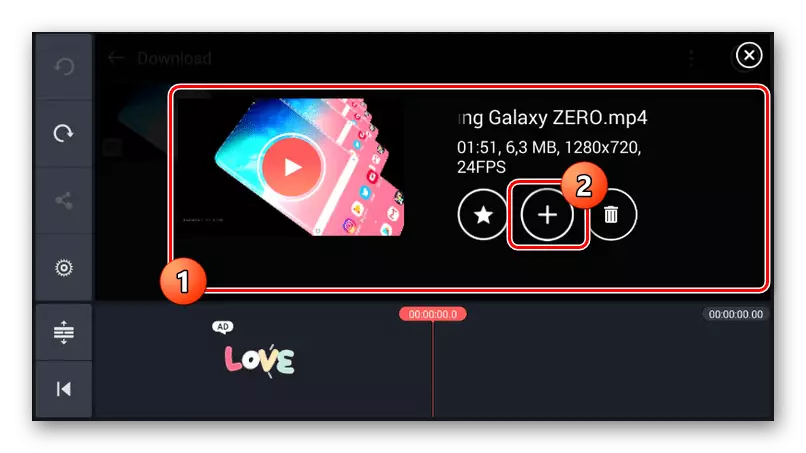
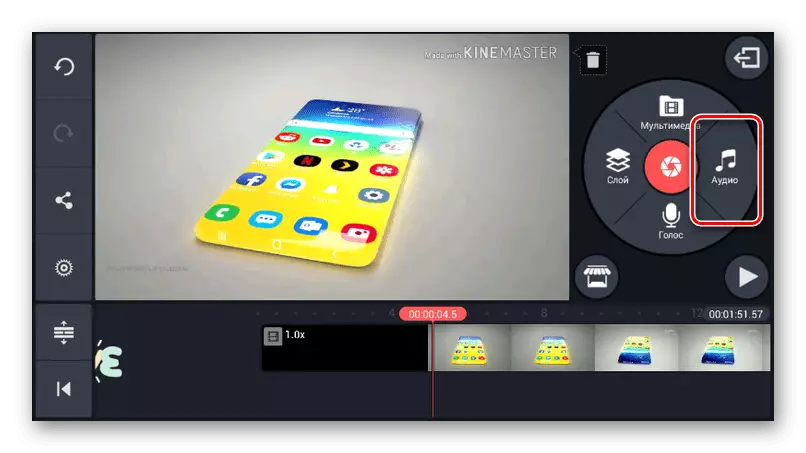



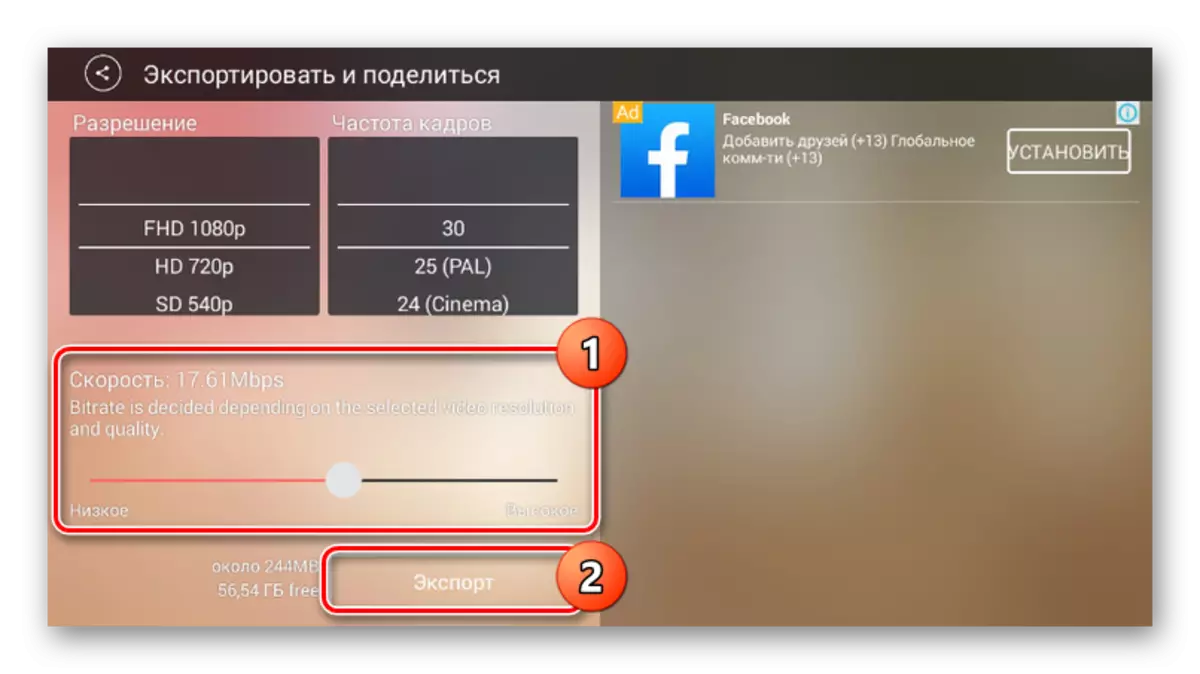
ข้อเสียเปรียบหลักของแอปพลิเคชันคือการมีลายน้ำ Kinemaster ที่มุมขวาบนของการบันทึกลบที่สามารถลบออกได้เฉพาะหลังจากซื้อรุ่นที่จ่าย มิฉะนั้นเครื่องมือนี้จะสมควรได้รับหนึ่งในดีที่สุด
วิธีที่ 4: Quik Video Editor
ผ่านภาคผนวก Quik Video Editor จาก GoPro คุณสามารถสร้างวิดีโอของคุณเองรวมไฟล์สื่อต่าง ๆ และการวางตำแหน่งในไทม์ไลน์ทั้งหมด ฟังก์ชั่นส่วนใหญ่มีให้บริการฟรีและไม่มีโฆษณา อย่างไรก็ตามโปรแกรมนี้ได้รับการสนับสนุนโดยแพลตฟอร์ม Android เวอร์ชันใหม่เท่านั้นที่เริ่มต้นด้วย FIFTH
ดาวน์โหลด Quik Video Editor จาก Google Play Market
- ก่อนอื่นในหน้าหลักให้ความสนใจกับไอคอนด้วยภาพของเกียร์ ผ่านส่วนนี้คุณสามารถปรับการทำงานของเครื่องมือแก้ไขโดยเฉพาะเพื่อตั้งค่าคุณภาพสำหรับบันทึกสุดท้าย
- หากต้องการไปที่อินเทอร์เฟซโปรแกรมหลักคลิกที่ไอคอน "+" หรือใช้ "สร้างวิดีโอ" ในหน้าที่ปรากฏขึ้นสามารถเลือกบันทึกหนึ่งรายการขึ้นไปที่พบในสมาร์ทโฟนของคุณในรูปแบบที่รองรับและเพื่อให้คลิกที่ปุ่มช่องทำเครื่องหมาย

หนึ่งในคุณสมบัติหลักของซอฟต์แวร์ขึ้นอยู่กับนักพัฒนาโดยตรงคือการสนับสนุนบริการและอุปกรณ์ GoPro เนื่องจากสิ่งนี้คุณสามารถนำเข้าวิดีโอจากแหล่งที่เกี่ยวข้อง
- ในการแทรกเพลงคุณต้องอยู่ในหน้าเริ่มต้นที่ด้านล่างของหน้าจอให้คลิกที่ปุ่มกลางพร้อมกับรูปภาพของบันทึกย่อ ที่นี่คุณสามารถเลือก Melody พื้นหลังจากแกลเลอรี่แอปพลิเคชันมาตรฐาน

ในการระบุไฟล์ผู้ใช้บนแผงเดียวกันในตอนท้ายค้นหาและคลิก "เพลงของฉัน" หลังจากตรวจจับบันทึกเสียงคุณสามารถสลับไปมาระหว่างลูกศรด้านข้าง
- คุณสามารถเปลี่ยนตำแหน่งของไฟล์เพลงบนไทม์ไลน์ทั้งหมดในแท็บที่สามสุดท้ายโดยคลิกที่ "เริ่มต้นเพลง" หลังจากเลือกเครื่องมือนี้ให้เปลี่ยนวงดนตรี "เริ่มเพลง" ไปยังตำแหน่งที่ต้องการแล้วกดปุ่มด้วยเครื่องหมายถูก
หมายเหตุ: สถานที่ที่เสร็จสมบูรณ์ของเพลงจะถูกตั้งค่าในลักษณะเดียวกัน
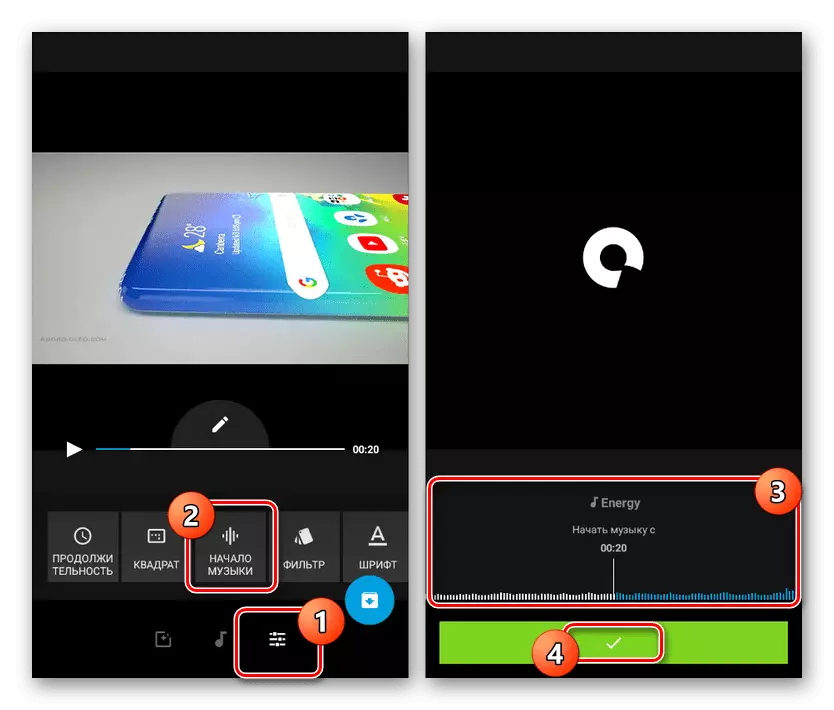
เป็นอาหารเสริมที่คุณสามารถตัดเพลงและเสียงจากวิดีโอด้วยปุ่มที่สอดคล้องกัน
- หากต้องการบันทึกในขณะที่แก้ไขหน้าใด ๆ ให้กดปุ่มด้วยลูกศรที่มุมล่างขวา มีตัวเลือกมากมายรวมถึงสิ่งพิมพ์ คุณสามารถเพิ่มรายการไปยังอุปกรณ์ได้โดยคลิก "บันทึกโดยไม่มีสิ่งพิมพ์"
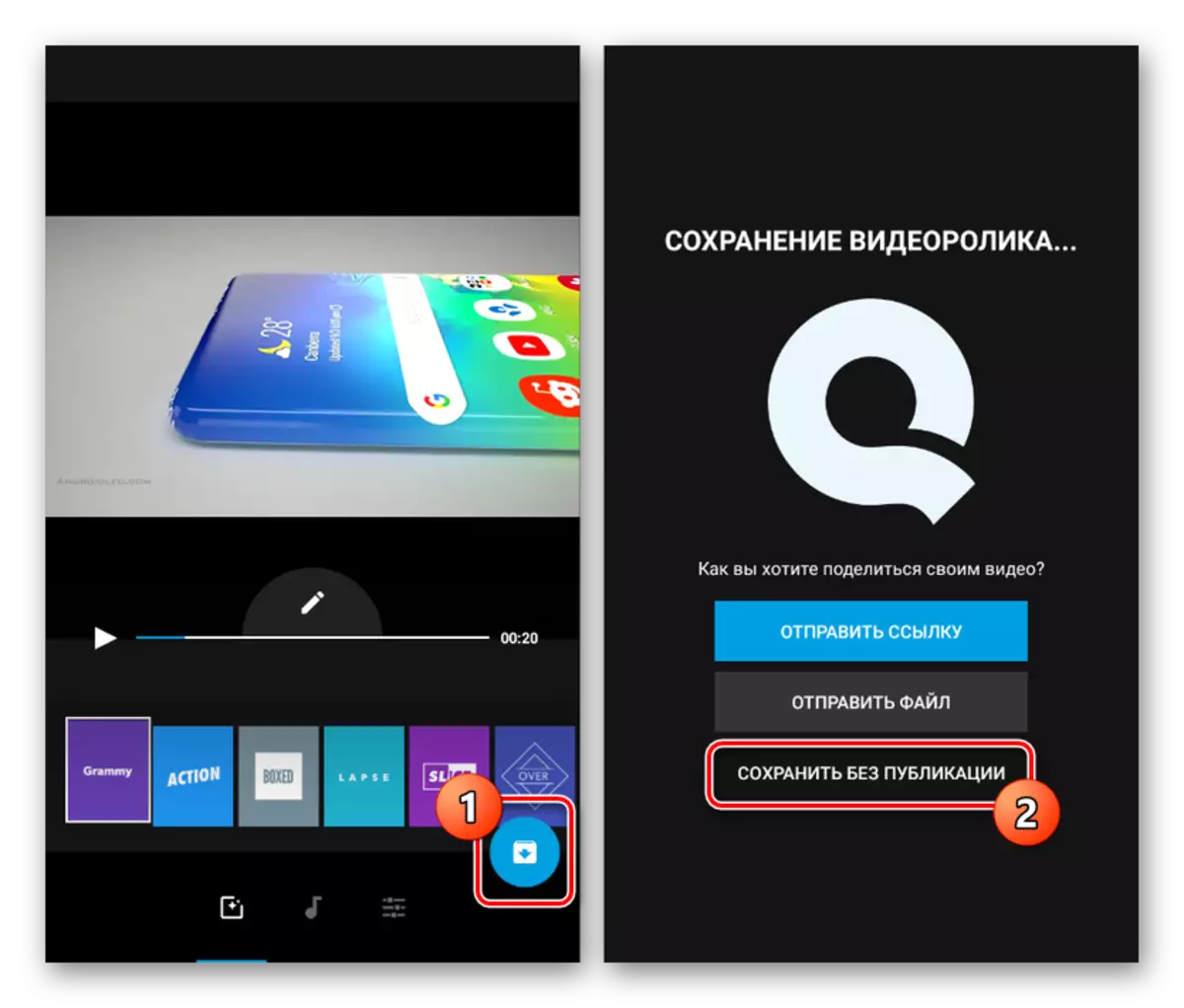
ทันทีหลังจากนั้นการบันทึกจะเริ่มขึ้นโดยอัตโนมัติ เมื่อเสร็จสิ้นคุณจะถูกเปลี่ยนเส้นทางไปยังเครื่องเล่นวิดีโอ Quik ในตัว

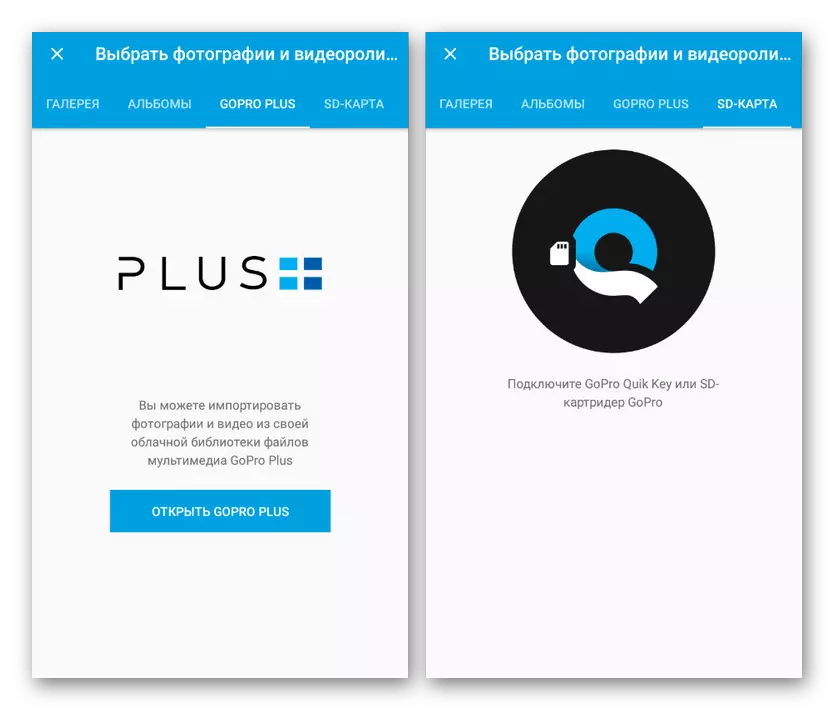
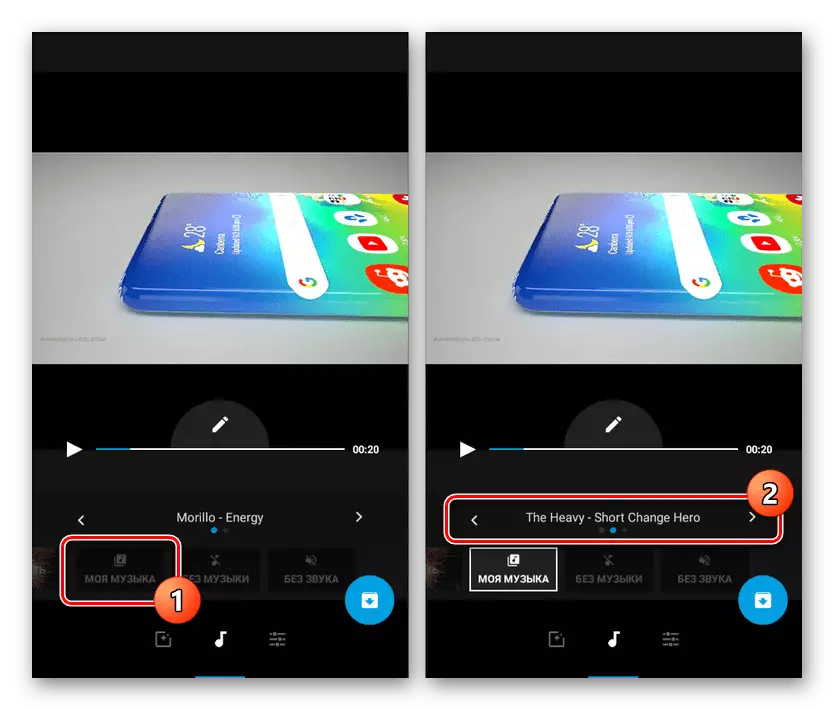
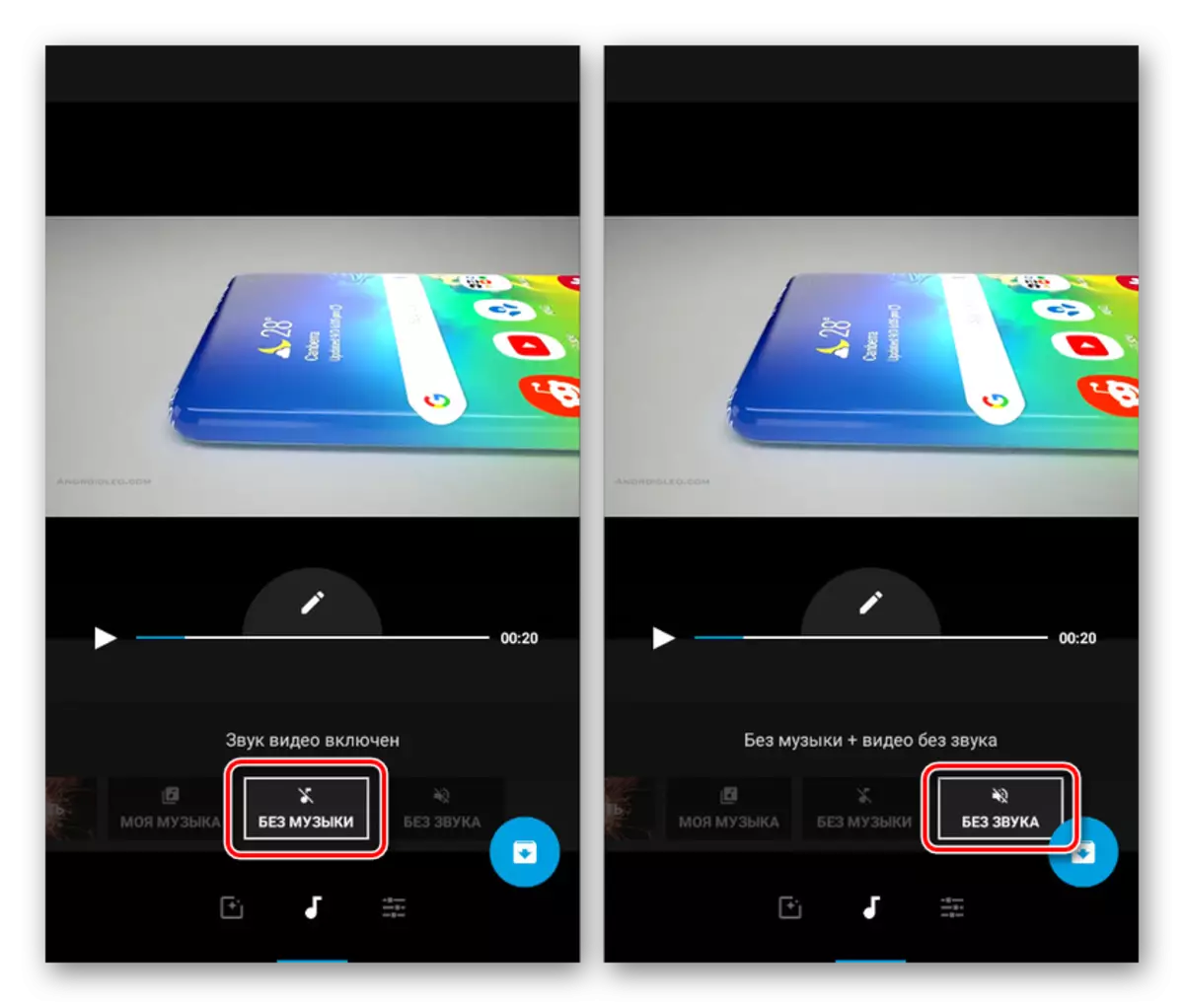

หลังจากสร้างและบันทึกวิดีโอคุณสามารถค้นหาได้ในโฟลเดอร์การทำงานบนการ์ด SD หรือในหน่วยความจำของสมาร์ทโฟน บันทึกเริ่มต้นจะถูกบันทึกในรูปแบบ MP4 ในขณะที่ความละเอียดขึ้นอยู่กับพารามิเตอร์แอปพลิเคชันที่กล่าวถึงก่อนหน้านี้ โดยทั่วไปแล้ว Quik Video Editor เป็นหนึ่งในโซลูชันที่ดีที่สุดเนื่องจากความเร็วสูงของการขาดการขาดข้อ จำกัด และการโฆษณาที่สำคัญ
บทสรุป
นอกเหนือจากแอปพลิเคชันที่เรามีแล้วเป็นไปได้ที่จะสร้างการซ้อนทับเพลงในวิดีโอผ่านบริการออนไลน์พิเศษ ทรัพยากรดังกล่าวทำงานในลักษณะเดียวกัน แต่ไม่เหมาะสำหรับการประมวลผลไฟล์วิดีโอขนาดใหญ่เนื่องจากจำเป็นต้องโหลดลูกกลิ้งไปยังไซต์ เราจะไม่พิจารณาปัญหาการใช้บริการดังกล่าวเนื่องจากจำเป็นต้องมีการเรียนการสอนแยกต่างหากสำหรับสิ่งนี้ บทความนี้กำลังจะเสร็จสิ้น
