
ภายใต้คำว่า "โอเวอร์คล็อก" ผู้ใช้ส่วนใหญ่บ่งบอกถึงประสิทธิภาพการทำงานของโปรเซสเซอร์กลางอย่างแม่นยำ ในรุ่นเมนบอร์ดที่ทันสมัยขั้นตอนนี้สามารถดำเนินการได้จากใต้ระบบปฏิบัติการ แต่วิธีที่น่าเชื่อถือที่สุดและสากลคือการกำหนดค่าผ่าน BIOS มันเกี่ยวกับเขาวันนี้และเราต้องการพูดคุย
เร่ง CPU ผ่าน BIOS
ก่อนคำอธิบายของคำอธิบายเราจะแสดงความคิดเห็นที่สำคัญบางอย่าง
- การโอเวอร์คล็อกโปรเซสเซอร์ได้รับการสนับสนุนในค่าธรรมเนียมพิเศษ: ออกแบบมาสำหรับผู้ที่ชื่นชอบหรือนักเล่นเกมดังนั้นในรูปแบบงบประมาณ "แม่" ตัวเลือกดังกล่าวมักจะหายไปเหมือนกับใน BIOS ของแล็ปท็อป
- การเร่งความเร็วยังเพิ่มเปอร์เซ็นต์ของความร้อนที่ปล่อยออกมาดังนั้นก่อนที่ขั้นตอนสำหรับการเพิ่มความถี่ในการทำงานและ / หรือแรงดันไฟฟ้าจะแนะนำอย่างเคร่งครัดเพื่อติดตั้งการระบายความร้อนที่ร้ายแรง
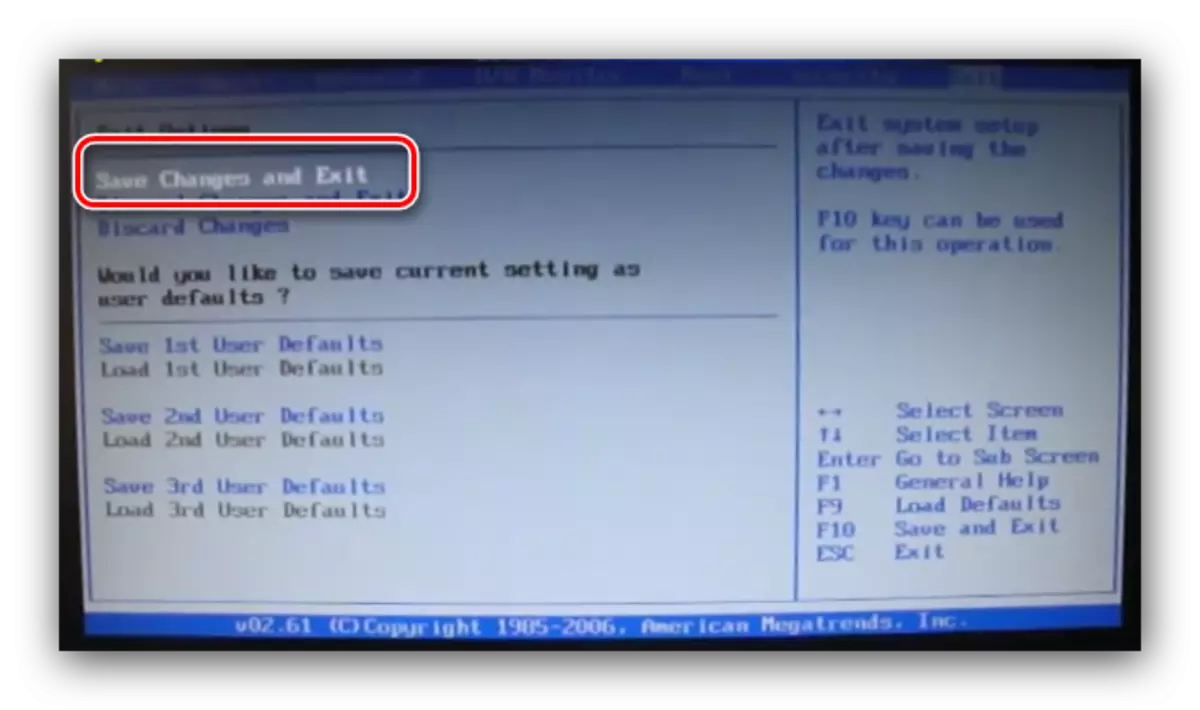
รางวัล
- หลังจากเข้าสู่ BIOS ให้ไปที่ส่วน "MB อัจฉริยะ Tweaker" แล้วเปิด
- ในกรณีของ AMI BIOS เริ่มต้นทุนการเร่งความเร็วจากการตั้งค่าตัวคูณรายการ "อัตราส่วนนาฬิกา CPU" มีหน้าที่รับผิดชอบ BIOS ที่พิจารณาแล้วนั้นสะดวกกว่าความจริงที่ว่าถัดจากตัวคูณหมายถึงความถี่จริง
- ในการกำหนดค่าตำแหน่งของตัวคูณให้สลับตัวเลือก "CPU Host Clock Control" ไปยังตำแหน่ง "Manual"
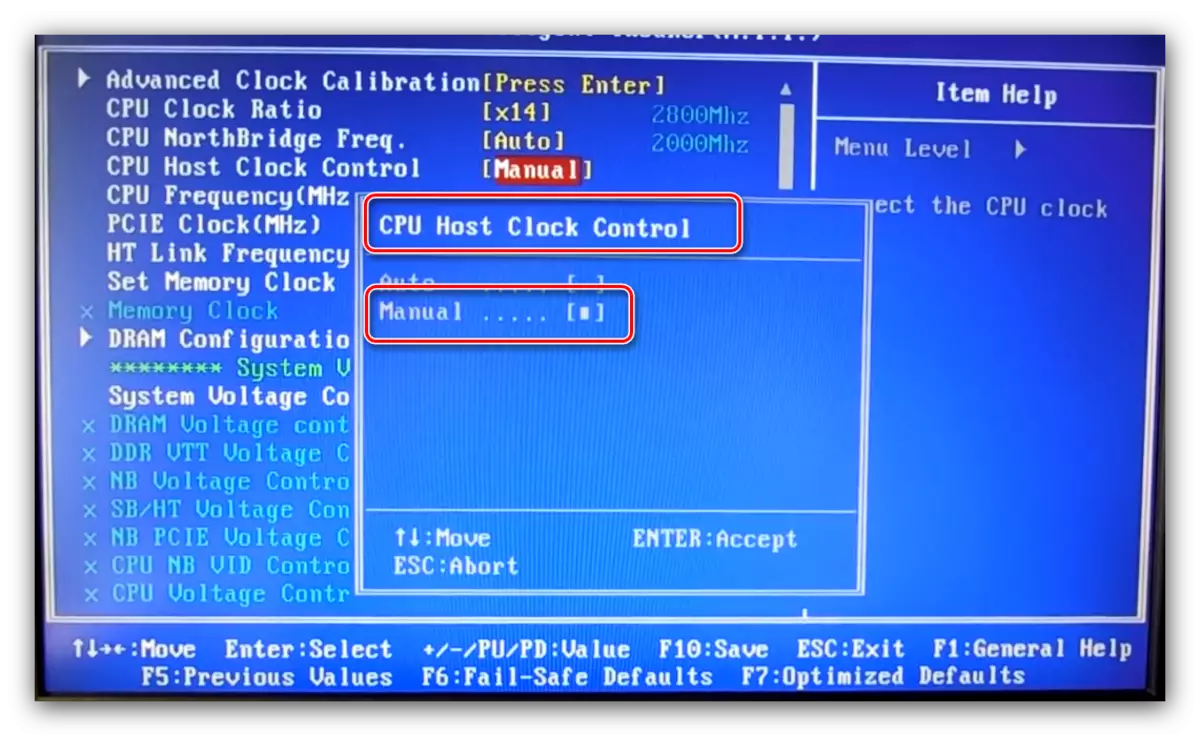
ถัดไปใช้การตั้งค่า "CPU Frequency (MHz)" - เลือกแล้วกด ENTER
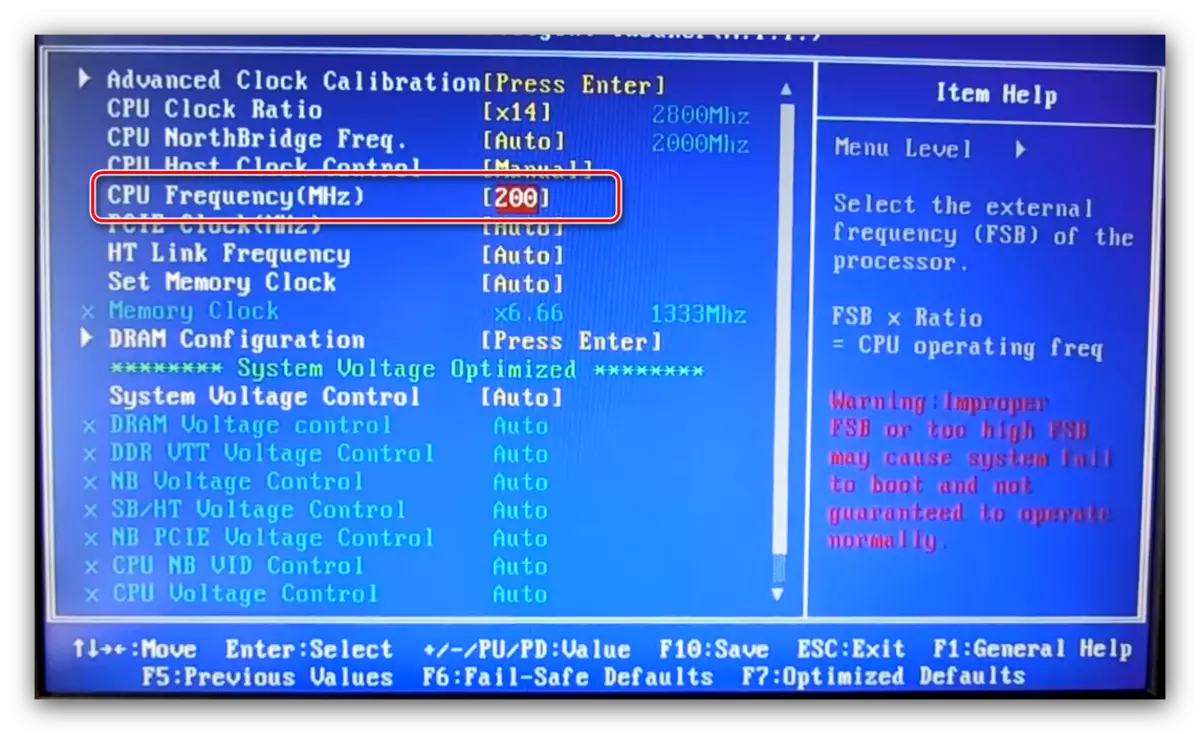
ใส่ความถี่เริ่มต้นที่ต้องการ อีกครั้งมันขึ้นอยู่กับข้อกำหนดของโปรเซสเซอร์และความสามารถของเมนบอร์ด
- โดยปกติจะไม่จำเป็นต้องมีการกำหนดค่าแรงดันไฟฟ้าเพิ่มเติม แต่หากจำเป็นพารามิเตอร์นี้สามารถกำหนดค่าได้ ในการปลดล็อกตัวเลือกเหล่านี้ให้สลับ "ระบบควบคุมแรงดันไฟฟ้า" ไปยังตำแหน่ง "แมนนวล"
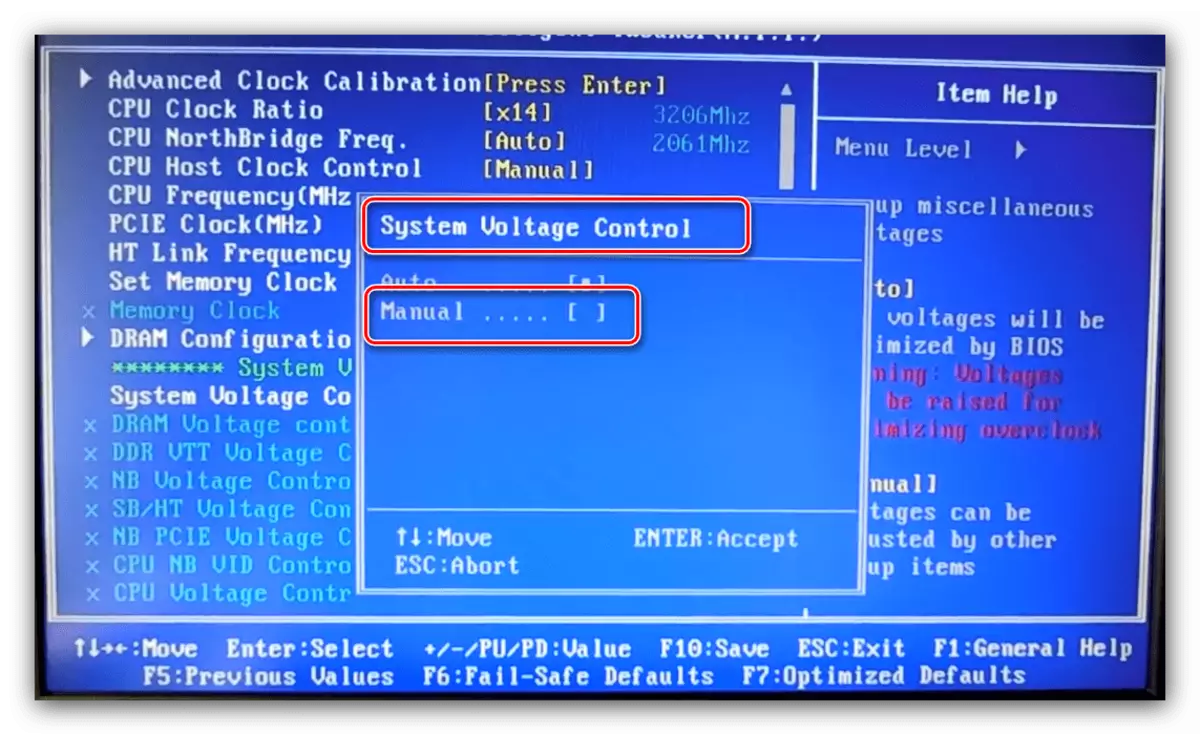
ตั้งค่าแรงดันไฟฟ้าแยกต่างหากสำหรับโปรเซสเซอร์หน่วยความจำและยางระบบ
- หลังจากทำการเปลี่ยนแปลงให้กดปุ่ม F10 บนแป้นพิมพ์เพื่อเรียกไดอะล็อกการบันทึกจากนั้นกด Y เพื่อยืนยัน
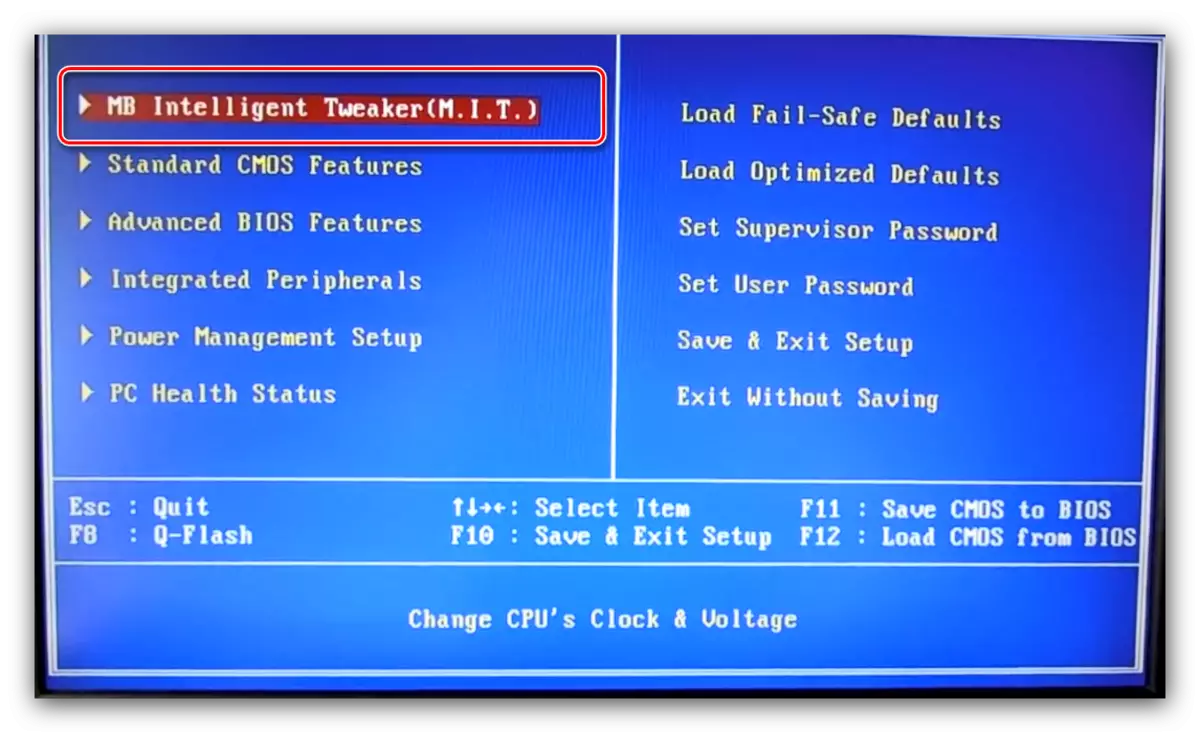
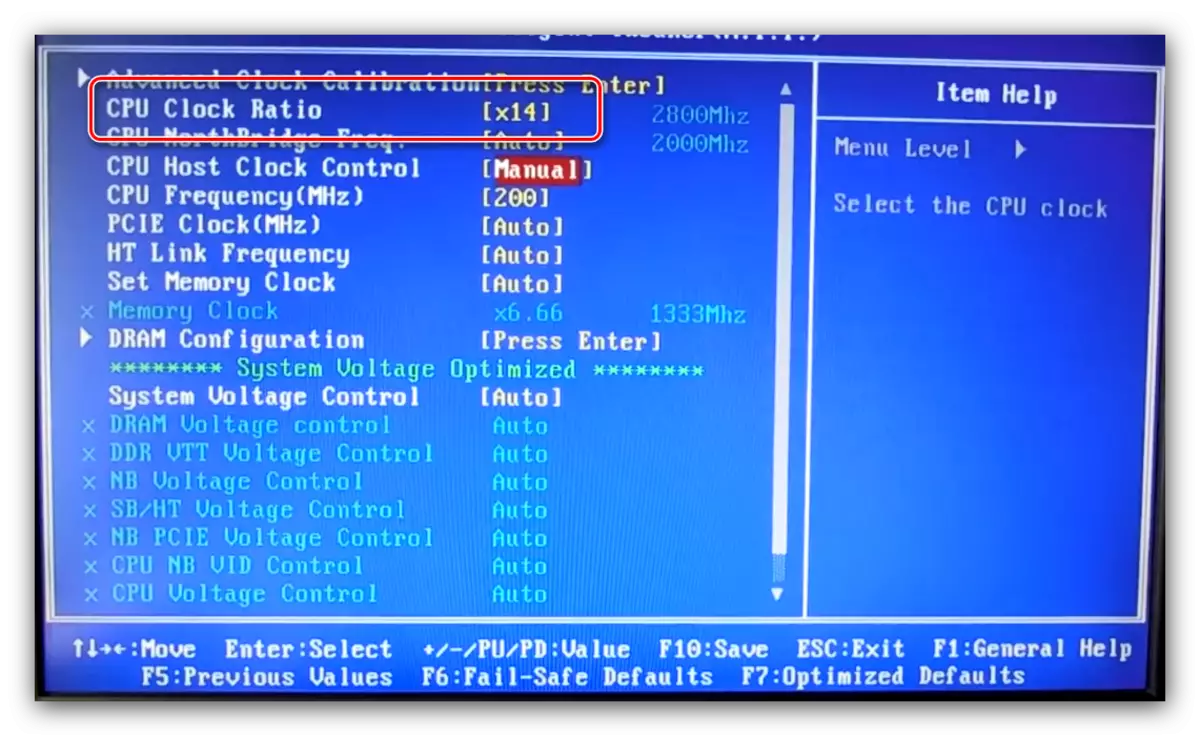

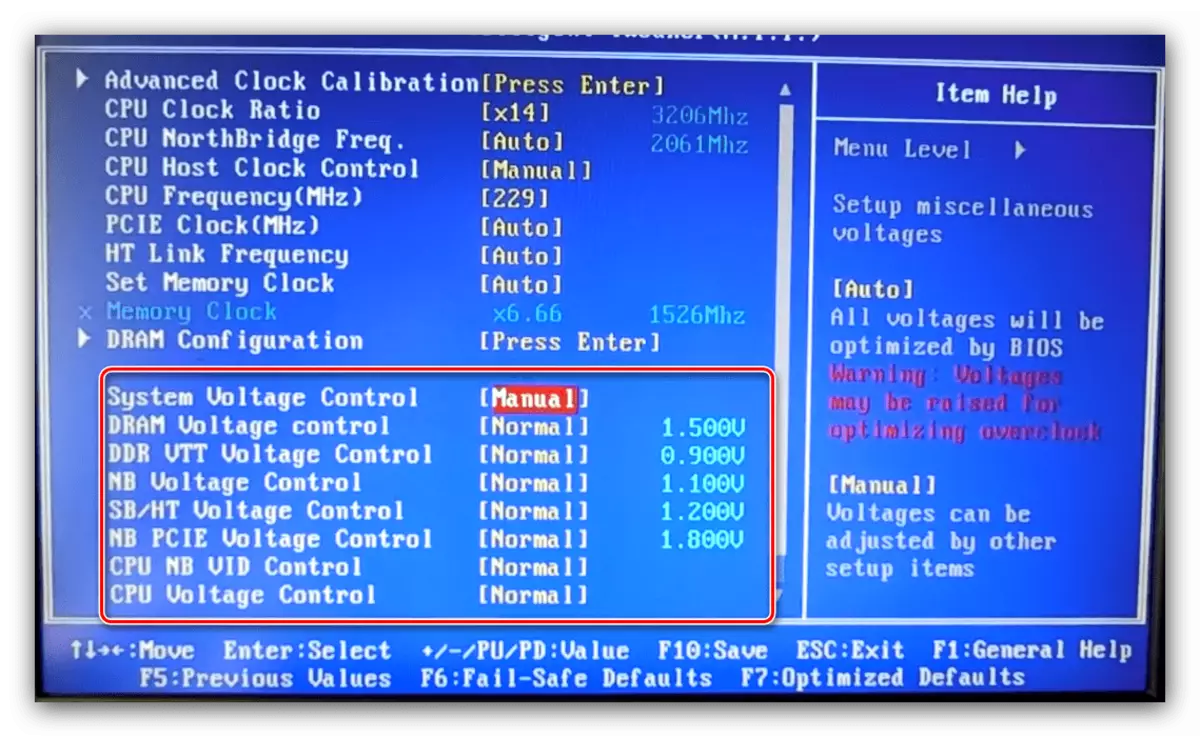
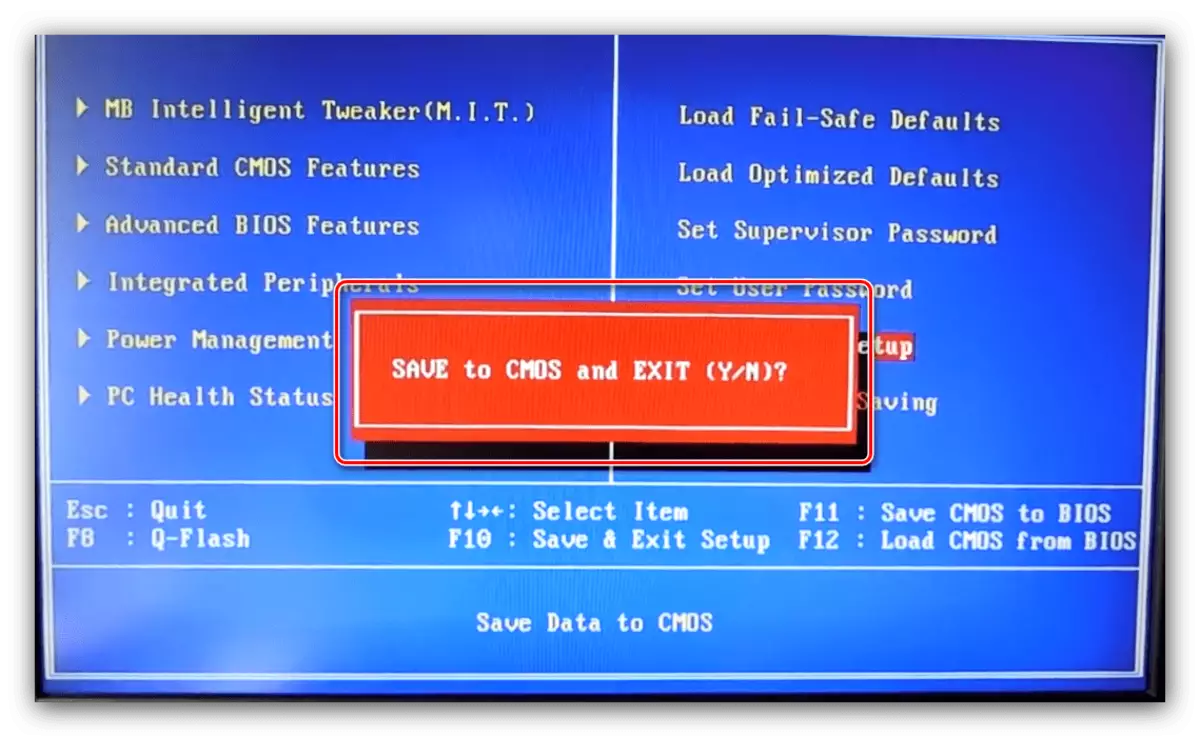
ฟีนิกซ์
เฟิร์มแวร์ประเภทนี้มักพบในรูปแบบของรางวัลฟีนิกซ์ตั้งแต่เป็นเวลาหลายปีที่แบรนด์ฟีนิกซ์ได้รับรางวัล ดังนั้นการตั้งค่าในกรณีนี้มีหลายวิธีคล้ายกับตัวเลือกที่กล่าวถึงข้างต้น
- เมื่อเข้าสู่ BIOS ให้ใช้ตัวเลือก "ความถี่ / การควบคุมแรงดันไฟฟ้า"
- ก่อนอื่นให้ตั้งค่าตัวคูณที่ต้องการ (ค่าที่มีอยู่ขึ้นอยู่กับความสามารถของ CPU)
- ถัดไประบุความถี่เริ่มต้นโดยป้อนค่าที่ต้องการในตัวเลือก "CPU Host Frequency"
- หากจำเป็นให้กำหนดค่าแรงดันไฟฟ้า - การตั้งค่าอยู่ในเมนูย่อย "ควบคุมแรงดันไฟฟ้า"
- หลังจากทำการเปลี่ยนแปลงแล้วให้ออกจากไบออส - กดปุ่ม F10 แล้ว Y.
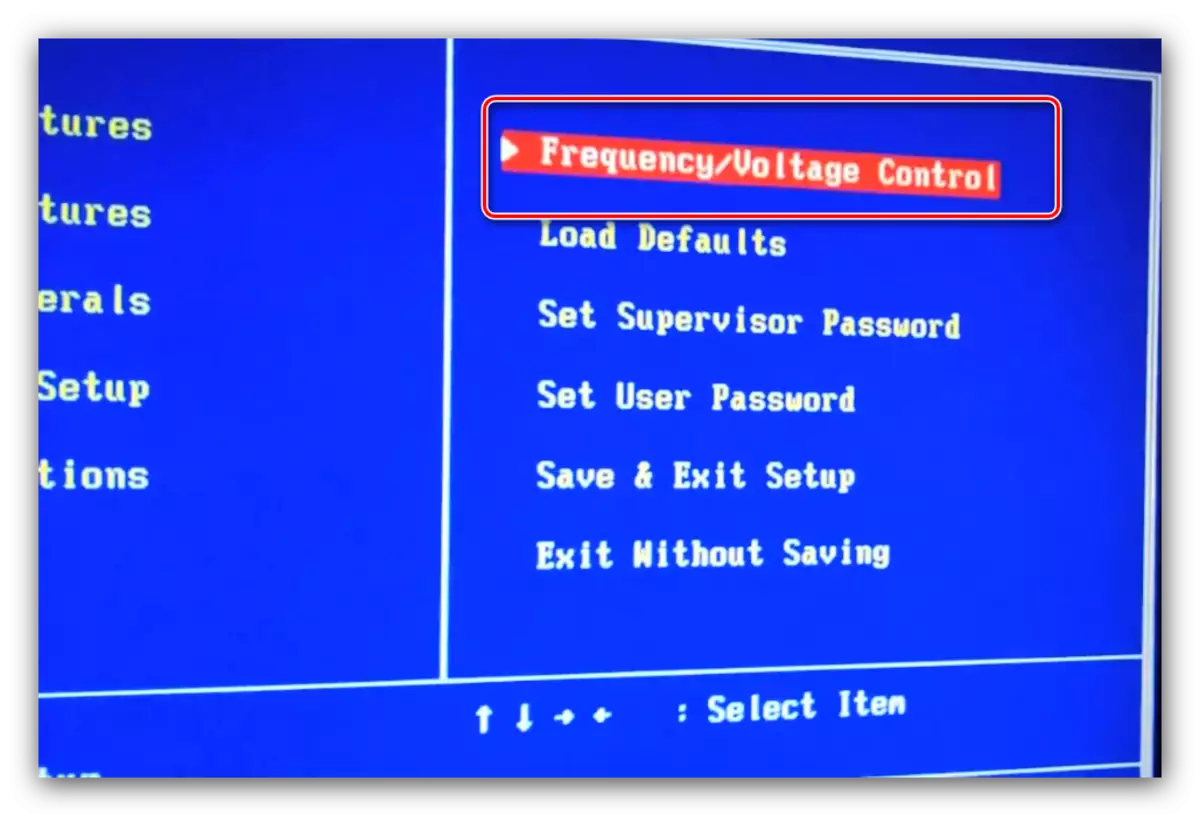
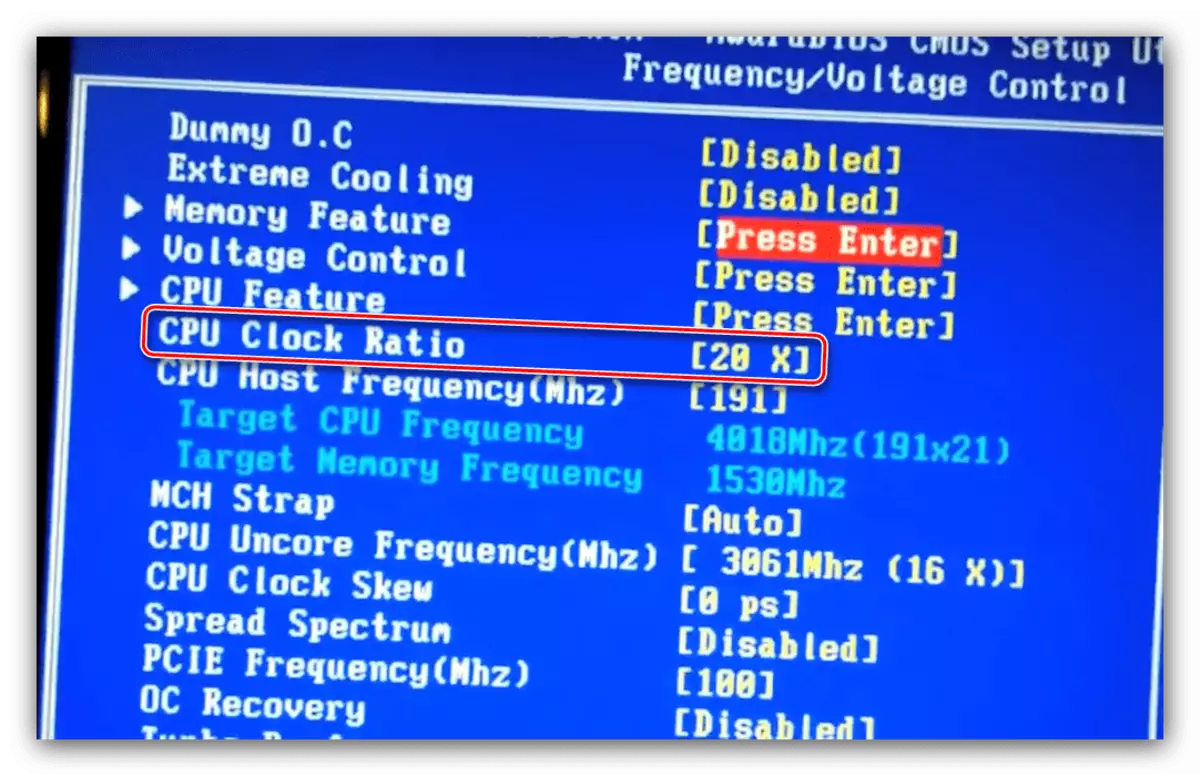
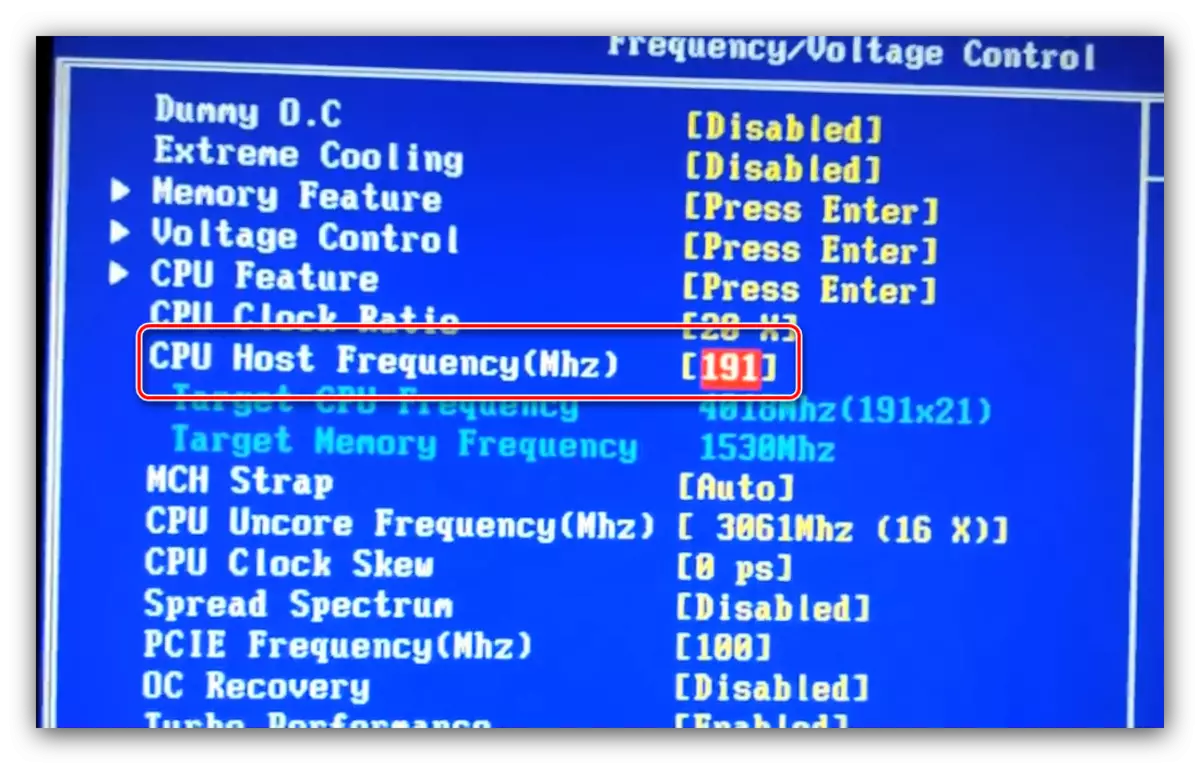
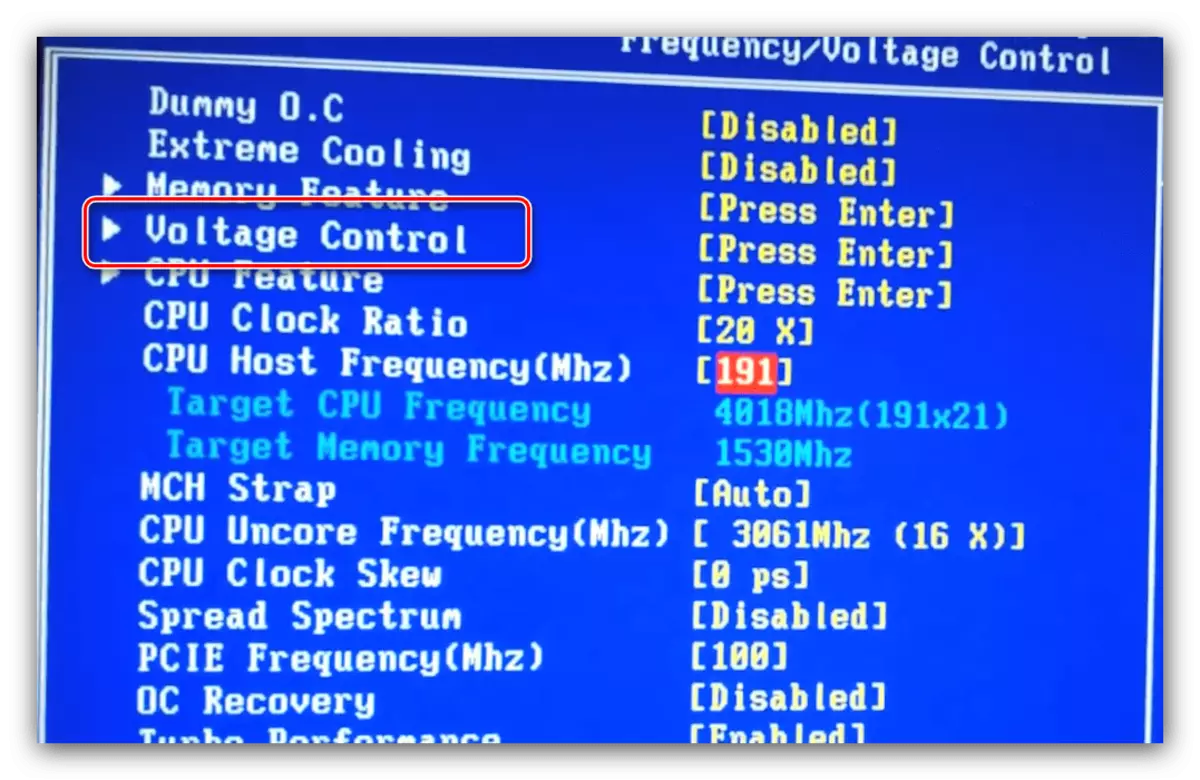
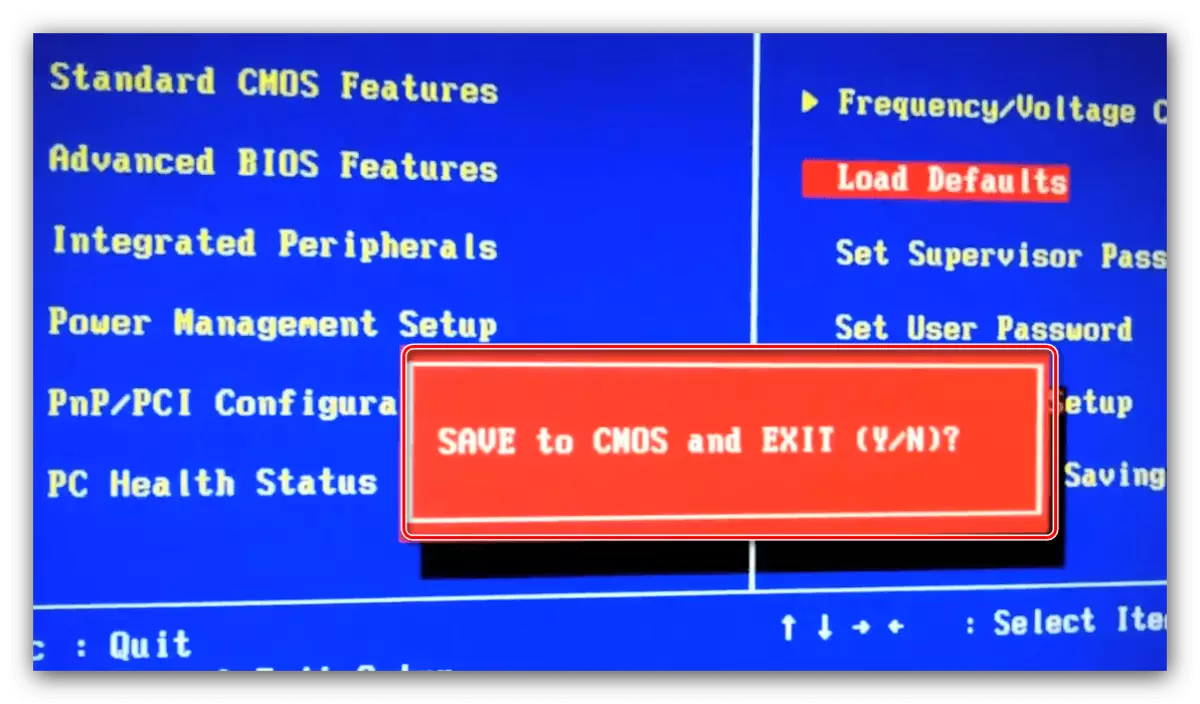
เราดึงดูดความสนใจของคุณ - มักกล่าวถึงตัวเลือกที่กล่าวถึงอาจอยู่ในสถานที่ต่าง ๆ หรือสวมใส่ชื่อที่แตกต่างกัน - ขึ้นอยู่กับผู้ผลิตเมนบอร์ด
กราฟิกอินเตอร์เฟส UEFI
ตัวเลือกที่ทันสมัยและใช้งานร่วมกันมากขึ้นสำหรับเชลล์เฟิร์มแวร์เป็นอินเทอร์เฟซกราฟิกโต้ตอบกับซึ่งอาจเป็นเมาส์
อัสสัม
- โทรหา BIOS จากนั้นไปที่แท็บ Tweaker OC
- ค้นหาพารามิเตอร์ "CPU อัตราส่วน" และสลับไปยังโหมด "ทั้งหมด"
- จากนั้นในฟิลด์ "ทั้งหมดหลัก" ให้ป้อนตัวคูณที่ต้องการ - ยิ่งป้อนหมายเลขมากเท่าใดความถี่ที่เกิดขึ้น
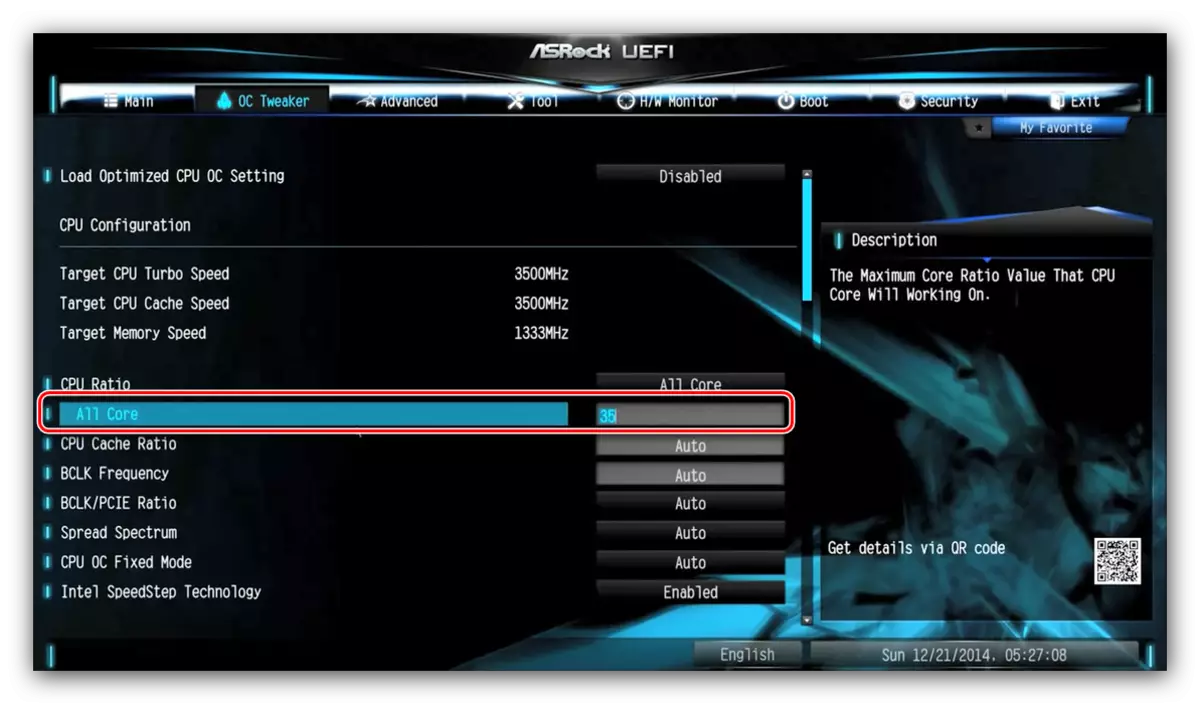
พารามิเตอร์ "CPU แคชอัตราส่วน" ควรตั้งค่าโดยค่า "ทั้งหมด" ทั้งหมด ": ตัวอย่างเช่น 35 หากค่าหลักคือ 40
- ความถี่พื้นฐานสำหรับการทำงานของตัวคูณควรติดตั้งในฟิลด์ความถี่ BCLK
- หากต้องการเปลี่ยนแรงดันไฟฟ้าหากจำเป็นให้เลื่อนรายการพารามิเตอร์ก่อนตัวเลือก "CPU VCORE VCORE MODE" ซึ่งคุณต้องการเปลี่ยนเป็นโหมดแทนที่
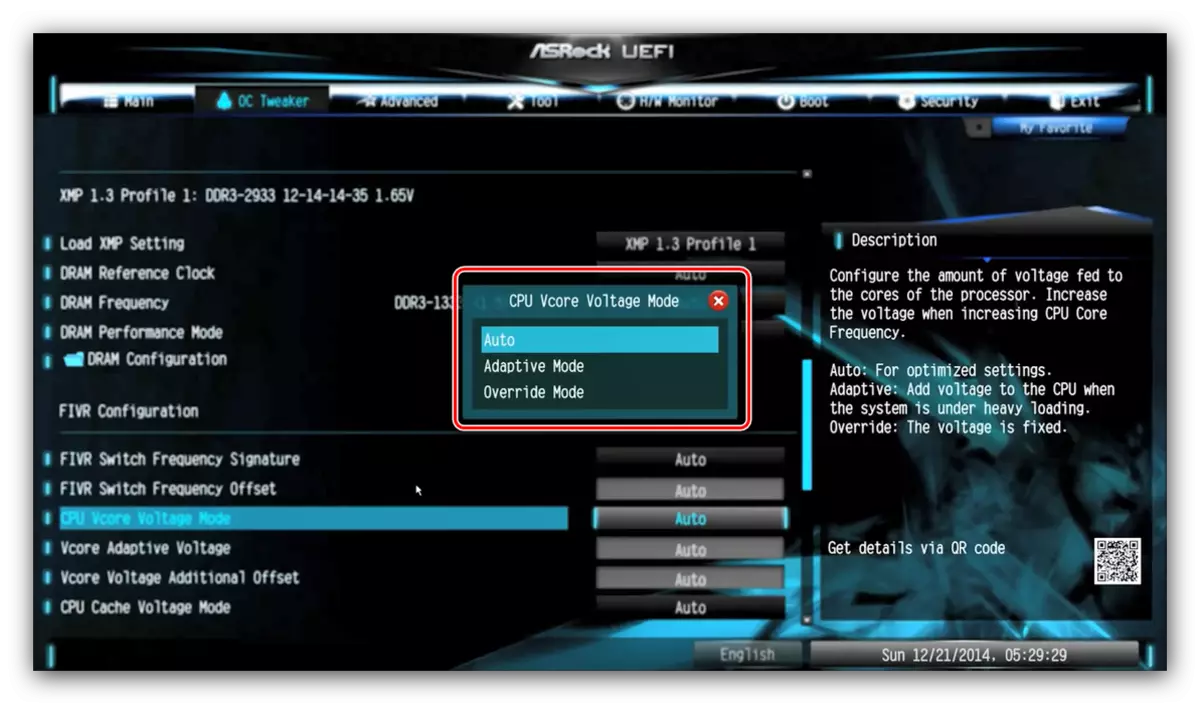
หลังจากการจัดการนี้การตั้งค่าการใช้โปรเซสเซอร์ที่กำหนดเองจะสามารถใช้ได้
- การบันทึกพารามิเตอร์ที่มีอยู่เมื่อออกจากเชลล์ - คุณสามารถทำสิ่งนี้ได้โดยใช้แท็บ "ออก" หรือกดปุ่ม F10
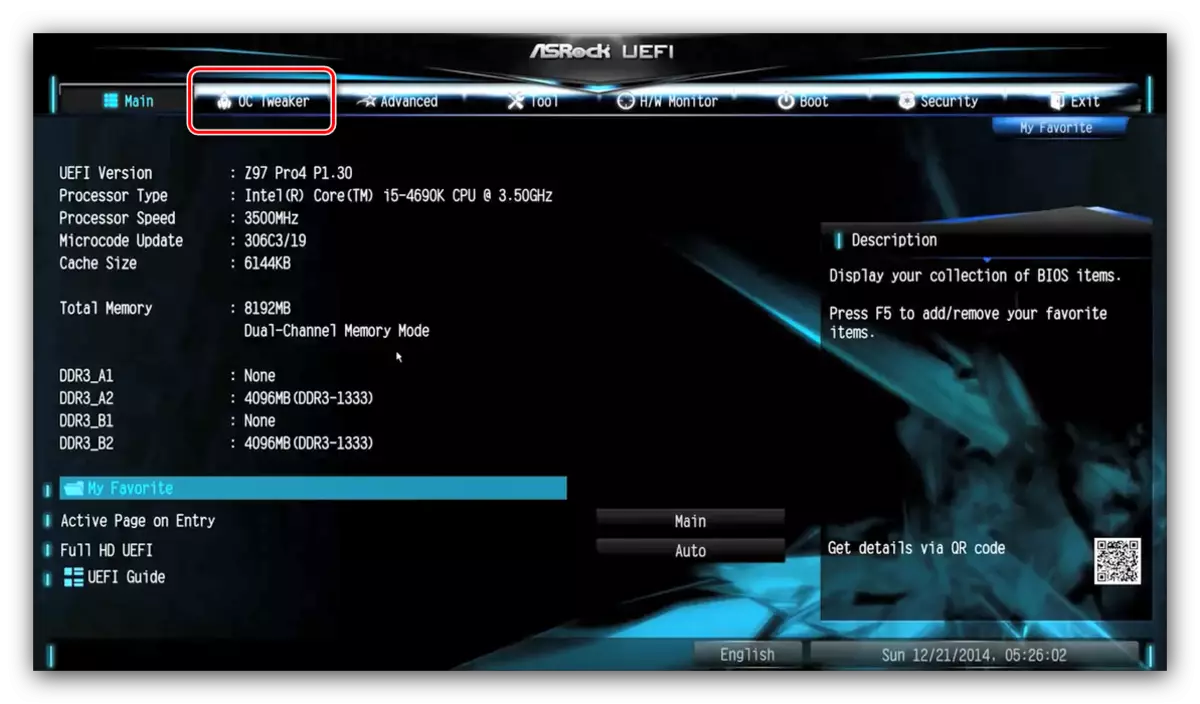

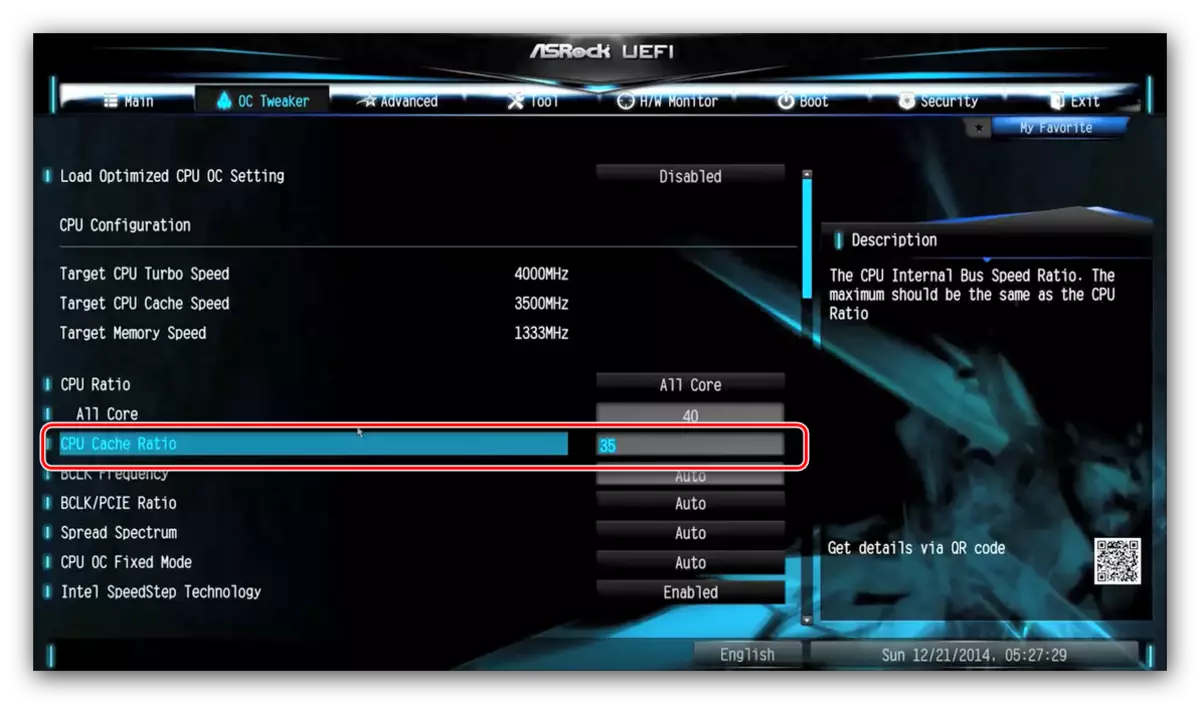
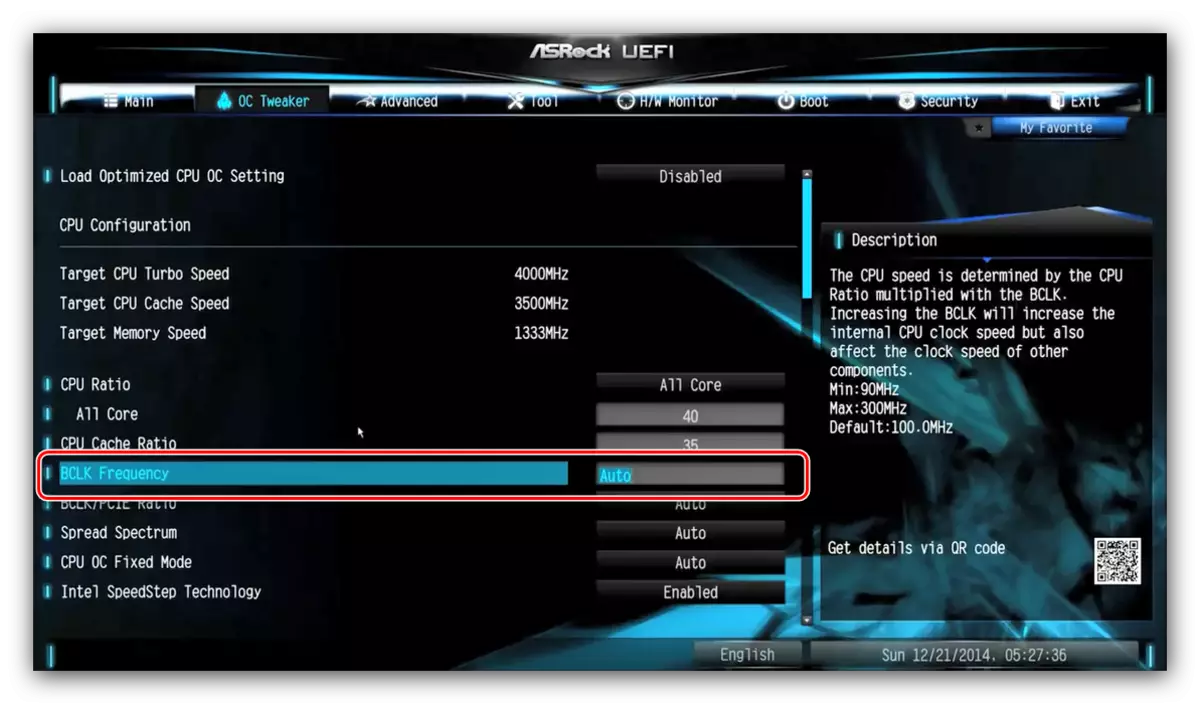
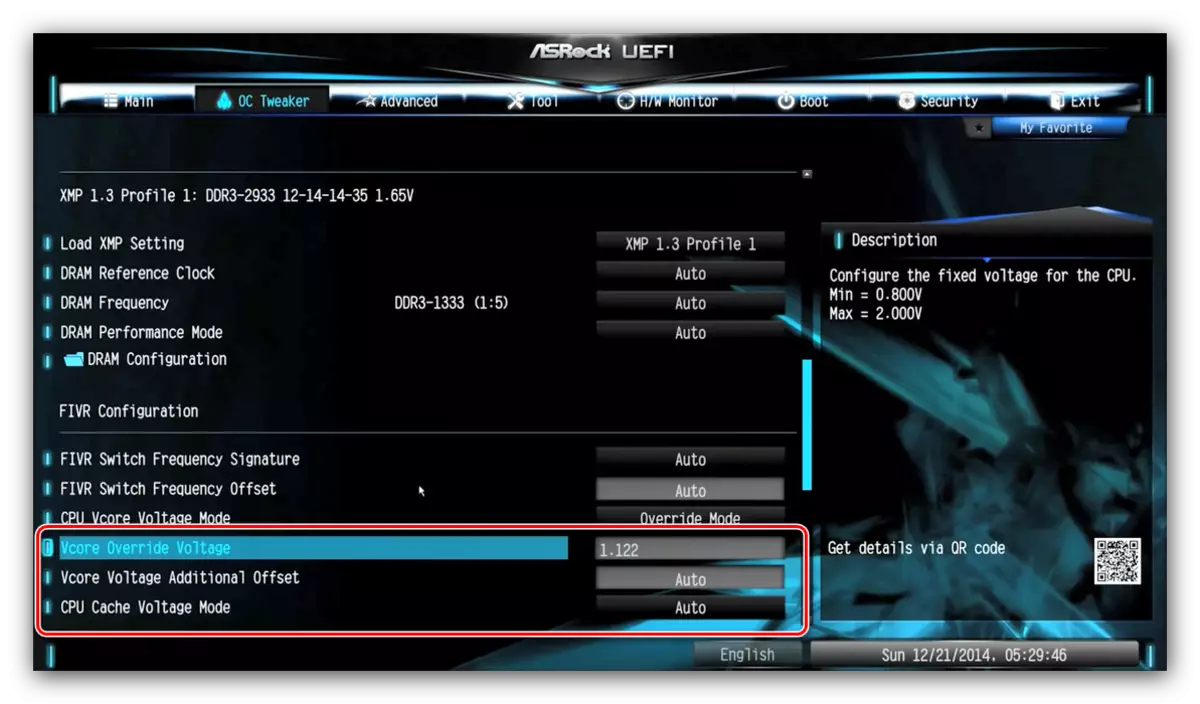
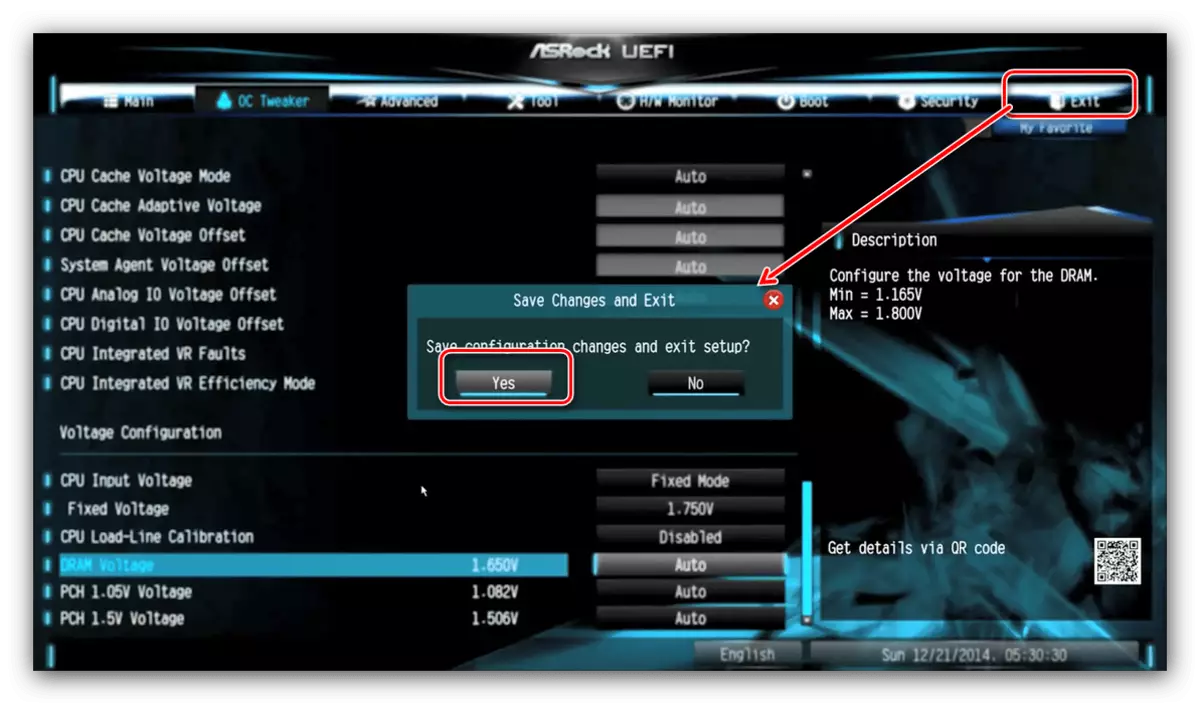
อัสซุส
- ตัวเลือกโอเวอร์คล็อกมีเฉพาะในโหมดขั้นสูงเท่านั้น - สลับไปใช้โดยใช้ F7
- ย้ายไปที่แท็บ "AI Tweaker"
- สลับพารามิเตอร์ "AI Overclock Tuner" เป็นโหมด XMP ตรวจสอบให้แน่ใจว่าคุณสมบัติ "CPU Core Ratio" อยู่ในตำแหน่ง "ซิงค์ทั้งหมด"
- ปรับตัวคูณความถี่ในสตริงขีด จำกัด อัตราส่วน 1 หลักตามพารามิเตอร์ของโปรเซสเซอร์ของคุณ เริ่มต้นความถี่เริ่มต้นในสตริงความถี่ BCLK
- ติดตั้งสัมประสิทธิ์ในนาที อัตราส่วนแคช CPU "- ตามกฎแล้วจะต้องอยู่ใต้ตัวคูณกับเคอร์เนล
- การตั้งค่าแรงดันไฟฟ้าตั้งอยู่ในเมนูย่อย "การจัดการพลังงาน CPU ภายใน"
- หลังจากทำการเปลี่ยนแปลงทั้งหมดให้ใช้แท็บ "ออก" และรายการบันทึกและรีเซ็ตเพื่อบันทึกพารามิเตอร์
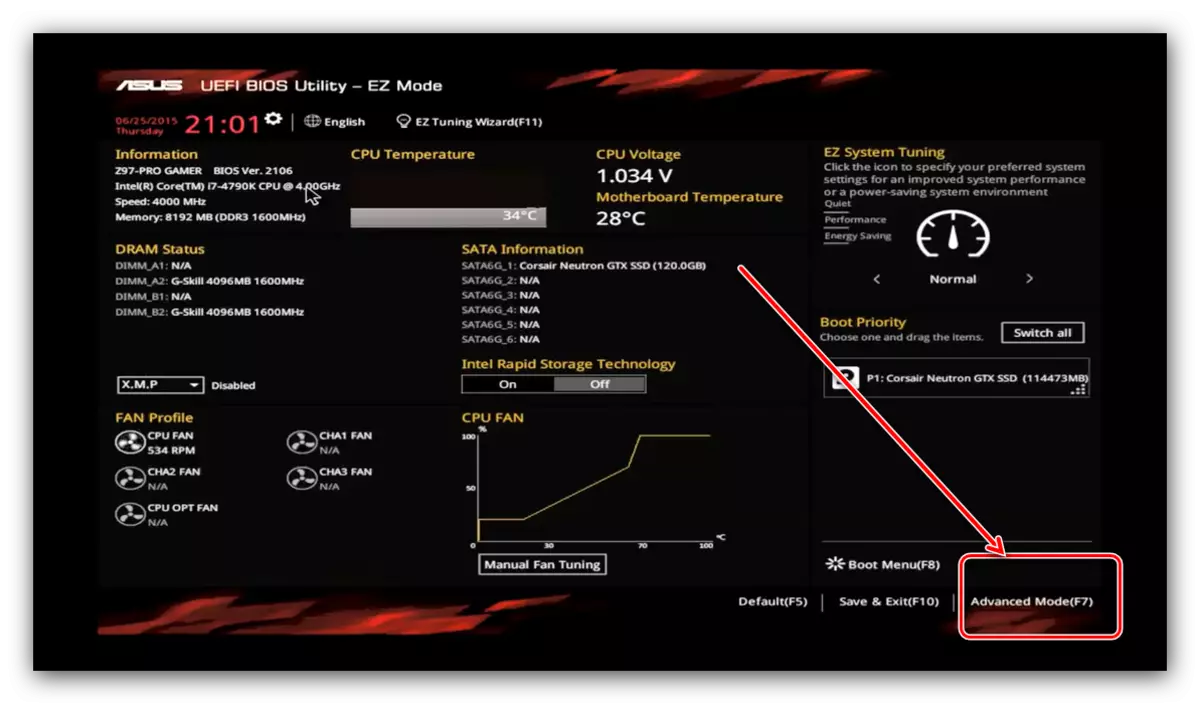
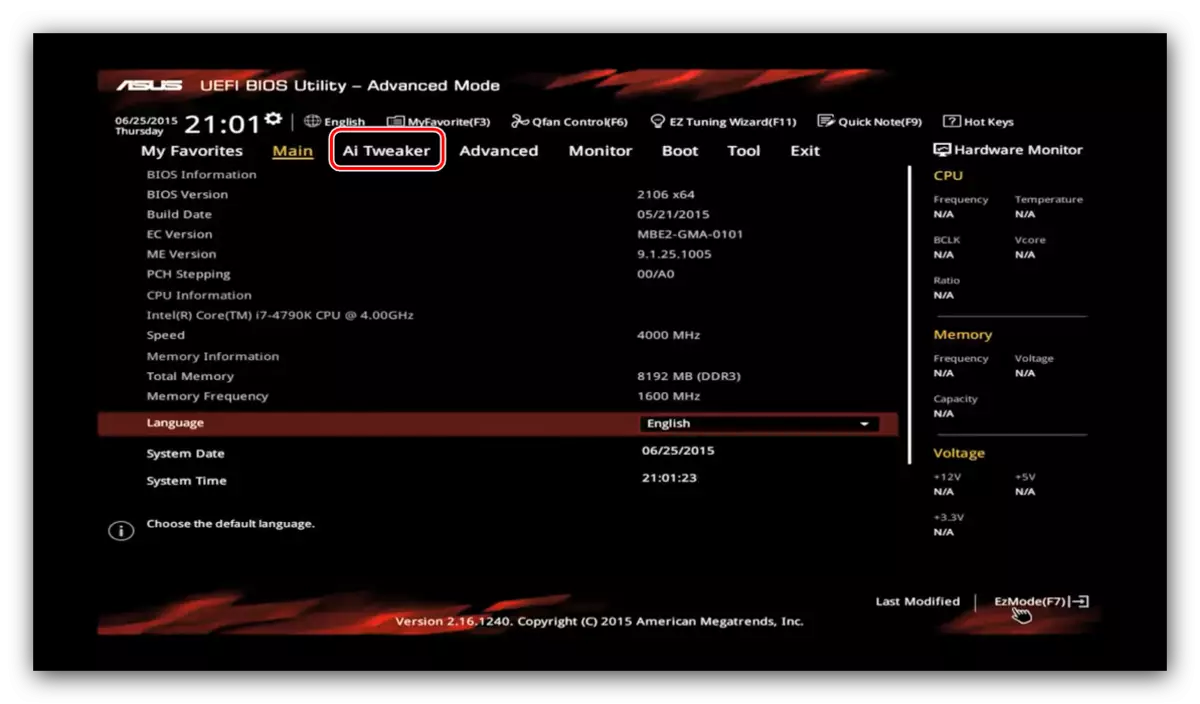
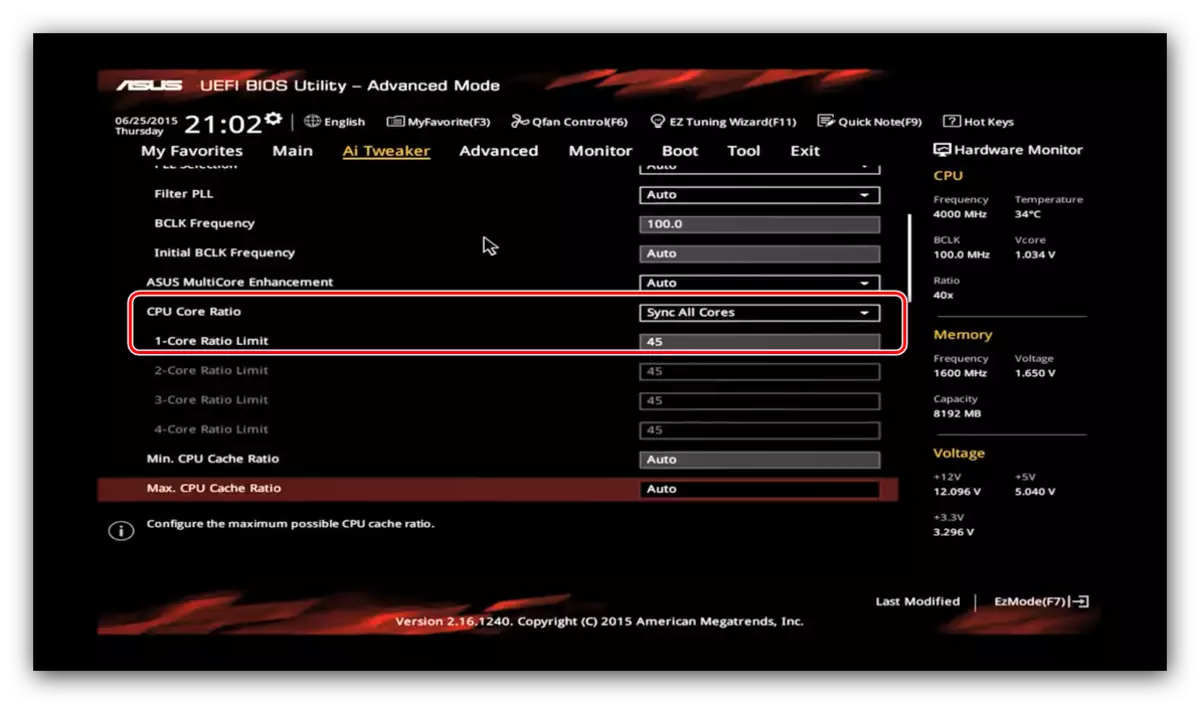
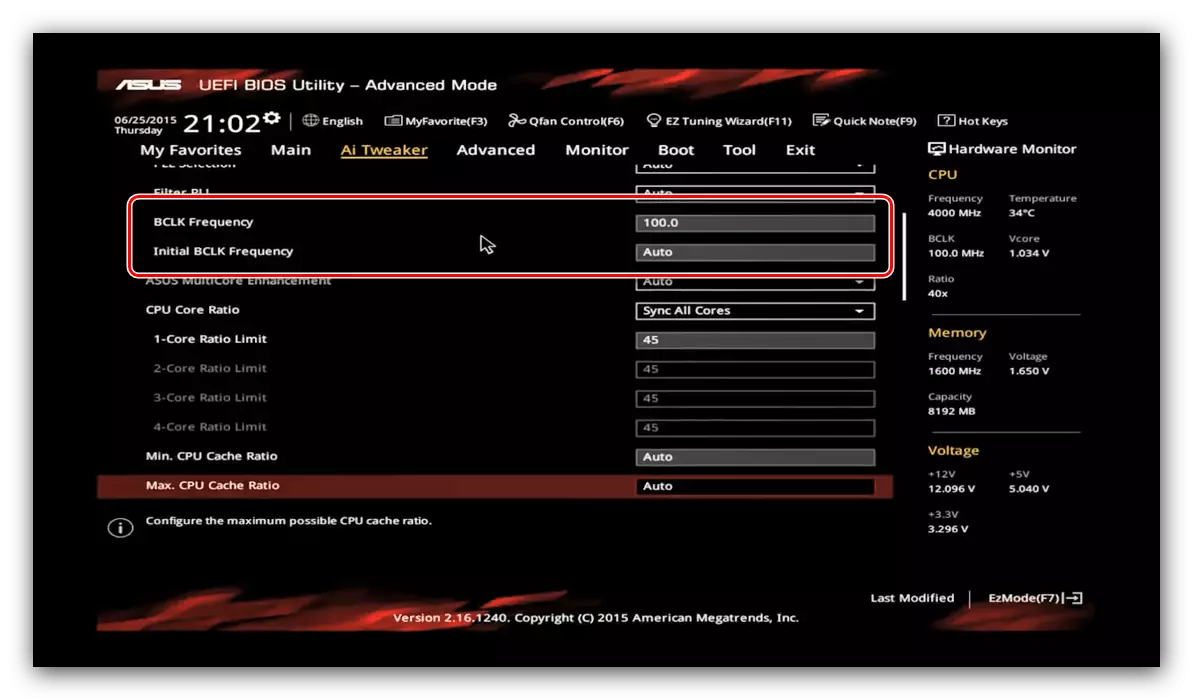
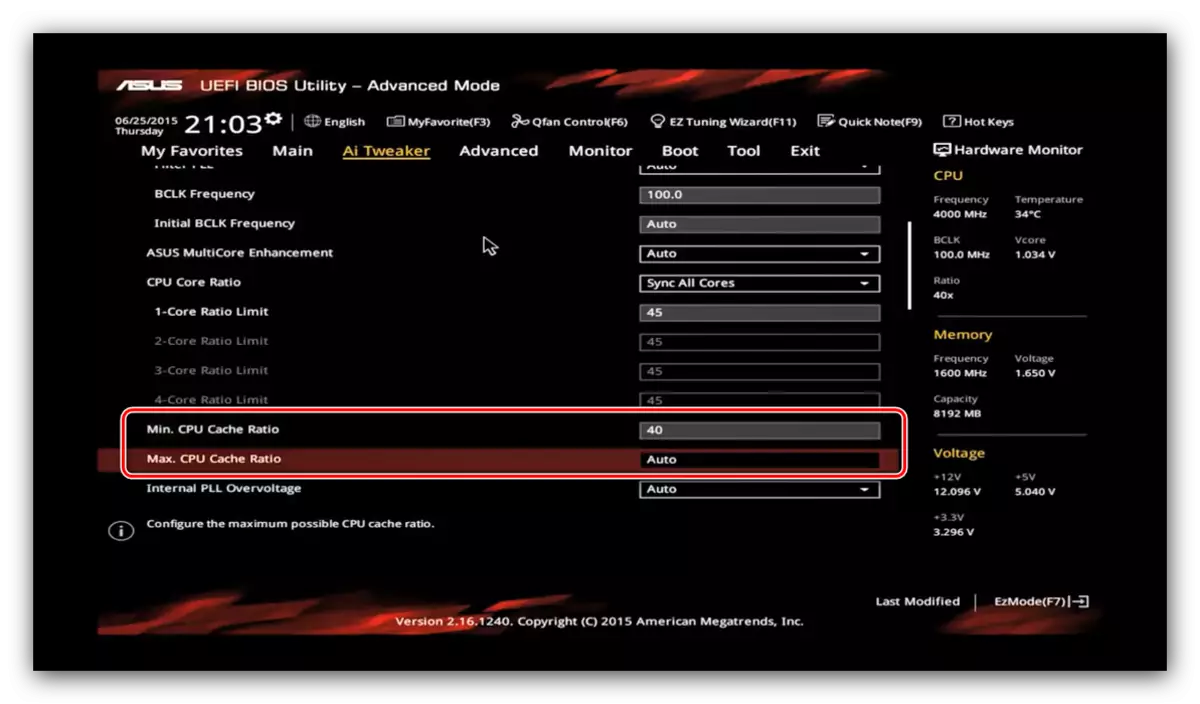
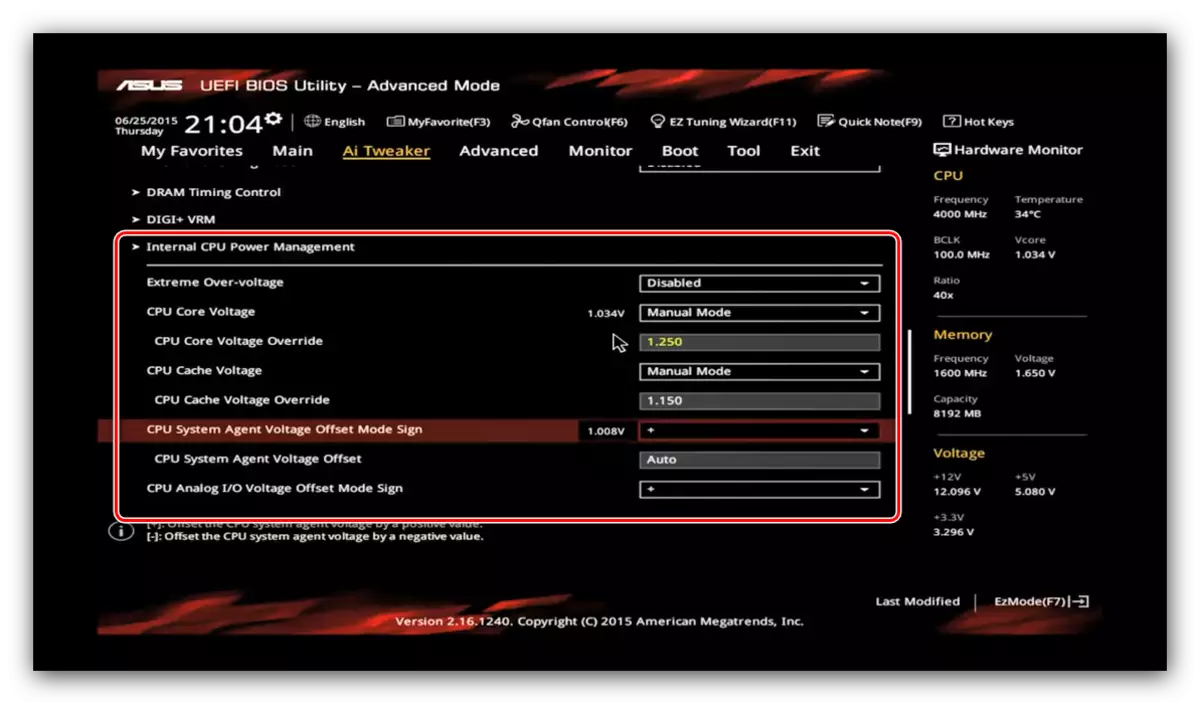
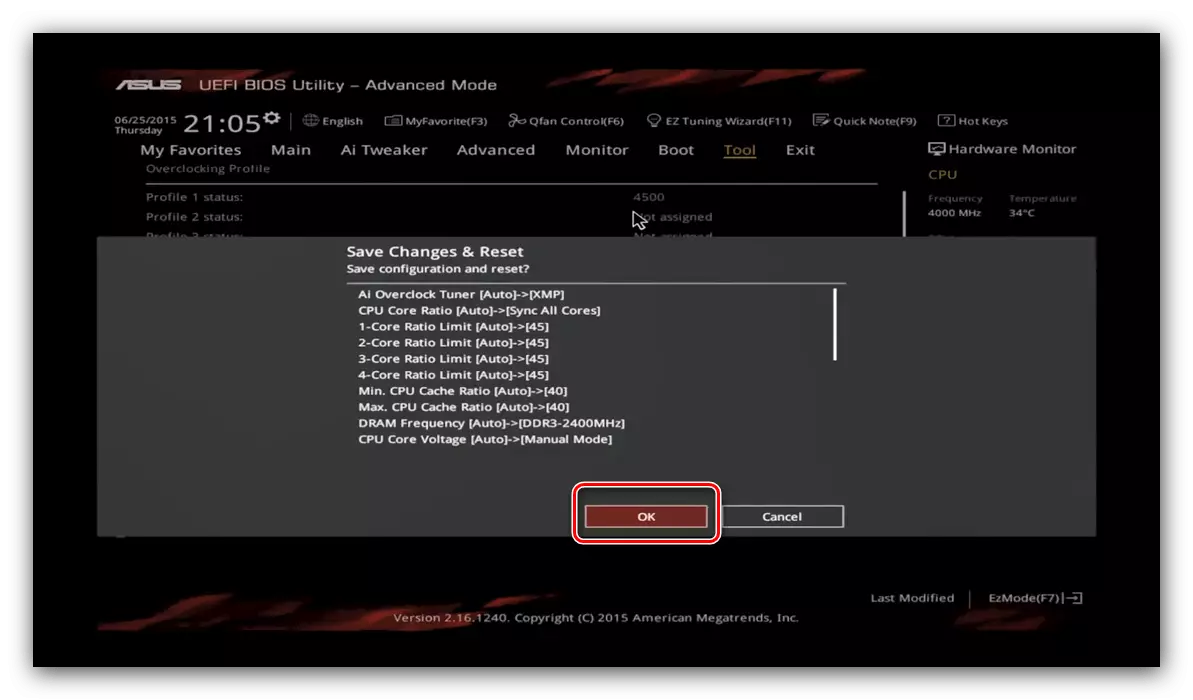
กิกะไบต์
- เช่นเดียวกับในกรณีของกระสุนกราฟิกอื่น ๆ ในอินเตอร์เฟส GIGABYTE คุณต้องไปที่โหมดควบคุมขั้นสูงซึ่งนี่เรียกว่า "คลาสสิก" โหมดนี้มีอยู่ในปุ่มเมนูหลักหรือกดปุ่ม F2
- ถัดไปไปที่ส่วน "M.i.t. " ซึ่งเรามีความสนใจในบล็อกการตั้งค่าความถี่ขั้นสูงให้เปิด
- ก่อนอื่นให้เลือกโปรไฟล์ในพารามิเตอร์ "Extreme Memory Profile"
- ถัดไปเลือกตัวคูณ - ป้อนหมายเลขที่เหมาะสมตามข้อมูลจำเพาะในวรรคอัตราส่วนนาฬิกา CPU นอกจากนี้คุณยังสามารถตั้งค่าของความถี่พื้นฐานตัวเลือก "CPU Clock Control"
- การตั้งค่าแรงดันไฟฟ้าอยู่ในแท็บหน่วยควบคุมแรงดันไฟฟ้าขั้นสูง "M.i.t. "

เปลี่ยนค่าเป็นชิปเซ็ตและโปรเซสเซอร์ที่เหมาะสม
- กด F10 เพื่อเรียกไดอะล็อกสำหรับการบันทึกพารามิเตอร์ที่ป้อน
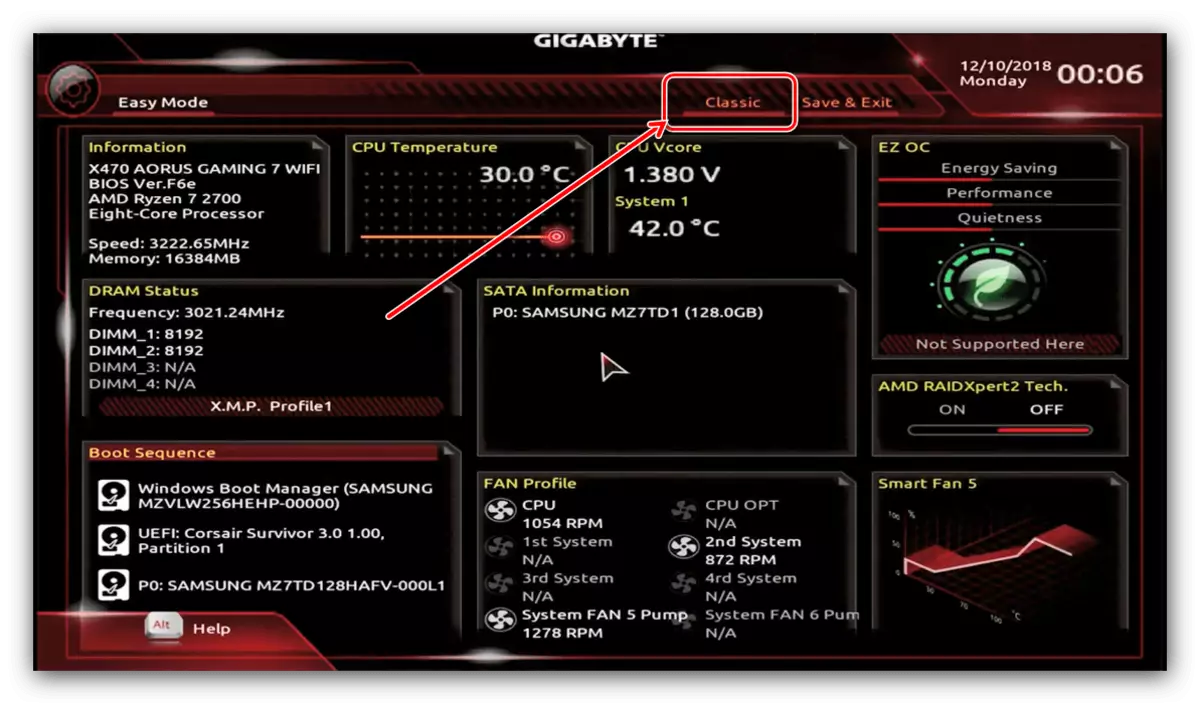
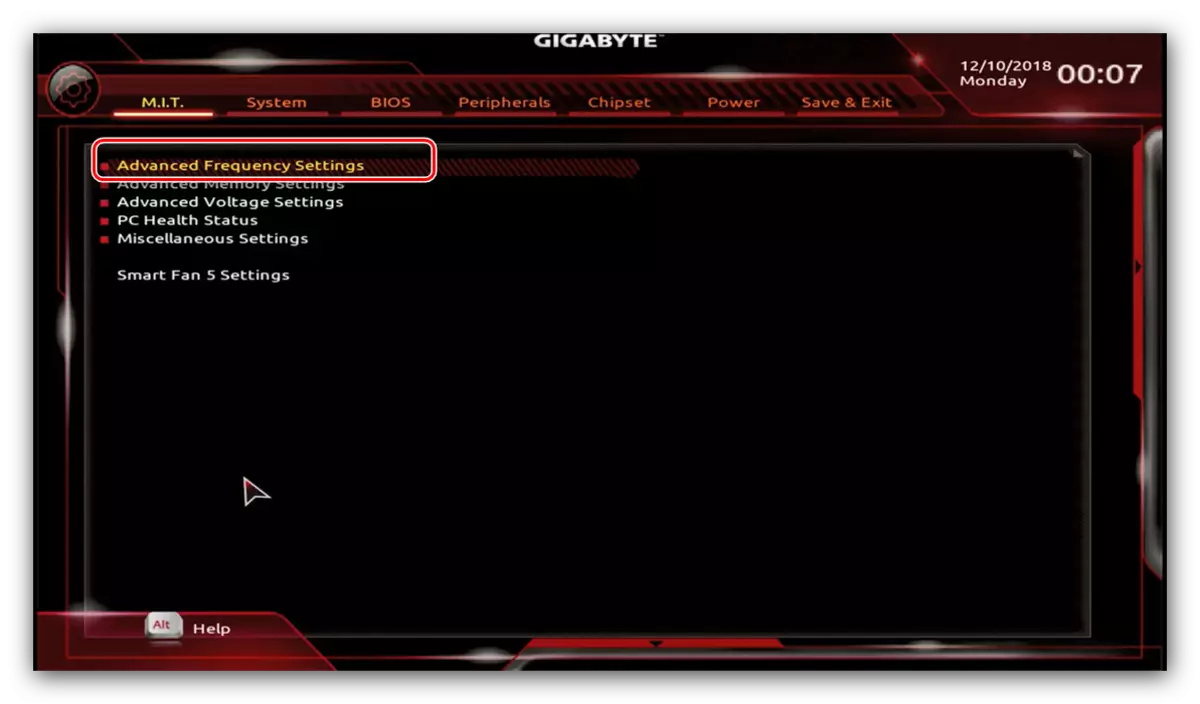
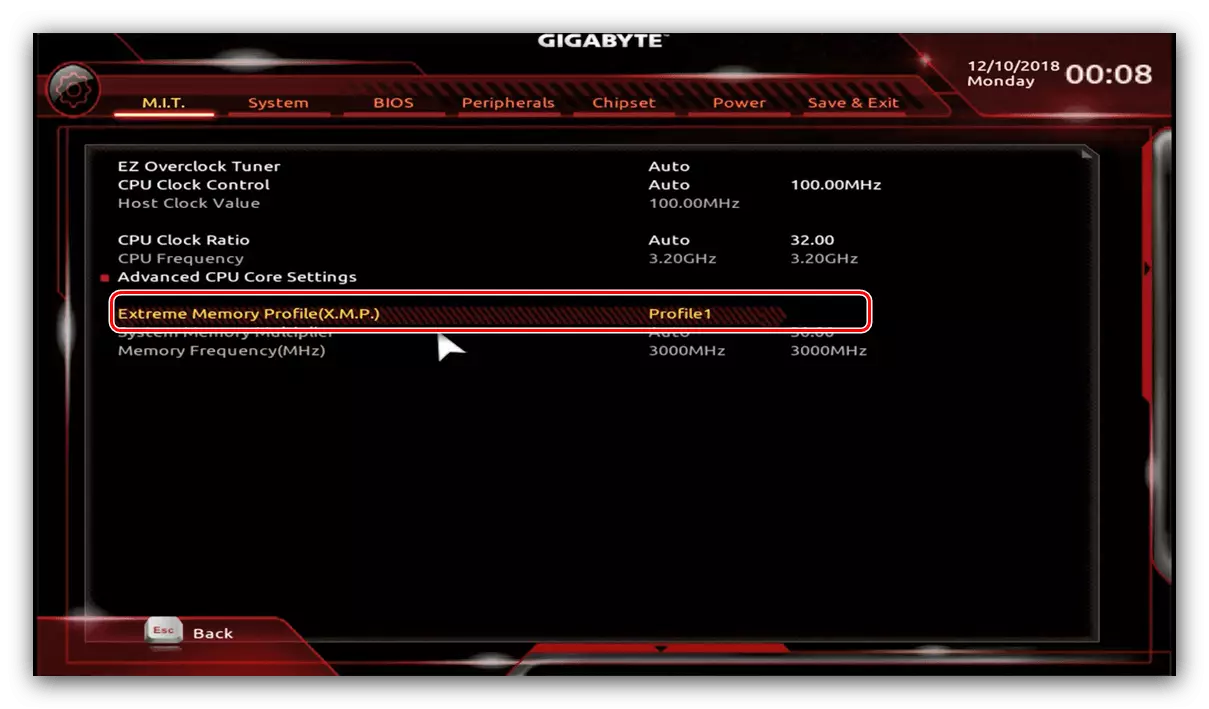
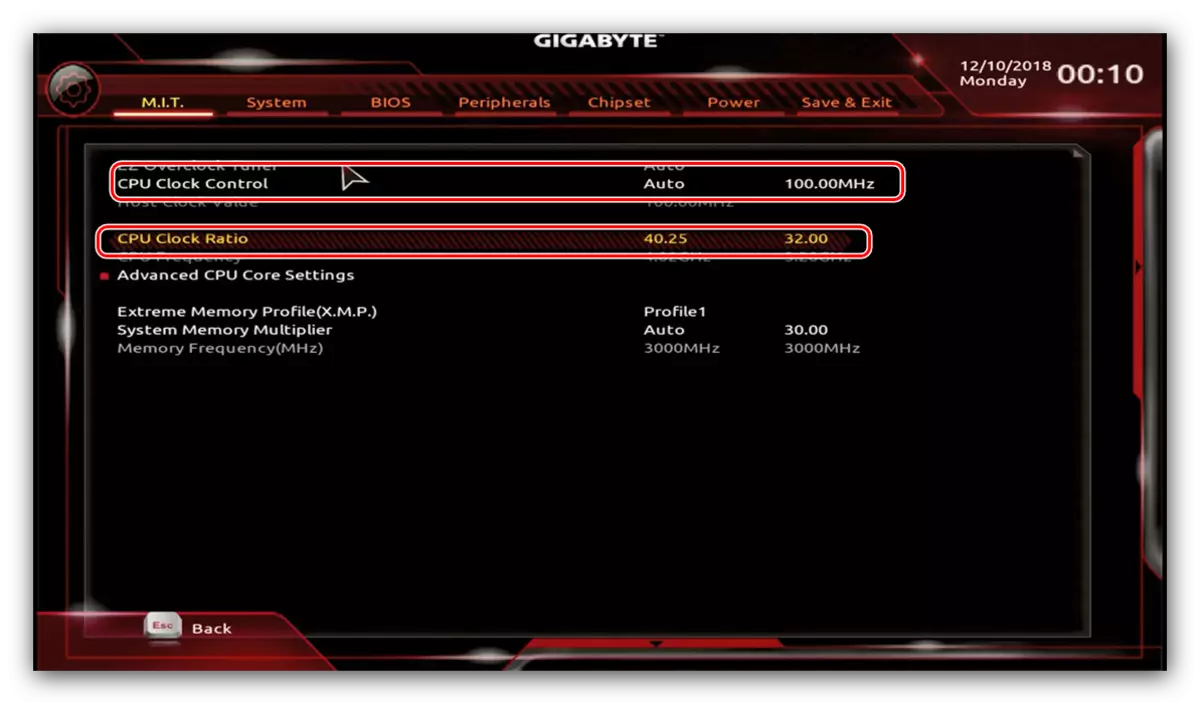

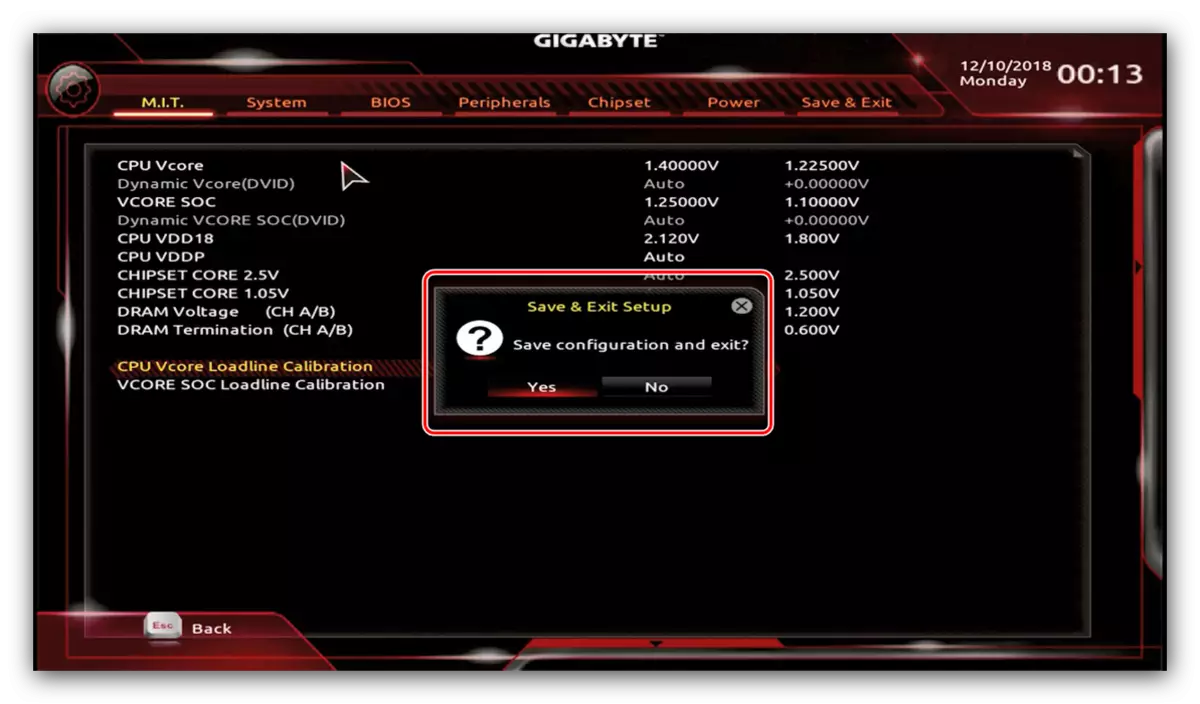
MSI
- กดปุ่ม F7 เพื่อไปที่โหมดขั้นสูง ถัดไปใช้ปุ่ม "OC" เพื่อเข้าถึงส่วนการโอเวอร์คล็อก
- พารามิเตอร์แรกที่จะกำหนดค่าให้โอเวอร์คล็อกความถี่ฐาน สำหรับสิ่งนี้ตัวเลือก "CPU Base Clock (MHz)" มีความรับผิดชอบให้ป้อนค่าที่ต้องการกับมัน
- ถัดไปเลือกตัวคูณและป้อนในสตริงอัตราส่วนปรับ CPU
- ตรวจสอบให้แน่ใจว่าตัวเลือก "โหมดอัตราส่วน CPU" อยู่ในตำแหน่ง "โหมดคงที่"
- พารามิเตอร์แรงดันไฟฟ้าอยู่ด้านล่างของรายการ
- หลังจากทำการเปลี่ยนแปลงให้เปิดบล็อก "การตั้งค่า" ที่คุณเลือกตัวเลือก "บันทึก & ออก" ยืนยันเอาต์พุต

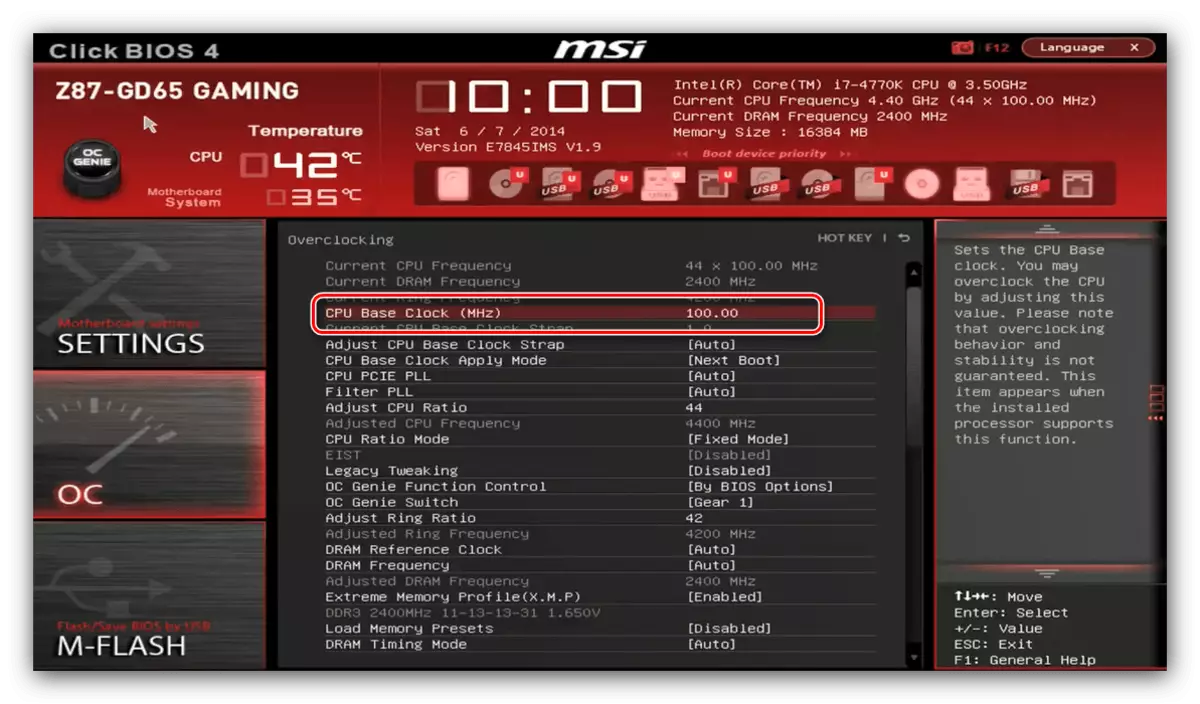
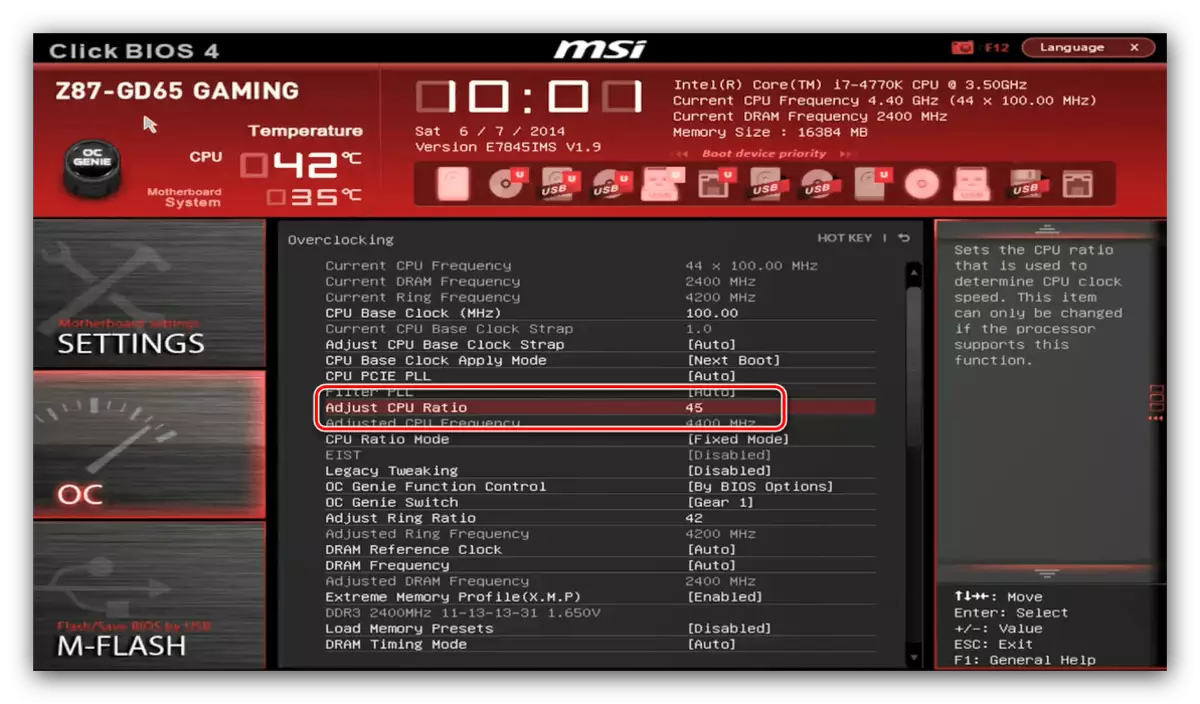
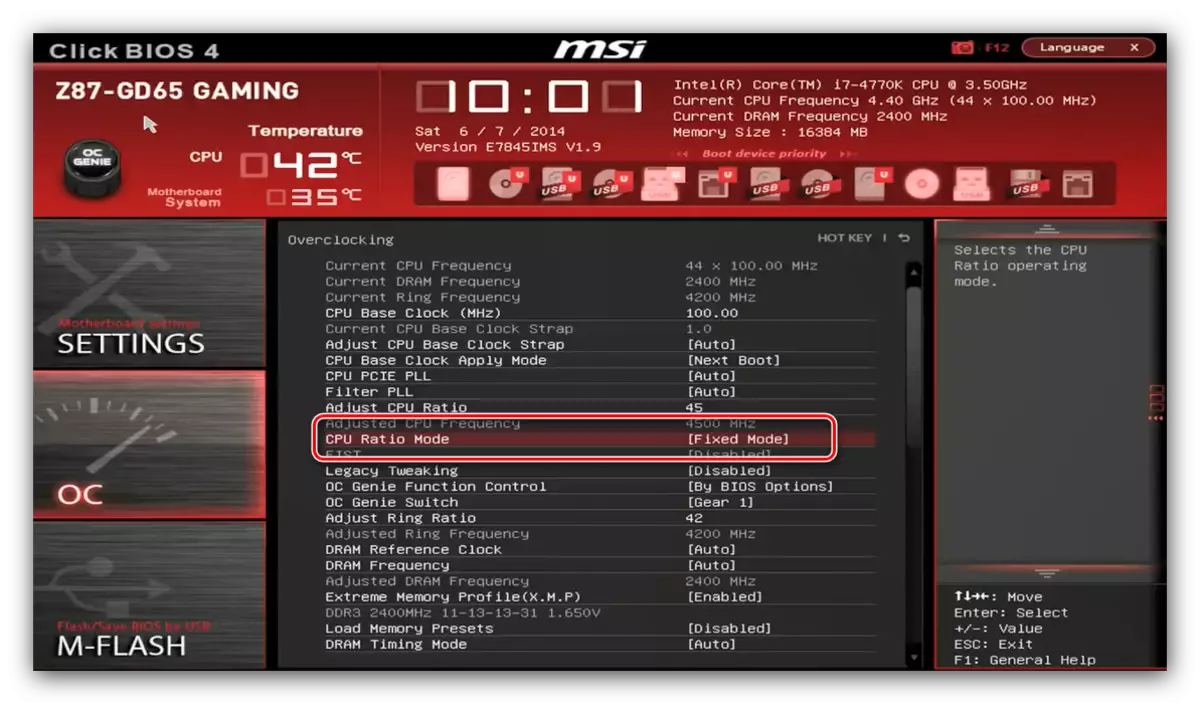
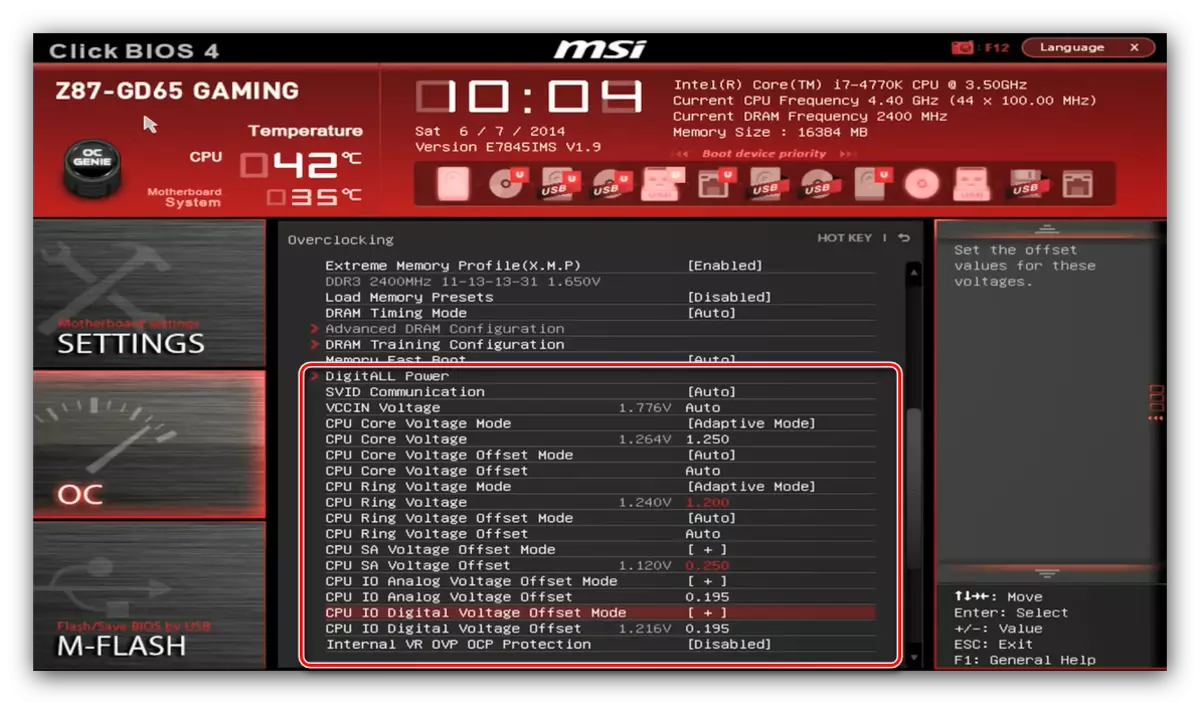
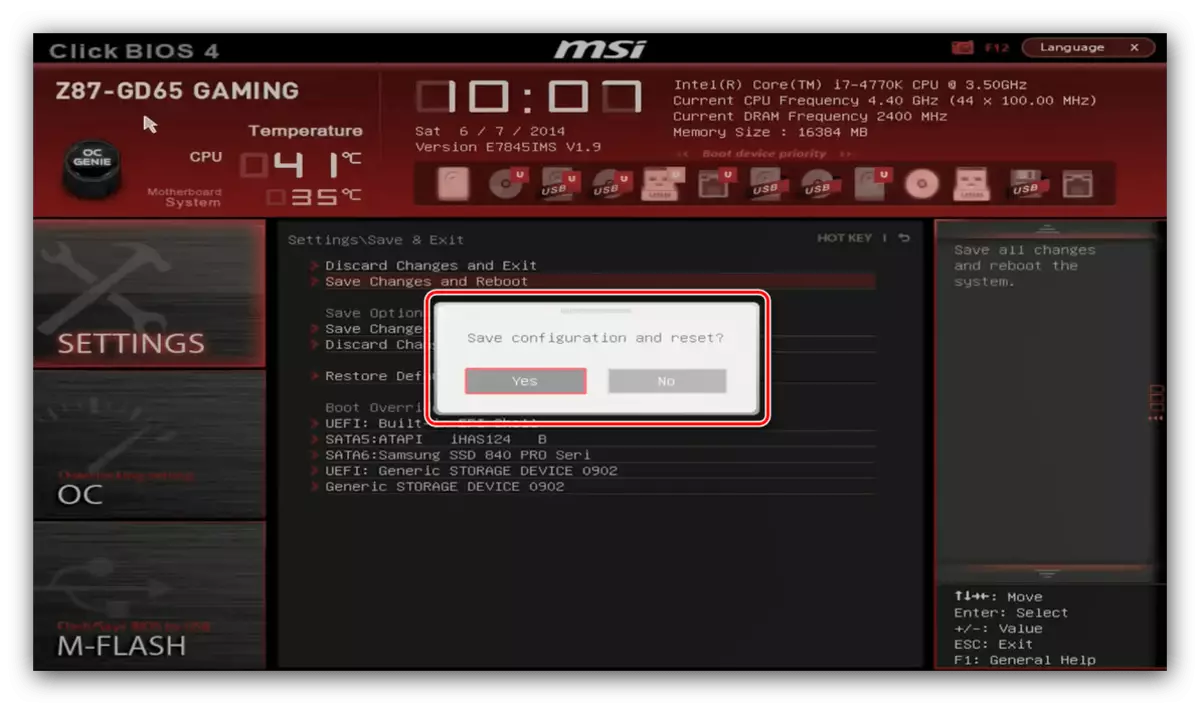
บทสรุป
เราตรวจสอบวิธีการเร่งความเร็วโปรเซสเซอร์ผ่าน BIOS สำหรับตัวเลือกหลักสำหรับเปลือกหอย อย่างที่คุณเห็นขั้นตอนนั้นง่าย แต่ค่าที่ต้องการทั้งหมดจำเป็นต้องรู้หลักสุดท้าย
