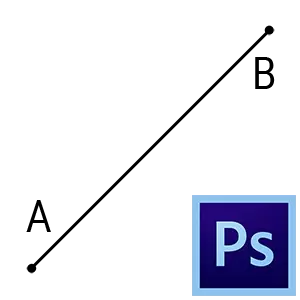
บรรทัดตรงในการทำงานของตัวช่วยสร้าง Photoshop อาจจำเป็นในกรณีที่แตกต่างกัน: จากการออกแบบของเส้นตัดเพื่อความจำเป็นในการทาสีวัตถุทางเรขาคณิตด้วย Edges
เส้นตรงใน Photoshop
วาดเส้นตรงใน Photoshop - มันเป็นเรื่องง่าย แต่ "กาต้มน้ำ" อาจมีปัญหากับสิ่งนี้ ในบทเรียนนี้พิจารณาหลายวิธีในการใช้เส้นตรงใน Photoshopวิธีที่ 1: คู่มือ
ลักษณะเฉพาะของวิธีการคือมันเป็นไปได้ที่จะดำเนินการเพียงเส้นตรงแนวตั้งหรือแนวนอน
ใช้เช่นนี้:
- โทรสายโดยกดปุ่มCtrl + R..

- จากนั้นจำเป็นต้อง "ดึง" คำแนะนำจากไม้บรรทัด (แนวตั้งหรือแนวนอนขึ้นอยู่กับความต้องการ)
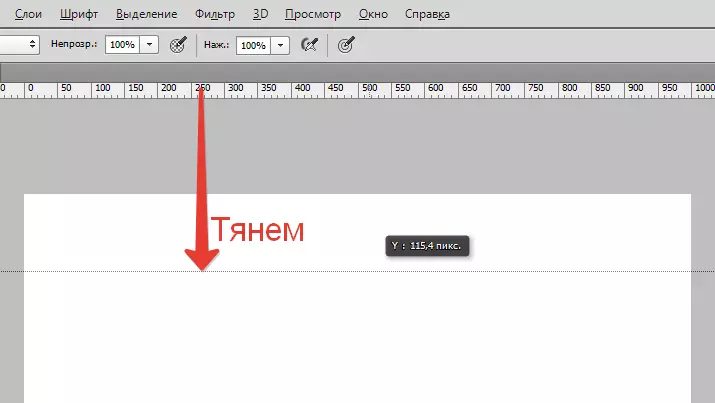
- ตอนนี้เลือกเครื่องมือวาดภาพที่ต้องการ ( แปรงหรือดินสอ ) และฉันไม่สั่นไหวมือบนสายคำแนะนำ เพื่อให้สาย "ปฏิบัติตาม" ไปยังคู่มือโดยอัตโนมัติคุณต้องเปิดใช้งานฟังก์ชั่นที่สอดคล้องกันที่"ดู - ผูกเพื่อ ... - คำแนะนำ".
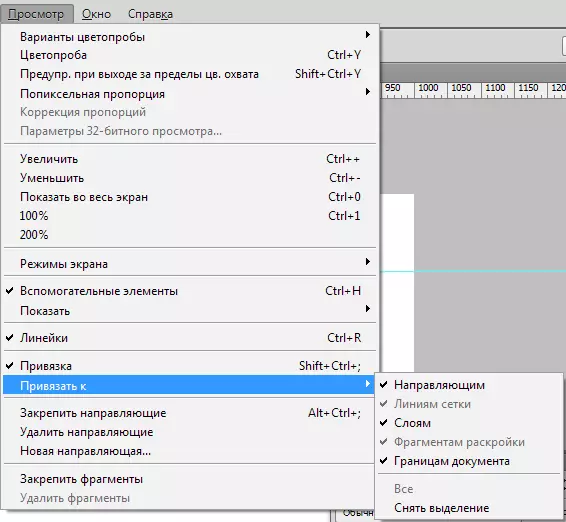
วิธีที่ 2: Photoshop ฟังก์ชั่นที่ซ่อนอยู่
วิธีต่อไปนี้สามารถประหยัดเวลาได้หากคุณต้องการใช้สายตรง อัลกอริทึมของการกระทำดังกล่าว: วางจุดบนผืนผ้าใบ (เครื่องมือสำหรับการวาด), แคลมป์กะ.และวางจุดที่อื่น Photoshop วาดตรงโดยอัตโนมัติ
ผลลัพธ์:
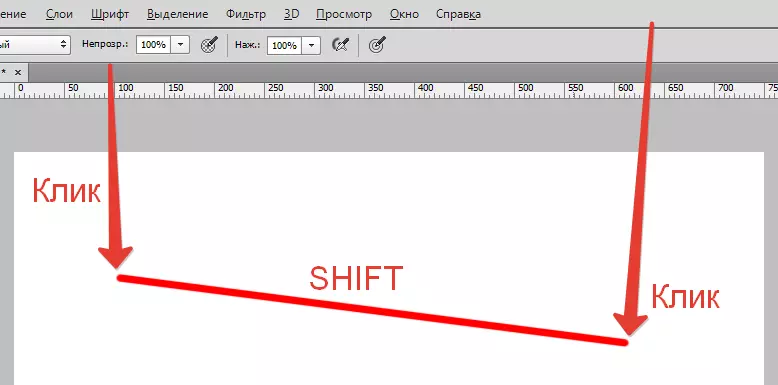
วิธีที่ 3: เครื่องมือบรรทัด
- ในการสร้างเส้นตรงด้วยวิธีนี้เราจะต้องใช้เครื่องมือ"เส้น"จากกลุ่ม "ตัวเลข"
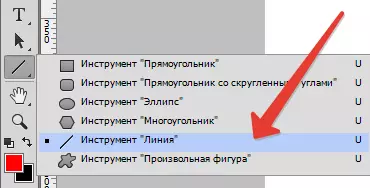
- การตั้งค่าเครื่องมืออยู่ที่แผงด้านบน ที่นี่ฉันแสดงสีของการเติมจังหวะและความหนาของเส้น
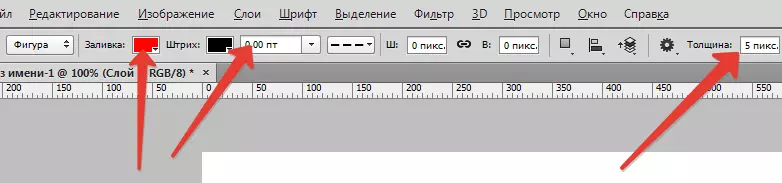
- เราดำเนินการบรรทัด:
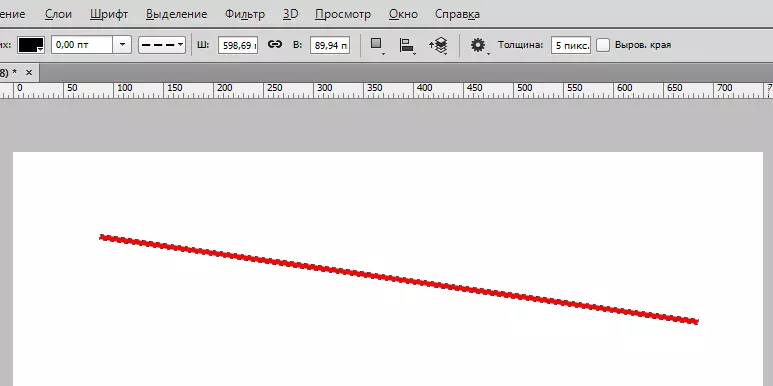
ปุ่มปิดกะ.ช่วยให้คุณสามารถดำเนินการเส้นแนวตั้งหรือแนวนอนอย่างเคร่งครัดเช่นเดียวกับการโก่งตัวใน45.ระดับ.
วิธีที่ 4: การจัดสรร
ด้วยวิธีนี้เป็นไปได้ที่จะดำเนินการเส้นแนวนอนแนวตั้งและ (หรือ) ด้วยความหนา 1 พิกเซลให้ผ่านผืนผ้าใบทั้งหมด ไม่มีการตั้งค่า
- เลือกเครื่องมือ"พื้นที่ (สตริงแนวนอน)"หรือ"พื้นที่ (สายแนวตั้ง)"และวางจุดบนผืนผ้าใบ

ปรากฏตัวเลือกหนา 1 พิกเซลโดยอัตโนมัติ
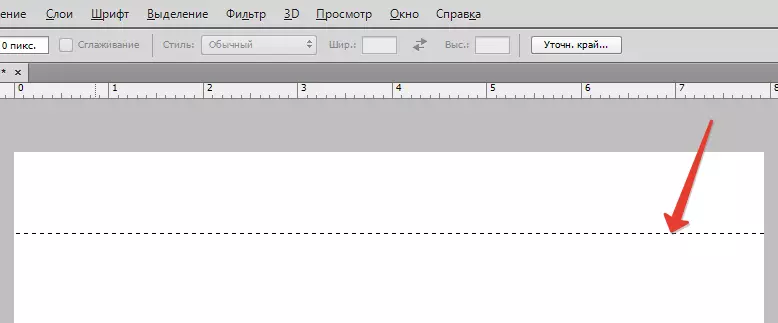
- คลิกถัดไปปุ่มแป้นพิมพ์Shift + F5และเลือกสีของการเติม
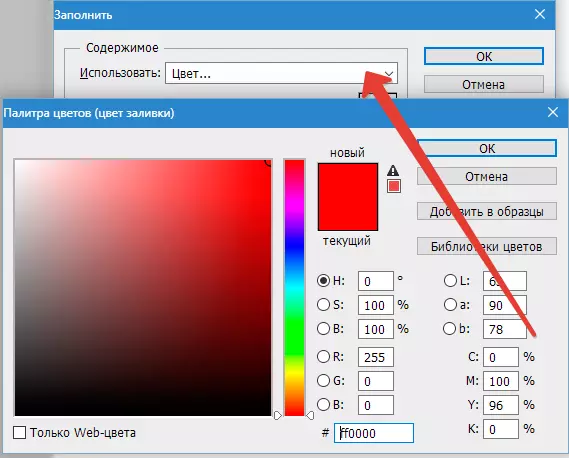
- เราลบ "มดเดินขบวน" โดยการรวมกันของคีย์Ctrl + D. . ผลลัพธ์:
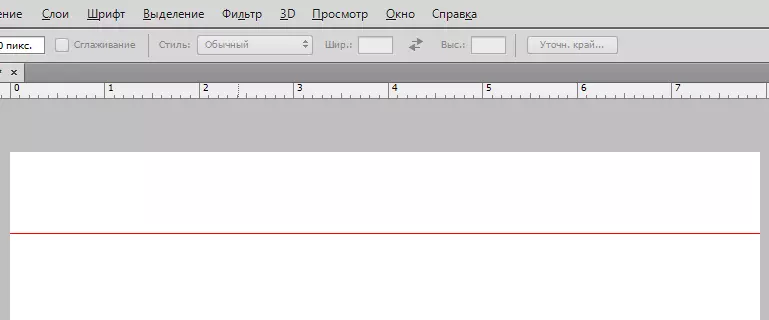
วิธีการทั้งหมดเหล่านี้ควรให้บริการด้วยภาพถ่ายที่ดีของกล้องถ่ายภาพ ฝึกฝนการพักผ่อนของคุณและใช้เทคนิคเหล่านี้ในผลงานของคุณ ขอให้โชคดีในการทำงานของคุณ!
- ในการสร้างเส้นตรงด้วยวิธีนี้เราจะต้องใช้เครื่องมือ"เส้น"จากกลุ่ม "ตัวเลข"
